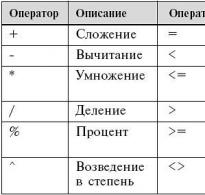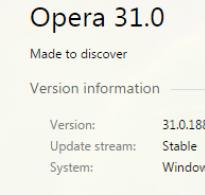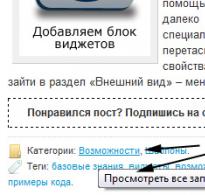Как настроить эксель чтобы считал. Различные способы как посчитать сумму в excel
— это довольно популярная программа, которая входит в пакет Microsoft Office. Больше всего она нужна экономистам и бухгалтерам, поскольку в ней можно проводить расчеты, составлять таблицы, диаграммы и т.д. В общем, Excel — это «умный» калькулятор со множеством встроенных функций. Функция — это некое готовое решение, с помощью которого можно выполнить определенную операцию. К примеру, если пользователь знает, как в Excel посчитать сумму с помощью функции «Автосумма», то это поможет ему сэкономить время. Конечно, найти сумму нескольких строк можно с помощью калькулятора или даже сложить все цифры в уме, но что делать, если таблица состоит из сотен или из тысячи строк? Вот для этого как раз и нужна функция «Автосумма». Хотя это не единственный способ, с помощью которого можно получить нужный результат.
Видео урок по подсчету суммы в Excel строке или столбце
Что такое Excel?
Математические операторы, к которым относится и рассчет суммы — наиболее часто используемые операторы Excel
Если запустить Microsoft Excel, то перед пользователем откроется очень большая таблица, в которую можно вносить
различные данные, т.е. печатать цифры или слова. Кроме того, можно еще использовать встроенные функции и выполнять различные манипуляции с цифрами ( , делить, суммировать и т.д.).
Некоторые пользователи ошибочно полагают, что Эксель — это программа, в которой можно работать только с таблицами. Да, Excel выглядит как таблица, но, в первую очередь, эта программа служит для вычислений. Поэтому если пользователю нужно не только создать таблицу со словами и цифрами, но еще и выполнить определенные действия с этими данными (проанализировать их, создать диаграмму или график), то Эксель подойдет для этого лучше всего.
Как считать в Excel?

Перед тем как начать работать с Excel, нужно сначала пояснить некоторые моменты. Итак, первое, что нужно знать: все
вычисления в Экселе , и все они начинаются со знака «=» (равно). К примеру, нужно сложить числа 3 и 4. Если выбрать любую ячейку, написать туда «3+4» и нажать Enter, то Эксель ничего не посчитает — там просто будет написано «3+4». А если написать «=3+4» (без кавычек), то Эксель выдаст результат — 7.
Знаки, с помощью которых можно проводить расчеты в программе, называются арифметическими операторами. Среди них:
- Сложение.
- Вычитание.
- Умножение.
- Деление.
- . К примеру, 5^2 читается как пять в квадрате.
- . Если поставить этот знак после любого числа, то оно будет делиться на 100. К примеру, если написать 7%, то результат будет 0,07.
Как посчитать сумму?
Итак, сначала необходимо щелкнуть левой кнопкой мыши по любой ячейке и написать в ней следующее: «=500+700» (без кавычек). После нажатия кнопки «Enter» будет получен результат — 1200. Вот таким простым способом можно сложить 2 числа. С помощью такой же функции можно выполнять и другие операции — умножение, деление и пр. В этом случае формула будет выглядеть так: «цифра, знак, цифра, Enter». Это был очень простой пример сложения 2 чисел, но, как правило, на практике он используется довольно редко.
- наименование;
- количество;
- цена;
- сумма.
Всего в таблице имеется 5 наименований и 4 столбца (все заполненные, кроме суммы). Поставленная задача — найти сумму по каждому товару.
Например, первое наименование — ручка: количество — 100 штук, цена — 20 рублей. Чтобы найти сумму, можно воспользоваться той простой формулой, которая уже была рассмотрена выше, т.е. написать так: «=100*20». Такой вариант использовать, конечно, можно, но это будет не совсем практично. Допустим, цена на ручку поменялась, и теперь она стоит 25 рублей. И что делать тогда — переписывать формулу? А если в таблице наименований товаров не 5, а 100 или даже 1000? В таких ситуациях Эксель может получать сумму чисел и другими способами, в т.ч. пересчитывая формулу, если одна из ячеек изменяется.
Чтобы посчитать сумму практичным способом, понадобится другая формула. Итак, сначала нужно в соответствующей ячейке столбца «Сумма» поставить знак «равно». Далее, необходимо щелкнуть левой кнопкой мыши на количество ручек (в данном случае это будет число «100»), поставить знак умножения, а затем еще раз щелкнуть левой кнопкой мыши на цену ручки — 20 рублей. После этого можно нажать «Enter». Вроде бы ничего не изменилось, поскольку результат остался прежним — 2000 рублей.
Но тут есть два нюанса. Первый — это сама формула. Если нажать на ячейку, то можно увидеть, что там написаны не числа, а что-то вроде «=B2*C2». Программа написала в формулу не числа, а название ячеек, в которых находятся эти числа. А второй нюанс заключается в том, что теперь при изменении любого числа в этих ячейках («Количество» или «Цена») формула будет автоматически пересчитываться. Если попробовать изменить цену ручки на 25 рублей, то в соответствующей ячейке «Сумма» сразу же будет отображен другой результат — 2500 рублей. То есть при использовании такой функции не нужно будет самостоятельно пересчитывать каждое число, если изменилась некоторая информация. Достаточно лишь изменить исходные данные (если нужно), а Excel автоматически все пересчитает.
После этого пользователь должен будет посчитать сумму и оставшихся 4 наименований. Скорее всего, расчет будет производиться знакомым ему образом: знак равно, щелчок на ячейке «Количество», знак умножения, еще один щелчок на ячейке «Цена» и «Enter». Но в программе Microsoft Excel для этого есть одна очень интересная функция, которая позволяет сэкономить время, просто скопировав формулу в другие поля.

Итак, сначала необходимо выделить ту ячейку, в которой уже была посчитана общая сумма ручек. Выбранная ячейка будет выделена жирными линиями, а в правом нижнем углу будет находиться маленький черный квадратик. Если правильно навести мышкой на этот квадратик, то внешний вид курсора будет изменен: вместо белого «плюсика» станет черный «плюсик». В том момент, когда курсор будет выглядеть как черный плюсик, необходимо нажать левой кнопкой мыши на этот правый нижний квадрат и потянуть вниз до нужного момента (в данном случае — на 4 строки вниз).
Данная манипуляция позволяет «потянуть» формулу вниз и скопировать ее еще в 4 ячейки. Эксель моментально выдаст все результаты. Если щелкнуть на любую из этих ячеек, то можно увидеть, что программа самостоятельно прописала нужные формулы для каждой ячейки и сделала это абсолютно правильно. Такая манипуляция будет полезной, если в таблице находится очень много наименований. Но тут есть некоторые ограничения. Во-первых, формулу можно «потянуть» только вниз/вверх или в сторону (т.е. по вертикали или по горизонтали). Во-вторых, формула должна быть одна и та же. Поэтому, если в одной ячейке рассчитывается сумма, а следующей (под ней) — числа умножаются, то такая манипуляция не поможет, в данном случае она скопирует только сложение чисел (если копировалась первая ячейка).
Как посчитать сумму с помощью функции «Автосумма»?

Для сложения значения ячеек в Excel при помощи формул можно использовать функцию «Автосумма»
Еще один способ, как посчитать сумму чисел — это с помощью функции «Автосумма». Эта функция обычно находится в панели инструментов (чуть ниже панели меню). Выглядит «Автосумма» как греческая буква «Е». Итак, например, есть столбец цифр, и нужно найти их сумму. Для этого нужно выделить ячейку под этим столбцом и нажать значок «Автосуммы». Эксель автоматически выделит все ячейки по вертикали и напишет формулу, а пользователю лишь останется нажать «Enter» для получения результата.
Для большинства обычных пользователей, Excel это программа, где есть таблицы, в которые можно поместить ту или иную информацию. Зачастую, о тех колоссальных возможностях, которыми обладает данная программа, никто никогда не задумывается, да и представить, по сути, не может.
Забавно слышать, когда спрашиваешь у человека, умеет ли он пользоваться Эксель, положительный ответ. При этом максимум, на что он способен – раскрасить в разные цвета ячейки таблицы. Но когда расскажешь обо всех «прелестях» и возможностях Excel, люди сразу изменяют своем мнение.Как мы уже отметили, мало кто знает, но Эксель способен проделывать большое количество операций. С помощью него, например, можно посчитать сумму чисел в Excel. О том, как правильно считать в этой программе мы и поговорим в этой статье.
Начинаем считать в Эксель
Для этого, выделяем все необходимые цифры в столбце и нажимаем на знак “суммы”, который показан на скриншоте выше. Красным мы обозначили сумму, которую посчитал Excel. Сумма появляется в следующей ячейки после таблицы.
Считаем сумму в одной ячейки Excel
В ячейку пишем без пробелов знак “равно” (=), первое число(23), знак сложения (+) и второе число (11).
Самый быстрый и, безусловно, самый простой способ вывести сумму в Excel – это сервис «Автосумма». Для его использования необходимо выделить ячейки, в которых содержатся значения, которые нужно сложить, а также пустую ячейку непосредственно под ними. Во вкладке «Формулы» необходимо нажать на знак «Автосумма», после чего в пустой ячейке появляется результат сложения.
Этот же способ доступен и в обратной последовательности. В пустой ячейке, где необходимо вывести результат сложения, необходимо поставить курсор и кликнуть на знак «Автосумма». После нажатия в ячейке формируется формула со свободным диапазоном суммирования. С помощью курсора необходимо выделить диапазон ячеек, значения которых нужно сложить, после чего нажать Enter.
Ячейки для сложения также можно определять и без выделения курсором. Формула суммы имеет вид: «=СУММ(B2:B14)», где в скобках приводится первая и последняя ячейка диапазона. Меняя значения ячеек в Excel-таблице, можно корректировать диапазон суммирования.
Сумма значений для сведения
Excel позволяет не только суммировать значения для каких-то конкретных целей, но и автоматически считает выделенные ячейки. Такие сведения могут быть полезны в тех случаях, когда задача не связана с суммированием чисел, а заключается в необходимости посмотреть значение суммы на промежуточном этапе. Чтобы сделать это, не прибегая к написанию формулы, достаточно выделить нужные ячейки и в командной строке программы в самой нижней части кликнуть правой клавишей мыши на слово «Готово». В открывшемся контекстном меню напротив графы «Сумма» будет выведено значение всех ячеек.
Формула простого сложения в Excel
В случаях, когда значения для сложения рассредоточены по всей таблице можно использовать простую формулу сложения в Excel-таблице. Формула имеет следующую структуру:
Для создания формулы в свободной ячейке, где должна быть выведена сумма, ставится знак «равно». Excel автоматически реагирует на это действие, как на формулу. Далее при помощи мыши необходимо выделить ячейку с первым значением, после которого ставится знак «плюс». Далее все остальные значения также вводятся в формулу через знак сложения. После того, как цепочка значений набрана, нажимается кнопка Enter. Использование этого метода оправдано при сложении небольшого количества чисел.
Формула СУММ в Excel
Несмотря на практически автоматизированный процесс использования формул сложения в Excel, порой проще самостоятельно. В любом случае, их структуру необходимо знать в тех случаях, когда работа ведется в документе, созданном другим человеком.
Формула СУММ в Excel имеет следующую структуру:
СУММ(A1;A7;C3)
При самостоятельном наборе формулы важно помнить, что в структуре формулы недопустимы пробелы, а последовательность знаков должна быть четкой.
Знак «;» служит для определения ячейки, в свою очередь знак «:» устанавливает диапазон ячеек.
Важный нюанс – при подсчете значений всего столбца не нужно устанавливать диапазон, пролистывая до конца документа, который имеет границу в свыше 1 миллиона значений. Достаточно ввести формулу с следующими значениями: =СУММ(B:B), где буквы обозначают тот столбец, который необходимо посчитать.
Excel также позволяет вывести сумму всех без исключения ячеек документа. Для этого формулу необходимо вводить в новой вкладке. Допустим, что все ячейки, суммы которых нужно посчитать, расположены на Листе1, в таком случае формула должна писаться на Листе2. Сама структура имеет следующий вид:
СУММ(Лист1!1:1048576), где последнее значение является цифровым значением самой последней ячейки Листа1.
Функция СУММ относится к категории: «Математические». Нажмите комбинацию горячих клавиш SHIFT+F3 для вызова мастера функций, и вы быстро ее там найдете.
Использование этой функции существенно расширяет возможности процесса суммирования значений ячеек в программе Excel. На практике ее рассмотрим возможности и настройки при суммировании нескольких диапазонов.
Как в таблице Excel посчитать сумму столбца?
Просуммируем значение ячеек A1, A2 и A3 с помощью функции суммирования. За одно и узнаем, для чего используется функция сумм.
В результате в ячейке A4 отображается результат вычисления. Саму функцию и ее параметры можно увидеть в строке формул.
Примечание. Вместо использования инструмента «Сумма» на главной панели, можно в ячейку A4 сразу ввести функцию с параметрами вручную. Результат будет одинаковый.
Поправка автоматического распознания диапазонов
При введении функции с помощью кнопки на панели инструментов или при использовании мастера функций (SHIFT+F3). функция СУММ() относится к группе формул «Математические». Автоматически распознанные диапазоны не всегда являются подходящими для пользователя. Их можно при необходимости быстро и легко поправить.
Допустим, нам нужно просуммировать несколько диапазонов ячеек, как показано на рисунке:

- Перейдите в ячейку D1 и выберите инструмент «Сумма».
- Удерживая клавишу CTRL дополнительно выделите мышкой диапазон A2:B2 и ячейку A3.
- После выделения диапазонов нажмите Enter и в ячейке D4 сразу отобразиться результат суммирования значений ячеек всех диапазонов.

Обратите внимание на синтаксис в параметрах функции при выделении нескольких диапазонов. Они разделены между собой (;).
В параметрах функции СУММ могут содержаться:
- ссылки на отдельные ячейки;
- ссылки на диапазоны ячеек как смежные, так и несмежные;
- целые и дробные числа.
В параметрах функций все аргументы должны быть разделены точкой с запятой.
Для наглядного примера рассмотрим разные варианты суммирования значений ячеек, которые дают один и тот же результат. Для этого заполните ячейки A1, A2 и A3 числами 1, 2 и 3 соответственно. А диапазон ячеек B1:B5 заполните следующими формулами и функциями:
- =A1+A2+A3+5;
- =СУММ(A1:A3)+5;
- =СУММ(A1;A2;A3)+5;
- =СУММ(A1:A3;5);
- =СУММ(A1;A2;A3;5).
При любом варианте мы получаем один и тот же результат вычисления – число 11. Последовательно пройдите курсором от B1 и до B5. В каждой ячейке нажмите F2, чтобы увидеть цветную подсветку ссылок для более понятного анализа синтаксиса записи параметров функций.

Одновременное суммирование столбцов
В Excel можно одновременно просуммировать несколько смежных и несмежных столбцов.
Заполняете столбцы, так как показано на рисунке:

- Выделите диапазон A1:B3 и удерживая клавишу CTRL так же выделите столбец D1:D3.
- На панели «Главная» щелкните по инструменту «Сумма» (или нажмите ALT+=).

Примечание. Данная функция автоматически подставляет формат ячеек которых она суммирует.
17.03.2017
Многие пользователи знают о табличном процессоре Excel. Кто-то устанавливал его просто для открытия таблиц, а кто-то – для их составления. Часто во время внесения в таблицу данных может понадобиться калькулятор, чтобы посчитать немаленькие числа. Так что для экономии нашего времени функция суммирования (вычитания, умножения и вычитания) была встроена в Эксель. Однако не все знают, как применять её. Именно об этом и будет идти речь в статье.
Как посчитать сумму в столбце
На самом деле, способов для суммирования чисел в столбце несколько, и все мы подробно рассмотрим. Но для начала возьмём любую таблицу для примера.

Способ 1: Ввод ячеек


Способ 2: Выделение столбца
Этот способ напоминает предыдущий. Но этот будет намного проще, так как вводиться формула будет сама.


Способ 3: Отдел «Автосумма»
Этот способ отличается от всех остальных, так как здесь нужно будет обращаться к панели быстрого доступа.


Способ 4: Функция «СУММЕСЛИ»
Ещё одна вспомогательная функция, с помощью которой можно задать условия суммирования.

Теперь Вы узнали о таких возможностях табличного процессора Excel, как суммирование чисел в столбце. Эти знания можно будет применять во время составления протоколов и отчётов, и при вводе обычных данных.