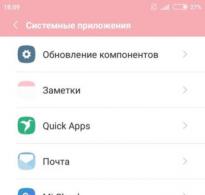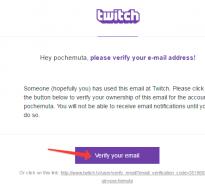AMD Catalyst Control Center — что это, зачем нужен и как с ним работать. Установщик AMD Catalyst: некорректное распознавание драйверов Набор программного обеспечения amd catalyst
Иногда требуется переустановить видеодрайвер по разным причинам. Прежде всего это связано с нормальным желанием получить лучшую производительность от используемой видеокарты.
Несмотря на то, что речь пойдет на примере AMD Catalyst (для видеокарт ATI Radeon), алгоритм действий справедлив также и для NVidia.
Весь процесс переустановки состоит из 3-х этапов: удаление устаревшего видеодрайвера, скачивание нового с официального сайта производителя, установка нового драйвера.
Удаление старого видеодрайвера. Нельзя устанавливать новый драйвер поверх старого. Сначала нужно удалить старый. Для этого идём в "Пуск" - "Панель управления" - "Программы и компоненты" и ищем там AMD Catalyst Install Manager.
Программы и компоненты: находим AMD Catalyst Install Manager
Выделяем мышью и кликаем два раза по этой строке. Откроется InstallShield Wizard, жмём "Далее" и выбираем "Быстрое удаление всех компонентов программного обеспечения AMD". Удаляем.
Но это не всё. После этого заходим на диске "С" в Program Files и в Program Files (x86) и удаляем все папки с названием "AMD" и "ATI Technologies". Если такие-же папки есть в корне диска "С", то их тоже удаляем. После этого в "Пуск" - строка поиска забиваем %AppData% и в вывалившемся окне удаляем, если есть, папку ATI.
После этого, по желанию, запускаем Ccleaner, заходим во вкладку "Реестр" и нажимаем "Поиск проблем" и следом "Исправить". Не помешает также во вкладке "Очистка" нажать "Анализ" и после проверки нажать кнопку "Запустить Cleaner".
Несмотря на то, что удаление видеодрайвера кажется сложным, на самом деле, это всё легко и занимает от силы 3-5 минут. После удаления драйвера компьютер надо перезагрузить.
Внимание. Удалять видеодрайвер AMD Catalyst нужно через штатные средства Windows "Программы и компоненты", потому что, как ни странно, отличная программа Revo Uninstaller просто не видит AMD Catalyst Install Manager.
Следующим шагом будет скачивание нужной версии видеодрайвера с официального сайта.
Заходим на сайт amd.com , ищем "Драйвера и поддержка" и скачиваем на жесткий диск нужный (как правило, самый новый) видеодрайвер для актуальной версии Windows.
Внимание. Всегда скачивайте драйверы с официальных сайтов производителей и разработчиков, иначе рискуете нарваться на вирусы и прочую дрянь.
Теперь устанавливаем. Запускаем скачанный файл драйвера с жесткого диска. Файл распакуется во временную папку, куда вы укажете (потом можно будет её удалить) и автоматически начнется установка. В самом начале будет предложено на выбор установка автоматом и вручную.
В ручной установке можно будет выбрать отдельные модули (для продвинутых пользователей). Если ничего в этом не понимаете, то ставьте быструю установку.
Внимание. Не выключайте компьютер во время установки видеодрайвера. Установка AMD Catalyst может занять 10 минут и более; следует подождать. После установки компьютер надо будет перезагрузить.
После установки и перезагрузки драйвер готов к работе. При желании его можно будет настроить для своих нужд. При необходимости все заводские настройки можно вернуть, зайдя в интерфейс AMD Catalyst Control Center (находится в трее) и выбрав в "Параметрах" пункт "Восстановить фабричные параметры".
. Как настроить, создать, выбрать.
Catalyst Control Center- это программное обеспечение, выпущенное компанией AMD, которое предназначено для управления и настройки видеокарт (только марки AMD). Это программное обеспечение является единым центром управления, которой не требует дополнительных программ работы, и включает все нужные инструменты.
Программа Catalyst Control Center позволяет тонко настроить параметры работы видеокарты, следит за обновлениями драйверов, которые скачивает и устанавливает автоматически с официального сайта AMD. Если вы являетесь обладателем видеокарты компании AMD, тогда вам просто необходимо скачать данную программа, чтобы правильно настроить и увеличить производительность вашей видеокарты для комфортной работы.
К сожалению данное программное обеспечение перестали выпускать и поддерживать. В декабре 2014 года компания AMD выпустила крупное обновление драйверов Catalyst Omega, а спустя почти год решила навсегда отказаться от прежнего бренда, использовавшегося ею на протяжении тринадцати лет. Таким образом программа Catalyst Control Center больше не поддерживается с 2015 года, в замены ей было выпущено новое программное обеспечение Radeon Software Crimson Edition, которое является актуальным по сегодняшний день и имеет набор самых последних драйверов с более расширенным функционалом.
Многие продолжают использовать Catalyst Control Center для настройки своих видеокарт, так как эта программа имеет очень простой и понятный интерфейс со всем нужным набором инструментов.
Основной функционал:
- Настройка производительности.
- Управление рабочим столом.
- Настройка производительности для работы и просмотра видео роликов.
- Настройка переключения между двумя графическими процессорами.
- Настройка производительности в играх.
- Управление питанием видеокарты.
- Обновление драйверов.
- Оповещение о нововведениях в обновленных драйверах.
- Общая информация о видеокарте.
- Управление частотой процессора CPU.
- Управление и настройка работы более одного монитора.
Из-за постоянного обновления драйверов для своих видеокарт компанией AMD необходимо было подстраивать параметры своей видеокарты для оптимальной и максимально производительной работы с разными программами и играми, как раз для этого вам и нужна будет программа Catalyst Control Center.
Это программное обеспечение может помочь вам даже в случае если у вас стоит довольно старенькая видеокарта, программа поможет правильно настроить работы видеокарты и добиться оптимальной работы с программами и немного повысить FPS в играх.
Это приложение самостоятельно отслеживает все изменения в обновленных драйверах видеокарты и оповещает пользователя об этом.
Так же Catalyst Control Center поможет вам в подключении и настройки 2-х и более мониторов к одной или более видеокартам.
Вы могли столкнуться с тем, что монитор тускло и не очень качественно передает цвета и контрастность, с помощью данной программы вы сможете сами настроить эти параметры в обход стандартным настройкам монитора.
Поняв весь смысл и функционал программы Catalyst Control Center можно четко понять, что если вы являетесь обладателем компьютера или ноутбука построенного на базе платформы AMD, вам просто необходимо установить это приложение, что бы использовать его в настройке и контроле своего компьютера или видеокарты.
Установка
Для начала нам необходимо скачать это программное обеспечение с официального сайта, для это переходим по ссылке:
https://support.amd.com/en-us/kb-articles/Pages/latest-catalyst-windows-beta.aspx#
В открывшемся окне нажимаем на ссылку, которая соответствует версии и разрядности вашей операционной системы, после чего произойдет загрузка установочного пакета. Данное программное обеспечение подходит для операционных систем Windows 7/8/8.1/10 с разрядностью X64 и x32.
После того как вы скачали Catalyst Control Center запускаем установщик и проходим все шаги установки, при выборе типа установки выбираем «Быстрая установка», при этом параметре установщик проверит установлены ли драйвера для вашей видеокарты и установит само программное обеспечение Catalyst Control Center.
После завершения установки перезагружаем компьютер, и запускаем программу.
При первом запуске программа может довольно долго производить запуск, поэтому набираемся терпения и ждем.
На этом закончена установка программного обеспечения Catalyst Control Center.
Проверка обновления драйверов видеокарты
Catalyst Control Center самостоятельно следит за обновлениями драйверов на вашу видеокарту. Для того что бы проверить обновление и версию драйвера перейдите в меню «Информация» и выберите пункт «Обновление ПО».
В открывшейся вкладке нажимаем «Проверить наличие обновлений». В том случае если будут обнаружены обновленный драйвера, появится окно в предложение загрузить из, нажимаем кнопку «Загрузить сейчас» и программа автоматически загрузит и установит их.
Настройка производительности под ваши требования
Первым делом что нужно сделать при первом запуске, это изменить стандартное представление окна на расширенное. Это можно сделать в меню «Параметры», которое находится в правом верхнем углу. В выпавшем меню выбрать опцию «Расширенное представление».
Таким образом нам станут доступны все инструменты по настройке в данной программе.
Стоит запомнить, что, если вы используете компьютер, который полностью построен на базе платформы AMD, тогда вы должны иметь 2 графических ядра, встроенное (встроенное видео ядро в процессор) и дискретное (видеокарта). В таком случае при настройке системы через программу Catalyst Control Center параметры с пометкой «Энергосберегающие» будут относиться к встроенному в процессор видео ядру, а все параметры с пометкой «Высокопроизводительные» будут применяться к дискретной видеокарте, которая подключена в разъём PCI express.
Настройка под просмотр видео и фото
Для того, чтобы настроить работу и цветопередачу вашей видеокарты при просмотре фильмов, вам необходимо открыть раздел «Видео» и переходим по вкладку «Цвет (энергосберегающие граф. адаптеры)», установить отметку настроек на разделе «Пользовательские».
После этого с помощью инструментов настроить картинку под те параметры, которые вам больше всего нравятся.
Далее в меню «Видео» выбираем следующую вкладку «Качество (энергосберегающие граф. адаптеры)». В этом окне убираем все галки, со всех пунктов, кроме «Деинтерлейсинг», чтобы лишний раз не нагружать графический процессор и увеличить количество FPS при просмотре высококачественного видео 2К и 4К.
Следующим шагом настройки параметров просмотра видео и фото будет раздел «AMD Steady Video» в меню «Видео». Эта функция позволяет стабилизировать дрожащее видео при съемке которого происходило передвижение. Эта опция позволит уменьшить степень дрожания видео для комфортного просмотра, но и так же лишний раз нагрузить графический адаптер, поэтому советую деактивировать эту опцию, если ваша видеокарта маломощная.
Что касается разделов «Цвет (Высокопроизводительные граф. адаптеры)» и «Качество (Высокопроизводительные граф. адаптеры)» выставляем параметры по аналогии.
И в конце настройки параметров под просмотр видео и фото в разделе «Ускоренное преобразование видео» ставим галку на «Включить аппаратное ускорение». Этот параметр позволит разгрузить графический процессор при воспроизведении высоко форматных видео, или при монтаже и создании видеороликов, через специальные программы.
Настройка для игр
Для того, чтобы настроить производительность вашей видеокарты в играх, необходимо перейти в меню «Игры» и поочередно настроить параметры 3D графики в приложениях. Для этого нам нужно открыть разделы «Настройки 3D-приложений (Энергосберегающие графические адаптеры)» и «Настройки 3D-приложений (Высокопроизводительные графические адаптеры)», собственно в этих разделах и производится настройка графики в играх для разных моделей видеокарт.
Стоит заметить раздел «AMD Radeon Dual Graphics», эта опция разработана специалистами компании AMD и при условии, если ваш компьютер создан на базе платформы AMD, позволяет включить несколько графических процессоров для совместной работы с целью улучшения качества и производительности графики. Советую включить данную функцию, так как она значительно увеличивает производительность видеокарты в играх и приложениях, которые требуют ускоренной графической обработки.
Настройка производительности системы
Для того что бы настроить производительность всей системы, нам необходимо открыть меню «Производительность» и выбрать пункт «Питание CPU». Если вы используете компьютер, тогда частоту процессора ставим на максимальное значение. В том случае если вы обладатель ноутбука на базе AMD, тогда стоит более тонко подойти к этой настройке, так как нам будут доступна 2 параметра настройки частоты процессора.
- От батареи. Этот параметр стоит настраивать с тем учетом, что при выставлении максимального параметра скорость разрядки батареи увеличиться, так как процессор будет потреблять больше электроэнергии. Поэтому если вы хотите продлить время работы ноутбука от батареи выставляйте не максимальное значение.
- Подключено. Этот параметр можно выставить на максимально значение, чтобы увеличить производительность центрального процессора, в том случи если ваш ноутбук подключен к сети и не задействует ресурсы батареи.
Переключение между этими режимами происходит автоматически. Учитывайте, что температура процессора при этих настройках может увеличиться.
Что касается пункта «AMD OverDrive», этот параметр позволяет программе Catalyst Control Center самостоятельно изучить все варианты разгона вашего центрального процессора и приметь максимально подходящие, для увеличения производительности. Так же в некоторых версиях драйверов AMD OverDriveпозволяет управлять скоростью вращения кулеров видеокарты или ноутбука. Советую отключить данную опцию и вручную настроить эти параметры в выше описанном разделе «Питание CPU».
Настройки питания
В этом разделе можно более тонко настроить параметры питания для ноутбуков, а именно энергопотребление при условиях использования ноутбука от сети либо от батареи. Если же вы обладатель компьютера, тогда советую такие параметры как «PowerPlay», «Глобальные параметры переключаемой графики» выставить значение на «Максимальная производительность». При выборе таких параметров система не будет экономить электроэнергию.
Если вы обладатель дискретной и встроенной графики одной марки AMD, тогда при использовании параметра «Максимальная производительность» система будет всегда воспроизводить графику с дискретной видеокарты. В том случае если вы выберите другой параметр, тогда система для экономии электроэнергии будет производить переключение между двумя видеокартами, что может плохо сказаться на производительности в играх, но увеличить время работы от батареи.
Подробнее рассмотрим пункт «Параметры переключаемой графики». В этом разделе вы можете настроить особые параметры производительности и использования нужного графического ядра отдельно для каждого установленного приложения на вашем компьютере. Таким образом для игр или приложений, которые воспроизводят видео высокого разрешения, можно установить «высокопроизводительные» параметры, а для приложений, которые не требуют хорошей графической обработки, и чтобы лишний раз не нагружать систему можно установить параметр «Энергосбережения», что укажет системе использовать для этих приложений встроенный видеочип.
При использовании функции «Монитор приложений», которая расположена в пункте «Монитор приложений переключаемых графических адаптеров», вы сможете установить автоматическое переключение графических адаптеров между приложениями.
Мы рассмотрели параметры, в которых возможно настроить производительность вашей видеокарты на максимальные значение. Что касается остальных разделов, это будет коротко описано ниже, так как их настройки не скажутся на производительности системы.

Причины и решение того, что Catalyst Control Center не запускается
Причин, по которым Catalyst Control Center перестал запускаться может быть несколько. Рассмотрим часто встречающиеся причины и методы их решений.
Устаревшие драйвера. Одной из причин того, что программа перестала запускаться может быть устаревшие драйвера, в следствии чего происходит конфликт между Catalyst Control Center и драйверами видеокарты и запуск невозможно провести.Решением этой проблемы может быть обновление драйверов, для этого зайдите на официальный сайт AMD и установите последнюю версию драйверов для вашей видеокарты.
Несовместимость. Та же причиной того, что запуск не происходит, может быть неправильно установленная версия программного обеспечения Catalyst Control Center.
Решением этой проблемы будет удаление и установка правильно программного обеспечения, которое подходит под вашу операционную систему. Для этого проверьте разрядность и версию вашей ОС Windows, после чего зайдите на официальный сайт и скачайте подходящую для вас версию.
Антивирусные программы. Причиной так же может быть блокирование Catalyst Control Center антивирусными программами.
Решением этой проблемы может быть временное отключение антивирусной программы или же занесение Catalyst Control Center в список исключения.
Повреждение файлов программы. Возможно вы по ошибке удалили некоторые файлы директории программы Catalyst Control Center или же это сделала за вас антивирусная программа. Так же не стоит отбрасывать вариант что сектора жесткого диска были повреждены.
Решение для этой причины может быть полное удаление и переустановка программного обеспечения.
Если проблему с запуском не удалось решить, и ошибка «Не удается запустить AMD Catalyst Control Center в настоящий момент» осталась, тогда вам следует обновить все драйвера в вашей ОС Windows.
Как удалить данное программное обеспечение
Для удаления AMD Catalyst Control Center стоит воспользоваться стандартным средством Windows.
Для этого откроем панель управления. Что бы открыть панель управления нажимаем сочетание клавиш Win+R и в открывшейся строке «Выполнить» вводим команду «control».
В открывшемся окне панели управления нажимаем на пункт «Удаление программы».
Находим программу Catalyst Control Center нажимаем на неё правой кнопкой мыши и в выпавшем меню выбираем пункт «Изменить».
В открывшемся мастере установки выбираем «Быстрое удаление ВСЕХ компонентов программного обеспечения AMD» и нажимаем далее.
Ожидаем окончания удаления, после чего перезагружаем компьютер.
Заключение
Прочитав данную статью, вы ознакомились с программным обеспечением компании AMD, единым центром управления AMD Catalyst Control Center. С помощью этой программы вы сможете максимально эффективно произвести настройки вашей видеокарты для повышения производительности в играх или при просмотре высоко форматных видеороликов и фильмов. Большим плюсом этой программы является возможность настройки системы с использованием более одного графического процессора.
На сегодняшний день AMD Catalyst Control Center больше не поддерживается компанией AMD, так как была выпущена новая программа Radeon Software Crimson Edition, в которой были реализованы новые функции и добавлены инструменты настройки. Но даже после этого многие продолжают пользоваться им, так как он имеет очень удобный и понятный интерфейс с набором всех нужных инструментов.
Если вы обладатель старенькой видеокарты марки AMD и хотите запустить приложения, которые требуют высокой графической обработки, тогда вам следует прибегнуть к настройке паромеров видеокарты через AMD Catalyst Control Center для улучшения производительности.
Catalyst Control Center - это специальная программа от компании АМД, которая создана для изображения на экране, контроля за обновлениями драйверов и всеми остальными функциями. Разработчики очень гордятся, поскольку они создали единый центр управления в лице Catalyst Control Center. Что это за программа? Вы узнаете, прочитав данную статью.
Функционал утилиты
Данную программу компания начала прикреплять к драйверам на свои видеокарты, начиная с 2007 года. На протяжении 9 лет с выходом новых поколений графических чипов улучшалась и дорабатывалась и данная утилита. С каждым годом видеокарты от АМД становятся все мощнее и круче. Однако без правильной настройки и контроля со стороны программного обеспечения железная деталь не может самостоятельно грамотно распределять ресурсы, что зачастую приводит к низкой производительности. Или наоборот: видеокарта может работать на полную мощность и перегреться из-за этого, что приведет к сбоям в работе или полной поломке оборудования.
Но не только для современных платформ может пригодиться данный софт. На довольно старых машинах эта программа способна помочь в оптимизации работы и «выжать» немного ФПС для вашей любимой игры. Также приложение способно отслеживать все изменения и обновления в драйверах и заботливо оповещать пользователя об этом. Помимо описанных задач, программа занимается настройкой нескольких экранов, подключенных одновременно, позволяет настраивать цветопередачу, контрастность и другие параметры в обход настроек монитора и многое другое. Ни один владелец системы, собранной на платформе АМД, не станет отказываться от за программа и каковы ее задачи, мы разобрались. Теперь перейдем к установке.

Установка программы
Для этого вам необходимо зайти на официальный сайт компании АМД amd.com. Перейдите на вкладку "Программное обеспечение AMD" в левом столбце меню. Здесь появится страница с полным описанием интересующей нас программы и ее возможностями. При желании вы можете ознакомиться с ней и почерпнуть для себя что-то новое. Внизу текста имеется кнопка «Скачать здесь» - кликните на нее.
Вас перекинет на страницу загрузок всех драйверов и ПО. В меню выберите вашу операционную систему, ее разрядность (самое важное) и модель видеокарты (достаточно указать серию). Далее вы перейдете на страницу со всем доступным ПО для ваших характеристик видеокарты и ОС. Скачайте Catalyst Control Center с этой страницы. Далее откройте и следуйте инструкции. В ходе инсталляции вы можете выбрать компоненты, которые желаете установить. У вас есть возможность установить сразу обновленную версию драйверов вместе с софтом. Теперь вы знаете, как установить Catalyst Control Center.
Для удаления программы необходимо воспользоваться панелью управления "Виндовс" или зайти в папку с установленной программой и открыть файл uninst.exe. Будьте внимательны и не удалите вместе с приложением по настройке драйвер для видеокарты по ошибке. Как удалить Catalyst Control Center, вы знаете, теперь перейдем к первому запуску.

Первый запуск программы
При первом запуске вам необходимо выбрать один из двух режимов. Если вы не очень хорошо осведомлены в вопросе настройки, то выбирайте базовый режим. Здесь вам можно установить разрешение экрана, настроить качество картинки и количество подключенных мониторов. Также в упрощенном виде предлагается выбрать режим работы видео-ускорителя: либо качество, либо производительность. Настройка сделана в виде ползунка, по умолчанию стоит сбалансированный режим. В последней вкладке можно настроить отображение видео. На этом возможности базового режима заканчиваются.
Если вы сможете самостоятельно качественно настроить работу видеокарты по всем параметрам, то выбирайте расширенный режим AMD Catalyst Control Center. Настройка в дополнительном режиме открывается очень просто, даже если при первом запуске вы выбрали базовый режим. Для этого достаточно нажать на кнопку «Дополнительно». Здесь опытному пользователю есть где разгуляться. Рассмотрим данный режим подробнее.

Дополнительные настройки
В расширенном режиме вы найдете все, что только можно представить. Начиная от изменения внешнего вида окна и заканчивая тонкими параметрами настройки видеокарты в Catalyst Control Center. Что это за программа, спросите вы, где сами настройки? Для начала разберемся, в каком русле вам необходимо настроить работу графической платы.
Если вы знаете, что мощности видеокарты хватает с запасом, но она не используется, необходимо выкручивать все параметры на максимальные. Также можно настроить программу на производительность, что позволит получить небольшой прирост ФПС на слабой видеокарте.

Подробнее о пунктах
Для настройки 3D-параметров перейдите во вкладку «Настройки трехмерной графики». Первый подпункт - «Стандартные параметры». Здесь все точно так же, как и в базовом режиме - наглядное изображение, которое показывает изменения, и ползунок «Производительность-Качество». Выставляем в нужное нам положение или оставляем посередине.
Отвечает за детализацию поверхности объектов. Минимальный параметр - 2Х, а максимальный составляет 16Х. Производительность и качество работает по такому же принципу, что и в случае со сглаживанием. Таким же образом настраивается и детализация.
Последний подпункт - дополнительные настройки. Здесь вы можете выбрать параметры ускорителей DirectX 3D и OpenGL. Как видите, настроить можно практически любую характеристику видеокарты с помощью Catalyst Control Center. Что это за программа и варианты настройки, вы знаете. Осталось разобраться с возможными проблемами.
Если имеются какие-либо проблемы с запуском или стабильной работой программы, проверьте ее разрядность и сравните с разрядностью вашей операционной системы. Не запускается Catalyst Control Center также из-за устаревшей версии. Скачайте на официальном сайте последнее обновление для утилиты.
Если ничего не помогает, попробуйте полностью удалить софт АМД вместе с драйвером видеокарты и установить заново. Местом установки выбирайте папку Program Files на системном разделе жесткого диска. Путь к папке не должен содержать русских букв.
Большинство производителей видеокарт предлагает своим пользователям максимальное количество полезных программ. Компания AMD не стала исключением. В данной статье будет описан процесс настройки AMD Catalyst Control Center для компьютерных игр. Также будут рассмотрены всевозможные способы настройки параметров, влияющих на качество изображения и производительность.
AMD Catalyst Control Center: установка программы
Далеко не у всех владельцев видеокарт от компании AMD установлена по умолчанию программа AMD Catalyst Control Center. Для настройки игр пользователю понадобится установленный заранее центр. Для установки данного компонента можно воспользоваться несколькими способами. В обоих случаях пользователю придется посетить официальный сайт производителя amd.com. Попав на главную страницу сайта, пользователь сможет обнаружить в верхней полосе выбора раздела пункт «Драйверы и поддержка». После этого необходимо открыть «Центр загрузок». В открывшемся меню нужно выбрать свою операционную систему и тип используемой видеокарты.
Стоит учитывать, что драйвера для ноутбуков и стационарных компьютеров различаются между собой. На данной странице вы сможете скачать AMD Catalyst Control Center отдельным дистрибутивом или вместе со свежей версией драйвера устройства. Если вы не обновляли драйвер на протяжении длительного времени, то рекомендуется скачать комплексный архив. Этим вы сразу сможете убить двух зайцев – и обновите софт, и установите описываемое программное обеспечение. Еще один способ состоит в использовании программы для автоматического поиска. Такая программа самостоятельно определит и установить недостающие компоненты.
AMD Catalyst Control Center: знакомство с программой
Теперь у вас на компьютере установлен AMD Catalyst Control Center. Для настройки игр первым делом необходимо открыть данную программу. После установки значок утилиты появится в трее панели «Пуск». Открыть его также можно при нажатии правой кнопкой мыши по рабочему столу, вызвав контекстное меню. Здесь на первой строке необходимо нажать на пункт AMD Catalyst Control Center. Главным предметом данной инструкции станет настройка для игр в 64-разрядной системе. Все дело в том, что 32-разрядные системы в настоящее время почти не используются. Они изжили свой век с операционной системой Windows XP. Практически все современные компьютерные системы основаны на 64-битной архитектуре, для которой требуется настройка AMD Catalyst Control Center для игр. Также к таким компьютерам относится и ноутбук.
AMD Catalyst Control Center: меню программы
Прежде чем приступать к работе, необходимо разобраться с меню программы. По умолчанию все настройки графики в ноутбуках скрыты. Чтобы получить к ним доступ, необходимо использовать вкладку «Параметры». В меню нужно выбрать пункт «Расширенное представление». После этого в левом столбце должны появиться новые разделы. Рассмотрим все эти разделы по порядку.
— «Управление рабочим столом»: данный раздел позволяет по своему желанию настроить десктоп. Здесь можно создавать разные рабочие столы, настраивать цвет и т.п.
— «Общие задачи дисплея»: данный раздел отвечает за поворот дисплея и обнаружение новых мониторов;
— «Видео»: данный раздел содержит комплексные настройки воспроизведения видео – от настроек яркости до искажения и ускорения.
Как правильно настроить для игр AMD Catalyst Control Center?
Прежде всего необходимо определиться, с какой целью вы осуществляете настройку. Если ваш компьютер выдает достаточное количество FPS и без дополнительных изменений, при этом вас полностью устраивает изображение, а в процессе игры система не перегружается, то, наверное, нет смысла ковыряться в настройках. Если вам известно, что система может выжать из картинки игры больше и вы хотите как-то улучшить изображение на экране, тогда вам стоит выполнить ряд действий. Портативные компьютеры обычно несколько слабее, чем стационарные. Они затрачивают гораздо больше ресурсов для современных компьютерных игр. Основная задача AMD Catalyst Control Center на ноутбуке состоит в настройке игр. Возьмем для примера современную и очень требовательную к ресурсам игру GTA 5.
AMD Catalyst Control Center: производительность и качество
В программе AMD Catalyst Control Center предусмотрен специальный режим для неопытных пользователей. Здесь все настройки можно выставить путем изменения ползунка «Производительность» — «Качество». Все настройки по умолчанию стоят в сбалансированном режиме. Если вы используйте достаточно слабый компьютер, то лучше установить ползунок в режим «Производительность». В результате графика в GTA 5 ухудшится, но зато освободятся системные ресурсы, а видеокарта сможет вздохнуть свободно. Особенно рекомендуется использовать данный режим владельцам ноутбуков. Если же вы наоборот, хотите на максимум выкрутить все возможности устройства, переместите ползунок в сторону «Качество».
AMD Catalyst Control Center: сглаживание
При использовании более расширенных настроек пользователь может выбрать уровень сглаживания. При перемещении ползунка вы сможете наблюдать изменение картинки. Это позволяет наглядно прикинуть, как данная игра будет выглядеть. Можно оставить данную настройку для управления игрой. Достаточно будет просто отметить пункт программы «Использовать настройки приложения». Далее необходимо выбрать тип сглаживания. Настройка осуществляется по тому же принципу. Больше всего данный параметр влияет на качество FPS в игре. Если сглаживание будет отключено, то FPS будет на максимуме. Если выставить на максимум сглаживание, то возможны проседания игры.
AMD Catalyst Control Center: другие настройки
В данном разделе программы можно установить частоту кадров и режимы тесселяции. Для отладки также доступен выбор уровня анизотропной фильтрации и т.п. Если у вас нет четкого представления о функциях программы AMD Catalyst Control Center, то пользоваться настройкой в расширенном режиме лучше не стоит.
AMD Catalyst Control Center: расширенные настройки
Описанные выше возможности – это еще далеко не все, что можно сделать при помощи программы AMD Catalyst Control Center. Настроить игры можно, используя игровые файлы. Для этого из левого столбика необходимо перейти ко вкладке «Игры». В открывшемся окне под надписью «Параметры приложения» необходимо нажать на кнопку «Добавить». Здесь нужно найти файл gta5.exe, который расположен в папке с установленной игрой. Затем необходимо нажать на кнопку «ОК».
Программа проанализирует настройки игры и оптимизирует видеокарту для стабильной работы. Эта функция особенно полезна для владельцев ноутбуков, что позволяет минимизировать износ видеокарты. Самым продвинутым режимом является настройка игр за счет изменения частоты видеокарты. Это можно сделать за счет перемещения ползунка в разделе «Производительность». Можно также выбрать один из заданных режимов: «Стандартные настройки», «Высокое качество», «Высокая производительность». С настройками можно экспериментировать, подбирать их под производительность своего ноутбука.
Стандартные драйвера AMD включают утилиту, помогающую полностью раскрыть потенциал мощного графического ускорителя. До версии драйверов 15.11.1 включительно это был AMD Catalyst Control Center. Его последняя версия была разработана 4 года назад и сейчас ее можно использовать для графических ускорителей до серии R9 280/290 включительно. Официальная поддержка этой программы прекращена.
Видеокарты, выпущенные до 2015 года не имеют функционала, реализованного в последних видеоускорителях, поэтому нет смысла устанавливать новейшие драйвера на компьютеры с такими видеокартами. Они могут не установится со старой видеокартой, а также содержат не поддерживаемый старым железом функционал, который будет забирать вычислительный ресурс на себя. Новая утилита АМД, которая пришла на смену, обладает примерно тем же функционалом, поэтому легко осваивается при умении обращаться со старым добрым Каталистом.
Для чего нужна специальная утилита для видеокарт
Это программное обеспечение предназначено для тонкой подгонки режима работы видеоускорителя, запускающее себя системным процессом ccc.exe. Производится управление такими параметрами :
- общие показатели производительности;
- внешний вид рабочего стола и параметров экрана;
- установка необходимой производительности при обычной работе и во время обработки видеофайлов;
- настройка совместного использования нескольких видеоускорителей в режиме CrossFire;
- тонкий подбор значений для достижения оптимальной игровой производительности;
- установка параметров энергопотребления;
- поддержание в актуальном состоянии служебных программ АМД, а также информирование пользователя о новостях компании;
- предоставление информации об использующейся версии программного обеспечения и аппаратных особенностях видеокарты;
- управление частотой видеоядра;
- подбор и установка параметров мониторов, подключенных к разным выходам.
Видеоадаптеры, выпущенные по 28 нанометровому процессу до 2015 года и сейчас без проблем подходят для любых современных игр. Единственным их недостатком является значительно большее энергопотребление при максимальной нагрузке, чем у современных видеокарт.
Чтобы обеспечить качественный игровой процесс и оптимально настроить энергопотребление и служит Catalyst. Кроме того, он отрегулирует искаженную цветопередачу у монитора, проблемы с контрастом и показателями яркости.
Где можно скачать и как установить CATALYST
Хотя Catalyst уже не поддерживается, на сайте АМД есть страница http://support.amd.com/en-us/kb-articles/Pages/latest-catalyst-windows-beta.aspx# , со ссылками для загрузки Каталиста версии 15.201.1151.1010:
К сожалению, по состоянию на начало июня 2018 года, эти ссылки не работают
. При их активации появляется окно, содержащее сообщение о проблемах при загрузке файла:
Но, как известно, ищущий обрящет. Скачать последнюю версию Catalyst Control Center для Windows 7, 8, 10 можно с других сайтов, например:
При скачивании необходимо правильно выбрать версию , соответствующую установленной у Вас операционной системе. При этом также нужно обращать внимание на ее разрядность (32 или 64 разрядная). Дистрибутив для 64-разрядной версии системы занимает 308 мегабайт пространства.
Установка утилиты производится вместе с пакетом драйверов и является интуитивно понятной. При двойном клике на загруженном файле (чаще всего с названием ati catalyst install manager) появится окно, предлагающее выбрать путь для распаковывания файлов драйвера и утилиты, его можно оставить таким как есть:
Затем во всплывающем окне необходимо кликнуть далее и выбрать пункт быстрая установка
:
Также нужно будет согласиться с условиями лицензии
:
После этого необходимо перезагрузить компьютер и можно пользоваться программой:
Весь процесс можно посмотреть на видео:
Запуск и настройка утилиты
Интерфейс программы очень прост, но все же необходимо рассмотреть его более подробно.
Сначала появляется окно, предлагающее настроить качество воспроизведения
видеофайлов:
При переходе на вкладку видеокачество можно будет настроить
резкость, подавление шумов, блочность, а также деинтерлейсинг:
Для мощных видеокарт типа Радеон Р9 280/290 все установки можно выставить на максимум. Но если вы пользуетесь ноутбуком или слабой видеокартой, то лучше не использовать предлагаемые улучшения, так как компьютер может начать сильно подтормаживать.
Интерфейс программы имеет множество опций, которые нужно рассмотреть более подробно.
Меню домашней страницы
содержит ссылки и адреса АМД, ее службу поддержки и твиттер:
Позволяют создать и назначить определенные комбинации клавиш для предустановок:
Рабочий стол
содержит несколько подменю, которые дают возможность управлять параметрами отображения, которые связаны с монитором или несколькими мониторами. Можно управлять несколькими дисплеями, подключенными к компьютеру:
Удобно организован доступ к изменению разрешения рабочего стола, цветности, частоты обновления и его поворота.
Существует возможность откалибровать цветовую гамму монитора, отрегулировать установки яркости и контраста:
Доступ к возможности поворота экрана
оформлен в наглядном стиле:
Команды в разделе видео дают возможность отрегулировать параметры видеокачества:
Доступны на вкладке игры:
Раздел информация показывает сведения об установленных драйверах:
Подменю аппаратные устройства
показывает детальные особенности видеоадаптера:
Также можно посмотреть полные настройки на видео:
Как настраивать CATALYST для ускорения работы
Ускорить быстродействие видеоподсистемы можно во вкладках видео и 3D-приложениях. Кроме того, необходимо разгрузить процессор и уменьшить использование оперативной памяти, путем отключения автоматического выполнения ненужных служб.
Ускорить быстродействие при просмотре видео
можно если установить на минимум все соответствующие опции. Кроме того, можно уменьшить разрешение, понизить частоту обновления кадров экрана на вкладке свойства рабочего стола:
Подменю глобального видеокачества содержит пункт принудительное сглаженное воспроизведение видео, с которого нужно снять выделение:
Подменю цвет на производительность не влияет, можно произвести настройку цветовой гаммы по своему вкусу:
Важным является подменю качество
на вкладке видео:
Здесь также нужно снять выделение со всех пунктов для уменьшения нагрузки на видеосистему. Деинтерлейсинг можно оставить в автоматическом режиме, а если есть возможность — отключить.
При наличии пунктов «ускоренное преобразование видео» или «включить аппаратное ускорение» их надо задействовать для того, чтобы активировать аппаратные блоки видеопроцессора.
Оптимизация игрового режима в CATALYST
Значительное увеличение быстродействия в играх может быть получено, если отключить все опции, нагружающие видеоядро. В подменю «Сглаживание
» отключаются все виды сглаживания или оставляют выбор самим приложениям. Фильтрацию оставляют стандартной, а метод сглаживания переключают во множественную выборку:
В подменю текстурной фильтрации отключают анизотропную фильтрацию, уменьшают до минимума текстурную фильтрацию или переключают на производительность. Улучшение формата поверхности при наличии этого подменю также выключается. В подменю частоты смены кадров выключают вертикальное обновление и тройную буферизацию.
В подменю тесселяции все пункты надо установить в оптимизировано.
Разгон производительности системы
производится на вкладке производительности. Драйвера, содержащие Catalyst имеют встроенную технологию Over Drive, которая дает возможность разгонять видеосистему с помощью заложенных в драйвера возможностей. В мобильных устройствах ее установка не предусмотрена. Нетбук с видеокартой АМД имеет ограниченные возможности по разгону:
При использовании дискретной видеокарты на стационарном компьютере могут появиться дополнительные опции
, которые используются для подстройки качества и производительности под конкретного пользователя. Общее правило при желании увеличить производительность – отключить все лишнее. Также при наличии меню AMD OverDrive можно попробовать увеличить частоту
графического процессора, памяти, лимит энергопотребления, настроить частоту вращения вентиляторов. Но при этом возрастает риск испортить видеокарту. Эта вкладка выглядит следующим образом:
Вкладка питание
открывает доступ к регулировке режима энергопотребления:
В подменю профилей питания
можно изменить время отключения дисплея при простое, время перехода в спящий режим и яркость:
Как производить обновление драйверов AMD
Вкладка обновления ПО дает возможность осуществить обновление программного обеспечения АМД:
При нажатии этой кнопки появляется всплывающее окно, позволяющее выбрать для установки новый набор:
Так как поддержка Catalyst фирмой АМД прекращена, страница загрузки выведет Вас на общую информацию
на сайте. Чтобы получить обновления нужно нажать загрузить сейчас:
Полученный пакет устанавливается также как и во время первоначальной установки. Обновление приведет к замене программы Catalyst на более новый пакет от АМД Радеон Crimson Edition с похожим интерфейсом:
Этот программный комплекс предназначен для видеокарт АМД, выпущенных в последние несколько лет. Меню в нем проще и нагляднее. Утилита теперь содержит доступ к играм , воспроизведению видео, возможности Relive, настройке монитора и отображает особенности системы. Назначение вкладок аналогично амд каталист контроль центр. Через видеоменю можно отрегулировать показатели отображения цвета, величину яркости и показатели контрастности.
Relive необходим при записи видеофайлов, например, во время игры.
В подменю дисплея можно изменить разрешение рабочего стола, цветовую гамму, масштабировать изображение.
Вкладка система позволяет увидеть, какой драйвер используется, показатели частоты, информацию о ядре, детальные технические параметры компьютера.
Удаление программного пакета CATALYST
Удаление всего пакета драйверов АМД лучше производить, используя специальную утилиту
amdcleanuputility для очистки системы от АМД. Штатный деинсталлятор операционной системы не полностью удаляет драйвера и утилиты, поэтому впоследствии могут возникнуть сбои. Утилита по умолчанию находиться в папке с установленными драйверами по пути C:\ProgramFiles\Amd\CIM\Bin64. Кроме того, она доступна на сайте АМД: https://support.amd.com/en-us/kb-articles/Pages/AMD-Clean-Uninstall-Utility.aspx 
Для деинсталляции всего пакета программ от АМД кликают на значок программы для очистки, в результате чего получают такое предупреждение:
Этот полезный инструмент сам произведет деинсталляцию и затем предложит произвести перезагрузку.
В результате различных сбоев иногда catalyst Control Centre не запускается, пропадает значок в трее, как правило, находящийся в системном трее. Для его восстановления нужно заново установит пакет драйверов АМД. Перед этим желательно произвести полную очистку системы от сбойных программ АМД.
Использование проверенного временем программного комплекса Catalyst и сейчас уместно на компьютерах, выпущенных до 2014 года. Использование не требует особой квалификации и в полной мере раскрывает возможности компьютера.