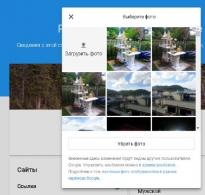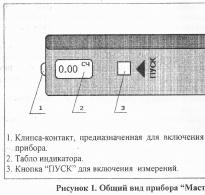Что такое контекстное меню Windows и как его настроить. Что такое контекстное меню
С понятием контекстного меню сталкиваются абсолютно все пользователи компьютеров вне зависимости от типа используемой операционной системы или ее разработчика. Такой элемент имеется во всех сегодня известных ОС. Но давайте посмотрим, что представляет собой контекстное меню Windows, какие его бывают типы и как с ним обращаться. Windows берем за основу только по той простой причине, что большинство пользователей на постсоветском пространстве работают как раз с этими ОС. И для начала несколько слов о самом термине.
Что такое контекстное меню в общем понимании?
Собственно, название самого меню происходит от английского context. Что же касается упрощенного понимания, контекстное меню Windows 10 или любой другой операционной системы можно трактовать как некий дополнительный элемент графического интерфейса системы, в котором присутствуют те или иные команды быстрого доступа к некоторым основным или дополнительным функциям.
Так сказать, в контексте выбора объекта, для которого используется дополнительное меню, будут доступны и разные команды (это будет рассмотрено отдельно).
Виды меню
Собственно, в самой операционной системе имеется несколько типов основных и дополнительных меню. Например, главное меню доступно через нажатие кнопки «Пуск». В установленных программах обычно присутствует собственный элемент в виде верхней панели, на которой отображены разделы основных операций и т. д. Естественно, все такие меню различаются между собой и по виду, и по назначению. Но именно контекстное меню является в своем роде универсальным и некотором смысле даже связывает приложения с операционной системой без использования дополнительных инструментов. Забыли, как произвести какое-то действие? Ничего страшного! Данное меню подскажет, что и как можно сделать, тем более что многие меню этого типа могут раскрывать и дополнительные списки.
Пункты контекстного меню
Как уже говорилось, для разных объектов содержание меню может отличаться достаточно сильно. Все зависит от типа выбранного объекта и тех действий, которые предполагается произвести. Все знают, что в «Проводнике» через такое меню при выделении файла или папки можно задавать копирование, перемещение, удаление, открытие и производить еще массу операций, если не считать использование горячих клавиш или их сочетаний.

На «Рабочем столе» при клике на пустой области экрана можно быстро вызвать настройки экрана или создать ярлыки. А ведь чтобы произвести такие действия, следуя стандартной методике, времени понадобится гораздо больше. Вообще, как считается, контекстное меню - уникальное изобретение. Несмотря на то что практически все пункты, в нем содержащиеся, дублируются и самой операционной системой, и некоторыми установленными программами, его использование зачастую сокращает время доступа к тем или иным действиям и функциям.
Различия между меню для разных объектов
Теперь рассмотрим самый главный вопрос, касающийся того, чем отличаются меню такого типа при выборе определенного объекта. Само собой разумеется, что описать все типы не получится, поэтому остановимся на самых основных.
С файлами и папками немного разобрались. Можно добавить, что антивирусы, архиваторы и некоторые другие программы встраивают в такие меню собственные команды, поэтому кроме набора стандартных действий можно использовать и их дополнительные возможности.

Если используется меню для диска или раздела, здесь уже можно получить доступ к системным инструментам. В программах имеются собственные элементы этого типа, однако контекстное меню практически для всех активных приложений, если в качестве выбранного объекта используется левый верхний угол окна программы на шапке, пункты одинаковы: закрытие, перемещение, сворачивание и разворачивание активного окна, изменение размера и т. д. Понятно, что содержание каждого контекстного меню для приложений зависит от специфики использования программы. Так, в веб-обозревателях среди пунктов присутствуют команды, касающиеся именно действий с вкладками или настройками.

При использовании меню для панелей появляется возможность их настройки, перехода к дополнительным опциям, добавления или удаления элементов и т.д. Как уже говорилось, описать содержание всех типов открываемых меню невозможно просто физически, поэтому идем дальше.
Как открыть дополнительное меню: несколько основных способов
Теперь несколько слов о том, как вызвать или открыть контекстное меню. Все знают, что в Windows для этого используется ПКМ (клик на Такое действие установлено в настройках по умолчанию, хотя некоторые используют переназначение кнопок, после чего вызов этого элемента управления осуществляется уже левой кнопкой. А вообще, контекстное меню мыши, в зависимости от используемого типа манипулятора, можно настраивать как угодно. Скажем, для тех же игровых мышек, в которых имеется масса дополнительных кнопок, обычно устанавливается сопутствующее программное обеспечение, которое и позволяет управлять всеми их параметрами и настраивать кнопки на определенное действие, в то числе, и на вызов дополнительных меню.
Мало кто знает, что в Windows можно использовать не только ПКМ. Например, для ноутбуков весьма актуально использование сочетания Shift + F10. Также для этого предназначена правая кнопка на тачпаде. На некоторых нестандартных клавиатурах для стационарных компьютерных терминалов можно встретить специальную клавишу Menu, которая обычно располагается правее кнопки Win.
Как в меню добавить дополнительные элементы?
Наконец, давайте посмотрим, как в контекстное меню добавить дополнительные пункты или команды. Можно, конечно, использовать средства Windows, но для этого придется копаться в реестре, а это очень неудобно.

Проще всего воспользоваться небольшой программой Context Menu Tuner, интерфейс которой состоит всего из двух панелей с наборами команд и областей «Проводника» Windows.

Для добавления или удаления элементов предусмотрено всего две кнопки, так что сложностей с использованием возникнуть не должно.
Практические преимущества использования
Что же касается плюсов, о них уже сказано немало. Это касается не только того, что правильность вызова некоторых действий можно просто забыть. Универсальность таких меню состоит как раз в ускорении доступа к некоторым стандартным и нестандартным функциям или действиям, вызов которых по обычной схеме занял бы намного больше времени. А так - ПКМ и все нужные команды под рукой!
Вместо итога
Хочется надеяться, что после прочтения вышеизложенного материала многие разобрались, что собой представляет этот элемент операционной системы. Что же касается его использования, тут вообще вопросов быть не должно, поскольку в некоторых ситуациях без него просто не обойтись. Да и практика показывает, что сто процентов пользователей из ста контекстное меню используют всегда, вне зависимости от выполняемых действий.
Очень часто после установки различных программ в контекстное меню добавляются ненужные пункты. Например, после установки любого проигрывателя обязательно появится новый пункт для правой кнопки мыши. То есть когда мы будем нажимать, по какому либо файлу правой кнопкой мыши, чтобы открыть его в указанной программе, то будет отображатся пункт для запуска с помощью этой программы.
Вот, к примеру, моё контекстно меню:
Довольно таки уже не маленькое.
Со временем пунктов в контекстном меню становится очень много, короче забивается ненужным хламом. В этом уроке мы рассмотрим, как их можно убрать, воспользовавшись стандартными средствами системы. Хотя для этих целей создано уже много программ.
В системном реестре хранятся все данные о работе программ и компонентов Windows. В связи с этим неосторожное обращение с реестром и малейшее изменение может повлиять на работу системы очень сильно, поэтому будьте внимательны при внесении в него изменений.
Как убрать ненужные пункты из контекстного меню?
Заходим в Пуск жмем кнопку Выполнить .

В открывшемся окне вводим команду Regedit и жмем ОК .

Открываем следующие папки:
HKEY_CLASSES_ROOT * shellexe ContextMenuHandlers

Добравшись по этому пути нам нужно проделать следующие действия. Нажимаем правой кнопкой мыши по папке пункт меню, которого мы хотим удалить. Допустим, я хочу удалить ярлыки из контекстного меню – блокнот Notepad, архиватор 7-Zip. В открывшемся списке выбираем пункт Удалить .

Затем подтверждаем удаление.

Перезагружаем компьютер и смотрим на результат – этих пунктов уже нет. Вот таким образом убрать лишние пункты из контекстного меню .
Полезное видео:
СТОП! Почитай похожие статьи - узнай новое:
Комментарии:
Как удалить "ВЫРЕЗАТЬ"?
Всё, спасибо)) нашёл решение в лице CCleaner (моя версия 5.06). Если кому нужно: в программе открываете Сервис/автозагрузка/сверху вкладка "контекстное меню". В списке можно удалить ненужное, либо временно отключить. Проще некуда!)))
В частности Tru Image (от acronis) и Ultra ISO в меню есть, а в этом разделе реестра их нет. К примеру как у Вас с Unlocker.
А если в менюшке отображается больше программ, а в ContextMenuHandlers их нет. Где тогда их искать?
Наконец-то благодаря вашей статье увидел где хранятся пункты в контекстном меню. Автору большущее спасибо за обучение.
Благодарю!
Спасибо! Сработало и для Win 8.1.
Огромная благодарность! Слов нет. Все четко и доступным языком.
Мы уже знакомы с понятием контекстного меню. Пришло время углубить наши знания о нём и рассмотреть тему - Как удалить или добавить в контекстное меню Windows команды.
Функционал Windows дает возможность редактировать контекстное меню пользователю на свой вкус.
Редактирование контекстного меню (набора команд меню «проводника» или «действий») возможно одним из двух способов:
- Через параметры программ;
- Через реестр Виндовс ;
- С помощью дополнительно устанавливаемых приложений.
Посмотрим как это делается:
Устанавливаемые программы часто сами обладают (по умолчанию) функцией интеграции в набор команд контекстного меню (КМ). Тогда такой параметр присутствует в их настройках на основных вкладках, а может быть на таких как «Интеграция», «Загрузка» или «Добавление» и др. Например, для архиватора ВинРАР достаточно убрать галочку в настройках:

Понятно, что таким образом можно как добавить (устанавливая), так и удалить (снимая) команду (команды) из списка. С другими приложениями поступают аналогично.
Работаем с реестром
При работе с Реестром Windows нужно быть очень внимательным. Чтобы оказаться в реестре нужно в меню «Пуск» задать поиск, набрав «regedit», и запустить найденный исполняющий файл «regedit.exe»:

Создаём копию
Перед редактированием Реестра любой версии Виндовс (в том числе и Windows 7) не забываем для подстраховки создавать его резервную копию. Для этого в редакторе нужно на вкладке «Файл» выбрать команду «Экспорт». Избрать «Весь реестр» внизу открывшегося диалога. Присвоив имя и указав место - «Сохранить»:

Если случится непоправимое (особенно для неопытного человека) вернуть реестр в прежнее состояние можно по команде «Файл»/«Восстановить», указав ранее созданный резервный файл.
Очистка набора для каталогов
Сам реестр выглядит древовидной блок-схемой (в левой части), каждая из веток которого имеет свои параметры (справа). За контекстное меню папок отвечают ветки «shell», «Shellex ContextMenuHandlers» и «Folder\shell» каталога «HKEY_CLASSES_ROOT\ Directory». Подробнее рассмотрев указанные ветки, можно убедиться, что папка «shell» вбирает в себя верхнюю часть контекстного набора, а «Shellex ContextMenuHandlers» - нижней. Папка же «Folder\shell» - повторяет предыдущую.
Удаление программных элементов из набора производится в каждой из веток. По правой мышке выделяется элемент удаления, вызывается команда «Удалить»:

Теперь для файлов
Здесь используется та же процедура, но в других ветках. Так как за набор команд Context Menu для файлов отвечают ветки «*/shellexContextMenuHandlers» и «*/shell» в разделе реестра «HKEY_CLASSES_ROOT»:

Процедура удаления совершенно аналогична. Не забываем только удалять ненужное в обеих ветках.
Используем сторонние приложения
Удалить или добавить пункт в контекстное меню любой версии Виндовс (в том числе и Windows 7) намного проще (и безопаснее для новичка) используя дополнительные утилиты.
После установки и запуска в окне программы (по столбцу «Type») можно увидеть все программы из контекстного меню Windows (type = Context Menu).

Удаляется ненужное путём выделения и нажатия красного кружка:
Интересная и полезная утилита с говорящим названием (существует в бесплатном варианте) Ccleaner. Обладает многими полезными свойствами. Сайт - http://ccleaner.org.ua/. В нашем случае - очищает реестр от неиспользуемых записей, путей к программам, ярлыкам и пр.:

Для очистки Context Menu нужно, перейдя в «Сервис», во вкладках «Автозагрузки» найти «Контекстное меню». Здесь будет отражён перечень добавленных в набор приложений и их статус (включено: да/нет):

Для удаления - находясь на строке, правой мышкой вызывается команда «Удалить». Поскольку повторный возврат (включение в список) возможен лишь при переустановке или перенастройке приложения, то рекомендуется выбор опции «Выключить». - Тогда её можно будет лего вернуть («Включить»).
Добавляем с FileMenu Tools
Очень просто добавить в контекстное меню новый пункт с помощью программы «FileMenu Tools».
В ней предложено пользователю три вкладки:
- Левая - управление предложенными элементами;
- Средняя - для настройки функции «Отправить»;
- Правая - отключает из списка внесённые сторонними программами команды:

Добавлять новый элемент нужно командой «Add Command». Для указания параметров его предназначена нижняя правая часть окна - «Properties». Например, для внесения в список меню строки «Open in Firefox» (открытие файлов HTM и HTML):
В «Menu Text» нужно вписать название, а в «Extensions» - варианты расширений:

В «Program Properties» прописывается маршрут к исполняющему файлу приложения Firefox.exe:

Сохранение добавленного пункта производится нажатием зелёного элемента вверху окна (слева):
Эта статья помогла вам разобраться с разнообразными способами редактирования контекстного меню. Теперь вы знаете как добавить и удалить из него элементы не только средствами Виндовс, но и с помощью других программ.
В процессе использования компьютером ваше контекстное меню «засоряется» различными пунктами, добавляемыми установленными ваши программами. Что еще хуже, появляются временные задержки, появления контекстное меню, замедляет вас и заставить вас ждать каждый раз, когда вы щелкните правой кнопкой мыши на файл или папку.
Что происходит, когда вы щелкните правой кнопкой мыши файл? Есть значительные задержки появления контекстного меню? Тогда я вам расскажу как от этого избавится, ну или хотя уменьшить задержку. Для этого нам понадобится удалить некоторые пункты контекстного меню, чтобы ускорить процесс. Даже если он всплывает быстро, вы можете удалить некоторые элементы контекста просто привести в порядок меню. Давайте рассмотрим каким средствами можно настроить контекстное меню
Редактирование с помощью CCleaner
Один из самых быстрых, самых простых способов настройки контекстного меню является популярное приложение CCleaner . Функция редактирования контекстного меню была добавлена в CCleaner сравнительно недавно, так что у вас должна быть установлена последняя версия приложения, чтобы воспользоваться данной функцией.
В запущенной программе, нажмите на значок Сервис на боковой панели, выберите , и перейдите на вкладку Контекстное меню в верхней части списка. Вы увидите список пунктов контекстного меню вы можете легко отключить и настроить контекстное меню по вашему вкусу
Чтобы отключить запись в контекстном меню, выберите его и нажмите на кнопку Выключить . Изменение вступают в силу немедленно, перезагрузки компьютера не требуется. Не следует использовать кнопку Удалить — если отключить запись в контекстном меню, вы можете позже легко повторно включить его. Но если вы уже удалили, но хотите видеть его в контекстном меню снова вам придется переустановить связанные с ней приложения.
На левой картинке ниже мое меню до настройки, на правой после. Скорость появления увеличилась в разы, что является неотъемлемой частью комфортной работы.


Настройка с помощью ShellExView
CCleaner является простым в использовании, но вы, возможно, заметили, что он не показывает все пункты контекстного меню, и следовательно не все их можно отключить. Но к счастью есть еще один инструмент ShellExView. После загрузки и запуска ShellExView, она автоматически сканирует систему.

Чтобы просмотреть только те записи которые относятся к контекстному меню выберите пункт меню Настройки , выберите Фильтровать по типу расширения , и выберите Контекстное меню .

В списке представлены как сторонние элементы контекстного меню и встроенные, которые поставляются с Windows. Сторонние пункты контекстного меню выделены розовым цветом. Вы также можете отключить некоторые из встроенных элементов контекстного меню, если хотите.
Чтобы отключить запись в контекстном меню выберите его и нажмите на красную кнопку в верхнем левом углу. При нажатии на кнопку выйдет диалоговое окно с подтверждением отключения выбранного элемента, жмакаем OK. Если вы хотите снова включить его позже, как вы уже догадались, нажимаем на зеленую кнопку (хотя это по-моему не кнопка, а лампочка))))
Вам придется перезагрузить компьютер, чтобы изменения вступили в силу. Это не так удобно, как в CCleaner, но вы можете управлять всеми пунктами контекстного меню.
Кроме того, можно удалить записи контекстного меню путем редактирования реестра напрямую, но я бы не рекомендовал этого делать. Даже для опытных пользователей, этот процесс намного более утомительный и трудоемкий (пункты контекстного меню хранятся в пяти различных местах в реестре). При редактировании реестра не представляется возможным легко отключить запись в контекстном меню, можно только удалять их — так что вам придется создавать резервные копии каждого ключа перед его удалением, если вы хотите восстановить его позже. Если есть программки, зачем усложнять себе жизнь. Но если вы конечно не молодой системный администратор, или хотите прикольнутся над другом и жаждите знаний, тогда как это настроить контекстное меню с помощью реестра читайте здесь.
Контекстное меню проводника - это то меню, которое появляется при клике ПКМ (Правой Кнопки Мыши) по какому-нибудь объекту (файлу или папке) или просто на пустом месте в папке или Рабочем столе. Если система у Вас стоит недавно, то и контекстное меню будет сравнительно пустым. Разве что только добавленное от драйверов для видеокарты, например так:
но если система установлена уже давно, то и таких пунктов будет побольше. Например так:

Как видите, со временем, помимо стандартных пунктов меню, добавились ещё от установленных программ. С одной стороны это удобно. Ведь не нужно запускать ярлык или искать программу, а можно напрямую совершать действия сразу из контекстного меню. Но вот с другой стороны со временем таких пунктов бывает ну очень много и контекстное меню порой приходится даже прокручивать вверх или вниз в поисках нужных пунктов.
Поэтому иногда и хочется удалить эти пункты чтобы не мешались. Ведь Вы не всеми пунктами часто пользуетесь.
Итак, как убрать пункт из контекстного меню .
Для того, чтобы удалить пункт программы из контекстного меню (КМ сокращенно), можно воспользоватся как стандартными способами самой Операционной Системы, так и с помощью самих программ или специально предназначенных.
Самоё легкое для удаления - это поискать в настройках программы (которую хотите убрать) нужный пункт. Обычно он находится где-то в Интеграции
или Загрузке/добавлении. Например для того, чтобы удалить пункт знаменитого WinRAR из КМ, нужно убрать галочку из Интеграции с оболочкой
:

В других программах так же могут быть подобные настройки.
Другое дело когда Вы не нашли нужных настроек для удаления или их вообще нет (бывает и такое). Тогда можно воспользоваться стандартным способом самой систем, а именно правкой .
Сразу Вас предупреждаю, что перед началом работы лучше бы подстраховаться и сделать резервную копию реестра.
Итак, запускаем реестр и переходим в ветку
HKEY_CLASSES_ROOT/*/shellexe/ContextMenuHandlers

и видим здесь эти самые пункты из контекстного меню.
Теперь кликаем ПКМ по нужному пункту (пункт из КМ который хотите удалить) и выбираем Удалить :

Соглашаемся со следующим предупреждением:

перезагружаемся и проверяем. Пункт должен пропасть.
Если не пропал, то посмотрите ветку
HKEY_CLASSES_ROOT\AllFileSystemObjects\ShellEx\ContextMenuHandlers
и проделайте то же самое.
На заметку:
Если Вы хотите удалить пункт конкретно из КМ -> Создать

то нужно знать тип файла () которое создается. Например для Microsoft Office Access расширение файла .accdb , значит его и нужно искать в ветке реестра HKEY_CLASSES_ROOT , а уже там удалить подраздел ShellNew

Если хотите удалить из КМ те пункты, которые появляются при ПКМ на папках, то нужно смотреть ветки:
HKEY_CLASSES_ROOT\Directory\shell
HKEY_CLASSES_ROOT\Directory\shellex\ContextMenuHandlers
HKEY_CLASSES_ROOT\Folder\shell
HKEY_CLASSES_ROOT\Folder\shellex\ContextMenuHandlers

Для пункта "Открыть с помощью..." отвечает ветка
HKEY_CLASSES_ROOT\*\OpenWithList
Для КМ Логических дисков ветки:
HKEY_CLASSES_ROOT\Drive\shell
HKEY_CLASSES_ROOT\Drive\shellex\ContextMenuHandlers

Так же удалить пункты можно с помощью специальных программ. Например с помощью ShellExView

Принцип её прост: выделяем нужный пункт и жмем на красный кружок вверху программы. Здесь главное чтобы Тип был Контекстное меню

Теперь немного про то, как создать свой пункт в контекстном меню
.
Дело в том, что добавить такой пункт для папок или определенных файлов, а так же на "пустом" месте с помощью реестра не получится. Можно лишь назначить на то, когда открывается при ПКМ на Рабочем столе. Поэтому я рекомендую почитать статью и воспользоваться тем, что там описано.
Ну или же воспользоваться другой утилитой - Ultimate Windows Context Menu Customizer
() которая имеет кучу возможностей, но на английском. И там нам нужно лишь выбрать пункт и удалить его:

Если кому интересно подробнее и не разберетесь, то пишите в комментариях и я помогу. Там в левой колонке нужно выбрать пункт (компьютер, папка, файлы и т.п.) где вызывается контекстное меню, а правее выбрать что удалить и нажать кнопку внизу Remove Item. Если дружите с английским, то разберетесь.
Как добавить свою программу в КМ -> Создать можно догадаться если читали внимательно всю статью, а именно про удаление одного из этого пункта. Нужно лишь наоборот создать подраздел и написать для нужного расширения.
В целом статья получилась немного сумбурная и больше по части удаления из контекстного меню, т.к. я думаю что это более актуально, да и статья про добавление есть. Поэтому если что не понятно - пишите в комментариях. Разберемся.