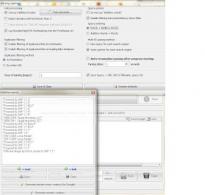Эффект отражения в воде в Photoshop. Рисуем в фотошоп все формы жидкой воды Как сделать красивую воду в фотошопе
В Photoshop имеется множество инструментов для вырезки объектов из изображения - от "Пера" (Pen Tool) до инструментов для сложного выделения, типа "Уточнить край" (Refine Edge).
Пример использования инструмента "Уточнить край" .
Но когда дело доходит до извлечения прозрачных элементов, расположенных на сплошном цветном фоне, нет ничего лучше, чем работа с каналами. В сегодняшнем уроке мы будем вырезать всплеск воды, расположенный на белом фоне, при помощи канального выделения.
Изображение, которое я возьму для работы, показано ниже, архив с фотографиями капель и всплесков воды Вы можете скачать отсюда .
Создаём выделение с помощью RGB канала
Открываем файл в Photoshop, открываем панель каналов (она расположена в одной вкладке с панелью слоёв , если это не так, то сбросьте основную рабочую среду, как рассказано ). Зажимаем клавишу Ctrl и в панели каналов кликаем по миниатюре канала RGB. В документе появится выделение:

Но на данный момент выделено окружающее пространство, а не сами капли, поэтому надо инвертировать выделение, нажав Ctrl+Shift+I. Теперь вырежем выделенную область в новый слой, нажав Ctrl+J.

Теперь слой-копия отделён от исходника сплошным белым слоем и очевидно, что плотность цвета на слое-копии недостаточна:

Давайте это исправим. Кликаем по слою-копии и несколько раз нажимаем клавиши Ctrl+J для многократного копирования:

Цвет усилился. Чтобы сравнить с оригиналом, отключите видимость группы (Для этого мы и создавали группу - чтобы сравнить с оригиналом одним кликом).
Если плотность цвета сильнее, удалите копии, если слабее - добавьте ещё.
Удаление бахромы с краёв
После тоо, какк Вы установите нужную плотность цвета, выделите все слои-копии спомощью клика на нижнем и последующего клика на верхнем с зажатой Shift и нажмите Ctrl+E для объединения всех копий в один слой.
Побочный нежелательный эффект такого метода - бахрома по краям. Возможно, на белом фоне она не будет видна, кликните по миниатюре корректирующего слоя в панели слоёв, в открывшемся окне измените цвет с белого на чёрный.
Если бахрома всё-таки есть, пройдите по вкладке Слои --> Обработка краёв --> Убрать кайму (Layer --> Matting --> Defringe), в диалоговом окне выберите значение, соответствующее размеру фотографии, для моего фото размером 5237 на 3661 подошло значение 4 пикселя.
Преимущества: гибкие настройки. Вы можете задать в настройках, чтобы фонарик сразу включался при запуске приложения и автоматическое включение таймера при запуске приложения. Настройки позволяют отключить блокировку экрана и блокировку фонарика кнопкой включения телефона. Также вы можете самостоятельно установить время таймера.
Если приложение наберёт популярность, это даст стимул автору на создание новых приложений с учётом пожеланий посетителей сайта.
Заранее благодарен, Дмитрий.
QR-код для установки:
Если Вам понравился материал, скажите свое "спасибо", поделитесь ссылками с друзьями в социальных сетях! Спасибо!
- Войдите или зарегистрируйтесь , чтобы отправлять комментарии
Реалистичная капля воды
Рисуем воду фильтрами
Отражение в воде с помощью карты смещения
Эффект отражения
Отражение объектов на водной глади
Создание волн в фотошопе
Круги на воде
Рябь на воде
Водопад
Создание сетки для анимации волн
Анимация воды с помощью маски
Фотомонтаж коллаж Водная нимфа
Анимация воды
Несколько способов анимации воды в ФШ
ПАМЯТКА НАЧИНАЮЩИМ ФОТОШОПЕРАМ
Несколько способов анимации воды в ФШ
Откройте в ФШ любую картинку с водой. Снимите со слоя замочек, просто мышкой перенесите его в корзинку.
Сделайте два дубликата слоя, нажав два раза Ctrl + J
Откройте окно анимации, нажав сверху Окно - Анимация
Сразу выставьте время задержки анимации 0,1 сек и постоянную анимация, нажав на соответствующие черные треугольники

Теперь стоим на верхнем слое и выделим воду любым инструментом выделения. Я воспользовалась пером.


Образовалось выделение воды.
А теперь будем ее анимировать разными фильтрами.
1. Анимация воды фильтром ШТРИХИ - РАЗБРЫЗГИВАНИЕ.






2. Анимация воды фильтром ШУМ - ДОБАВИТЬ ШУМ
Делаем с картинкой все тоже самое, что и в первом случае. Сделали три слоя, выделили воду, встали на верхний слой. В последующих способах анимации воды - все так же. Я больше не буду об этом повторять..))
Применяем фильтр

Настройки подбирайте сами, я взяла такие:

Дальше, все точно так же, как и в первом случае. Создаем второй кадр, делаем активным второй слой (глазок открыт и слой синий) и применяем к нему тот же фильтр Ctrl + F
Добавили третий кадр анимации, активный нижний слой - глазок открыт на нем, он синий.
Применили фильтр - Ctrl + F
Сохранили для Веб-устройств и любуемся анимацией:

3. Анимация воды фильтром ИСКАЖЕНИЕ - ОКЕАНСКИЕ ВОЛНЫ
У нас три слоя с картинкой и сделано выделение воды. Активный - верхний слой.
Идем в фильтр.


Ко все слоям применим этот фильтр Ctrl + F
, сохраняем и получаем следующую анимацию:
(мне она нравится больше всего, ну а выбирать, конечно, вам)

4. Анимация фильтром ИСКАЖЕНИЕ _ РАССЕЯННОЕ СВЕЧЕНИЕ
Не забыли? Сделали две копии картинки и выделили воду. Применили к каждому слою фильтр с такими настройками:

А вот и наша анимация.
Этот урок по фотошопу посвящен созданию реалистичного эффекта отражения от водной поверхности. Познакомившись с описанными здесь методами, вы сможете использовать их в работе над своими собственными проектами.
Некоторые использованные здесь приемы знакомы лишь ограниченному числу опытных пользователей, но благодаря детальному, пошаговому их описанию, у вас не должно возникнуть проблем при выполнении урока.
Законченное изображение
Шаг 1
Откройте в фотошопе стоковое изображение с замком. Оно довольно большое, поэтому, давайте слегка уменьшим его размер. Нажмите Ctrl + Alt + I, чтобы открыть окно Размер изображения (Image Size), и задайте следующие установки:

Шаг 2
Выберите инструмент Рамка (Crop Tool) и переместите манипуляторы так, чтобы удалить имеющийся внизу логотип, а так же излишние области по бокам и сверху.

Шаг 3
Продублируйте фоновый слой нажатием Ctrl + J, и переименуйте копию в “Отражение”.

Шаг 4
Теперь давайте увеличим размер холста, ведь нам нужно где-то расположить наше отражение. Нажмите Ctrl + Alt + C, чтобы открыть диалоговое окно Размер холста (Ctrl + Alt + C), и задайте установки, приведенные ниже.


Кликните по слою с отражением на палитре слоев, чтобы активировать его, после чего, нажатием Ctrl + T включите режим Свободной трансформации. Кликните по холсту ПКМ и выберите пункт Отразить вертикально (Flip Vertical). Завершите трансформацию нажатием Enter.


Шаг 5
Выберите инструмент Перемещение (Move tool) и, при активном слое с отражением, удерживая Shift, перетащите этот слой вниз, расположив в точности так, как показано на изображении ниже.
В результате у нас уже получилось нечто похожее на отражение, но выглядит оно крайне неестественно. Это потому, что мнимая поверхность воды абсолютно спокойна, и на ней нет ни малейшей ряби. На следующих шагах мы и займемся исправлением этого недостатка.

Шаг 6
Итак, нам нужно создать рябь. Для этой цели нам понадобится специальная текстура, напоминающая рябь, которую мы могли бы применить к слою с отражением. Начнем работу над текстурой с создания нового документа (Ctrl + N), размером 4000x4000.

Добавим шума. Пройдите в меню Фильтр > Шум > Добавить шум (Filter > Noise > Add Noise), и задайте параметры, приведенные ниже.


Чтобы у нас получилась реалистичная рябь, нам нужно крупная зернистость. Здесь есть одна хитрость: мы размоем слой с шумом, после чего увеличим контраст. Примените 5-пиксельное гауссовское размытие: Фильтр > Размытие > Размытие по Гауссу (Filter > Blur > Gaussian blur).


Теперь пройдите в меню Изображение > Коррекция > Кривые (Image > Adjustments > Curves), и, расположив слайдеры, как показано ниже, измените форму кривой следующим образом:


Пройдите в меню Фильтр > Галерея фильтров (Filter > Filter Gallery), и в разделе Эскиз (Sketch) выберите фильтр Рельеф (Bass Relief). Задайте величину Детализации (Detail) и Смягчения (Smoothness) – 2. Наша текстура начинает выглядеть как рябь. Но погодите, это еще не все.


Примените 35-пиксельное динамическое размытие: Фильтр > Размытие > Размытие в движении (Filter > Blur > Motion Blur). Это для того, чтобы получить более мягкие и продолговатые волны.


Шаг 7
Теперь применим нашу текстуру с рябью на наш слой с отражением. Для этого временно переместим текстуру на наш основной холст (с замком). При активном документе с текстурой нажатием Ctrl + A выделите все его содержимое, затем, нажав Ctrl + C, скопируйте все в буфер обмена. Переключитесь на свой основной документ, и, нажав Ctrl + V, вставьте на него то, что скопировали.


Далее нам предстоит трансформировать текстуру таким образом, чтобы она получила ту же перспективу, что и элементы на нашем холсте с замком. Активируйте Свободную трансформацию (Ctrl+T).
Уменьшите высоту текстуры, так, чтобы она занимала нижнюю половину изображения.
Кликните внутри границ трансформируемой области ПКМ, и выберите пункт Перспектива. Переместите верхние и нижние манипуляторы трансформации так, как показано на изображении ниже.
Убедитесь, что верхняя граница слоя с текстурой не выходит за верхние границы слоя с отражением. Чтобы легче выровнять эти слои, просто включите привязку: Обзор > Привязка (View > Snap). Нажатием Enter, завершите деформацию.


Шаг 8
Кликните на палитре слоев по только что трансформированному слою с текстурой. Теперь, удерживая Ctrl, кликните иконке слоя с отражением, чтобы выделить его пиксели. Далее, нажатием Ctrl + J, продублируйте выделенную область (при активном слое с текстурой). Назовите этот слой “Текстура”, и удалите предыдущий (Слой 1).
Чтобы убедиться, что вы все выполнили правильно, кликните, удерживая Ctrl, на палитре слоев по слою с отражением, затем, так же удерживая Ctrl, кликните по слою с текстурой. Выделенная область должна остаться без изменений. Если она окажется большей, то значит вы допустили ошибку и этот шаг нужно проделать заново.


Кликните на палитре слоев ПКМ по слою с текстурой и в контекстном меню выберите пункт Создать дубликат слоя (Duplicate Layer). В открывшемся диалоговом окне, в разделе Назначение (Destination) укажите Документ: Новый (New document). Присвойте какое-нибудь осмысленное название и нажмите OK.
Шаг 9
В верхней чести текстуры можно заметить прозрачную область. Нужно от нее избавиться, для чего воспользуемся меню Изображение > Тримминг… (Image > Trim). В диалоговом окне укажите Прозрачные пиксели (Transparent Pixels), и нажмите OK. Сохраните текстуру (Ctrl + S) где-нибудь на своем компьютере (только запомните где именно).


Шаг 10
Закройте документ с текстурой, и переключитесь на свой основной документ. Отключите видимость слоя с текстурой, кликнув для этого по пиктограмме с глазом рядом с названием слоя на палитре слоев.


Шаг 11
Кликните ПКМ по слою с отражением на палитре слоев, и в открывшемся контекстном меню выберите пункт Преобразовать в смарт-объект (Convert to Smart Object).

При выделенном слое с отражением пройдите в меню Фильтр > Галерея фильтров (Filter > Filter Gallery). В разделе Искажение (Distort) выберите фильтр Стекло (Glass). Обратите внимание на иконку в разделе Текстура. Кликните по ней и нажмите “Загрузить текстуру” (Load Texture). Укажите ранее сохраненную текстуру (на шаге 9).

Чтобы получить более выраженный эффект, увеличьте величину Искажения (Distort). А чтобы получить менее заметный – задайте значение поменьше (6-7). Выгода от использования смарт-объектов заключается в том, что вы в любой момент можете изменять настройки примененных к ним фильтров. Наш эффект практически завершен. Но несмотря на этом, мы можем еще кое-что улучшить.


Шаг 12
В реальности вода имеет определенную степень отражения, что до сих пор не было учтено в нашей работе. Помните слой с текстурой, видимость которого мы отключили ранее? Снова включите его видимость, кликнув для этого по пиктограмме с глазом (вернее там, где она должна быть). Измените Режим наложения (Blend mode) этого слоя на Мягкий свет (Soft Light) и уменьшите Непрозрачность (Opacity) до 18%. Теперь вы можете заметить, что степень отражения нашей водной поверхности больше соответствует реальной.


Шаг 13
Вода имеет оттенок неба. Давайте воспроизведем этот эффект на нашем изображении. Выберите инструмент Кисть (Brush tool), и, удерживая Alt, кликните где-нибудь по области неба над замком, взяв образец. Цвет, который в этот момент окажется под курсором, и будет установлен в качестве Основного.
Теперь создайте новый слой (Ctrl + Shift + Alt + N) и залейте его Основным цветом (Foreground color): Alt + Backspace. Назовите этот слой “Цвет”.

Переместите этот слой под слой с текстурой (кликнув по нему, и перетащив при помощи указателя мыши). Далее, вытравите слой с цветом на слое с отражением: удерживая Alt, кликните по разделительной линии между этими слоями.
Вытравливание одного слоя на другом означает, что верхний слой будет виден только поверх пиксели расположенного под ним слоя.


Нажатием D сбросьте цвета в стандартные, затем, нажав X, переключитесь между ними.
Кликнув по специальной кнопке Добавления слоя-маски (Add layer mask) в нижней части палитры слоев, создайте для этого слоя слой-маску. Выберите инструмент Градиент (Gradient tool) и на панели опций в верхней части окна программы укажите градиент От Основного к Фоновому (Foreground to Background).


Шаг 14
Кликните по слою-маске при активном инструменте Градиент, удерживая Shift, протащите указатель мыши в направлении, указанном ниже. Этот шаг исключит вероятность того, цвет не будет виден в верхней части изображения, а по принципу градиента будет постепенно проявлен к нижней части.
Отражения всегда вдохновляли мистиков и экстрасенсов, которые считают, что в зеркале мы видим не себя, а своего двойника из параллельного мира.
На этот образ, как на огонь, можно смотреть долго, оставаясь не в силах оторвать взгляд от зыбких, неуловимых переливов и мерцаний, из которых, как узор в калейдоскопе, складывается наша то смешная, то грустная, то загадочная, а то и ужасная копия.
Даже обычное повторение изображения предмета на водной поверхности не оставляет наблюдателя равнодушным, что же говорить о чарующем образе, возникшем на неподвижной глади пейзажей? Отражения очень популярны у художников и дизайнеров всех мастей как художественный приём для усиления восприятия и создания объёмного эффекта.
Как сделать отражение в воде в "Фотошопе"?
Создатель редактора "Фотошоп", любимчика дизайнеров, фотографов и рядовых пользователей, не мог не предполагать, что спрос на отражения будет столь велик, поэтому в арсенале его инструментов предусмотрено множество функций, облегчающих создание этого эффекта.
Самым простым "отзеркаливанием", например, предмета на гладкой поверхности, будет его дубликат (правый клик на слое предмета: "Создать дубликат слоя"). Его следует передвинуть на холсте вниз под оригинал и воспользоваться командой "Отразить по вертикали" в меню "Редактирование > Трансформация", если у вас "Фотошоп" на русском языке, если на английском, то: Edit > Transform > Flip Vertical.
Затем нижнюю часть полученного результата "размывают", создав на слое копии маску, которую заливают линейным градиентом "от черного к прозрачному". Для этого следует, воспользовавшись клавишей Shift, провести вертикальную линию (одну или несколько), если стоит галочка в чекбоксе "Инверсия" на панели инструментов вверху.
Описанный способ воспроизводит лишь принцип построения эффекта, так как отзеркалить, к примеру, шар, - это одно, а куб, цилиндр, пирамиду, сложную фигуру или группу объектов - несколько другое.
Примечание :
Результат (дубликат слоя) можно залить тем же градиентом "от черного к прозрачному" в режиме быстрой маски. Затем, отключив её повторным щелчком по значку на следует завершить отражение несколькими нажатиями клавиши Delete. Этот вариант не требует уменьшения непрозрачности готового слоя.
Многие уроки Photoshop проводят отзеркаливание в воде величественных замков и дворцов. Мы тоже не станем исключением: заглянем в один из таких уроков и создадим реалистическое отражение замка в воде.
Шаг 1. Создаём "отражение" в "Фотошопе"
Загрузив в редактор картинку, нам надо перейти в "Изображение > Размер Холста". После этого следует нарастить холст книзу на высоту изображения, добавляя место для будущей в которой будет "отражаться" замок.
Выполнив уже знакомую процедуру, т. е. создав копию картинки, отразив ее по вертикали и передвинув на холсте и в палитре слоев вниз, получаем ее вполне правдоподобное "отзеркаливание" в воде. Но это только начало.
Создаем на нашем изображении под слоем копии новый слой и заливаем его нижнюю половину цветом "воды". Затем, связав "цепью" слои воды и отражения, добавляем нашему результату маску слоя и заливаем её вниз от линии горизонта линейным градиентом "от черного к прозрачному", чтобы получившееся "погрузить в воду".
Далее, щелкнув правой кнопкой на миниатюре отражения и выбрав "Выделить пиксели", переходим в "Фильтр > Размытие > Размытие в движении". Выставляем угол в 90 градусов, а смещение - 10 px (это параметры конкретно для данного изображения, у вас могут быть свои).

Теперь, когда отражение в воде создано, для придания ему реалистичности сымитируем на нём рябь с помощью "Карты смещения"/Displace map.
Шаг 2. Покрываем отражение "рябью"
Для создания "Карты смещения" нам понадобится новый документ ("Файл > Создать") с соотношением сторон 1:2, ширина которого должна быть примерно в 2 раза меньше ширины основного изображения.
Теперь просто следуем командам. Заходим в "Фильтр > Шум > Добавить шум" и выставляем эффект на максимум (400 %). Далее идем в "Фильтр > Размытие > Размытие по Гауссу" и ставим радиус 2 px.
Переключаемся в палитре слоев на вкладку "Каналы", выделяем только красный канал, переходим в "Фильтр > Стилизация > Тиснение" и выставляем угол 180 градусов, высоту 1 и эффект на максимум (500 %). То же самое проделаем на зеленом канале, только угол выставим 90 градусов.
Теперь для создания правильной перспективы изображения нам нужно его нижнюю часть выдвинуть вперед, для чего идем в "Редактирование > Трансформирование > Перспектива" и предельно растягиваем в стороны нижние углы.

Если получилось, как на рисунке выше, идем в "Изображение > Размер изображения". Снимаем галочку с чекбокса. Стараясь сохранить пропорции, уменьшаем высоту до ширины, чтобы изображение стало квадратным. Не выходя из редактора, удерживаем свою "Карту смещения" в формате PSD (Ctrl+S).
Шаг 3. Переносим "волновую рябь" на изображение
Возвращаемся к основному документу, встаем на слое отражения на его миниатюру и выделяем (инструмент "Прямоугольное выделение") нижнюю отзеркаленную в воде часть картинки, где мы намерены результат "взволновать рябью".
Заходим в "Фильтр > Искажение > Смещение" и выставляем масштаб по горизонтали 30, по вертикали 60, а также выбираем "Растянуть" и "Повторить граничные пиксели".
Подтвердив указанные параметры, нажав на OK, выбираем в открывшемся окне "Выбор карты смещения" свою карту в формате PSD и внимательно оцениваем эффект. Если что-то получилось не так, например, "рябь" перешла в "волнение", можно вернуться к фильтру "Смещение" ("Редактирование > Шаг назад") и подкорректировать масштаб.

Чтобы прийти к такому результату, как на картинке вверху, необходимо обладать более чем начальными навыками работы в "Фотошоп". Хотя автор урока, которым мы воспользовались, назвал его "Photoshop для начинающих…". Так что, если вы делаете первые шаги и у вас все получилось как надо, можете гордиться собой.
Шаг 4. Завершающие штрихи: делаем отражение в воде реалистичным
Далее изображению следует добавить реалистичности. Поставленную задачу можно частично решить, если немного затемнить область уреза воды. Для этого на новом слое поверх остальных создаем узкое выделение вдоль линии горизонта. Залив его черным цветом, снимаем выделение и размываем фильтром "Размытие по Гауссу" с радиусом порядка 20 px. Затем на этом слое меняем режим наложения на "Мягкий цвет" и снижаем непрозрачность примерно до 80 %. При необходимости можно немного снизить насыщенность изображения, выставив значение около 30 на корректирующем слое "Цветовой тон/Насыщенность".

Другие варианты техники создания отражений
В рассмотренном выше примере для имитации реалистического "отражения" использовался шум, трансформированный с помощью других фильтров в некое подобие "волновой ряби". Но сделать отражение в воде "Фотошопе" можно не только косвенными методами, но и с помощью специальных фильтров из обширной галереи редактора.
"Рябь из океанских волн"
В галерее есть фильтр "Океанские волны" из группы "Искажение". При удачной настройке параметров "Размер волн" и "Сила волн" можно получить вполне правдоподобный эффект отражения, слегка подернутого легкой беспорядочной рябью. Такая бывает не от ветра, а на потревоженной чем-то зеркальной глади.

Эффект, может быть, и далек от совершенства, но, если попробовать этот фильтр в сочетании с другим функциями, он может получиться более реалистичным.
Отражение в воде с полутоновым узором
Тем не менее для имитации "ряби" уроки Photoshop чаще всего предлагают использовать карту смещения, пример которой описан выше. Применяется фильтр "Полутоновый узор/Halftone Pattern" из группы "Эскиз"/Sketch. В качестве основы для карты создают новый документ на отдельном слое и заливают его белым цветом.

При этом в настройках фильтра обязательно выбирают "Тип узора"/Pattern Type "Линия"/Line, а "Размер" и "Контрастность" - в зависимости и от характера изображения. Их средние значения будут колебаться где-то в пределах 10-15 ("Размер") и 3-7 ("Контрастность").
Присвоив имя, карту сохраняют (Ctrl+Shift+S) в формате PSD и в нужный момент применяют аналогично примеру, описанному выше (раздел "Шаг 3. Переносим "волновую рябь" на изображение").
Маленькие хитрости
Не секрет, что большинство уроков для "Фотошоп" - это переводы с английского, реже с других языков. В тоже время очень много интересных уроков только на английском. Что же делать тем, у кого "Фотошоп" на русском языке (то есть с русификатором)?
Для того чтобы переключиться на английский (временно), достаточно переименовать (можно изменить всего один символ) файл с расширением.dat, который вы найдете в папке Support Files (C:\Program Files\Adobe\Adobe Photoshop CS…\Locales\ru_RU\).
Как нарисовать воду в "Фотошопе": уроки по созданию эффекта и отражения
Вода - это очень сложная структура. Достаточно вспомнить, что в компьютерных играх до сих пор всё ощущение реалистичности портит именно вода. Вот и в Adobe Photoshop нарисовать воду не просто. Этот урок подскажет вам наиболее простой способ создания эффекта водной поверхности. В нашем примере будет создана своеобразная водная гладь бассейна.
Для начала создаем в Photoshop новое изображение с тем разрешением, которое вам нужно. Затем выберите инструмент «Градиент». В качестве основного цвета поставьте белый, а в качестве заднего — голубой. От данной настройки зависит цвет будущей водной поверхности. Если вам необходимо придать ощущение глубины, то лучше поэкспериментировать с голубым и темно-синим цветами. После выбора цветов подведите курсор к верхнему краю изображения. Зажмите левую кнопку мыши и проведите мышью до нижнего края. Отпустите кнопку, после чего стандартный белый или прозрачный фон окрасится в цвета градиента.
Уроки «Фотошопа»: вода
Теперь мы будем постепенно накладывать на эту поверхность крохотные волны. Начинается всё с фильтра, располагающегося по пути «Фильтр>>Текстура>>Витраж». Точные параметры данного фильтра зависят от разрешения вашего изображения. Необходимо на выходе получить картинку, которая состоит из множества неправильных многоугольников. Интенсивность света уменьшите до «единицы».

Данные многоугольники нужно превратить в фигуры случайной формы. Волны на водной поверхности ведь не бывают совершенно одинаковыми. Для совершения следующей операции проследуйте по пути «Фильтр>>Искажение>>Стекло». В качестве текстуры задайте параметр «Блоки». Остальные настройки вы видите ниже на скриншоте
Как нарисовать воду в «Фотошопе»

На выходе вы получите уже что-то вроде водной поверхности. Но данный результат требует дальнейшей доработки.

Камера у нас находится над водными просторами. Это нужно исправить, для этого необходимо изменить перспективу. Проследуйте по пути «Редактирование>>Трансформирование>>Перспектива». Теперь наклоните изображение таким образом, чтобы примерно 1/6 часть площади на картинке оставалась белой. Получится такой эффект, будто бы мы смотрим на горизонт.

У нас уже получилось нарисовать воду в Фотошопе. Остались лишь несколько мелких штрихов. Перейдите в панель «Слои». Продублируйте в ней текущий слой сочетанием клавиш «Ctrl+J». В качестве эффекта наложения выберите пункт «Умножение». Картинка сразу станет более четкой и яркой. Но мы применяем данный эффект не только для этого.
Эффекты воды в «Фотошопе»

Вновь перейдите к нижнему слою. Его перспективу теперь необходимо чуточку изменить. В какую сторону — не важно. Это просто позволит добавить на нарисованную нами воду ещё больше бликов и волн.
Теперь оба слоя необходимо размыть. Для этого перейдите по пути «Фильтр>>Размытие>>Размытие по рамке». Радиус размытия нижнего слоя — 5 пикселей. У верхнего слоя радиус размытия доведите только до двух пикселей. На выходе получится эффект, будто бы съемка водной поверхности производилась при достаточно длительной выдержке. Если вам это не нравится, то радиус размытия можно сделать ещё меньше.

Эффект воды в Фотошопе практически готов. Но получившейся картинке ещё чего-то недостает… Нужно сделать воду в Фотошопе неоднородной. В бассейнах вы не раз замечали, что в одних местах вода чуть более светлая, чем в других. Такой эффект можно получить при помощи инструмента «Осветлитель». Сделайте им в нескольких областях изображения светлые пятна.
Отражение в воде в «Фотошоп»

После этого картинку можно считать готовой. В этом уроке в Фотошопе создавалась вода. Как использовать данный рисунок — решать уже вам. Его можно поместить на фон сайта в качестве текстуры. А можно написать текст и добавить в Фотошопе его отражение в воде. Так может получиться отличная «шапка» для журнала или того же сайта. Данное изображение можно и улучшать, добавив всяческие блики, растения и плавающих рыб. Здесь всё зависит от вашей фантазии.