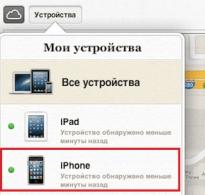El capitan сброс до заводских настроек. Сброс настроек на макбук до заводских
Сбросить личные настройки ноутбука или моноблока от Apple можно во многих случаях. Если ваша система начала долго загружаться, тормозить во время работы, необходимые вам программы перестали открываться и многое другое, то в таком случае сброс просто необходим. Чтобы разобраться в том, как сбросить Макбук до заводских настроек, читайте нашу инструкцию.
Возможные методы
Для начала необходимо определить степень проблемы, которая у вас возникла. Существуют два способа сбросить систему:
- полная ;
- сброс системных параметров до заводских.
Во многих случаях (например, зависание системы или программы) достаточно . Перед тем, как сбросить Macbook Air, Pro или iMac до заводских настроек с помощью переустановки, сделайте резервную копию всех важных файлов и программ, поскольку данный метод предполагает очистку жесткого диска.

Второй вариант более простой и лояльный – сбросить только системные параметры, но всю информацию на диске оставить нетронутой. Рассмотрим оба варианта пошагово.
Как восстановить Macbook Air, Pro, iMac к заводским настройкам?
Этот способ подойдет в том случае, если проблема с компьютером несерьезная и некритичная. Например, долгое включение, неисправная работа какой-либо программы и т.д. В любом случае рекомендуем вам воспользоваться сначала данным методом, прежде чем переходить к переустановке. Чтобы сбросить заводские параметры, придерживайтесь следующим шагам:

- выключите Макбук любым удобным способом. Про них вы также сможете прочесть в соседнем разделе нашего сайта;
- зажмите комбинацию клавиш Command+Option+P+R+кнопка включения;
- дождитесь, когда звук включения будет проигран два раза, после этого отпустите клавиши;
- после включения компьютер будет обнулен до заводских параметров. Таким образом можно настроить Макбук, как новый.
Как восстановить macbook air, Pro, iMac к заводским настройкам: переустановка ОС
Перед этим процессом вам необходимо выполнить следующие действия:
- подключите интернет к компьютеру;
- скопируйте всю ценную информацию на внешний накопитель;

- подключите устройство к источнику питания, чтобы оно не отключилось во время установки ОС;
- Теперь перейдем к процессу установки:
- перезагрузите Macbook удобным способом;
- во время загрузки нажмите комбинацию Command+R;

- подождите, пока компьютер запустит режим восстановления;
- в открывшемся окне выберите пункт «Дисковая утилита»;
- выберите загрузочный диск;
- зайдите в раздел «Стереть»;
- выберите установленную ОС и нажмите кнопку «Стереть»;

- далее вернитесь с меню с выбором программ для восстановления;
- нажмите кнопку «переустановить ОС»;
- после этого компьютер подключится к интернету и начнет скачивание дистрибутива.
Восстановить macbook air, pro или iMac к заводским настройкам таким способ не получится без подключенного интернета.
После завершения закачки устройство распакует все файлы и перезагрузится. Далее появится главный экран с настройками. Авторизуйтесь с аккаунта Apple ID, выберите язык системы и так далее.
Если у вас нет возможности подключения к интернету, тогда вам понадобится загрузочная флешка с дистрибутивом. Однако без скачанного из сети установщика ОС все равно ничего не получится. Теперь вы знаете, как сбросить настройки на макбуке двумя разными способами и сможете применить их на практике.
Если вы продаете или дарите свой старый Мак, то вы можете выполнить сброс системы не только чтобы обеспечить новым пользователям начало новой жизни с чистого листа, но и для защиты своих личных данных от новых владельцев.
Конечно, вы можете рассмотреть возможность удаления учетной записи пользователя из системы, а также создание нового администратора для нового пользователя, но самым простым и самым тщательным методом является полное форматирование системы и переустановка OS X.
1. Резервное копирование
Первый шаг при любом сбросе системы - сделать её полную резервную копию. Вы можете сделать это с помощью Машины Времени или с помощью инструмента клонирования системы. Любой из этих методов должен привести к созданию полной копии вашего компьютера, которую можно восстановить при переходе на новую систему, если это необходимо.
2. Отключить онлайн-аккаунт
Обязательно отключите все сервисы, которые связаны с вашей системой, некоторые из них привязаны к конкретной машине и требуют разрешения ограниченного числа машин. Например, если вы слушаете свою Айтюнз-музыку на других компьютерах, вы должны разрешить им воспроизводить любой защищённый DRM контент в Айтюнз. Если ваш Мак связан с одной из этих систем, то сначала отключите эти разрешения.
3. Удалите всё стороннее железо
Если вы добавили какое-либо обновление или расширение к системе, то вы можете подумать об их удалении. Согласен, обновление оперативной памяти и жесткого диска может оказаться трудно отменить, но если у вас Mac Pro с дополнительными картами PCI-express, вы можете извлечь их из системы.
4. Форматирование и переустановка
Следующим шагом является форматирование системы и установка оригинальной операционной системы, которая была установлена при покупке компьютера. Хотя вы можете установить последнюю версию OS X, которую приобрели в магазине App Store, технически это копия лицензирована на вас, а не нового владельца. Повторная установка оригинальной версии OS X позволит новому владельцу выбрать, какую версию он хотел бы установить.
Для повторной установки оригинальной версии OS X, если ваш Mac был куплен с DVD восстановления, вставьте этот диск в оптический привод и перезагрузите компьютер с нажатой клавишей "C". Затем, после выбора языка выберите дисковую утилиту из меню "Утилиты". В дисковой утилите выберите внутренний жесткий диск (указан выше имен разделов содержащихся на нем), и вы должны увидеть появление вкладки "Раздел" (Partition). На этой вкладке выберите "1 Раздел" (1 Partition) из выпадающего меню, а затем дайте название разделу, установите его в "Mac OS Extended (Journaled)," и примените изменения.
Если ваша система не поставлялась серым DVD восстановления, то вы должны будете использовать "Интернет восстановление " оригинальной версии OS X. Это позволит получить доступ к серверам Эпл и скачать установочный инструмент для корректной версии, поставляемой вместе с системой. Чтобы сделать это нужно иметь стабильный доступ в интернет, а затем перезагрузить с удержанием комбинации Option-Command-R, для принудительной загрузки "Интернет восстановления". Опять же, используйте дисковую утилиту для выделения разделов.
Как только жесткий диск отформатирован, вы можете приступить к запуску установщика OS X и ждать загрузки и установки контента.
После завершения установки, система перезагрузится и покажет окно приветствия помощника по настройке OS X, в этот момент можно держать кнопку питания, чтобы выключить систему (при следующем включении помощник стартует сам). Теперь всё готово для нового владельца, чтобы включить и настроить Мак, как если бы он поступил прямо с завода.
Или вы просто решили продать его, самый верный вариант - сделать откат к базовым настройкам. MacBook проблемы с глюками обычно обходят стороной, но зато есть много желающих купить с рук. Поэтому совсем нелишним будет перед продажей очистить все данные со своего ноутбука.
При продаже MacBook можно сбросить до заводских настроек.
Откат к заводским настройкам - удаление с устройства всех данных, которых там не было при его покупке. Иными словами, мы просто убираем с компьютера всё лишнее и программное обеспечение принимает тот вид, который был, когда девайс только собрали. Возможность сбросить настройки есть сегодня почти на всех гаджетах, в том числе и на MacBook.
Как сделать откат на Mac
Предварительные шаги
Перед тем как сбросить все настройки и очистить MacBook, необходимо выполнить несколько действий, чтобы у вас и следующего владельца не возникло никаких проблем в работе с ноутбуком.

Очистка компьютера
Теперь можно переходить к откату Макбука до заводских настроек.

Бэкап
Нелишним будет позаботиться о бэкапе - резервном копировании данных . Перекинуть в облако все настройки и информацию с MacBook вряд ли удастся. Для их сохранения предназначены две специальные утилиты: Time Machine и Migration Assistant.

Time Machine - приложение, которое делает резервную копию всей пользовательской информации и помещает её на внешний жёсткий диск , сервер или Time Capsule. После этого персональные настройки можно будет вернуть на новом MacBook или iMac.
Migration Assistant выполняет сходные функции - судя по названию, помогает переехать. Так оно и есть. При помощи этой утилиты легко будет перенести все данные на новый компьютер, если вы ещё не успели продать старый Макбук.
Как бы не было досадно, но иногда бывают случаи, когда просто нужно полностью сбросить компьютер и очистить его. Лично я делаю это периодически, и готов поспорить, что Вам также приходится делать это. Хорошей новостью является то, что резервное копирование и восстановление MacBook не так уж трудно сделать, но не все знают, как это делается. Что ж, как Вы, наверное, уже догадались, сегодня мы расскажем Вам, как сбросить и восстановить Apple MacBook.
Резервное копирование MacBook
Итак, перед стиранием устройства, хорошей идеей является сделать резервную копию Вашего MacBook. Откровенно говоря, даже если Вы не собираетесь полностью стирать файлы из своего компьютера, хорошей идеей будет сделать резервное копирование данных ноутбука на регулярной основе.

Лучше всего резервирование данных делать на внешний жесткий диск при помощи Time Machine. В первую очередь, я бы рекомендовал использовать жесткий диск с интерфейсом USB 3.0 или совместимый блок Thunderbolt. Объем памяти должен бить по крайней мере в два раза больше пространства на жестком диске Вашего ноутбука MacBook.
Если у Вас есть жесткий диск, тогда подключите его к MacBook и перейдите в раздел «Disk Utility». Самый простой способ сделать это – нажать комбинацию клавиш Ctrl + Space, в появившемся окне ввести Disk Utility и нажать клавишу Ввод. Здесь придется отформатировать жесткий диск, чтобы использовать его с помощью Time Machine.

Форматирования диска весьма простой процесс: просто нажмите на внешний диск в Disk Utility и перейдите на вкладку «Удалить». После проделанных манипуляций выскочит окно, в котором нужно ввести новое имя своего диска, а потом нажать Erase (Удалить) для форматирования диска. При желании Вы можете разбить диск на несколько разделов, для этого нужно воспользоваться кнопкой Partition. Процесс разбивания жесткого диска также прост, для этого нужно всего лишь указать размер каждого раздела.

Следующим шагом является запуск самого Time Machine. Для этого в верхнем левом углу и нажмите кнопку System Preferences (настройки системы), а затем нажмите кнопку «Time Machine», потом нажмите кнопку Выбрать диск и укажите на внешний жесткий диск или если вы разбили диск на разделы, выберите нужный раздел. Передвиньте ползунок в положение «ON» и Time Machine начнет резервное копирование данных MacBook.
Ты это должен знать:
Восстановление данных на Apple MacBook
Бывают случаи, когда вам нужно восстановить систему на MacBook, скажем откатится на несколько дней назад или по каким-то другим причинам полностью восстановить систему. Во-первых, чтобы откатывать систему, в настройках Time Machine должен быть установлен флажок для резервных копий, а Apple MacBook должен работать нормально.
После того, как Вы удостоверились в этом, нажмите на иконку в строке меню и нажмите «Enter Time Machine», где будет представлено все резервные копии. Восстановление резервной копии делается очень просто, стоит только выбрать день, на который Вы хотите восстановиться.

Если Ваш Apple MacBook новенький или после ремонта, тогда у Вас будет возможность восстановить MacBook из резервной копии Time Machine при настройке компьютера в первый раз. Просто подключите внешний жесткий диск и выберите то, что вы хотите сделать, это все! Apple, проделал большую работу с бекапом, лично у меня не было никаких проблем с восстановлением моего MacBook после ремонта.
Сброс настроек MacBook
Здесь потребуется проделать несколько простых шагов, прежде чем Вы сбросите свой Apple MacBook к заводским настройкам. Первое, что нужно сделать, это сделать резервную копию данных!
Затем выключите компьютер, нажмите кнопку питания и удерживайте Ctrl+R. Ноутбук загрузится в режим восстановления Mac OSX.
Здесь нажмите кнопку «Disk Utility», выберите загрузочный диск и нажмите кнопку «Удалить», чтобы отформатировать его. Убедитесь, что именно «Mac OS X Extended (Journaled)» выбран, а затем нажмите кнопку «Удалить».
Продолжаем, теперь Ваш на основном разделе нет ничего, даже операционной системы.
Чтобы переустановить OS X, нужно выйти из Disk Utility (CMD+Q), а затем нажмите «Переустановка OS X» в главном окне восстановления.
Итоги
Apple, намного упростил резервное копирование, восстановление и сброс настроек MacBook. В жизни встречаются всякие неприятности, но Вы можете быть спокойны, зная, что Ваши данные в безопасности. Теперь, это проще чем переустановить Windows на компьютере. А Вы пользуетесь резервной копией Time Machine? Если нет, тогда стоит немедленно начать пользоваться ей!
Справедливые, не завышенные и не заниженные. На сайте Сервиса должны быть цены. Обязательно! без "звездочек", понятно и подробно, где это технически возможно - максимально точные, итоговые.
При наличии запчастей до 85% процентов сложных ремонтов можно завершить за 1-2 дня. На модульный ремонт нужно намного меньше времени. На сайте указана примерная продолжительность любого ремонта.
Гарантия и ответственность
Гарантию должны давать на любой ремонт. На сайте и в документах все описано. Гарантия это уверенность в своих силах и уважение к вам. Гарантия в 3-6 месяцев - это хорошо и достаточно. Она нужна для проверки качества и скрытых дефектов, которые нельзя обнаружить сразу. Видите честные и реальные сроки (не 3 года), вы можете быть уверены, что вам помогут.
Половина успеха в ремонте Apple - это качество и надежность запчастей, поэтому хороший сервис работает с поставщиками на прямую, всегда есть несколько надежных каналов и свой склад с проверенными запчастями актуальных моделей, чтобы вам не пришлось тратить лишнее время.
Бесплатная диагностика
Это очень важно и уже стало правилом хорошего тона для сервисного центра. Диагностика - самая сложная и важная часть ремонта, но вы не должны платить за нее ни копейки, даже если вы не ремонтируете устройство по ее итогам.
Ремонт в сервисе и доставка
Хороший сервис ценит ваше время, поэтому предлагает бесплатную доставку. И по этой же причине ремонт выполняется только в мастерской сервисного центра: правильно и по технологии можно сделать только на подготовленном месте.
Удобный график
Если Сервис работает для вас, а не для себя, то он открыт всегда! абсолютно. График должен быть удобным, чтобы успеть до и после работы. Хороший сервис работает и в выходные, и в праздники. Мы ждем вас и работаем над вашими устройствами каждый день: 9:00 - 21:00
Репутация профессионалов складывается из нескольких пунктов
Возраст и опыт компании
Надежный и опытный сервис знают давно.
Если компания на рынке уже много лет, и она успела зарекомендовать себя как эксперта, к ней обращаются, о ней пишут, ее рекомендуют. Мы знаем о чем говорим, так как 98% поступающих устройств в СЦ восстанавливется.
Нам доверяют и передают сложные случаи другие сервисные центры.
Сколько мастеров по направлениям
Если вас всегда ждет несколько инженеров по каждому виду техники, можете быть уверены:
1. очереди не будет (или она будет минимальной) - вашим устройством займутся сразу.
2. вы отдаете в ремонт Macbook эксперту именно в области ремонтов Mac. Он знает все секреты этих устройств
Техническая грамотность
Если вы задаете вопрос, специалист должен на него ответить максимально точно.
Чтобы вы представляли, что именно вам нужно.
Проблему постараются решить. В большинстве случаев по описанию можно понять, что случилось и как устранить неисправность.