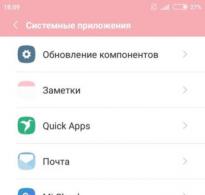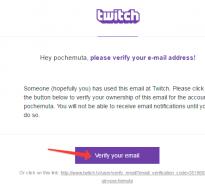Как избавиться от ошибки — инструкция. DHCP - это что такое? Настройка DHCP, опции и конфигурация
В статье описывается протокол DHCP, и приводятся примеры конфигурирования в операционных системах семейства Windows 7 — 10, Windows Server 2008 R2 – 2016, CentOS/RHEL, Ubuntu.
DHCP – это протокол динамической конфигурации хостов (Dynamic Host Configuration Protocol) разработан для передачи сетевых настроек. Основывается на клиент-серверной архитектуре, применяется для автоматической настройки сетевых интерфейсов компьютерного и сетевого оборудования, а также для устройств поддерживающих загрузку по сети. К основным передаваемым параметрам относятся – IP-адрес, маска, шлюз, DNS. Сервер DHCP может передавать дополнительные опции в зависимости от требований клиента и сетевого окружения.
Распределение адресов
В службе DHCP предусмотрены ручной, автоматический и динамический способы выдачи адресов. Ручной метод основан на резервировании одного IP клиента для конкретного физического адреса (MAC). Удобство состоит лишь в том, что настройка интерфейса клиента происходит автоматически и IP выдается на постоянное использование. В случае автоматического выделения – сервер назначает IP уже из заданного пула адресов. При динамическом – сетевой адрес выдается на определенное время, при этом служба гарантирует, что до истечения установленного интервала времени этот адрес не будет выдан другому клиенту. В этом случае период времени называется временем аренды (lease time).
Принцип работы
По архитектуре, работа протокола основана на взаимодействии сервера и клиента посредством обмена сообщений. Все сообщения делятся на специальные поля :
| Поле | Байты (октеты) | Пояснение |
|---|---|---|
| Op | 1 | Код сообщения. 1 = запрос, 2 = ответ |
| Htype | 1 | Тип адреса устройства — физический, сетевой. |
| Hlen | 1 | Длина адреса устройства. |
| Hops | 1 | Число узлов с ретранслятором между хостами. |
| Xid | 4 | Идентификатор соответствия запроса и ответа. |
| Secs | 2 | Время в секундах. Отсчет от начала запроса. |
| Flags | 2 | Флаги. |
| Ciaddr | 4 | IP клиента. |
| Yiaddr | 4 | В документации RFC 2131 — «<Ваш> (клиент) IP «. |
| Siaddr | 4 | IP очередного DHCP сервера. |
| Giaddr | 4 | IP ретранслятора. |
| Chaddr | 16 | MAC-address клиента. |
| Sname | 64 | Серверное имя (не обязательное). |
| File | 128 | Наименование файла загрузки. |
| Options | переменный | Опциональные параметры. |
Формат сообщений во многом унаследован от предшествующего протокола BOOTP, при отправке используются транспортный протокол UDP, порты DHCP 67, 68.
Протокольный обмен между клиентом и сервером происходит по следующим сообщениям:
| Сообщение | Использование |
|---|---|
| DHCPDISCOVER | Поиск доступных серверов с помощью широковещательной рассылки. |
| DHCPOFFER | Предложение сетевой конфигурации. |
| DHCPREQUEST | Отправка сообщения серверам:
|
| DHCPACK | Отправка параметров конфигурации, с сетевым адресом. |
| DHCPNAK | Некорректный адрес (например, при переезде клиента в другую подсеть) или об истечении срока аренды. |
| DHCPDECLINE | Адрес занят. |
| DHCPRELEASE | Освобождение сетевого адреса и отказ от аренды. |
| DHCPINFORM | Запрос параметров локальной конфигурации; клиент уже сконфигурирован другим способом. |
Есть еще одно интересное свойство службы – работа в режиме ретранслятора (relay). Когда клиент и сервер находятся в разных подсетях, возникают проблемы при передаче конфигурационных параметров (маршрутизатор не принимает широковещательную рассылку), в этом случае можно использовать службу в качестве ретранслятора. Тогда ретранслятор для клиентской сети будет локальным сервером, а запрашивать параметры будет у основного сервера.
Включение DHCP
Для включения протокола динамической конфигурации узлов в среде Windows необходимо запустить службу DHCP-клиент и включить автоматическое получение IP в свойствах сетевого подключения. Подобные действия необходимы, если Windows сообщает, что DHCP не включен на сетевом адаптере. Выполняется поэтапно:
Чтобы включить сервер в операционной системе семейства Linux необходимо:
- Внести в файл конфигурации сетевых параметров:
- Сохранить файл конфигурации и сделать перезапуск сетевой службы или сетевой карты:
Настройки на сервере
Для изменения параметров в операционной системе Windows Server, необходимо выполнить следующее:
- Добавить роль DHCP Server.
- Настроить группу безопасности DHCP Administrators.
- В консоли управления «Server Manager» открыть соответствующую оснастку .
- В оснастке задать параметры
:
- наименование области (scope) и диапазон IP для раздачи;
- исключения в диапазоне;
- временной период аренды (lease);
- в качестве опций задать шлюз (gateway) и сервер DNS.
После активации области сервис будет готов к работе и начнет выдавать адреса клиентам.
В операционной системе семейства Linux следует выполнить следующие шаги:
- установить пакет «DHCP» или «isc-dhcp-server» из репозитория (в зависимости от дистрибутива CentOS/RHEL или Ubuntu);
- задать в конфигурации сервиса
DHCP следующие параметры:
- subnet – сеть для которой применяются настройки;
- range – диапазон IP для раздачи;
- option routers – шлюз;
- max- lease- time – максимальное время аренды;
- default-lease-time — время аренды;
- option domain-name-servers – указываются DNS;
- сохранить конфигурацию;
- перезапустить сервис.
DHCP в роутере
Службу можно настроить и в маршрутизаторе, чтобы распределять IP для оборудования в локальной сети. Например, в роутере Zyxel Keenetic Lite III настройку службы DHCP можно произвести следующим образом (на других маршрутизаторах настраивается аналогично):


Возможности сервера
На стадии проектирования протокола, разработчики стремились решить следующие задачи:
- возможность контроля системными администраторами конфигурирования параметров сетевых устройств;
- минимальное участие клиентского хоста и помощи администратора;
- использование функции ретрансляции ;
- гарантированно выдавать свободный IP;
- сохранять параметры при перезагрузке клиента.
Среди этих возможностей протокола следует отметить также важные функции, повышающие качество сервиса:
- резервное копирования хранилища сетевых настроек;
- задание альтернативной конфигурации (перемещение узлов между подсетями);
- достижение высокой доступности .
Эти возможности вместе с развитием серверных технологий операционных систем (кластеризация, отказоустойчивость) помогают свести к минимуму сбои в работе службы протокола динамической конфигурации узлов.
Преимущества и недостатки
К преимуществам протокола относятся:
- надежность назначения IP-адреса. Минимум ошибок при конфигурировании;
- сокращение издержек при администрировании сети;
- возможность использовать центральное расположение при конфигурировании;
- обеспечение эффективности работы , при частом изменение конфигурационных параметров клиентов;
- использование ретранслятора , что исключает необходимость установки DHCP-сервера в каждой подсети.
Недостатки, на которые необходимо обратить внимание при развертывании сервиса:
- DHCP работает на основе протоколов UDP и IP , которые в принципе не защищены;
- сложность фильтрации по IP-адресам;
- проблемы при настройке мониторинга интерфейса.
В пользователей, в которых дома появляется несколько компьютеров, возникает потребность объединить все существующие ПК в локальную сеть. Этот процесс нужен, чтобы сделать взаимодействие между ними удобным.
Это даст возможность заходить в интернет, при этом используя одно подключение, пользуясь всеми возможностями локальной сети. Станет доступным обмен файлами, документами по сети, удаленно управлять разными компьютерами.
Это все стает возможным, воспользовавшись роутером, ADSL-модемом, любым другим устройством Главное, чтобы в нем был встроенный маршрутизатор. Сначала потребуется произвести включение DHCP на своем сетевом адаптере, отдельно на каждом из компьютеров. Затем включить соответствующую службу на своем роутере, модеме. Они будут исполнять функции сервера.
Данный протокол дает возможность компьютерам в автоматическом режиме проводить настройку взаимодействия с другими ПК. Это выполняется с помощью сервера или маршрутизатора. Многих пользователей ПК интересует вопрос, как включить DHCP, чтобы к локальной сети.
Как проверить работу службы «DHCP-сервер»
Перед тем, как включать DHCP на сетевом адаптере, нужно посмотреть, включена ли служба «DHCP-сервер» на роутере или, если вы используете ADSL-модеме, то на нем. Чтобы узнать это понадобится включить «Панель управления роутером». Чтобы запустить данный инструмент, необходимо воспользоваться веб-интерфейсом. При этом потребуется ввести логин и пароль. Нужны те данные, которыми пользуется администратор.
В сетевых настройках необходимо перепроверить поставлена ли галочка возле пункта под названием «Автоматически назначать IP адреса» или «Dynamic IP Address Mode», если англоязычная версия. Если данная утилита не активирована, то понадобится поставить птичку на соответствующем пункте. Сохранить измененные настройки. Затем перезагрузить устройство.
Включение DHCP
Когда dhcp не включен на сетевом адаптере, то сначала необходимо перепроверить, включен ли DHCP-клиент на всех используемых компьютерах. Для этого достаточно команду «services.msc» прописать в строку поиска инструмента «Выполнить». Его можно вызвать через поиск меню ПУСК.
В окне, которое откроется, есть возможность включить или же отключить DHCP. Стандартно, при запуске службы должен быть установлен автоматический тип. В случае, если там будет указано другое значение, его придется сменить на «Автоматически». Нажать «Ок» и перезагрузится.
Включить службу через командную строку
Для открытия командной строки, нужно просто нажать ПКМ по значку меню Пуск. Затем запустить её от имени администратора. Или прописав команду «cmd» в окошке «Выполнить». Затем в строке прописать значение «netsh interface ip set address «Подключение по локальной сети»dhcp». В данной команде, фраза «Подключение по локальной сети» означает название вашего подключения.
Таким образом произойдет переключение из статических параметров настроек подключения.
Чтобы переключить список статистических настроек dns серверов тоже в динамические, потребуется прописать значение «netsh interface ip set dnsserver «Подключение по локальной сети» dhcp».
Включение DHCP на сетевом адаптере
Чтобы выполнить данную операцию, нужно на сетевом адаптере войти в настройки своих сетевых подключений. Чтобы сделать такое, понадобится ввести команду «Ncpa.cpl», прописав её в строку поиска. Эта строка появляется при включении меню, после нажатия кнопки Пуск. Затем щелкнуть кнопку «Ввод» / «Enter» на своей клавиатуре.
В настройки сетевых подключений можно войти и без командной строки. Потребуется просто открыть «Панель управления».
В открывшемся окне, потребуется найти подключение, которое используется в локальной сети. Затем кликнуть ПКМ по его значку. Откроется контекстное меню, в котором потребуется выбрать пункт, называемый «Свойства».
Затем выбрать «Протокол Интернета версии 4 (TCP/IPv4). После чего щелкнуть кнопку «Свойства». Во вкладке «Общие» поставить значения под названием «Получить IP-адрес автоматически», а также «Получить адрес DNS-сервера автоматически». Нажать «Ок», после чего произойдет сохранение всех проделанных изменений.
После проделанных действий, роутер и сетевые адаптеры компьютеров будут настроены. Протокол DHCP будет полностью готовым к работе.
Так используя DHCP сервер, можно легко и быстро ускорить процесс соединения всех нужных ПК. В тоже время застраховаться от всех возможных ошибок, которые могут образоваться при подключении.
DHCP – сетевой протокол, с помощью которого компьютеры могут автоматически получать все необходимые параметры для работы в сети TCP/IP. Благодаря этой службе вам не придется прописывать IP-адреса на каждой машине, а процесс создания локальной сети пройдет намного быстрее и удобнее, чем при ручной настройке.
Но оставим общие сведения и перейдем к практической части - как включить DHCP и правильно настроить сеть.
Создание локальной сети производится с помощью роутера, который в данном случае играет роль сервера. Поэтому сначала необходимо включить службу DHCP на маршрутизаторе.
Для этого нужно зайти в веб-интерфейс роутера и найти раздел «DHCP-сервер», а затем проверить, чтобы там был разрешен доступ.
Также пропишите начальный и конечный IP-адреса, чтобы ограничить количество возможных подключений. Это самый простой способ защитить сеть от несанкционированного доступа.
В зависимости от модели маршрутизатора, данные параметры могут настраиваться в разных меню интерфейса. Уточните в инструкции к своему роутеру, где можно указать настройки DHCP-сервера.
После сохранения изменений и перезагрузки роутера, можно приступать к изучению вопроса, как подключить DHCP на сетевом адаптере компьютера.
Настройка сетевых адаптеров
Первым делом проверьте, запущена ли служба DHCP на вашем компьютере. Нажмите Win+R и наберите команду «services.msc» (в Windows 7 её можно написать через строку поиска в меню «Пуск»).

Пролистните список активных имеющихся служб Windows и найдите «DHCP-клиент». Убедитесь, что в поле «Состояние» указано, что она работает, а в поле «Тип запуска» стоит параметр «Автоматически».
Чтобы изменить параметры работы DHCP-клиента, нажмите на него правой кнопкой и выберите пункт «Свойства».
Через «Панель управления» или с помощью команды «ncpa.cpl» откройте список имеющихся подключений. Найдите подключение, которое используется в локальной сети, и откройте его свойства, выбрав соответствующий пункт в контекстном меню.
В поле «Компоненты» выберите пункт «Протокол Интернета TCP/IPv4» и откройте его «Свойства». Установите значения автоматического получения IP-адресов и адреса DNS сервера. Сохраните изменения.
Роутер и сетевые адаптеры компьютеров настроены должным образом, а протокол DHCP готов выполнять свои функции.
Заключение
Обязательно примените полученные знания, если возникнет необходимость подключить ноутбук к ноутбуку. С помощью DHCP сервера вы значительно ускорите и упростите процесс соединения компьютеров и застрахуете себя от возможных ошибок при подключении.
Если вам нужна не просто «локалка», позволяющая передавать данные между двумя компьютерами, а беспроводная сеть, к которой можно подключить несколько устройств с Wi-FI адаптером, то вам будет полезно узнать, как настроить mypublicwifi.
Эта программа позволяет превратить компьютер в подобие маршрутизатора, который раздает Wi-Fi другим устройствам. Но лучше будет купить и настроить роутер D-Link DIR-300 или маршрутизатор другой известной марки – в таком случае возможности вашей беспроводной сети будут практически неограниченными, а качество передачи позволит без проблем пользоваться Wi-Fi даже на приличном расстоянии от источника сигнала.
Общеизвестно, что для работы с сетью каждое устройство, будь то компьютер, ноутбук, планшет или телефон, должно иметь определенный электронный идентификатор - IP-адрес, а также настроенные параметры маски, шлюза и данные о DNS-сервере. Этот адрес сетевой интерфейс при подключении сразу пытается получить от специального оборудования, которое занимается автоматической раздачей адресов. Если такое оборудование не находится, то пользователю приходится ввести параметры сети вручную. Если в сети множество компьютеров, то возможны ошибки в адресации и дублирование адресов, ведущие к сбоям в системе и замедлению производительности сети в целом. В домашней сети, при отсутствии автоматической раздачи адресов, приходится прописывать параметры сети вручную на каждом устройстве для подключения, например, к роутеру. Не каждый пользователь обладает достаточным объемом знаний и опыта для правильного изменения таких настроек. Поэтому в домашних условиях тоже многие пользователи стараются развернуть автоматическую раздачу адресов, то есть развернуть
DHCP - это что такое?
Разберемся в этом вопросе. Во избежание ошибок при адресации был реализован протокол динамического конфигурирования хостов (DHCP). Это функция, которая осуществляет динамическую раздачу сетевых настроек подключившимся клиентским машинам. Если на этих устройствах в настройках стоит параметр «получать IP-адрес только с DHCP сервера» и включена служба DHCP, то вся ответственность за правильную настройку сетевых параметров на клиентских компьютерах передается DHCP-серверу. Это значительно снижает стоимость поддержки и управления сетью, а также помогает избежать ошибок в раздаче адресов. Служба, включающая DHCP, по умолчанию запускается автоматически при включении любого устройства с поддержкой интерфейсов проводной или беспроводной сети. Например, на планшетах или телефонах достаточно включить Wi-Fi и среди найденных устройств, раздающих интернет, найти свое и подключиться к нему. При этом автоматическая раздача адресов исключает дублирование IP и, как следствие, помогает избежать конфликтов сети.

Как происходит раздача адресов
Во время подключения любого клиентского устройства к сети происходит специальная широковещательная отсылка запроса в сеть с целью поиска раздающего параметры этой сети сервера DHCP. Это что за сервер такой и чем он важен для большой сети? Так называется устройство, которое отвечает за раздачу адресов компьютерам в сети для автоматического применения их на различных клиентах. Если таковой сервер присутствует, то он создает пакет с ответом на запрос клиента, в который могут включаться такие настройки, как адрес IP, маска сети, параметры шлюза, адреса DNS-серверов, название домена и т. д. и отправляет этот пакет клиентскому устройству. Клиент принимает подтверждающий сигнал от сервера DHCP. Сформированный пакет данных является стандартизированным, поэтому его могут расшифровать и использовать практически любые операционные системы.
Параметры, выданные сервером для клиентского устройства, имеют ограниченный настраиваемый срок действия, у которого есть свое название - «время аренды». Адреса, выдаваемые сервером, анализируются на совпадение с действующими адресами с неистекшим временем аренды, поэтому дублирование адресов исключается. Обычно ставится срок аренды небольшой - от нескольких часов до 4-6 дней. По истечении этого срока устройство повторяет запрос к серверу и получает от него этот же адрес (если он еще свободен) или любой свободный.

Настройки клиента для получения автоматических параметров сети в ОС Windows
Для того чтобы клиент получил ответные сетевые параметры от DHCP, необходимо проверить несколько настроек в Панели управления компьютером (рассматривается на примере операционной системы Windows). Для этого заходим в меню Пуск, далее - в Панель управления (которую необходимо переключить к классическом виду) и выбрать пункт «Сетевые подключения». Выбираем сетевое подключение, которое планируется для работы с DHCP, щелкаем на нем правой кнопкой мышки и заходим в пункт «Свойства». В открывшемся окне заходим в Свойства протокола интернета TCP/IP. DHCP - получение автоматических параметров сети. Поэтому мы отмечаем точками опции для автоматического получения IP-адреса и DNS. Сделав выбор, нажимаем «Ок». Настройка DHCP на клиенте завершена. Теперь устройство будет получать адрес с DHCP-сервера автоматически при запуске Windows.
Настройка DHCP в Windows 7 устанавливается аналогично, но местонахождение свойств адаптеров немного отличается от Windows XP. Так же заходим в Пуск - Панель управления - Центр управления сетями и общим доступом. Выбираем в левом меню пункт «Изменение параметров адаптера». Далее - аналогично вышесказанному по настройкам в Windows XP.
Настройка автоматической раздачи адресов в других операционных системах
На Linux- или Android-устройствах подключение при развернутом в сети DHCP-сервере проблем не составляет никаких. Достаточно только включить сетевой интерфейс (проводной или беспроводной), подождать, пока пройдет обмен данными между устройством и сервером DHCP и убедиться, что сетевые настройки получены и применены успешно. Службы DHCP практически на всех устройствах включены по умолчанию.
Если соединения не произошло, то необходимо проверить статус автоматического приема адресов. Например, на ОС Android для этого необходимо зайти в Настройки - Беспроводныве сети - Настройки Wi-Fi - Дополнительно и убедиться в том, что опция "использовать статический IP-адрес" отключена.
Данные, передаваемые DHCP
Опции DHCP - это параметры, которые передается от сервера клиенту. Все эти передаваемые параметры делятся на категории. Есть обязательные опции, например IP-адрес и маска сети. Есть ненастраиваемые служебные опции, которые, к примеру, показывают начало и конец опций в передаваемом пакете. По своей сути опции - это типичные пары значение-ключ, которые можно увидеть и настроить в политиках безопасности.
Основные параметры DHCP в пакете, кроме IP-адреса и маски, это 3 (Gateways), 6 Servers), 44 (NBT Name Servers), 46 (NBT Node Type). Эти параметры групповые, то есть могут иметь несколько значений. Например, может быть несколько адресов шлюзов или DNS-серверов. Значения опций конфигурируются в настройках DHCP-сервера.

Настройки DHCP на сервере
Перед конфигурированием настроек необходимо произвести несколько расчетов основных опций DHCP. Это что еще за опции такие? - спросите вы. Опции - это все те параметры сети, которые передаются от сервера клиенту. Две основные опции - диапазон раздаваемых адресов и Весь диапазон адресов организации обычно разделяется на несколько сегментов, предназначенных для различных задач, таких как телекоммуникации, статические адреса серверов и пр. Чтобы статические адреса не участвовали в раздаче, создавая дополнительную нагрузку на сервере, диапазоны раздаваемых адресов можно ограничить. Например, при рабочем диапазоне 192.168.1.1-192.168.1.254 можно адреса от 1 до 10 определить на коммуникации, с 11 по 30 - под сервера, а для DHCP выделить диапазон от 31 по 254. То есть любой адрес от сервера, выданный клиенту, будет лежать только в этом диапазоне. Также можно настроить в раздаваемом диапазоне адреса-исключения, и они тоже не будут раздаваться клиентским устройствам.
Далее, перед тем как настроить DHCP сервер, необходимо определиться, какие опции он еще будет раздавать. Есть ли необходимость раздавать, например, параметры шлюза или DNS. После этого данные вводятся на сервере, запускается его активация и сервер начинает раздачу адресов.

Домашний DHCP-сервер
Дома в качестве DHCP-сервера часто используют роутеры, которые получаемый от провайдера контент раздают домашней технике - компьютерам, ноутбукам, телефонам, телевизорам и другим устройствам, подключенным к сети проводным или беспроводным способом. При этом создается что-то типа раздающего адреса пользователям. С внешней стороны это выглядит так, как будто один пользователь открыл на одном своем компьютере несколько страничек в браузере. При этом фактически к внешней сети подключен только один роутер. Это позволяет существенно сэкономить на количестве подключаемых линий.

Настройка автоматической адресации на роутере
Для настройки автоматической раздачи адресов домашним устройствам необходимо подсоединить роутер к компьютеру (ноутбуку) сетевым кабелем. В любом браузере прописываем адрес роутера (обычно это 192.168.0.1). В предложенные поля запроса логина и пароля по умолчанию вводим «admin» (часто эти данные указаны в руководстве по эксплуатации роутера). В результате увидим меню Заходим в разделы Lan или Network (названия могу отличаться) и находим подменю с настройками DHCP. Как включить на роутере раздачу адресов? Просто поставив галочку напротив строчки enable DHCP и перезагрузим роутер.

Конфигурирование DHCP роутера
Если настройки по умолчанию не устраивают, то можно изменить конфигурацию параметров. В том же меню, где мы включили функцию раздачи адресов, можно ввести диапазон раздачи IP-адресов, например 192.153.0.1 - 192.153.0.3. Для работы можно указать и всего два адреса, например, для ноутбука и мобильного телефона. Это ограничивает количество одновременно работающих устройств, что является самой простой защитой соединения.
Создав основные настройки, необходимо их сохранить и перезагрузить роутер. Сразу после перезагрузки параметры вступят в силу.
Перед тем как отключить DHCP, необходимо убедиться в том, что на устройствах установлены статические адреса. Для отключения автоматической раздачи нужно снять галочку с параметра DHCP в настройках роутера, сохранить изменения и перезагрузить устройство.
В наш цифровой век, когда мы уже и минуты не можем обойтись без интернета, большинство корпоративных и домашних сетей настроены под протокол DHCP (Dynamic Host Configuration Protocol = Протокол Динамической конфигурации узла), который позволяет компьютеру автоматически получить IP-адрес при подключении к интернету.
Для того, чтобы включить или отключить DHCP в Windows, необходимо выполнить следующие действия для своей версии операционки.
Примечание . При отключении DHCP и использовании статического IP-адреса убедитесь, что вы знаете правильные настройки и корректно все их ввели. Ввод неправильных настроек может привести к прекращению работы как подключения к интернету, так и сетевого соединения.
Для Windows 8 и Windows 10
- На настольном компьютере нажмите клавиши Windows + X, чтобы открыть меню Power User;
- Выберите параметр «Сетевые подключения» (Network Connections);
- Вы должны увидеть, как минимум, два типа сетевых подключений: Ethernet и Wi-Fi. Дважды кликните по активному сетевому соединению;
- В окне состояния сетевого подключения нажмите кнопку «Свойства» (Properties);
- Нажмите кнопку «Интернет протокол версии 4» и нажмите кнопку «Свойства». Возможно, для Интернет протокола версии 6 вам понадобится выполнить также и некоторые дополнительные шаги.
- Если вы хотите включить DHCP, убедитесь, что выбрана опция «Получить IP-адрес автоматически», а также опция «Получить адрес DNS-сервера» автоматически.
Если вы хотите отключить DHCP и ввести собственные сетевые настройки, прочтите для общего образования статью http://droidov.com/dhcp-chto-eto-takoe и затем выберите опцию «Использовать следующий IP-адрес» и введите данные для IP-адреса, маски подсети и шлюза по умолчанию. Потом выберите опцию «Использовать следующий адрес DNS-сервера» и введите данные предпочтительного DNS-сервера. Вы также можете ввести значение для альтернативного DNS-сервера, если хотите.
Для Windows Vista и Windows 7
- Откройте панель управления.
- Нажмите значок «Сеть и общий доступ».
- В разделе «Просмотр активных сетей» щелкните ссылку «Подключение по локальной сети».
- В окне «Состояние подключения по локальной сети» нажмите кнопку «Свойства».
- Выделите вариант «Интернет протокол версии 4» и нажмите кнопку «Свойства». Возможно, для Интернет протокола версии 6 вам понадобится выполнить некоторые дополнительные шаги.
Если вы хотите отключить DHCP и ввести свои сетевые настройки, выберите опцию «Использовать следующий IP-адрес» и введите значения для IP-адреса, маски подсети и шлюза по умолчанию. Также выберите опцию «Использовать следующий адрес DNS-сервера» и введите значение для предпочтительного DNS-сервера. Вы также можете ввести значение для альтернативного DNS-сервера, если хотите.
Для Windows XP и более ранних версий ОС
- Откройте панель управления.
- Дважды щелкните «Сетевые подключения».
- Примечание. Вместо нее вы можете увидеть ссылку «Сетевые и интернет-соединения». В этом случае дважды кликните по ней, а затем выберите «Сетевые подключения».
- Щелкните правой кнопкой мыши на Local Area Connection (Соединение местной сети) и выберите Properties (Свойства).
- Выделите параметр Internet Protocol (TCP / IP) и нажмите кнопку «Свойства».
Если вы хотите включить DHCP, убедитесь, что выбраны опции «Получить IP-адрес автоматически» и «Получить адрес DNS-сервера» автоматически.
Если вы хотите отключить DHCP и задать свои сетевые настройки вручную, выберите опцию «Использовать следующий IP-адрес». Затем введите соответствующие значения для IP-адреса, маски подсети и шлюза по умолчанию. Также выберите опцию «Использовать следующий адрес DNS-сервера» и введите значение для предпочтительного DNS-сервера. Вы также можете ввести значение для альтернативного DNS-сервера.
Как узнать, используется ли DHCP в данный момент?
Простым способом определения того, включен ли сейчас DHCP или отключен, является использование команды ipconfig / all из командной строки. При вводе этой команды для «Подключение локальной сети Ethernet-адаптера» одна из строк скажет, включен ли DHCP. Если включен, то вы увидите строку