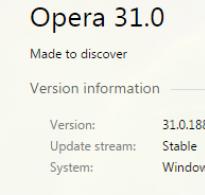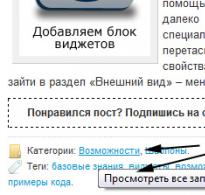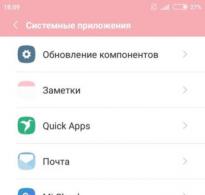Как настроить бандикам для записи игр без лагов. Как правильно настроить Bandicam (Бандикам) для записи игр
Иногда, когда человек знакомится с новой программой, он вообще не понимает, как в ней работать, тем более если интерфейс очень недружелюбный. Конечно, что касается последнего, в "Бандикаме" это не так, но все остальное касается каждого новичка, решившего попробовать записать видео с монитора своего компьютера.
В этой статье мы поговорим о том, как правильно для записи игр. Разберем настройки как видео, так и звука, а также детально изложим все инструкции по правильной наладке программы, чтобы в будущем, после съемки видео, получался лишь качественно отснятый материал.
Где загрузить программу на свой компьютер
Не каждый человек знает, что ежедневно в интернете выкладывается огромное количество вирусов, которые, чисто теоретически, вы можете скачать на свой компьютер, тем самым заразив его. Если вы до сих пор не понимаете, о чем идет речь, то тут все просто. Дело в том, что "Бандикам" нужно скачивать исключительно с официального сайта разработчика и не доверять ненадежным источникам.
Абсолютно каждый злоумышленник может загрузить программу себе, после чего изменить ее, внеся вирус, и выложить обратно в сеть, тем более статья, скорее всего, будет с подзаголовком "Скачать "Бандикам" абсолютно бесплатно", чтобы доверчивый потребитель сразу же кинулся на наживку.
Конечно, с официального сайта загруженная версия "Бандикам" будет демо, и вы получите, так сказать, не полный продукт, но советуем все же купить программу, чтобы не подвергать свой компьютер заражению вредоносным программным обеспечением.
После того как мы указали, откуда именно нужно загружать программу, можно переходить к рассказу о том, для записи игр.
Настройка видео
Чтобы провести настройку видео в программе "Бандикам", не нужно проходить курс обучения программы, тем более если у вас перед глазами наша инструкция. Сейчас мы подробно разберемся, как провести наладку видео, чтобы всего за пару минут вы смогли начать съемку со своего монитора.

Итак, все, что вам нужно, - это:
- После открытия программы перейти на вкладку FPS, которая располагается на боковой панели слева.
- В меню наложения FPS отметить пункт "Позиция на экране" и на пиктограмме справа указать, где именно будет располагаться индикатор частоты кадров. Это необходимо, чтобы во время записи вы отслеживали, сколько кадров в секунду в данный момент записывается.
- В меню ограничения FPS отметить пункт "Установить ограничение" и в форме справа вписать значение от 30 до 60. Если вы не уверены в мощности своего компьютера, устанавливайте 30 FPS, это значительно повысит его производительность.
В целом это все, что необходимо сделать для настройки видео, теперь вы еще немного узнали информации о том, как настроить "Бандикам" для записи игр, но это еще далеко не все.
Настройка звука
Сейчас мы разберем, как настроить в "Бандикаме" звук, чтобы вы смогли записывать не только видео.
Звук - это неотъемлемая составляющая при записи видео, только вот после скачивания программы у нее по стандарту отключена опция записи системного звука. Сейчас мы как раз разберем, как это исправить.
Чтобы включить запись звука, вам потребуется:
- Войти в настройки записи. Для этого на главном экране программы перейдите во вкладку "Видео" и нажмите соответствующую кнопку "Настройки" в графе "Запись".
- В окне, которое после этого отобразится, поставить галочку рядом с "Запись звука".
- В поле, где нужно выбрать основное устройство, указать название своих динамиков.
- В поле, где указываются дополнительные устройства, указать название микрофона (если вы хотите записывать свой голос).
Теперь вы знаете практически все о том, как настроить "Бандикам" для записи игр. Но это еще не все.
Улучшение качества

Теперь же поговорим о том, как улучшить качество записи звука и видео. Для этого вам потребуется всего лишь поднять все показатели на максимальные отметки.
- Войдите в настройки формата.
- Поставьте формат файла AVI.
- Укажите полный размер в поле "Размер".
- Укажите 60 FPS.
- Укажите качество - 100.
- Поднимите битрейт на максимальное значение.
- Увеличьте значение частоты на максимум.
Теперь вы знаете все о том, как настроить "Бандикам" для записи игр, можете смело начинать запись.
Откройте настройки Video Format (Формат видео). Вы можете изменить настройки записи видео, чтобы получить лучшее возможное в ваших условиях качество файла. Кликните на вкладку Video (Видео) в основном окне программы, далее нажмите кнопку "Settings" (Настройки) в разделе "Format" (Формат).
Выберите разрешение экрана. По умолчанию включен вариант "Full Size" (Полный размер). Иными словами, разрешение вашего видео-файла будет таким же, как и записываемой программы. Если программа открыта, что называется, на весь экран, то и записан будет весь экран. Если программа открыта в окне, то записана будет только область окна.
- Разрешение записи всегда можно изменить, что может быть особенно полезно в том случае, когда вы готовите видео для устройств, поддерживающих воспроизведение файлов только определенного разрешения и искажающих все видео-файлы другого формата.
Настройте параметр кадров записи в секунду (FPS). FPS – это то, сколько кадров записывает программа за секунду времени. Базовое значение - 30, то есть максимум для YouTube. Если вы хотите сделать видео более высокого качества, то вам придется увеличить FPS.
- Чем выше FPS, тем больше объем итогового файла и тем сложнее будет вашему компьютеру записать видео. Если вы работаете за откровенно слабым компьютером, то будьте готовы столкнуться с ухудшением производительности.
Выберите кодек. Кодек (кодировщик/декодировщик) – это программа, обрабатывающая видео во время записи. Кодек по умолчанию - Xvid, так как он поддерживается на большинстве устройств. Впрочем, если ваша видеокарта поддерживает такой фокус, то можете использовать другой кодек.
- У вас новая и мощная карта от Nvidia? Выбирайте "H.264 (NVENC)", если хотите получить лучшее качество записи. Карты от Nvidia, которые постарше, могут работать с "H.264 (CUDA)", владельцам карт от AMD можно выбрать "H.264 (AMP APP)", а для встроенных видеокарт от Intel, соответственно, можно выбрать "H.264 (Intel Quick Sync)".
- Если у вас сразу несколько видеокарт (Nvidia и Intel, к примеру), то выбрать нужно ту опцию, которая задействует вашу активную, рабочую видеокарту. Если ваш монитор подключен непосредственно к материнской плате, то это кодек Intel, а если монитор подключен к видеокарте (Nvidia или AMD), то выбирайте соответствующий кодек.
Установите качество видео. Выпадающее меню "Quality" (Качество) – то самое место, где можно задать общее качество записи. В том меню вы увидите цифры, и чем больше цифра, тем выше качество. Чем выше качество, тем, соответственно, больше по объему файл. Впрочем, если пожертвовать качеством, то и результат будет соответствующий.
Может снимать видео с выделенных объектов, окна различных программ, прохождение игр и делать скриншоты.
Снимаем объекты выделенные рамкой
Чтобы снимать с помощью Bandicam видео или сделать скриншот с выделенного объекта нужно нажать на кнопку «Цель» и выбрать «Область экрана».
Программа для записи игр Bandicam
Появится окно захвата объекта. Это окно можно расширить или уменьшить.
 Окно захвата в котором будет Bandicam снимать
Окно захвата в котором будет Bandicam снимать
Чтобы сделать скриншот нужно на рамке окна захвата нажать на иконку в виде фотоаппарата. Перед тем как начать снимать через Bandicam нужно снимаемый объект размести в окне захвата. Далее нажимаем кнопку «Запись». Рамка окна покраснеет это значит, что в Bandicam запись видео началась. Чтобы закончить снимать видео через Bandicam нажмите чёрный квадрат и запись сразу остановиться и файл с записью сохранится на компьютере в указанной вами папке.
 В Bandicam запись голоса и видео останавливается кнопками пауза и стоп
В Bandicam запись голоса и видео останавливается кнопками пауза и стоп
Чтобы посмотреть готовую видеозапись нажмите кнопку «Открыть» и откроется папка куда сохраняются видео с Bandicam.
Снимаем окна программ
Сначала нужно нажать на кнопку «Цель» и выбрать «Окно DirectX/OpenGL».
 Настройка Bandicam для снятия игр
Настройка Bandicam для снятия игр
Чтобы начать записывать видео через Bandicam нужно сделать какое-нибудь окно активным для этого достаточно навести курсор мышки на рамку окна программы и нажать левую кнопку мыши. В окне самой программы отобразится название активного окна.
 Видео как снимать с Bandicam
Видео как снимать с Bandicam
Теперь остаётся только нажать кнопку «Запись» и сразу начнёт записывать Bandicam всё что происходит в данном окне. Чтобы остановить запись нужно нажать чёрный квадрат. Сделать скриншот можно в любой момент нажав клавишу на клавиатуре F11 (Можно задать в настройках любую клавишу). Чтобы посмотреть готовую видеозапись или скриншот нужно на вкладке «Основные» нажать кнопку «Открыть».
Снимаем видео игры
Чтобы начать снимать игры через Bandicam нужно нажать на кнопку «Цель» и выбрать «Окно DirectX/OpenGL».
 Настройки Bandicam для записи игр
Настройки Bandicam для записи игр
Далее запускаете игру и чтобы начал Bandicam снимать игры достаточно нажать клавишу F12, а нажав эту же клавишу запись остановится. Чтобы сделать скриншот нужно нажать клавишу F11 (эти клавиши можно настроить). Чтобы снимал Bandicam без лагов нужно в видео настройках выбрать режим MPEG-1. Если Bandicam не записывает видео дольше 10 минут значит
Видео
В этом видео ролике показано как с помощью Bandicam как записать игру.
— Используем Бандикам для записи видео
У каждого случается, такой момент, когда хочется записать видео со своего монитора компьютера. Существует очень много программ способных помочь это сделать, но многие из них требуют мощной начинки вашего ПК, а такое не каждый может себе позволить. Безусловно, все они запишут картинку с вашего монитора, но прежде всего должно быть качество. позволяет это сделать на любом компьютере, даже с маленькими характеристиками процессора и материнской платы. Эта программа может записать любую точку монитора, позволяет снимать как весь монитор, так и только выделенную область или только одно окно. Bandicam позволяет записать видео высокой четкости изображения, позволяет записать звук с вашего микрофона, это очень большой плюс. Никто не хочет сначала сделать запись видео а потом уже под видео отдельно записывать звук и подкладывать.
Сейчас мы рассмотрим основные функции и настройки программы:

При запуске программы у вас запустится вот такое вот окно. Мы видим «Цель» - та область, которую мы хотим записать. Ниже приведены разделы основных настроек программы.
«Цель» - может принимать два значения: область экрана и окно DirectX \OpenGL . В этом все довольно просто, проблем не должно возникнуть. Также если выбрана цель область экрана панель настроек FPS исчезнет. Но вы сможете настроить разное качество видеозаписи. Но об этом чуть позднее.
«Папка вывода» - тот путь, в который Bandicam будет сохранять записанное видео. Открыв подраздел «Расширенные» мы будем иметь возможность изменить язык интерфейса программы, перехват изображений, а также основных настроек, к примеру таких как:

И так, панель настроек FPS :

FPS - количество кадров в секунду. Чем больше стоит количество FPS тем больше памяти будет занимать ваш видео файл. Но и очень маленьким его не нужно ставить, иначе вы будете смотреть анимацию, а не видео ролик. Сделав наложение FPS на видео, вы сможете в том месте монитора, в котором укажете позицию размещения. Так же можно ограничить количество кадров в секунду, воспользовавшись блоком специальных настроек.

Открыв настройки записи, мы сможем выставить настройки записи звука, а так же выставить логотип на наше видео. Открыв настройки формата, мы сможем выставить расширение и качество видео и звукозаписи, вот такое окошко вы увидите:

И так, основное устройство выбираете микрофон из списка, программа сама обнаружит оборудование вашего компьютера. Самое сложное для пользователя в данном случае выбрать правильное устройство и настроить его. Также выбрав ваш микрофон в дополнительном устройстве, вы сможете записывать звук при помощи нажатой определенной клавиши, которую можно выставить каждому под свое усмотрение. Нажав на клавишу настройки микрофона, вам откроется панель управления записью, там вы сможете уже настроить дополнительные параметры микрофона, чувствительность и прочее. Но это уже данной программы не касается.
Также полезная кнопочка «Шаблоны», которая уже содержит определенные сохраненные параметры качества.
И вот предпоследняя вкладка - Изображение:

Здесь все очень просто. Можно выставить чтобы при записи видео через определенный интервал времени делался скриншот вашего монитора, меняется формат изображений.
И во вкладке «О программе» вы сможете посмотреть информацию о действующей лицензии или о ее отсутствии. Если у вас нету лицензии на данное приложение, вы не сможете сменить логотип программы.
Ниже будет выложен видео файл, в котором показано на примере как записать видео с игры LineageII .
Обычно, когда кто-то хочет снять видео с монитора, он скачивает программу Bandicam. Это связано с тем, что она является одной из самых популярных среди всех своих конкурентов. Но бывает такое, что новичку сложно разобраться в, казалось бы, простом интерфейсе программы.
В этой статье речь пойдет о том, как для удобной и комфортной записи видео. Подробно будут затронуты все аспекты наладки и будет выложена пошаговая инструкция, так что каждый, даже новичок, сможет запросто записать свой видеоролик.
Настройка для записи игр
Перед началом рассказа хотелось бы сделать ремарку. Версии "Бандикам" бывают самые различные, и их настройка может изменяться, но кардинальной разницы не должно быть. В данной статье будет разобрана версия 3.3.0.1174 от 29.12.2016.
Итак, в первую очередь поговорим о том, для записи видеоигр, ведь чаще всего именно по этой причине используют данную программу.
- После установки на рабочем столе должен появиться ярлык программы. Нажмите на него двойным кликом, чтобы открыть Bandicam.
- Вам нужно попасть на вкладку FPS, которая располагается на слева в окне программы.
- В том случае, если у вас слабая видеокарта с малой мощностью, рекомендуется установить галочку напротив "Установить ограничение" и в поле для ввода указать 30 FPS.
- Теперь остается лишь включить отображение FPS в графе "Наложение FPS". Поставив галочку напротив "Позиция на экране", укажите, где именно будет отображаться показатель.
Теперь, не закрывая Bandicam, откройте какую-нибудь игру. В одном из углов вы увидите показатель FPS, отображающийся в зеленом цвете. Это означает, что все готово для записи.
Сверните игру и перейдите на окно программы. Там, под кнопками, вы должны наблюдать название запущенной игры и ее разрешение в пикселях. Для начала записи нажмите большую кнопку "Rec".
В том случае, если вы снимаете игру в начать запись можно, нажав горячую клавишу "F12". Кстати, остановить запись можно нажатием той же клавиши. После того как запись началась, индикатор FPS поменяет цвет на красный.
Теперь вы знаете, для записи видеоигр, сейчас же поговорим о том, как настроить звук.
Настройка звука
Если вы хотите, чтобы параллельно с видео записывалось и аудио, то сейчас мы расскажем, как это сделать.

- После открытия программы, перейдите на вкладку "Видео". Данная вкладка находится на панели слева.
- Теперь нужно попасть в настройки. Нажмите на одноименную кнопку в графе "Запись".
- В принципе, для того чтобы запись звука совершалась, достаточно поставить галочку напротив "Запись звука".
- Но для более гибкой настройки обратите внимание на графу "Основное устройство". Там в выпадающем списке выберите устройство, через которое желаете записывать звук (обычно стандартно выбирают Win7 Sound (WASAPI)).
- Теперь переходим на окно настроек в графе "Формат".
- Здесь можно настроить качество звука. В поле "Битрейт" выберите значение в 192 kbps.
- В поле "Частота" выберите значение на выбор. Чем оно больше, тем более качественной будет запись звука.

Ну вот, в принципе, и все, теперь вы знаете, как настраивать "Бандикам", однако стоит упомянуть еще об иных трудностях при записи.
Что делать, если съемка длится всего 10 минут
Если вы провели все настройки, как было сказано выше, и после начала записи видео обнаружили, что оно длится не более 10 минут, это означает лишь одно - у "Бандикам" полная версия отсутствует. Другими словами - программа нелицензионная. Чтобы избежать данных неудобств, купите лицензию и введите выданный вам ключ в соответствующем меню в программе.