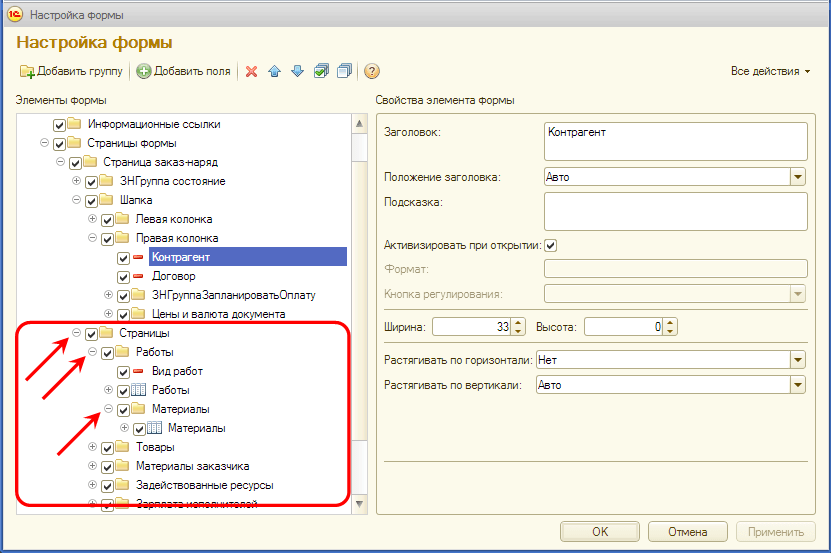Как настроить первоначальные настройки. Сброс до заводских настроек Windows
Инструкция
Откройте меню «Пуск». В поле поиска введите «regedit» и нажмите «Enter».
«HKEY_CURRENT_USER\Software\Microsoft\Windows\CurrentVersion\Explorer\Shell Folders».
Ниже найдите ключ: «HKEY_CURRENT_USER\Software\Microsoft\Windows\CurrentVersion\Explorer\User Shell Folders». Также два раза щелкните «Favorites» в правой таблице.
Измените значение «Value data» на следующее: «C:\ProgramData\Microsoft\Windows\Start Menu\Programs» и нажмите «ОК».
После того как все изменения реестра сохранены, закройте редактор реестра.
Зайдите в свойства меню «Пуск». Для этого нажмите на нем правой кнопкой мыши и выберите «Свойства».
В открывшемся окне выберите вкладку «Меню Пуск», нажмите в ней кнопку «Настроить».
Установите галочку напротив меню «Избранное», нажмите ОК.
Зайдите в меню «Пуск». Далее нажмите на вкладку «Все программы» и выберите пункт «Стандартные». Найдите графу под названием «Служебные» и «Восстановление системы». Это и есть встроенная утилита, которая позволяет восстанавливать операционную систему на более ранний период работы. Перед вами появится окно, в котором будет два пункта. Выбираете «Восстановление на ранний период работы». Далее будет представлен список дат, на которые можно будет произвести восстановление.
С данной операцией проблем не возникнет даже у пользователей, так как присутствует понятный интерфейс, представленный в виде небольшого календаря. Выбираете дату, на которую будет возвращена работа компьютера. Нажимаете на кнопку «Далее». Нужно будет повторно подтвердить восстановление. Компьютер автоматически перезагрузится. При этом перезагрузка будет происходить намного дольше. Вы будете видеть весь процесс восстановления на мониторе компьютера. Как только он закончится, компьютер сам включится.
Также стоит отметить, что восстановление системы не всегда может работать корректно. В некоторых случаях возникают ошибки. Если все пройдет удачно, система после перезагрузки оповестит вас об этом. В случае возникновения ошибок нажимаете на кнопку «Отметить восстановление» и пробуете произвести данную операцию на более ранний период.
При невозможности загрузки Windows XP пользователю придется воспользоваться Microsoft Diagnostic and Recovery Toolset, доступного для скачивания на официальном сайте Microsoft. В состав пакета программ входит и нужная утилита Emergency Repair Disk (ERD) Commander.

Вам понадобится
- - Windows XP
- - Microsoft Diagnostic and Recovery Toolset;
- - Emergency Repair Disk (ERD) Commander
Инструкция
Создайте загрузочный диск с утилитой ERD Commander.
Загрузите компьютер с созданного диска и выберите System Tools в меню приложения ERD Commander.
Перейдите в пункт System Restore и нажмите кнопку Next в окне приветствия.
Укажите пункт Select Roll back to an existing restore point created by Windows. ERD System Restore Wizard only performs a partial rollback и нажмите кнопку Next для выполнения команды.
Выберите нужную дату восстановления в следующем окне мастера и нажмите кнопку Next для подтверждения выбора.
Нажмите кнопку Next в открывшемся окне подтверждения и дождитесь завершения процесса восстановления.
Завершите работу мастера. Следует учитывать, что утилита ERD Commander не предоставляет возможности полного восстановления системы и после ее применения требуется проведение восстановительного процесса стандартными методами WIndows.
Осуществите вход в систему с правами администратора компьютера.
Нажмите кнопку «Пуск» для вызова главного меню и перейдите в пункт «Все программы».
Укажите пункт «Стандартные» в выпадающем меню и перейдите в пункт «Служебные программы».
Выберите команду «Восстановление системы».
Поднимите флажок на поле «Восстановление более раннего состояния системы» в диалоговом окне «Восстановление системы» и нажмите кнопку «Далее» для подтверждения своего выбора.
Укажите желаемую дату для возвращения Windows в рабочее состояние в списке «Выберите в списке контрольную точку восстановления» в окне «Выбор контрольной точки восстановления» и нажмите кнопку «Далее» для подтверждения своего выбора.
Дождитесь окончания процесса восстановления системы и автоматической перезагрузки Windows.
Войдите в систему с администраторскими правами и нажмите кнопку OK в открывшемся окне «Восстановление завершено».
Видео по теме
Обратите внимание
Вышеперечисленные операции могут быть осуществлены только пользователем с правами администратора компьютера.
Полезный совет
Средство восстановления системы не влияет на личные файлы пользователей.
Источники:
- Поддержка Microsoft Россия
Средство «Восстановление системы» является одним из компонентов Windows, с помощью которого можно без потери личных файлов восстановить предыдущее состояние компьютера, если в его работе возникли какие-либо проблемы. Чтобы создать точку восстановления (сделать точку отката), необходимо выполнить ряд действий.

Инструкция
Войдите в меню «Пуск», выберите пункт «Стандартные», в подменю перейдите в пункт «Служебные» и кликните по пункту «Восстановление системы» левой кнопкой мыши. Если данная опция на вашем компьютере отключена, в появившемся окне с вопросом «Хотите ли вы включить восстановление системы?» ответьте утвердительно. Откроется окно «Свойства системы». На вкладке «Восстановление системы» снимите маркер с поля «Отключить восстановление системы на всех дисках» и нажмите кнопку «Применить». После этого снова запустите задачу «Восстановление системы» из меню «Пуск».
В открывшемся диалоговом окне выберите пункт «Создать точку восстановления» и нажмите кнопку «Далее». В поле «Описание контрольной точки восстановления» введите имя (по которому вы сами сможете опознать контрольную точку в будущем), текущие время и дата добавятся к точке отката автоматически. Нажмите на кнопку «Создать», дождитесь, пока система создаст контрольную точку. Нажмите кнопку «Закрыть». Чтобы убедиться, что точка восстановления успешно создана, откройте то же окно, выберите пункт «Восстановление более раннего состояния компьютера» и нажмите кнопку «Далее». Слева в календаре будет отмечена дата создания вашей контрольной точки, в поле справа вы увидите время ее создания и название. Если не собираетесь восстанавливать систему прямо сейчас, просто закройте окно.
Если после создания контрольной точки вы захотите снова отключить восстановление системы, нажмите в левой части окна строку-ссылку «Параметры восстановления системы». Автоматически откроется окно «Свойства системы» на вкладке «Восстановление системы». Если вы уже закрыли программу «Мастер восстановления системы», кликните с рабочего стола по значку «Мой компьютер» и выберите в выпадающем меню пункт «Свойства». Перейдите в открывшемся окне на нужную вкладку самостоятельно. Верните маркер в поле «Отключить восстановление системы на всех дисках» и нажмите кнопку «Применить». После выполнения данной операции все созданные на компьютере точки отката будут удалены, а восстановление отключено.
Видео по теме
При отказе операционной системы необходимо использовать доступные средства ее восстановления. Самый простой из них – использование контрольной точки. Но, к сожалению, он не всегда приводит к желаемым результатам.

Вам понадобится
- - чистый DVD-диск.
Инструкция
В качестве альтернативного варианта восстановления операционной системы Windows используйте предварительно созданный образ. Откройте панель управления компьютера и перейдите в меню «Система и безопасность» (данный метод описан для ОС ). Теперь откройте подменю «Архивация и восстановление». Кликните по пункту «Создание образа системы».
Рекомендуют заранее подготавливать внешний жесткий диск, потому что именно устройство позволит с большей вероятностью сохранить образ операционной системы. В открывшемся меню укажите место, куда необходимо сохранить системный образ. Лучше не использовать сетевой компьютер, потому что могут возникнуть сложности с доступом к созданному образу. Нажмите кнопку «Далее».
В следующем меню будут отображены разделы диска, включенные в образ. Нажмите кнопку «Архивировать» для запуска процесса создания системного архива. Учтите, что в него будут включены все программы, установленные в данный момент в папку Program Files. Если вы использовали другие разделы для установки некоторых утилит, то эти программы не будут восстановлены.
Для использования архива операционной системы вам потребуется установочный диск или диск восстановления. Вернитесь в меню «Архивация и восстановление». Кликните по пункту «Создать диск восстановление системы». После установки чистого DVD-диска в привод нажмите кнопку «Создать диск».
В случае отказа ОС, установите диск восстановления в привод. Включите компьютер и удерживайте клавишу F8. Назначьте DVD-привод устройством для продолжения загрузки. В открывшемся меню «Методы восстановления» выберите параметр «Восстановить систему из образа».
В следующем меню укажите ранее созданный архивный образ операционной системы. Дождитесь завершения процедуры восстановления рабочего состояния ОС Windows 7.
Совет 7: Как восстановить Windows, если он не загружается
Не стоит впадать в панику, если Windows не загружается, так как его можно восстановить. Существует немало программ, с помощью которых восстановление операционной системы не является проблемой.

Вам понадобится
- - персональный компьютер; - диск для установки операционной системы.
Инструкция
Восстановить Windows можно при помощи System Restore («Восстановление системы»). Для этого щелкните кнопку «Пуск», выберите раздел «Все программы». Далее перейдите в раздел «Стандартные», в котором найдите отдел «Служебные», содержащие в себе «Восстановление системы». С помощью этого компонента вы вернете операционную систему на тот этап, на котором она рухнула. System Restore удобен тем, что позволяет не переустанавливать операционную систему, так как он копирует, по умолчанию, реестр, системные базы данных, локальные профили в архив Restore. Для того чтобы System Restore работал, освободите на диске 200 Мбайт свободного пространства, на котором будут храниться все данные.
Если все же операционная система , а компонент «Восстановление системы» не доступен, то при начале загрузки Windows нажмите клавишу. После этого в «Меню» выберите пункт «Последняя удачная конфигурация» и снова нажмите клавишу.
Если возникнет необходимость, то измените интервал создания точек на свое усмотрение. Восстановление системы предусматривает автоматическое создание точек восстановления, в тот момент, когда, например, происходит установка нового приложения, это значит, что подразумевается некое происходящее событие.
Восстановить операционную систему можно также при помощи «Консоли восстановления», интерфейсом которой является командная строка. Воспользуйтесь этим методом, если Windows не может загрузиться в «Защищенном режиме».
Обратите внимание
Будьте осторожны при покупке любых программ, по восстановлению системы, особенно, из не проверенных источников, так как можно занести вирус и еще больше навредить системе.
Полезный совет
Систематически удаляйте старые архивы для того чтобы постоянно поддерживать требуемое для System Restore свободное пространство.
Возврат к стандартным настройкам операционной системы не такой уж трудоемкий процесс. Зачастую это требуется в тех случаях, когда невозможно выяснить, какие именно изменения отрицательно сказались на работе системы.

Инструкция
Сохраните все нужные вам для дальнейшей работы файлы, которые использовались в приложениях. Сохраните также необходимые параметры учетных записей, например, логины и пароли из браузеров, адреса часто посещаемых вами страниц, ссылки на интересные ресурсы, потому как откат системы к её первоначальным настройкам уничтожит изменения, произведенные пользователем до текущего момента.
Завершите работу над документами, сохранив предварительно все изменения. Откройте меню «Пуск», выберите пункт программы. Зайдите далее в директорию стандартных, а затем служебных программ. Выберите «восстановление системы».
В появившемся перед вами на экране окне выберите справа пункт «Восстановление более раннего состояния компьютера». Нажмите кнопку далее. В новом окне вы увидите календарь ранее созданных точек восстановления системы. Некоторые из них были созданы вами, а некоторые в автоматическом режиме, например, перед установкой каких-либо программ, которые могли повлиять на работу системы. Вы также можете выбрать любую другую дату для восстановления, однако для возврата к первоначальным настройкам лучше всего вернуться к самой первой позиции.
При помощи стрелок пролистайте календарь создания точек восстановления на дату самой первой. Если в этот день было произведено создание двух контрольных точек, выберите ту, что была произведена в самом начале.
Обратите внимание
Будьте внимательны, откат системы означает полное удаление всех установленных вами программ за период пользования системой.
Полезный совет
Чаще выполняйте создание контрольной точки, в том числе и при установке операционной системы.
Источники:
- как вернуть настройки windows
После неверного конфигурирования параметров работы персонального компьютера могут возникнуть сбои в работе некоторых устройств. В такой ситуации необходимо вернуть исходные настройки ПК, чтобы исправить выявленные неполадки.

Вам понадобится
- - Крестовая отвертка;
- - пинцет.
Инструкция
Обычно сброс параметров работы ноутбука и стационарного компьютера выполняется через меню BIOS. Откройте его, нажав клавишу Delete после включения ПК. В редких случаях необходимо нажать клавишу F2. Обычно это указано в стартовом загрузочном меню.
В главном окне меню BIOS найдите пункт BIOS Default или Use Default Settings. Выберите его и нажмите клавишу Enter. После открытия окна с предупреждением нажмите клавишу Y. Теперь выберите пункт Save & Exit. Подтвердите сохранение параметров. Перезагрузите компьютер.
К сожалению, установка некоторых параметров работы центрального процессора может полностью вывести компьютер из строя. В таком случае необходимо применить механический способ сброса настроек. Отключите стационарный компьютер от сети переменного тока.
Снимите стенку системного блока. Извлеките батарейку круглой формы из гнезда. При помощи металлического предмета замкните контакты. Вставьте батарею обратно в гнездо и закройте корпус блока.
В случае с мобильным компьютером необходимо предварительно извлечь элемент питания. Выполните это действие. Обязательно отключите ноутбук от сети переменного тока. Открутите шурупы, прижимающую нижнюю сторону корпуса.
Отсоедините нужные шлейфы, чтобы получить доступ к системной плате мобильного компьютера. Повторите процедуру операций с BIOS-батарейкой. Если она впаяна в гнездо, то найдите кнопку Reset CMOS или CMOS Default и нажмите ее. Иногда вместо нажатия кнопки необходимо извлечь перемычку, соединяющую определенные контакты. Обычно они подписаны как CMOS Reset. Замкните их и установите перемычку.
Соберите ноутбук и включите его. Проверьте работоспособность мобильного компьютера.
Обратите внимание
Ошибочные действия при работе на компьютере могут привести к его нестабильной работе. Для того чтобы отменить их и избежать негативных последствий, предусмотрена функция восстановления системы.

Вам понадобится
- -компьютер.
Инструкция
Откат предназначен для возвращения состояния операционной системы к моменту её нормальной работы. Это возможно благодаря созданию точек восстановления, которые фиксируют системы на какой-то определенный момент времени. Такие точки автоматически один раз в день или при наступлении некоторых системных . Также есть возможность создать их вручную. Это можно следующим образом: «Мастер восстановления системы» → «Создание точки восстановления» → «Описание контрольной точки» → «Создать».
Для их сохранения понадобится не менее 300 МБ свободного пространства на жестком диске. Хранятся они до тех пор, пока не будет заполнено дисковое пространство, которое зарезервировано для восстановления системы. По мере уменьшения пространства старые точки удаляются и освобождают место новым.
Преимуществом такой функции является возможность восстановления работоспособного состояния системы без переустановки Windows.
Запустить эту функцию можно следующими :- «Меню Пуск» → «Все программы» → «Стандартные» → «Служебные» → «Восстановление системы»;- «Пуск» → «Справка и поддержка» → «Выбор задания» → «Отмена изменений с помощью Восстановления системы»;- «Пуск» → «Выполнить» → «Поле открыть» → %SystemRoot%system32
estore
strui.exe
Для удобной и комфортной работы с приложениями в сервисе вы имеете возможность самостоятельно настраивать внешний вид форм документов, справочников и т.п. Например, вы можете добавить или скрыть реквизиты, поменять их расположение, поменять порядок колонок в таблице, изменить их ширину.
Для выполнения таких настроек в каждой форме предусмотрена команда "Изменить форму" в меню "Все действия".
Рассмотрим возможности настройки форм на примере формы документа "Заказ-наряд" в приложении "1С:Управление нашей фирмой".
Как настроить форму "под себя"
1. Откройте форму документа и выберите пункт меню "Все действия — Изменить форму".
2. Откроется окно настройки формы, в котором вы увидите все элементы формы, порядок их расположения и их свойства.
Для примера разместим табличные части "Работы" и "Материалы" на разных страницах формы документа.
3. В дереве элементов формы разверните группу "Страницы" до редактируемых элементов.
4. Захватите группу "Материалы" и перенесите ее в группу "Страницы" (на один уровень в дереве выше). Для этого нажмите левой кнопкой мыши "Материалы" и, не отпуская кнопки, перетащите группу мышью на "Страницы".
5. Сохраните выполненное изменение кнопкой "ОК". В результате форма документа примет новый вид.
Как поменять порядок расположения реквизитов формы
Для примера поменяем местами страницы "Материалы" и "Работы" в форме документа.
1. В форме документа выберите пункт меню "Все действия — Изменить форму".
2. В дереве элементов формы разверните группу "Страницы" и выделите группу "Работы".
3. Стрелками на панели инструментов измените порядок расположения элементов, а именно: стрелкой "Вверх" переместите вверх выделенную группу "Работы".
4. Сохраните выполненное изменение кнопкой "ОК". В результате форма документа примет новый вид.
Как вернуть первоначальные настройки формы
Для того, чтобы вернуться к первоначальным настройкам формы, т.е. сбросить свои "пользовательские" настройки, выполните следующее:
В приложении перейдите в раздел "Администрирование", затем по ссылке "Настройки пользователей и прав" и по ссылке "Настройки пользователей"
В открывшейся форме на закладке "Внешний вид" выделите форму, измененную вами (например, форму документа "Заказ покупателя"), для которой нужно сбросить настройки. Обратите внимание, что в приведенном примере выделить нужно именно форму документа "Заказ покупателя", которая находится в одноименной группе. Если выделить группу "Заказ покупателя" (на уровень выше строки, выделенной на рисунке), то при удалении настроек сбросятся и настройки списка документов.
Выберите команду "Очистить - Выделенные настройки" (для сброса настроек только одной выделенной формы).

Вы можете оставить отзывы и пожелания по настройкам форм в сервисе на форуме .
Итак, если вы только что переустановили Windows — вам необходимо произвести первоначальную настройку, дабы оптимизировать работу. Предлагаю вам 5 советов, которые, кстати, можно применить и в том случае, если система стоит уже давно 🙂
1. Быстродействие системы
Если у вас не суперсовременный компьютер — желательно снизить потребление ресурсов за счет графических эффектов Windows. Для этого нажимаем на «Мой компьютер» правой кнопкой мыши и выбираем «Свойства» (либо используем сочетание клавиш Win+Break). В открывшемся окне переходим на вкладку «Дополнительно» и в блоке «Быстродействие» жмем кнопку «Параметры»
Выбираем пункт «Обеспечить наилучшее быстродействие» и применяем изменения.
2. Перенесите «Мои документы»
Никогда не храните свои данные на системном диске (как правило это диск C:\). С этой же целью советую перенести папку «Мои документы» на второй раздел D:\. Чтобы это сделать нажмите правой кнопкой мыши на ярлык «Мои документы» и выберите «Свойства». В открывшемся окне видим блок «Размещение конченой папки». Там указан путь типа «C:\Documents and Settings\user\Мои документы». Просто стираем и пишем новый путь «D:\Мои документы».

Подтверждаем в следующем шаге создание папки и перенос всех файлов. Теперь каталог «Мои документы покоится на диске D:\ и ярлык на рабочем столе и в Пуске теперь указывает именно туда.
3. Отключите некоторые службы
Во избежание некоторых проблем отключите следующие службы:
- Автоматическое обновление (если у вас не совсем легальная ОС)
- Брандмауэр Windows/Общий доступ к Интернету (ICS) (если не умеете им пользоваться- может создать проблемы при работе в сети и интернет)
- Центр обеспечения безопасности (избавит от надоедливых уведомлений после выключения первых двух служб)
- Сервер (только если не пользуетесь расшаренными сетевыми ресурсами. Избавит от вирусных атак по сети)
- Рабочая станция (только если не пользуетесь расшаренными сетевыми ресурсами. Избавит от вирусных атак по сети)
Отключаются службы так:
Нажмите на «Мой компьютер» правой кнопкой мыши и выберите «Управление». перейдите в раздел «Службы и приложения» — «Службы». Перед вам список всех служб операционной системы. Выберите нужную, дважды кликните по ней, выберите тип запуска «Отключено» и нажмите «Стоп». Примените изменения.

4. Почистите автозагрузку Windows
При установке многие программы добавляют себя в автозагрузку и висят в процессах в течение всей вашей работы, даже если вы ими и не пользуетесь. Для высвобождения ресурсов их можно убрать из автозагрузки. Для этого откройте командную строку «Пуск» — «Выполнить» (Win+R) и наберите команду msconfig. перейдите во вкладку «Автозагрузка» и поснимайте галочки с программ, которые хотите убрать из автоматической загрузки. Главное не поотключать лишнего 🙂

Если ваш компьютер с ОС Windows не загружается, плохо работает, или если Вы почувствовали, что пора очистить его от массы ненужных файлов и программ, можно повысить его производительность через сброс устройства до заводских настроек. Этот процесс может быть довольно сложным, если у Вас нет CD или DVD-диска Windows для форматирования, переустановки и восстановления Windows XP, Vista, Windows 7 или даже Windows 8. Но все же это возможно.
Выбор опции восстановления ПК для Windows
N.B. Восстановливающие CD / DVD-диски, предоставляемые большинством производителей, и CD / DVD-диски Windows, которые Вы покупаете отдельно в компьютерном магазине, – это не одно и то же; в этой статье имеются в виду именно первые (диски для восстановления Windows) .Некоторые производители, такие как Acer, Packard Bell, Hewlett Packard (HP) и Dell, больше не предоставляют дисков для восстановления. В таком случае Вам нужно записать их с помощью специального программного обеспечения на ПК. На Acer такое ПО называется Acer eRecovery , для Packard Bell – это Packard Bell Recovery Management (или Smart Restore на старых моделях). Для других производителей обратитесь к руководству пользователя вашего ПК. Если у Вас его нет, чаще всего, его можно загрузить на веб-сайте производителя.
Восстановление ПК с Windows до заводских настроек без CD / DVD
Если ПК больше не загружается, и невозможно создать восстанавливающий диск, можно восстановить заводские настройки ПК (на некоторых компьютерах) через раздел переустановки. Помните, однако, что это сотрет все документы, сохраненные на устройстве.Чтобы запустить эту переустановку, нажмите клавишу, соответствующую конкретному изготовителю, на экране загрузки (логотип производителя).
Acer: Alt
+ F10
Asus: F9
Dell: Ctrl
+ F11
HP: F10
или F11
IBM ThinkPad: Enter
Packard Bell: F9
или F11
(Клавиша варьируется в зависимости от модели.)
Sony VAIO: F10
Toshiba: F8
Если Вы не создавали восстанавливающий CD / DVD и, к тому же удалили раздел восстановления, для восстановления компьютера, скорее всего, все же понадобится совместимый с вашей системой Windows диск. Его можно заказать его на веб-сайте производителя. Установочные диски обычно стоят 50-90 долларов:

Если Вы использовали другой ключ, отличный от того, который у Вас уже был, теперь Вы можете изменить его. В крайнем случае создайте копию Вашей системы на CD / DVD или на жестком диске.
Изображение: © Microsoft.
Контент нашего сайта создается в сотрудничестве с экспертами в области IT и под руководством основателя CCM.net и технического директора Figaro Group Жана-Франсуа Пиллу. CCM - ведущий международный сайт о технологиях, доступный на 11 языках.
Компьютеры любят «чистоту», как на жёстком диске, так и от пыли на аппаратной части. Если со вторым вопросом можно разобраться проще – просто провести чистку, то с первым всё не так легко. Основная проблема начинающих пользователей – желание установить побольше «полезных» программ и неумение правильно пользоваться дисковым пространством компьютера, что влечёт за собой неполадки в его работе. Когда ситуация находится на пике, юзерам ничего не остается, как совершить сброс до заводских настроек Windows. В нашей статье подробно будет описано, как восстановить систему до вида «из коробки» для разных версий, начиная с Windows 7.
Что такое сброс до заводских настроек Windows
Начнём с того, что заводские настройки – конфигурация ПК, которая установлена изначально и является основной для данной единицы техники. Все изменения, которые были сделаны пользователем во время использования, «сбивают» заводские настройки и компьютер считается уже не новым. Сброс к настройкам «с коробки» – переход к первоначальному состоянию, т.е. избавление от настроек юзера вообще, а, в некоторых случаях, даже от файлов и других данных, которые после него остались.
Производить сброс рекомендуется только тогда, когда это действительно необходимо. Обращаем внимание, что, если вы ранее переустанавливали Windows или сами, или с помощью мастеров компьютерных систем, у вас может не получится перейти к заводским настройкам. Вся суть заключается в том, что при неправильной переустановке (тупо с одной болванки, на которую записана пиратская копия Windows), на жёстком диске пропадает специальный раздел восстановления, на котором хранится копия установочной версии.
Это указывает на то, что просто так не получится перейти на заводские настройки – потребуется такой же дистрибутив, который был использован изначально, а не любой другой (даже если версии Windows совпадают). В противном случае, вы не вернёте компьютер к первоначальному виду (в программном отношении) никак. Поэтому, относитесь к переустановке Windows более рассудительно и серьёзно – если пользуетесь услугами мастеров, просите их переустанавливать Windows так, чтобы раздел восстановления затронут не был. Если всё же раздел восстановления был удалён – всё что вы можете сделать – установить любую удобную версию Windows методом чистой инсталляции (с удалением всех данных) и хоть как-то, но создадите видимость сброса к заводским настройкам.
Как сбросить Windows 7 до заводских настроек
К сожалению, «семёрка» не поддерживает быстрого сброса к заводским настройкам, что является преградой для возвращения компьютера к исходному виду без использования дополнительных знаний. Если у вас стоит задача вернуть компьютер в исходное состояние, вы можете воспользоваться такими вариантами:
- Через в «Дополнительных вариантах загрузки» ;
- С помощью вашего дистрибутива, который шёл в комплекте с ПК или ноутбуком.
Если вы больше склоняетесь ко второму варианту, значит вам необходимо просто загрузиться с дистрибутива и выбрать там восстановление системы. Дальше всё будет происходить по накатанной.
В случае с первым вариантом, необходимо попасть в меню «Дополнительные варианты загрузки» . Для большинства компьютеров (ноутбуков) это можно сделать клавишей F8, которую нужно нажимать сразу после начала загрузки компьютера (не выходя из ждущего режима или гибернации). Когда оно будет загружено, вам необходимо выбрать пункт «Устранение неполадок компьютера» .
Далее произойдёт переход в окно «Параметры восстановления системы» . В нём находятся некоторые возможности, которые реально можно использовать до загрузки системы в целом. Среди них и будет скрываться либо встроенный сброс, либо фирменный. В данном случае, для примера, у нас вариант с восстановлением заводских настроек ноутбука Toshiba.

Необходимо будет перейти в этот пункт и последовать подсказкам встроенной утилиты, чтобы у вас получилось восстановить заводские настройки. Обратите внимание, что все файлы на жёстком диске, которыми вы пользовались/сохраняли, будут удалены безвозвратно.
Как сбросить Windows 8|8.1 до заводских настроек
В случае с Windows 8, дела обстоят более благоприятно. В системном интерфейсе предусмотрено использование встроенной программы возврата к заводским настройкам прямо из «Панели управления», а также с «Дополнительных вариантов загрузки». Рассмотрим это детальнее для улучшения понимания.

Как сбросить Windows 10 до заводских настроек
В «десятке» остался тот же функционал по восстановлению, что и в Windows 8, но, чтобы попасть туда, необходимо пройти немного другой путь.