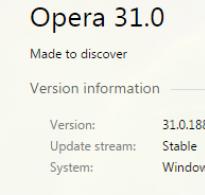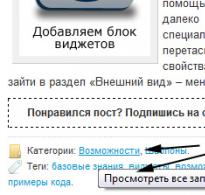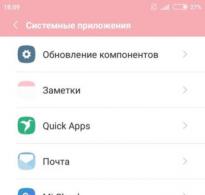Как обновить историю в яндексе. Как восстановить удаленную историю в Firefox
Нечаянно удаленная история с персонального компьютера может огорчить любого пользователя. Однако, следует отметить, что на просторах интернета, можно найти ответ на любой вопрос и решить проблему всего лишь за несколько минут.
Для этого придется внимательно ознакомиться со статьей, где тщательно указываются все действия для восстановления удаленной информации.
Каждое движение пользователя в определенных браузерах отслеживается с помощью инструментов веб-обозревателей. Для этого созданы специальные журналы, где сохраняется вся информация о файлах, документах, изображениях и других элементах. Специально разработанная функция в Яндекс браузере помогает пользователям в поиске нужного ресурса. Соответственно, каждая информация сохраняется во вкладках.

Встроенный инструмент
Если по каким-то причинам запись была стерта в браузере Яндекс, тогда можно воспользоваться стандартным инструментом Windows «Восстановление системы».
Даже не создавая контрольную точку восстановления, в последующих действиях будет организована система в автоматическом режиме. Пользователям придется открыть меню в разделе пуск и найти функцию с восстановлением системы.
После найденного пункта, следует нажать на «Показать другие точки». Выбрав контрольные точки необходимо нажать далее. После выбранных данных, необходимо проверить информацию и закончить процедуру нажатием «Готово».
При выполненных действиях, компьютер нуждается в перезагрузке. Соответственно, необходимо запустить браузер и проверить возвращена ли нужная информация. Таким образом, можно узнать о восстановлении истории в Яндекс Браузере.

Сторонний софт – правила его применения
В некоторых случаях стандартные инструменты восстановления вовсе не помогают. Тогда в данном случае разработчики рекомендуют использовать сторонний софт, который, в свою очередь, позволит вернуть удаленный файл.
Важно отметить, что все журналы активности Яндекс браузера хранятся на диске. Поэтому при удалении файла, можно вновь восстановить данные, сохраненные на диске. Чтобы восстановить историю, следует применить такие программы, как:
- Recuva Uneraser;
- Handy recovery;
- Undelete Plus

При желании удалить временный файл Виндоуз 7 с использованием специального чистящего утилита, тогда необходимо внимательно посмотреть какое сведение будет стерто. Например, наиболее распространенным чистящим утилитом считается «Клинер».
Эта программа осуществляет полноценную очистку Браузера. Для этого необходимо запустить программу, перейти в раздел «Очистка». В первую очередь придется снять галочки возле браузера. Таким образом, можно удалить ненужные файлы. Однако, установленный параметр будет сохранен для следующей очистки.
Восстановить историю в Яндекс Браузере можно и другим методом. Следует зайти в меню управления и перейти к разделу «Дополнение». Здесь придется воспользоваться функциями синхронизации и резервным копированием. Передвинув ползунки в специальное «Включить» и выбрав историю, которую нужно сохранить, резервную копию журнала.

При принятии некоторых предупреждающих мер, вернуть информацию станет гораздо легче. Синхронизация позволяет использовать сохраненные данные. Для этого следует перейти в профиль Яндекса и произвести загрузку резервной копии.
Браузер Opera является одним из старейших в мире, но при этом у него тоже есть возможность просматривать историю посещений сайтов. Единственный момент, когда данные о посещении сайтов не будут записываться – это, когда вы посещаете сайты, находясь в «Режиме Инкогнито». По умолчанию браузер работает в обычном режиме, поэтому история посещений всё равно ведётся.
Но возможно ли восстановить историю, если вы её удалили случайно или намеренно?
Как можно восстановить историю в Opera
Opera после установки создаёт несколько своих папок на системном диске, где хранится основная информация о браузере, в том числе и файл с историей. После удаления истории в браузере этот файл удалится и на компьютере, однако вы можете его восстановить. Правда, если вы решите сделать это спустя несколько недель, то у вас вряд ли что-то выйдет.
Для восстановления могут использоваться как системные средства Windows, так и стороннее ПО.
Вариант 1: Handy Recovery
Если учесть, что все данные о вашем посещении сайтов через Opera хранятся в определённом файле, который удаляется каждый раз, когда вы удаляете историю браузера, то окажется, что можно восстановить удалённый файл. Handy Recovery – это одна из программ, предлагающих возможность восстановить практически любые удалённые данные. К тому же, с её помощью вы можете сделать восстановление файла истории прямо в папку браузера. Благодаря этому вы можете сразу же просмотреть удалённую ранее историю в своём браузере.
Инструкция по работе с Handy Recovery выглядит так:

Вариант 2: Использовать кэш
В этом варианте вам не нужно восстанавливать историю, а нужно лишь найти в кэше ссылку на требуемый сайт. Дело в том, что браузер записывает большинство ваших действий к себе в кэш, благодаря чему вы можете «выудить» нужную информацию оттуда. Однако, если кэш был удалён вместе с историей, а такое бывает часто, то использовать этот вариант не получится.
Если была удалена только история, то данный способ вам подходит. Воспользуйтесь инструкцией:
- Вам нужно перейти на страницу браузера, где отображается весь сохранённый кэш. Сделать это можно вбив в адресную строку: browser://cache
- Среди отобразившегося кэша будут показаны ссылки посещаемых ранее страниц. Поиск нужной страницы или сайта здесь будет вести значительно сложнее, нежели в обычном окне просмотра истории.
- Скопируйте ссылки и вставьте в адресной строке браузера.
Вариант 3: Восстановление системы
Операционная система Windows создаёт специальные Точки восстановления, с помощью которых вы можете восстановить работоспособность системы к тому моменту, когда та или иная Точка была создана. При этом ваши пользовательские файлы и данные не пострадают.
При восстановлении системы вы также восстановите историю браузера, если она не была удалена на момент создания той Точки восстановления, которую вы выбрали. Если вы решите использовать этот вариант, то используйте эту инструкцию:

Если Точек восстановления на компьютере не было обнаружено, то процедуру восстановления можно провести по альтернативной инструкции:

Рассмотренные способы позволят вам восстановить историю в браузере Opera. Для удобства, чтобы постоянно не обращаться к истории браузера, рекомендуется занести интересный сайт в закладки, либо добавить на стартовую панель.
Вопрос пользователя
Здравствуйте.
Подскажите пожалуйста, где-нибудь на компьютере сохраняются ли посещенные мной сайты? Дело в том, что читал одну интересную статью, но убей не могу вспомнить на каком сайте...
Доброго времени суток!
Вся история просмотренных страничек (причем по дате и времени) сохраняется в журнале браузера. Такой журнал есть в любом нормальном браузере. В этой статье покажу, как открыть этот журнал и посмотреть, когда и какие странички в нем просматривали. Также затрону несколько вариантов просмотра истории посещения, если журнал уже очистили.
Вариант №1
Нажать простое сочетание кнопок Ctrl+H - должно автоматически открыться окно с историей (прим.: H - History) .
Вариант №2
Просто скопировать адрес: chrome://history/ и вставить его в адресную строку браузера. Просто и легко!
Вариант №3
В правом верхнем углу окна браузера нужно нажать значок с "тремя точками" - в открывшемся списке выбрать вкладку "История" (см. скриншот ниже).

Совет! Кстати, чтобы открыть последнюю вкладку (которую закрыли) - нажмите сочетание кнопок Ctrl+Shift+T.

Далее пред вами откроется полный список всех посещений: по датам, времени (см. пример ниже). Также можно искать нужно страничку по ее названию (верхнее меню). В общем-то, довольно быстро можно найти те сайты, на которые вы заходили.

Opera
Вариант №1
Зажать одновременно кнопки Ctrl+H (также, как и в Chrome).
Вариант №2
Нажать в левом верхнем углу "Меню" и выбрать вкладку "История". Далее у вас будет возможность:
- открыть журнал (историю посещений);
- очистить историю посещений (кстати, для этого также можно зажать кнопки Ctrl+Shift+Del);
- либо просмотреть несколько последних просмотренных страничек (пример ниже).

Кстати, сам журнал, на мой взгляд, даже поудобнее чем в Chrome. Здесь также можно искать в истории по определенному названию странички, сбоку есть удобный рубрикатор по датам: сегодня/вчера/старые.

Вариант №1
Для вызова окна журнала посещений необходимо нажать сочетание кнопок Ctrl+Shift+H .
Вариант №2
Также вызвать журнал можно обратившись к меню: в правом верхнем углу нужно на значок с "тремя линиями" - в открывшемся под-окне выбрать "Журнал" (см. скрин ниже).

Кстати, в Firefox журнал посещений (см. скрин ниже), на мой взгляд, выполнен почти идеально: можно смотреть сегодняшнюю историю, вчерашнюю, за последние 7 дней, за этот месяц и пр. Можно сделать резервную копию, или экспортировать/импортировать записи. В общем-то, все что нужно - под рукой!

Edge
Вариант №1
Нажать сочетание кнопок на клавиатуре Ctrl+H - в правом верхнем окне программы откроется небольшое боковое меню с журналом (пример на скрине ниже).
Вариант №2
Нажать по меню "Центр" (находится в правом верхнем углу программы), затем переключить вкладку с избранного на журнал (см. цифру-2 на скрине ниже). Собственно, здесь можно и узнать всю необходимую информацию (кстати, здесь же можно очистить историю посещений).

Если история удалена - можно ли ее узнать?
Не всегда и не полностью... Большое значение также имеет, как эту историю очищали, и когда. Если, например, использовались спец. утилиты для полного уничтожения истории - то шансов практически нет. А если простая очистка с помощью обычной функции самого браузера (да еще и недавно) - то шансов куда больше. Несколько рабочих способов приведу ниже...
С помощью кэша DNS
Если после очистки истории в браузере - вы не перезагружали компьютер/ноутбук, то найти домены, на которые были совершены переходы, можно в кэше DNS. Это, конечно, не конкретные адреса страниц, но все-таки о чем-то узнать можно...
Еще один минус этого способа: что, кроме соединений пользователя, в нем будут отображаться служебные адреса, используемые вашей системой, антивирусными приложениями и пр.
И так, как посмотреть историю с помощью DNS.

Несколько способов, как открыть командную строку в разных Windows -
С помощью программ для восстановления данных
История посещений в браузере хранится в обычных файлах на жестком диске (как и любые другие файлы). И при их удалении - их можно также попытаться восстановить с помощью программ для восстановления данных (коих сейчас сотни).
Тема восстановления достаточно обширна, поэтому рекомендую ознакомиться со статьей, ссылка на которую ниже. В ней я показывал, как найти и восстановить документы Word/Excel (принцип работы будет аналогичный).
Как восстановить не сохранённый документ Word (или Excel) - (см. подзаголовок "Поиск удаленного документа на жестком диске")
Где искать файлы, которые нужно восстановить:
Google Chrome:
C:\Пользователи\(Имя Пользователя)\AppData\Local\Google\Chrome\User Data\Default\local storage
Mozilla Firefox:
C:\Users\(Имя Пользователя)\AppData\Roaming\Mozilla\Firefox\Profiles\
Microsoft Edge:
C:\Users\(Имя Пользователя)\AppData\Local\Microsoft\Windows\History
Установить программу контроля за действиями пользователя
Если вы хотите узнать, какие адреса и сайты будет посещать пользователь в будущем - то в этом случае можно установить спец. программу для контроля за действиями и работой за ПК. Она покажет не только адреса, но и все запущенные программы, время работы, время включения/выключения ПК (может также сделать скриншоты рабочего стола) и пр. В общем, узнать можно всё, что делают за компьютером!
О том, как это всё настроить, и что выбрать - рассказывал в одной из своих статей, ссылка ниже.
Как вести учет рабочего времени сотрудников: узнаем, что они делают за ПК -
Программы для контроля : Офис метрика, JETLOGGER, Kickidler, Time Doctor, CleverControl, Стахановец, CrocoTime.
Примечание : хочу напомнить всем, что использование подобного программного обеспечения для мониторинга сотрудников на компьютерах или других устройствах, для которых у вас нет достаточных прав доступа (и полномочий), считается нарушением российских федеральных и государственных законов!
Восстановить систему с помощью контрольной точки
Если у вас есть контрольная точка для восстановления системы - то она также может помочь восстановить историю (они создаются по умолчанию автоматически в Windows XP, 7, 8 - в Windows 10 их автоматическое создание отключено).
У меня на блоге есть отдельная статья, посвященная этой тематики. Из нее вы узнаете, как посмотреть, какие точки для восстановления есть в системе, и как откатиться к нужной (ссылка ниже).
Как восстановить Windows 10: инструкция по шагам -
Минусы : не всегда есть контрольные точки с нужной датой. Не вся история восстанавливается (шансы есть у Internet Explorer ☺).
На этом у меня всё.
Инструменты веб-обозревателя отслеживают все «движения» пользователя в браузере и автоматически создают журнал с историей посещений. Эта функция в Яндекс браузере крайне удобна в том случае, когда необходимо найти посещаемый интернет – ресурс, не сохранённый во вкладках.
Иногда случается, что журнал посещений стёртый. Либо пользователь не желает, чтобы знали о его прогулках в интернете, либо же в браузере стоят настройки для автоматической очистки истории посещений. В любом случае, исчезают все ссылки, в том числе и необходимые.
В этом случае возникает актуальный вопрос – возможно ли восстановить историю посещений в Яндекс браузере? Да, это вполне реально. Причём сделать это возможно собственными ресурсами компьютера восстановлением системы. Чтобы восстановить удалённые ссылки в браузере, следует выполнить такие действия.
В меню «ПУСК» находим вкладку «ПРОГРАММЫ», далее «СТАНДАРТНЫЕ».В некоторых версиях Windows она может быть размещена в рубрике «Служебные программы». Выбираем функцию «ВОССТАНОВЛЕНИЕ СИСТЕМЫ».





К сожалению, стандартным инструментом Windows можно восстановить только записи журнала активности, которые были удалены не очень давно. Для восстановления удалённых данных можно использовать и другие сторонние софты: Undelete Plus или Recuva UnEraser.


Интерфейс Handy Recovery разделён на два окна, которые позволяют просматривать файлы, в том числе и удалённые. Для их восстановления следует в левом окне выделить необходимое содержимое и восстановить нажатием соответствующей кнопки в верхней части окна.


Восстановленные файлы, после перемещения в папку Program Files на диске С, отобразятся в истории посещений браузера Яндекс. Журнал истории посещения – это один из файлов системы, который всегда можно восстановить. Но неопытному пользователю всё же следует обратиться к компетентному специалисту. Ведь всегда существует риск потерять необходимую информацию или сбить настройки компьютера при восстановлении системы без определённых навыков работы с ПК.
История браузера – функция, задача которой заключается в долгосрочном сохранении посещаемых пользователем ресурсов. К сожалению, ни один из браузеров не предусматривает программных (внутренних) способов восстановления истории, поэтому придется «исхитряться».
Создание бэкапа
Бэкап – резервное копирование файлов. Вся информация (независимо от браузера) хранится в скрытой папке AppData, которую без настройки проводника увидеть невозможно. Для ее отображения:
Пример представлен ниже:
Восстановление
Восстановить историю в Яндекс браузере, используя бэкап, достаточно просто – переносим резервную копию в родную папку, которая расположена в корневой директории обозревателя под название «History».
Но далеко не каждый пользователь предварительно заготавливает бэкап. В этом случая для восстановления придется использовать сторонние программы, а если быть конкретнее – hc. Historian.
Возвращаем удаленную историю при помощи сторонних программ
Hc. Historian – абсолютно бесплатное многофункциональное средство для просмотра истории посещения в браузерах Chrome, Opera, FireFox, Яндекс и т.д.
Программа обширным функционалом:
- Утилита дает возможность просмотреть историю web-страниц, которая хранится в кэш-памяти;
- Классификация и сортировка адресов;
- Фильтрация по различным критериям: дате, времени, адресу и т.д.;
- Различные операции над кэш-памятью, начиная от создания, заканчивая переносом архива на другой компьютер через интернет;
Замечание. Скачивая программу, обязательно проверьте ее антивирусом на наличие вредоносного программного обеспечения.
Алгоритм:

Откат системы
Если после удаления истории прошло немного времени, то ее можно восстановить при помощи отката операционной системы.
Для этого: