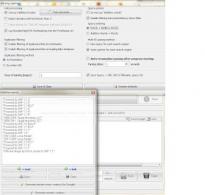Как переместить приложения на карту памяти самсунг. Как перенести приложения с внутренней памяти на SD-карту в Android
В этой статье мы рассмотрим, как перенести с памяти телефона на карту памяти различные файлы: видео, музыку, документы, папки, заметки и т.д. Почему мы затронули эту тему? Несмотря на то, что в современных гаджетах объем хранилищ чаще всего весьма приличный, практика показывает, - сколько бы ни было места на родной карте телефона, рано или поздно оно закончится.
К счастью, перенести файлы с памяти телефона на карту памяти на Андроиде очень просто – чаще всего действие выполняется в два клика. Кстати, перемещение можно осуществить с компьютера – через USB кабель. Однако, у данных манипуляций есть нюансы, знать которые должен каждый пользователь. Чтобы внезапно не обнаружить, что ценные материалы были потеряны
Совет! Если вы недавно взяли в руки свой первый смартфон, и чувствуете себя не совсем уверенно, находясь один на один с незнакомой техникой, рекомендуем перед переносом с карты скопировать файлы в облако или на комп. Так, на всякий случай.
Перед тем, как привести алгоритм, с помощью которого вы сможете перенести данные с внутренней памяти телефона на карту памяти на Самсунг (или любой другой гаджет на базе Андроид), ознакомьтесь с полезной информацией:
- Концепция Андроида такова, что по умолчанию все данные автоматически записываются в хранилище телефона. Рекомендуем поменять эту установку везде, где возможно. К примеру, в настройках камеры установите запись новых медиа на SD карту. Зайдите в приложение «Камера», найдите значок с шестеренкой – пункт «Хранилище» и поменяйте установленное значение;
- Приложения тоже можно перенести, но только те, которые вы устанавливали самостоятельно. Но даже в этом случае, часть файлов все равно останется на телефоне (например, кэш), и, если вы решите перенести флешку в другое устройство, приложение там работать скорее всего не будет. Его придется переустанавливать заново. Системные утилиты перенести нельзя.
- Если вы используете смартфон на базе Андроид, версия которого ниже 6, перенести приложения получится только через сторонние утилиты. Начиная с Андроид 6.0 эта функция доступна официально.
- Чтобы перенести файлы с телефона на карту памяти на Андроиде, обязательно нужен файловый менеджер. Это приложение официально входит в прошивку всех новых версий Андроидов, и называется оно, обычно «Мои файлы» или «Проводник». Если в вашей модели телефона его нет, не расстраивайтесь, файловый менеджер легко скачать из Play Market бесплатно.
Мы рекомендуем следующие утилиты: File Manager, Файловый Менеджер, X-plore File Manager, Mi Проводник (для телефонов Xiaomi). Программы автоматически сортируют все папки на устройстве, формируя файловую систему, как на компьютере.
Можно ли перенести файлы с родного хранилища на съемный диск на Айфоне?
Ни одно яблочное устройство на сегодняшний день не поддерживает съемные носители. Фишка Apple в том, что все их гаджеты неразборные, и вам не найти на яблочном телефоне слот для флешки. Рекомендуем сразу покупать Айфон с большим объемом внутреннего хранилища. Если память закончилась, единственный выход – перекинуть файлы на компьютер через Itunes или выгрузить видео с музыкой в облако.
Инструкция: как перенести файлы через смартфон
Давайте выясним, как перенести музыку с телефона на карту памяти, приведем подробную инструкцию:
- Откройте приложение «Мои файлы»;
- Найдите там нужную папку с музыкой, зайдите внутрь и разыщите композицию;
- Выполните долгое нажатие, чтобы выделить трек;
- Щелкните по клавише вызова контекстного меню (три точки или три черточки в углу экрана, чаще всего вверху, зависит от модели телефона);
- Найдите команду «Переместить»;
- Выберите из списка «Карта памяти» или «Съемный SD-диск» или «Флеш накопитель » и т.д.;
- Щелкните по накопителю и начнется процесс перемещения.
Также, в контекстном меню есть команда «Копировать», она позволяет создать дубликат документа и переместить его на карту памяти. При этом, во внутренней памяти музыка тоже останется.
Если вы хотите перенести все с памяти телефона на карту памяти, выделяйте целую папку, не заходя внутрь. Для выделения необходимо выполнить то же долгое касание элемента. После того, как выделится одна папка, кратко отщелкайте все остальные. Обратите внимание, если среди них случайно окажется системная папка, клавиши «Переместить» в контекстном меню не окажется. Выбирайте только собственные папки, медиа файлы и документы.
Эта инструкция универсальна для всех телефонов на базе Андроид, но у каждого бренда могут быть различия в названиях разделов или команд. Например, у Xiaomi файловый менеджер называется «Проводник», а у Самсунга – «Мои файлы»;
Запомните суть: чтобы перенести информацию с памяти телефона на карту памяти Леново, Huawei или любого другого телефона, вам нужно найти нужный файл, выделить его и отправить на флешку.
Как перенести с компьютера
- Чтобы перенести видео с памяти телефона на карту памяти через компьютер, подключите к нему гаджет через USB шнур;
- Зайдите в «Мой компьютер»;
- Найдите подключенное устройство и щелкните по нему;
Возможно на телефоне появится сообщение «Разрешить передачу данных» , обязательно щелкните, иначе работать с файловой системой смартфона вы не сможете.
- Откроется окно с вашими накопителями – родным и съемным. Первый скорее всего называется «Phone», а второй «Card». Зайдите в Phone, найдите папку с видео (музыкой, документом, фотками, заметками и т.д.), выделите ее мышью, правой кнопкой вызовите меню;
- Вам нужна команда «Переместить» или «Вырезать» (также есть возможность выбрать «Копировать»);
- Готово.
Ну вот и все, надеемся, мы ответили на вопрос можно ли в Андроиде перенести данные с памяти телефона на SD карту. Пользуйтесь нашими инструкциями и пусть все ваши файлы хранятся рационально! Не забывайте про резервное копирование особо важных документов – периодически скидывайте их на комп или синхронизируйте с облачным хранилищем. До встречи в следующих публикациях!
Внутренняя память на телефоне дорогое удовольствие. Гаджеты с большим объемом стоят дорого, поэтому многие сталкиваются с проблемой, когда необходимо в Андроид 7.0 перенести приложения на карту памяти. Есть два способа выполнить перемещение: от производителя и сторонним софтом.
Каждый смартфон по умолчанию обладает установленной функцией переноса с внутренней памяти на SD-карту. Процесс не сложный, поэтому рассмотрим его поэтапно.
- 1. На главном экране кликаем «Настройки».
- 2. Загляните во вкладку «Общие». Там снизу будет категория «Приложения».
- 3. Из появившегося списка выбираете нужный софт, который собираетесь экспортировать.
- 4. Теперь находите что-то вроде категории с названием память телефона или SD-карта.
- 5. Кликая по «Изменить» указываете маршрут — SD-карта.
- 6. В остальном остается согласиться с вносимыми изменениями и дождаться момента окончания экспорта приложения.
Не исключаются некоторые неточности в описании Андроид 7.0. Разные установленные темы или другие сторонние приложения легко меняют названия меню. Однако опираясь на эту схему, вам все равно будет понятен ход действий.
Сторонний софт для переноса приложений на SD-карту
Если по каким-то причинам невозможно выполнить перенос приложения по схеме от производителя прибегаем к помощи стороннего софта. Официально в магазинах можно скачать массу программ, которые помогут экспортировать с внутренней памяти. Их управление сводится к нескольким нажатиям в меню – все интуитивно понятно. На рынке большим спросом пользуются следующие программы:
- AppMgr III
- Link2SD
- Утилита Recovery
- EaseUS Partition Master
- Link2SD
Не все работают на смартфонах. Приложение EaseUS Partition Master потребует манипуляций с компьютера. Кроме экспорта перемещающийся софт можно будет удалить, переименовать и многое другое. Сторонние утилиты удобнее заводских настроек из-за расширенных возможностей. Хотя и придется потратить больше времени на изучение процесса экспорта.
Также потребуется получить root-доступ в Андроид 7.0. Все манипуляции возможны лишь от лица разработчика.
Root-права открываются путем использования соответствующих приложений. Подробнее можно ознакомиться сданной темой в интернете. Обязательно проверьте наличие функции root-доступа перед переходом к использованию софта для экспорта приложений.
Особенности внутренней и внешней памяти
Стоит всегда учитывать, что внутренняя память смартфона обеспечивает более стабильную работу приложений. Некоторые производители игр в связи с этой особенностью убирают возможность экспорта их продукции. То есть, чтобы совершить перемещение данная функция должна быть реализована самим производителем. Далеко не весь софт можно переносить на внешнюю память. Тут без вариантов – нет памяти, качаете другие игры и программы, где реализована функция экспорта.
SD-карта не подходит для хранения многих мощных приложений. Из-за высокой производительности им необходимо непосредственно работать в симбиозе с процессором. Перемещение на внешний носитель понизит производительность, что вызовет ряд проблем. Поэтому, несмотря на доступность экспорта подобная функция не всегда целесообразна в своем применении.
Заключение
Надеюсь вы разобрались какими способами можно в Андроид 7.0 перенести приложения на карту памяти, а так же знаете ключевые отличия внутренней и внешней памяти на своем Android устройстве. Если у вас возникают другие вопросы и трудности в использовании — задавайте вопросы в комментариях к этой странице или нашу групп в контакте.
Если вы любите устанавливать большое количество игр и программ на свое устройство, а вот объем памяти смартфона не позволяет этого делать, то совсем скоро для установки приложений просто не останется памяти. В этом случае лучшее решение –воспользоваться сторонним носителем , но как перенести приложения на карту памяти на Андроид вручную и что для этого понадобится?
Переносим с помощью системной функции
Итак, начнем. Конечно, сразу многие подумали, что весь процесс переноса несносно сложен. Но не стоит переживать, ведь процедура довольно простая и быстрая.
- Для начала нажмите «Настройки»;
- Далее перейдите в пункт под названием «Приложения»;
- В нем нужно выбрать нужный файл (игру или приложение);
- Теперь требуется нажать на нее и найти вкладку «Переместить на SD-карту»;
- Если кнопка активная, надо по ней кликнуть. Готово.
Довольно часто бывает, что разработчики изначально блокируют данную возможность и не дают перенести свое приложение на sd-карту. Они обуславливают это тем, что их приложение работает лучше на стандартной , чем на внешнем накопителе, какая бы скорость обработки данных у него не была.
Если такой возможности вы не увидели, нажав на приложение, то считайте, что это блокировка самого разработчика. Тогда вам понадобится сторонние приложения. О них поговорим ниже.
 Ниже описано 2 лучших приложения, которыми я пользовался и все получилось. Но помните, что бесплатная версия не гарантирует полной работоспособности, лучше поддержите автора и тогда у вас получится перенести приложения на SD-карту.
Ниже описано 2 лучших приложения, которыми я пользовался и все получилось. Но помните, что бесплатная версия не гарантирует полной работоспособности, лучше поддержите автора и тогда у вас получится перенести приложения на SD-карту.
Популярнейшее приложение для подобных целей , которое используется многими пользователями. Эта программа является совершенно бесплатной, и при этом она умеет перемещать игры и другие файлы быстро и без каких-либо проблем на sd карту.
С управлением разберется любой пользователь. А все потому, что игры и программы разбиты на 2 большие категории. Кроме переноса вы можете почистить кэш с помощью этой программы, массово выделить приложения и игры, а также получить уведомление об очистке или же изменении каких-либо программ.
Еще одним достойным инструментом является Link 2 SD . Утилиту также без проблем можно скачать в свободном доступе с , установить стандартным способом и наслаждаться освободившимся местом на устройстве.
К сожалению, программа не работает без , интерфейс не очень простой и разобраться со всеми нюансами и действия новичку будет сложно, но зато вы получите отличный функционирующий менеджер приложений.
Рассмотрим преимущества Link2SD:
- С легкостью переносите, например, игру на внешний носитель, даже если ее системные опции этого не поддерживают. Все будет запускаться, как и прежде, никаких проблем с запуском, качеством и производительностью.
- Очищайте кэш, файлы-дубликаты и ненужные данные приложений в два клика.
- Создает специальный раздел на карте памяти, из-за чего смартфон начинает ее распознавать, как место внутреннего хранения. Именно поэтому функционал переносимых программ не нарушается.
- Поддерживает огромное количество языков (больше сорока, в этом числе, конечно, и русский), что является достаточно большой редкостью для подобных программ.
Как перенести кэш приложения на карту памяти Андроид с помощью FolderMount
Такой способ гораздо полезнее, чем все описанные выше, потому что благодаря ему переносится только кэш программы или игры, который очень часто занимает больше места на устройстве, чем само приложение.
В этом случае вам нужно будет воспользоваться программой FolderMount. Но для того, чтобы ей пользоваться,нужен режим «Суперпользователя». Если вы обладаете ими – можете приступать.
- Откройте программу и нажмите на изображение плюса, который расположен в верхнем углу справа.
- Там увидите поле «Имя», в которое вводится название приложения.
- Пункт «Источник» нужен для указания папки, где расположен кэш. Как правило, она расположена по такому адресу — SD/Android/obb/имя.
- Папка «Назначение» необходима, чтобы указать путь перемещения кэша.
- Заполнив каждый пункт, нужно нажать на галочку, расположенную сверху на экране, а послена картинку булавки, расположенную напротив названия, введенного в первом пункте.Когда перенос закончится – булавка позеленеет .
Видео-инструкция: перенос с помощью Es Проводника
Сообщение об ошибке, означающей недостаток места в памяти вашего смартфона, приходит в самый неожиданный момент. Многим владельцам такое сообщение принесло немало неприятностей.
Куда девается место?
Учитывая, что обновления многих приложений происходят автоматически, мы не всегда в состоянии контролировать объем занятой памяти. Большую часть места занимают игры, графические приложения, карты. Место занимает не только сам дистрибутив игры, ее программные файлы, но и сохраненные в кэше базы данных и другие ресурсы. Устанавливая новые и новые игры, приложения и программы, вы рискуете столкнуться с проблемой нехватки места.
Как приложения переместить на карту памяти?
Всегда можно найти выход. Существует несколько вариантов того, как переместить приложения на карту памяти. Android до 2.2 функции переноса приложения на карту памяти не имеет. К нему требуется особый подход. Также на "Андроиде" 4.4 "Кит Кат" производители закрыли функцию переноса приложений в целях безопасности. В остальных версиях инструкция проста.
Для переноса откройте настройки Найдите раздел «Приложения». На закладке SD-карта вы найдете все приложения, которые поддерживают перемещения. Теперь необходимо выбрать те программы, которые вы действительно желаете переместить. Если приложение помечено флажком, оно работает в настоящее время, и системные файлы не могут быть перемещены. Перед тем как приложения переместить на карту памяти, необходимо отключить их. Убедимся, что сделан правильный выбор. Кликните по названию программы. Откроются сведения о ней. Здесь указано расположение и количество занимаемого места. Для завершения операции осталось нажать на кнопку «Переместить на SD карту» и дождаться завершения операции.

Действие имеет и обратный ход. Далеко не все программы переносятся полностью. Небольшая часть системных файлов все же остается в памяти телефона.
Приложение AppMgr3

Помочь пользователям призвана программа AppMgr III. С ее помощью можно легко перемещать приложения на CD карту и обратно. Ранее данную программу можно было встретить под названием App 2 SD. Утилита имеет дополнительные полезные функции. С её помощью можно:
- Скрыть значок приложения из общего меню.
- Настроить уведомление о завершении установки приложения.
- Быстро
В интерфейсе программы сортировка выполнена в виде удобных вкладок. Разобраться сможет даже новичок. Программой AppMgr удобно пользоваться еще и потому, что она автоматически делит все приложения на три типа:
- On phone — находятся в памяти телефона, но перенос поддерживают.
- On SD card — уже перемещённые на SD карту.
- Phone only — приложения, не поддерживающие перенос.
Благодаря данному свойству, легко оценить объем информации до того, как переместить приложения на карту памяти. "Андроид" поддерживает и другие программы, выполняющие похожую задачу. Утилита прекрасно работает на планшетах. Недостатком является то, что для некоторых моделей смартфонов необходима последняя прошивка операционной системы. Проверьте, перед тем как перенести приложения на карту памяти, android 4. 2 (и выше), возможно, уже установлен. Если нет - обновите операционную систему.
Приложение для перемещения кэша
FolderMount помогает переместить кэш приложения на карту памяти. Дело в том, что кэшированные файлы занимают едва ли не самое большое место в памяти смартфона. При переносе обычным способом они остаются. При полном удалении кэша можно потерять ряд настроек и паролей. Но выход есть. Папку с кэшированными файлами можно переместить на карту памяти.
Пользоваться FolderMount достаточно просто. Работает она под пользовательскими правами Root. Для перемещения Кэш-файлов запустите FolderMount. В строке «Имя» выберите название приложения. В сроке «Источник» укажите папку с кэш-файлами, путь будет выглядеть так: Android/obb/ «ваша папка с именем приложения»/. В пункте «Назначение» укажите папку на SD карте, в которую кэш нужно переместить. Для переноса нажмите значок галочки в правом верхнем углу. Когда он станет зеленым, перенос завершился.
Приложение Link2SD
Простое, красочное приложение с удобным интерфейсом. Полезные функции программы:
- Перемещает любые выбранные приложения на карту памяти.
- Приложение умеет удалять, замораживать и размораживать системные и пользовательские приложения.
- Программа способна преобразовывать системные приложения в пользовательские и наоборот.
- Link2SD может удалять данные и кэш приложений, выполнять сортировку, поиск и фильтрование имеющихся программ.
Для пользования требуются Root права. Убедитесь, пред тем как переместить приложения на карту памяти - "Андроид" выше версии 2.1? Примечательно, что перемещение, как и обратное действие, выполняется нажатием одной кнопки. Запустите программу. Найдите приложение и выберите его из списка. Зайдите на вкладку App info. Для перемещения приложения на карту памяти нажмите кнопку «Link to SD card». Для возврата «Remove Link».
Как переместить больше приложений?

Далеко не все программы можно переместить. Есть небольшая хитрость. Она доступна для уверенных в своих силах пользователей. Примером может стать смартфон HTC. Попробуйте и убедитесь самостоятельно. Перед тем как приложения переместить на карту памяти, установите программу SDK на компьютер. Затем подключите к нему смартфон по USB кабелю.
- В каталоге, где установлена программа SDK, находим файл adb и копируем его путь.
- Заходим в командную строку и прописываем скопированный путь, дополнив его командой: C:\android-sdk-windows\platform-tools\ adb shell.
- Нажимаем «Enter», после чего в следующей строке должен появиться значок $.
- Снова пишем: pm SetInstallLocation 2, нажимаем «Enter».
- Если в строке появился $, то все в порядке.
Закрываем отключаем телефон, заходим в "Приложения". Можно увидеть, что теперь для перемещения доступно гораздо больше программ.

Перемещение приложений на "Андроиде" версии ниже 2.1
Хотя сама операционная система не поддерживает действие по переносу, способ обойти это условие есть. Для нала уточните, возможно, на вашем устройстве уже установлена специальная прошивка. Если это не так, перенести приложения на карту памяти все еще возможно. Для этого понадобится подключить мобильное устройство к компьютеру через USB кабель.
Способ доступен для продвинутых пользователей. Тем, кто только начинает осваивать обращение со смартфоном, лучше воспользоваться помощью специалиста. Правило для всех пользователей и всех программ без исключения: делайте бэкапы ваших приложений! Это поможет сохранить данные в случае ошибки.
Подключив мобильное устройство к компьютеру, подготовим SD карту к переносу. Запускаем приложение MiniTool Partition Wizard, которое поможет нам разбить ее на разделы. Важно, чтобы на карте не было никакой нужной информации. Скопируйте на компьютер все данные с нее. Мы собираемся удалить уже существующие разделы, а заодно и всю информацию на них. Для верности можно отформатировать карту. После того как она станет чистой, приступаем к созданию нужных разделов:
- Раздел Primary FAT32 - оставьте побольше места, ведь тут будут храниться все пользовательские данные.
- Primary ext2 - раздел для наших приложений.
Только теперь можно перемещать приложения. Советуем пользоваться утилитой Link2SD. Скачайте программу. После установки перезагрузитесь. Установите при запросе выбрав ext2. Запустите утилиту и начинайте перенос согласно инструкции.
Если нет прав Root?
Некоторые производители устанавливают свои прошивки. Хотя вы всегда можете уточнить в инструкции к устройству, как переместить приложения на карту памяти, чаще всего у этих смартфонов нельзя воспользоваться правами Root. Делается это для безопасности, с одной стороны, а с другой - для навязывания платных программ. Скажем прямо - не все считают это справедливым решением. Возникает вопрос: "Как приложения переместить на карту памяти не имея соответствующего разрешения системы?"
Переустановите операционную систему полностью. Настройки производителя, которые невозможно сменить, будут стерты. Дистрибутив скачайте с официального сайта. Переустановка не будет ничего стоить, но займет много времени. Необходимо будет воспользоваться стационарным компьютером. Все программы придется настраивать заново. Этот вариант для опытных пользователей.

Обход ограничений. Как переместить приложения на карту памяти.
Lenovo a516 - это популярный бюджетный смартфон. Объем памяти небольшой - 4 Гб. Это при достаточно быстром процессоре и ярком экране. Конечно, у владельцев есть соблазн до отказа заполнить память телефона играми. Проблема в том, что поверх операционной системы установлен лаунчер Lenovo. Некоторые настройки при этом становятся недоступны. Многие указывают на невозможность переместить приложение на карту памяти в один клик. Действительно, при малом её размере это существенный недостаток. В помощь владельцам замечательного смартфона придумано несколько способов того, как переместить приложения на карту памяти. "Леново" поставила хорошую защиту, но есть шанс обойти ограничение.

Можно воспользоваться одним из приложений, но все они работают под Root правами. Несмотря на это, способ переноса существует. Придется озаботиться установкой дополнительного приложения Framaroot. Скачайте его и поместите на карту памяти SD. Установите приложение. После запуска вам будет предложен выбор прав. Права SuperSU и SuperUser будут иметь Root доступ. Выберите одного из уже созданных пользователей и дождитесь уведомления об установке Root прав. Перезагрузите смартфон. Убедитесь, что в списке приложений есть SuperSu. Если все получилось, то вы сможете выполнять недоступные ранее действия, например, переместить приложения на карту памяти. "Андроид" разрешит вам это действие.
Многим пользователям Android знакома проблема нехватки внутренней памяти в телефоне или планшете. Одним из основных способов её освободить является перенос игр и приложений на карту памяти, конечно если таковая имеется.
Однако, решив перенести игру на SD карту, многие сталкиваются с различными сложностями. В этой статье попробуем разобраться что к чему и посмотрим на пару полезных приложений для переноса данных в Android.
Для начала стоит отметить, что перенос приложений на карту памяти можно сделать без сторонних приложений, встроенными средствами. Но сама возможность переноса зависит от каждого конкретного приложения. Некоторые разработчики блокируют такую возможность, видимо по той причине, что внутренняя память обеспечивает лучшее быстродействие чем SD карта.
Для того что-бы проверить,можно ли перенести приложение на карту памяти, в настройках системы откройте пункт “Приложения” и посмотрите, активна ли кнопка “Переместить на SD-карту”.
Если кнопка активна, то приложение поддерживает перенос, если нет, или кнопка вообще отсутствует, то перенос не поддерживается.

Перенос приложений используя AppMgr Pro III
Более удобным способом переноса приложений является специальное приложение AppMgr Pro III (Бывшее App 2 SD), которое помимо переноса приложений, имеет ещё несколько полезных функций:
- Скрытие приложения в меню приложений
- Уведомление о завершении установки приложения
- Очистка кэша одним тапом
Основное преимущество AppMgr Pro III заключается в автоматической сортировке приложений в зависимости от расположения. Такая сортировка сделана в виде вкладок:
- On phone – приложения в находящиеся в памяти телефона, и поддерживающие перенос на карту памяти
- On SD card – приложения, уже перемещённые на SD карту
- Phone only – приложения, не поддерживающие перенос

Перенос кэша на карту памяти
Если первый способ не работает. (А он в последних версиях Android не работает)
Вышеописанные способы хороши, но, как уже говорилось, не всегда работают, и кроме того, они оставляют во внутренней памяти кэш, который, зачастую, занимает гораздо больше чем само приложение. Приложение FolderMount , в отличии от AppMgr Pro III, позволяет перемещать на карту памяти не само приложение, а его кэш. Для функционирования этой программы вам понадобятся права root, если не знаете что это – , а как их получить .
Перенос кэша делается несколькими простыми шагами:
- Запустите приложение и нажмите на значок “+” в правом верхнем углу
- В открывшемся меню в графе “Имя” укажите название приложения, кэш которого хотите перенести
- В графе “Источник” укажите папку с кэшем игры, который расположен в Android/obb/ваша папка с названием приложения
- В графе “Назначение” выберите папку на внешней SD карте, куда хотите перенести кэш
- После того как всё заполнено, нажмите на галочку вверху справа и затем на “булавку” напротив названия, которое вы давали в первом пункте.

После того, как перенос данных будет завершён, “булавка” станет зелёного цвета. После этого можете пользоваться приложением