Как подключить принтер по локальной сети? Установка принтера, подключенного к другому компьютеру Подключение сетевого принтера к одному компьютеру.
В век цифровых технологий в каждой квартире есть компьютер или ноутбук и не один. Приходит время когда пользователь задумывается над приобретением принтера. Очень полезная вещь, экономящая время и деньги, купив принтер больше нет необходимости ходить на почту или просить друзей распечатать документы или фотографии.
Имея два устройства осталось подключить принтер по сети, что дает возможность печатать с разных устройств независимо. В этой статье мы расскажем как открыть доступ к принтеру по локальной сети. Чтобы подключить принтер по сети необходимо выполнить настройку устройств к которым подключен принтер.
Настройка компьютера, к которому подключен принтер
В комплекте с принтером всегда идет диск с программным обеспечением, по простому говоря драйверами. Установив принтер в удобном месте один провод подключается в электросеть, а другой в компьютер (в свободный USB порт).После включения и подключения принтера к компьютеру происходит инициализация устройства, после чего необходимо с диска установить драйвера.
Стоит обратить внимание на установленную операционную систему и ее разрядность. Не все драйвера которые идут вместе с принтером могут подойти к вашей windows. В комплекте с современным принтером драйвера подходят под операционные системы windows 7, 8, 10 а вот для более старой версии виндовс такой как XP нет. Придется менять виндовс или искать драйвера в интернете.
Открываем доступ к принтеру в локальной сети
Итак принтер подключен к компьютеру и настроен, печать происходит по стандартной схеме. Чтобы принтер был доступен по сети необходимо сделать следующее.
Переходим Пуск \\ Панель управления \\ Сеть и Интернет \\ Центр управления сетями и общим доступом \\ Дополнительные параметры общего доступа.

Здесь все настраиваем как на картинках изображенных ниже.


После того как все параметры выставлены согласно картинкам переходим в другой раздел. Пуск \\ Панель управления \\ Оборудование и звук \\ Устройства и принтеры
Выделяем свой принтер, в появившемся меню выбираем «Свойства принтера «

В закладке «Доступ » ставим галочку напротив строчки «Общий доступ к данному принтеру «

Обязательно заходим во вкладку «Безопасность «, выбираем группу пользователи «Все » и разрешаем печать.

Все, на компьютере к которому подключен принтер настройки завершены. Рекомендуем перезагрузить компьютер.
Настраиваем компьютер, с которого будем печатать.
Компьютер к которому подключен принтер включен и настроен, открыт общий доступ по сети к принтеру. Теперь настраиваем другой компьютер с которого будем вести печать.
Заходим Пуск \\ Панель управления \\ Оборудование и звук \\ Устройства и принтеры.
Жмем по кнопке «Установка принтера».

После нажатия по кнопке «Установка принтера» появится окошко в котором выбираем «Добавить сетевой, беспроводной или Bluetooth-принтер».

После система виндовс в автоматическом режиме начнет поиск всех доступных принтеров в вашей локальной сети. Если система находит несколько устройств (принтеров) выбираем тот к которому необходимо подключится. Если компьютер не видит принтер, проверьте провода локальной сети и перезагрузите компьютер к которому подключен принтер.
Во время подключения система спросит несколько раз о доверии к устройстве и предложит установить для него драйвера. Со всем предложенным соглашаемся и жмем «Далее».

После в списке появится добавленный удаленный принтер с которого вы без проблем сможете печатать.

В этой статье мы детально и пошагово расписали как подключить принтер по сети.
Приветствую!
В век информационных технологий уже ни у кого не вызывает удивление наличие множества гаджетов в доме: компьютеры, ноутбуки, планшеты, смартфоны и т.д. И если озвученных гаджетов и устройств может быть несколько, то принтер, как правило, один.
Особого смысла в приобретении нескольких принтеров для домашнего использования в большинстве случаев нет, а потому было бы неплохо настроить общий доступ в локальной сети, дабы появилась возможность распечатывать необходимые материалы со всех компьютеров и устройств, что имеются и подключены к вашей домашней локальной сети.
Данный материал призван рассказать о том, как настроить принтер для общего доступа в локальной сети.
Предварительная настройка компьютера с принтером
1) Естественно, предварительно у вас должна быть настроена сама локальная сеть (LAN) – компьютеры, соединённые через хаб или роутер должны входить в одну рабочую группу и т.д.

2) Проверьте, отображаются ли другие подключённые к вашей локальной сети компьютеры в системном окне Сеть . На размещённом изображении показано, как это выглядит. При этом, естественно, в вашем случае имена компьютеров и их количество компьютеров будет иным.
3) На основном компьютере, к которому осуществлено непосредственное подключение принтера, должен быть установлен драйвер для принтера, и настроена работа его самого. Другими словами, принтер должен быть готов к печати.
Общий доступ к принтеру (расшариваем принтер)
Для расшаривания принтера необходимо проследовать в меню Панель управления -> Оборудование и звук -> Устройства и принтеры .

Также вы можете сразу открыть данное окно следующим образом: нажмите на клавиатуре комбинацию клавиш Win + R , в открывшемся окне Выполнить введите control printers , а после нажмите OK .

В данном окне вы увидите все установленные в системе принтеры. Кликните правой клавишей мышки по тому принтеру, который вы хотите сделать общим, дабы появилась возможность печати на него с других компьютеров в сети. В отобразившемся контекстном меню выберите пункт Свойства принтера .

В открывшемся окне свойств принтера переключитесь на вкладку Доступ . Там сначала нажмите кнопку Настройка общего доступа , а после поставьте галочку у пункта Общий доступ к данному принтеру .
При желании вы можете также изменить имя принтера, которое будет отображаться на других компьютерах.

Теперь перейдите во вкладку Безопасность . Здесь выберите в блоке Группы или пользователи пункт Все и для них разрешите печать, установив соответствующую галочку. С остальных пунктов управления принтером снимите галочки.
Если затрудняетесь, то посмотрите на изображение и в точности произведите настройку.
После внесения изменений нажмите клавишу OK для сохранения настроек.
Настройка компьютера(ов), с которого(ых) будет идти печать
Перед непосредственной настройкой остальных компьютеров должны быть выполнены следующие условия:
- компьютер и присоединенный к нему принтер должен быть включён и готов к печати
- должны быть сделаны настройки, что были описаны выше
Если эти условия выполнены, то переходите к настройке. Для этого откройте системное окно Устройства и принтеры . О том, как это можно сделать быстрее всего, было рассказано выше.

В открывшемся окне Устройства и принтеры нажмите на находящуюся там кнопку Добавить принтер .

Будет запущен процесс поиска и добавления принтеров. Если в вашем случае будет обнаружено несколько принтеров и прочих устройств печати, то выберите именно ваш и нажмите Далее .
В последующем процессе установки принтера и драйверов для него в систему будут возникать соответствующие запросы – отвечайте на них утвердительно.
Возможные проблемы, с которыми вы можете столкнуться на данном этапе:
1) Если принтер не был обнаружен в процессе установки, то попробуйте перезагрузить все компьютеры и попробовать вновь.
2) Принтер может не определяться ещё и потому, что используются разные поколения операционных систем, к примеру, Windows 7 и Windows 10. И гарантированно вы столкнётесь с проблемой, если попытаетесь расшарить принтер на компьютере с устаревшей Windows XP для печати с Windows 7, 8, 10 в вашей локальной сети.
Решение: прекратить использование Windows XP и установить на компьютер актуальную версию Windows.
3) Даже если вы используете операционную систему одного поколения, но их разрядность () разная, то тоже могут возникнуть проблемы – будет запрошен соответствующий драйвер.
Решение: попытаться самостоятельно поискать драйвера с требуемой разрядностью, если таковые не были найдены и установлены системой в автоматическом режиме.
Надеюсь, что вы не столкнётесь с этими проблемами, и всё будет установлено в автоматическом режиме.
По окончании в системе отобразится ваш принтер, на который вы можете выводить печать документов и прочих материалов, как если бы он был непосредственно подключен к вашему ПК.
Единственным нюанс: компьютер, к которому непосредственно подключен принтер, должен находиться во включенном состоянии на момент отправки данных для печати. В ином случае документы не будут распечатаны.
Краткий итог
В данном материале мы подробно рассмотрели, каким же образом можно расшарить (открыть общий доступ) принтер в локальной сети. Были подробно рассмотрены шаги и возможные проблемы, которые подстерегают на пути к желаемому.
Надеюсь, что данная статья оказала посильную помощь в настройке общего доступа в сети для принтера.
Если у вас остались вопросы, вы можете задать их в комментариях.
Здравствуйте.
Я думаю, что преимущества настроенного принтера в локальной сети очевидны всем. Простой пример:
Если доступ к принтеру не настроен - то вам нужно сначала скидывать файлы на ПК к которому подключен принтер (с помощью флешки, диска, по сети и пр.) и только затем уже печатать их (по сути чтобы распечатать 1 файл - нужно сделать десяток «ненужных» действий);
Если сеть и принтер настроены - то на любом ПК в сети в любом из редакторов можно нажать одну кнопку «Печать » и файл будет отправлен на принтер!
Удобно? Удобно! Вот о том, как настроить принтер для работы по сети в ОС Windows 7, 8 и будет рассказано в данной статье…
ШАГ 1 - Настройка компьютера к которому подключен принтер (или как «расшарить» принтер для всех ПК в сети).
Чтобы можно было использовать принтер любым ПК в сети - необходимо правильно настроить компьютер, к которому он подключен.
Для этого заходим в панель управления Windows, в раздел: Панель управления\Сеть и Интернет\Центр управления сетями и общим доступом .
В открывшемся окне нужно поочередно раскрыть три вкладки (рис. 2, 3, 4). В каждой из них нужно поставить галочки напротив пунктов: включить общий доступ к файлам и принтерам, отключить парольную защиту.
Рис. 2. параметры общего доступа - раскрытая вкладка «частная (текущий профиль)»
Рис. 3. раскрытая вкладка «гостевая или общедоступная»
Рис. 4. раскрытая вкладка «все сети»
Здесь выберите свой принтер, щелкните по нему ПКМ (правая кнопка мышки) и выберите вкладку «Свойства принтера «. В свойствах перейдите в раздел «Доступ » и поставьте галочку напротив пункта «Общий доступ к данному принтеру » (см. рис. 5).
Если открыт доступ к этому принтеру - то любой пользователь вашей локальной сети может печатать на нем. Принтер будет не доступен лишь в определенных случаях: если ПК выключен, находится в спящем режиме и т.д.
Рис. 5. Расшаривание принтера для общего доступа по сети.
Так же нужно зайти во вкладку «Безопасность «, затем выбрать группу пользователя «Все » и разрешить печать (см. рис. 6).
Рис. 6. Теперь печать на принтере доступна для всех!
ШАГ 2 - Как подключить принтер по сети и печатать на нем
Теперь можно переходить к настройке компьютеров, которые находятся в одной локальной сети с ПК, к которому подключен принтер.
Первый шаг - запускаете обычный проводник. В самом низу слева, должны отображаться все ПК подключенный к вашей локальной сети (актуально для Windows 7, 8).
В общем щелкаете по ПК, к которому подключен принтер и если в шаге 1 (см. выше) ПК был правильно настроен - вы увидите расшаренный принтер. Собственно - щелкаете по нему правой кнопкой мышки и во всплывшем контекстном меню выбираете функцию подключения. Обычно, подключение занимает не более 30-60 сек. (происходит автоматическое подключение и настройка драйверов).
Затем выбрать подключенный принтер, нажать на нем правую кнопку мышки и включить опцию «Использовать по умолчанию «.
Рис. 8. использовать принтер по сети по умолчанию
Теперь в каком-бы редакторе вы ни были (Word, блокнот и другие) при нажатии кнопки «Печать » - будет выбран автоматически сетевой принтер и от вас потребуется только подтвердить печать. Настройка завершена!
Если при подключении принтера по сети появляется ошибка
Например, частая ошибка при подключении принтера - это стандартное «Windows не удается подключиться к принтеру…. » и выдается какой-нибудь код ошибки (типа 0x00000002) - см. рис. 9.
В одной статье рассмотреть все многообразие ошибок невозможно - но я дам один простой совет, который частенько мне помогает избавиться от подобных ошибок.
На этом все. Кстати, если принтер не печатает - рекомендую ознакомиться вот с этой статьей:
Как всегда заранее благодарю за любое дополнение к статье! Удачной работы!
Вопрос от пользователя
Здравствуйте!
Не подскажите, с одной проблемкой... У нас на работе есть принтер (МФУ), подключенный к одному из компьютеров. Мой компьютер установили позже остальных, и видимо забыли настроить возможность печати на этот принтер. Мне теперь нужно сначала скидывать файл на флешку (или в общую папку), а затем с другого ПК печатать.
Можно-ли добавить на мой компьютер этот принтер, чтобы была доступна печатать на прямую?
PS все компьютеры находятся у нас в общей локальной сети.
Галина, Саратов
Доброго времени суток!
Я думаю, что сделать это будет не сложно (и больших усилий не потребуется, должны справиться сами ☺). В этой статье покажу, как можно найти принтер в локальной сети и добавить его к себе в систему, чтобы легко и быстро отправлять файлы на печать.
Кстати, прежде, чем найти и добавить принтер - необходимо его расшарить (сделать доступным для всех ПК в сети). Как это делается - см. в этой статье:
Несколько способов найти принтер в локальной сети и подключить его к своему компьютеру
Вариант №1
Самый очевидный и простой способ... Заходим в ПУСК , затем .
По умолчанию, в Windows уже есть несколько "принтеров и факсов" (ничего общего к реальным устройствам они не имеют): Fax, Foxit Reader PDF Printer (появляется после установки приложения для просмотра PDF файлов), Microsoft XPS Document Writer.
Чтобы добавить новый принтер - просто щелкните по кнопке "Установка принтера" (см. скриншот ниже).

Важно! Перед поиском и добавлением принтера - обязательно проверьте, чтобы он был включен (и компьютер, к которому он подключен - также должен работать).
Затем нажмите по варианту "Добавить сетевой, беспроводной или Bluetooth-принтер" (см. скрин ниже).

Если с принтером все в порядке и сеть работает, то в большинстве случаев вы должны увидеть список доступных принтеров: выбираете нужный из них, и жмете кнопку "Далее".
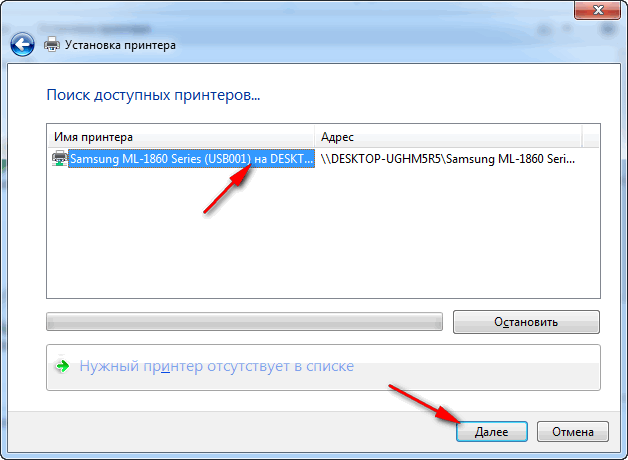
В следующем шаге Windows попытается подключиться и установить драйвера на принтер (если у вас современная ОС Windows 7, 8, 10 - то, как правило, драйвера ставятся автоматически, ничего до-устанавливать не требуется).

Если всё прошло успешно - Windows сообщит вам, что принтер был установлен с драйвером таким-то. Жмите кнопку "Далее" для продолжения.

Последний штрих: Windows предложит проверить работоспособность устройства - напечатать пробную страницу. Рекомендую попробовать, чтобы проверить, как и что.
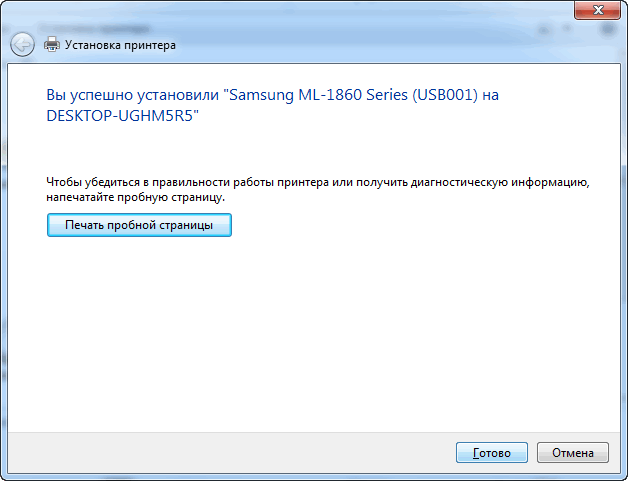
Чтобы во всех программах использовался этот добавленный принтер по умолчанию (чтобы не переключать каждый раз в настройках при распечатке документа, а сразу печатать на него) - зайдите в Панель управления\Оборудование и звук\Устройства и принтеры , выберите добавленный принтер, и щелкните по нему правой кнопкой мышки: во всплывшем меню - активируйте вариант "Использовать по умолчанию" . Всё!
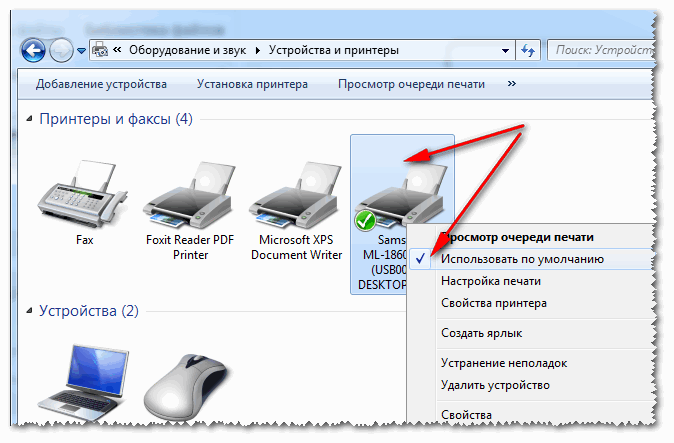
Вариант №2
Если вы знаете на каком компьютере в локальной сети открыт доступ к принтеру, то можно открыть проводник, затем во вкладке "Сеть" (слева, см. скрин ниже) выбрать нужное имя компьютера. Далее вы должно увидеть расшаренный принтер - собственно, осталось только нажать по нему правой кнопкой мышки, и в меню выбрать вариант "Подключить". Дальнейшее подключение и настройка принтера - как в примере выше.

Вариант №3
Можно найти принтер и не выходя из программы в которой печатаете. Например, пусть это будет Excel (одна из самых популярных офисных программ).
При распечатке документа, Excel предлагает на выбор несколько принтеров, а также добавить новый принтер (см. стрелку-2 на скрине ниже). Выбираем именно этот вариант - т.е. "Добавить принтер..." .

После чего появится окно, в котором можно найти все принтеры в локальной сети. Из найденного списка - просто выберите нужный, щелкните по нему ПКМ, и выберите вариант подключить. Дальнейшее подключение и настройку драйверов Windows выполняет самостоятельно и автоматически.
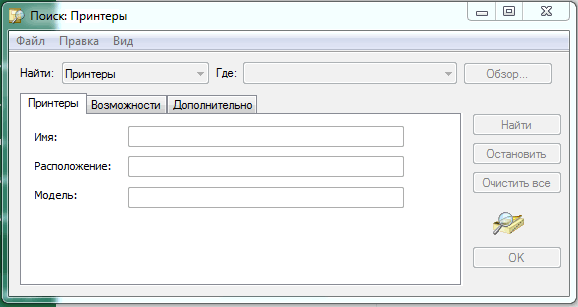
Вот, собственно, и вся статья. Думаю, что если у вас настроена сеть и нет проблем с подключением принтера (и с ним самим) - то все пройдет достаточно легко и быстро.






