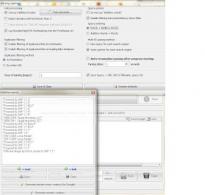Как пользоваться программой обс. Использование и настройка Open Broadcaster Software
OBS (Open Broadcaster Software) - бесплатный софт для видеозахвата, зарекомендованный в кругах стримеров.
Для начала требуется скачать эту программу: .
P.S . Скачиваются сразу обе версии - 32 и 64 битные. После установки (быстро и просто) для запуска выбирайте ту, которая под вашу разрядность.
Итак, скачав и установив - запускаем:

Сразу выбираем пункт "Кодирование " и выставляем настройки, как показано на скриншоте:

Вы можете изменить параметры битрейта на свои, если у вас "тянет" канал, но нужно так же после проверить, чтобы трансляция на лагала!

ВАЖНО : где показаны стрелки, выбираем и ставим как на скрине вверху. Там где пункт "Stream Key" вставляем ключ с GoodGame ().
Открываем "Видео ":

Задаем параметры, которые определены автоматически + можно выбрать пункт "Масштабировать разрешение". Вообще эти показатели можно менять в случае, если ваш стрим будет лагать, как и показатели во вкладке "Кодирование" - битрейт.

Настраиваем параметры вкладки OBS как показано на рис. выше либо свои (если знаете). И жмем "ОК" .
Переходим к захвату игры.
В окне "Сцены" ждем пр.клавишей мышки, видим выпадающее меню, жмем "Добавить Сцена" :

P.S. Не обращаем внимание на другие сцены на скрине - это ПРИМЕР!


Как мы видим, из выпадающего списка нам предложено выбрать несколько вариантов для видеозахвата.
Самый распространенный - это "Окно ". Т.е. вы запускаете игру, далее в OBS выбираете Окно и указываете на эту игру, после чего программа будет знать, что захватывать.
Пример:

Никакие параметры не меняем (все по умолчанию), но в списке ищем игру - пока ее не запустили, мы ее не увидим.

Я вижу игру в окне, выбираю ее и жму "ОК ".


Если игра видна в окне предпросмотра ПОЛНОСТЬЮ (во все окно) - это значит, что захват прошел корректно, далее можно жать "Остановить предпросмотр " и когда будете готовы к онлайн трансляции, жать на "Запустить трансляцию ".
Однако бывает, что предпросмотр выявляет неполноценный видеозахват, например:

В этом случае жмем на "Изменение сцены" и видим красную рамку с квадратиками в углах:

Тянем (на примере) за правый нижний квадратик, пока изображение не будет растянуто на всю площадь черного квадрата:

Если все хорошо, мы все заполнили, значит можно снова жать на "Изменение сцены" и программа OBS запомнит, как себя вести с данным приложением для захвата.
В целом это всё, что нужно для СТАРТА стрима!
Существует большое количество программ для захвата видео со звуком с рабочего стола в ОС Windows, среди которых имеются продвинутые и платные разработки, а есть простые бесплатные, но тоже эффективные.
Среди них можно отметить приложение Open Broadcaster Software, которое позволяет легко выполнять видеозапись с аудиозвуком с различных источников на ПК. Кроме того, приложение позволяет выполнять онлайн-трансляцию рабочего стола и другого на различные сервисы и хостинги.
Утилита распространяется на бесплатной основе, но при этом обладает широкими возможностями в плане записи видео со звуком с ПК, отличной производительностью, а также оснащена русскоязычным интерфейсом, что отлично подойдет для отечественного пользователя.
Стоит разобраться каким образом приложение выполняет запись видео с рабочего стола. Кроме того, программа позволяет записывать геймплей, причем все действия выполняются довольно легко. На данный момент это приложение распространяется в двух версиях – Classic, которую можно использовать на всех последних версиях Windows, а также Studio, предназначенная еще и для OS X и Linux. Последний из них на сегодняшний день в стадии разработки, поэтому может замечаться нестабильность в работе.
Применение OBS для захвата видео с рабочего стола и игр
Запустив программу, на экране должен появиться пустой экран и просьба активировать трансляцию, начать захват или открыть предпросмотр. Стоит отметить, что при выборе трансляции или записи, все эти действия будут проходить с пустым экраном, но звук будет по умолчанию фиксироваться.
Для выполнения записи видеоролика с какого-либо источника, среди которых рабочий стол, необходимо добавить его, щелкнув ПКМ по соответствующему пункту внизу окна приложения.
Установив «Рабочий стол» как источник, можно провести настройку захвата мыши, указать один из мониторов, если используется больше одного. При выборе пункта «Игра», можно указывать определенную игру, которая запущена на данный момент и чье окно будет захватываться.
Затем необходимо кликнуть на «Начать запись». После этого видеозапись с аудио будет выполняться с рабочего стола прямо в директорию «Видео» на ПК с расширением.flv. Кроме того, есть возможность активировать предпросмотр, что позволит определить, как работает запись.
При необходимости изменить параметры, необходимо перейти в настройки. В этом окне можно откорректировать основные функции. Некоторые из них невозможно настроить, поскольку это может зависеть от применяемого оборудования.
В пункте «Кодирование» можно изменить параметры кодеков для видео и аудио. Параметр «Трансляция» предназначен для организации прямой трансляции изображения и звука на различные сервисы. При необходимости выполнить только видеозапись на ПК, можно выставить режим «Локальная запись». Кроме того, можно изменить директорию хранения видеороликов и формат записи, на тот, который поддерживается приложением.
С помощью пункта «Видео и аудио» можно настроить подходящие параметры. Среди них можно отметить разрешение видео, применяемого графического адаптера, FPS пи записи, а также источников для захвата звука.
Параметр «Горячие клавиши» предназначен для установки горячих клавиш для запуска и остановки трансляции, записи и другого.
Дополнительные возможности программы
При необходимости, кроме самой записи с экрана, можно наложить картинку с камеры на записываемые видеоролики. Для этого необходимо добавить с перечень источников «Устройство захвата» и подстроить его так, как это происходило с рабочим столом.
Чтобы открыть настройки источников, необходимо два раза щелкнуть по нему. Также, до некоторых параметров, типа корректировка местоположения, можно добраться через ПКМ.
Подобным образом можно наложить водяной знак или логотип на видео. Для этого в качестве источника нужно применять «Изображение».
Это неполный перечень возможностей Open Broadcaster Software. К примеру, есть возможность создавать несколько сцен с различными источниками и выполнять переходы между ними во время записи или трансляции, можно настроить автоматическое выключение записи с микрофона при отсутствии звука, создавать профили видеозаписи и изменять расширения настроек кодеков.
Можно отметить, что это приложение является одним из самых хороших вариантов среди подобных утилит для захвата видео с экрана ПК. В нем соединились широкий набор функций, простота применения для неопытного юзера и производительность.
Стоит попробовать это приложение, если до сих пор не найдено подходящее по совокупности характеристик средство для записи видео со звуком с компьютера.
Загрузить приложение можно с официального ресурса производителя. На сайте можно найти обе версии программы.ь
Многие люди, которые только начинают стримить на "Твиче" или других ресурсах, и при этом ищут, какая именно программа для них является оптимальной, часто выбирают, исходя из следующих критериев: простота, эффективность и, конечно же, стоимость. Под все эти критерии идеально вписывается утилита Настройка этой программы является не такой простой, как это может показаться на первый взгляд, но на самом деле все ее преимущества, которые предоставляет такая детальная настройка, полностью компенсируют ее сложность.
OBS и XSplit
Сразу стоит отметить тот факт, что если сравнивать эту утилиту с XSplit, то на самом деле она является не такой уж простой в освоении. Ведь если последний практически все делает вместо нас, то когда вы используете OBS, вам, скорее всего, придется или в течении длительного времени разбираться во всевозможных нюансах или же обращаться в интернет за поиском советов по Open Broadcaster Software. Настройка этой утилиты является иногда осложненной еще и по той причине, что их сайт периодически падает, вследствие чего у пользователей абсолютно теряется к нему доступ. В связи с этим достаточно часто происходит такая ситуация, что на форум самого сайта зайти невозможно.
В чем преимущества OBS?
В первую очередь, рассматривая достоинства данной утилиты, стоит отметить то, насколько простой интерфейс имеет Open Broadcaster Software. Настройка этой программы имеет сложности только по причине ее детальности, в то время как освоение основных пунктов является предельно простым и понятным. Конечно, какой-то невероятной красотой этот интерфейс не отличается, но в таких вещах удобство гораздо важнее.
Также нельзя не сказать о том, насколько малое количество ресурсов запрашивает Open Broadcaster Software. Настройка с детализированным подведением различных параметров позволяет добиться предельной доступности стримов и минимальной потребляемости ресурсов самой программы. Если правильно установить все характеристики, то в таком случае даже самые требовательные игры будут запускаться и идти безо всяких проблем, однако для новичков настолько детальная настройка является, конечно же, проблемой. Действительно, как самостоятельно разберется далеко не каждый, ведь здесь присутствует огромнейшее количество пунктов, а также сама утилита достаточно часто может навязывать далеко не лучшую конфигурацию для пользовательского компьютера.
Что нужно знать?

Скачивая утилиту с официального сайта, вам следует внимательно выбрать ту версию, которая является подходящей именно для вашей операционной системы. Программы для стрима предлагаются в двух вариациях - х32 и х64, и ярлык в данном случае может быть создан по умолчанию. Если вы перепутаете битность, то в таком случае в процессе стрима программа у вас будет достаточно сильно "лагать" или даже вовсе не станет работать. Чтобы вам было проще, лучше всего изначально просто удалить тот ярлык, который для вас является несоответствующим, чтобы в будущем вы случайно не запустили OBS, который может "лагать".
Но подобные проблемы являются не только следствием того, что люди запускают некорректные ярлыки, некоторые еще и не знают, как настроить Open Broadcaster Software. Ведь на самом деле при работе с этой утилитой очень важно уделять внимание всем мелочам.
OBS или бесплатный XSplit?

Многие считают, что из-за сложности не стоит пользоваться OBS, а можно просто использовать, например, бесплатную версию программы для стрима XSplit. Но на самом деле не все понимают, что бесплатная версия этой утилиты кардинально отличается от платной, она чрезвычайно сильно урезана, в то время как Open Broadcaster Software (OBS) отлично используется и не закрывает нам доступ ни к каким характеристикам.
В принципе, утилита появилась относительно недавно, и разработчики XSplit или по сегодняшний день не осознали, что у них появился весьма и весьма серьезный конкурент (что вряд ли), или же просто им продолжают платить те люди, которые привыкли к этой утилите, ведь буквально несколько лет в этой области царила тотальная монополия данной программы, т. к. никаких альтернатив ей не было.
Стримы - дело затратное
Но в любом случае, вне зависимости от того, какую именно программу вы будете скачивать, вы сразу должны определиться с тем, насколько вы будете преданы ведению стримов, ведь вам так или иначе нужно будет вкладывать сюда определенные средства на развитие как компьютера, так и интернета. Если просто ради развлечения, то вполне подойдет untitled Open Broadcaster Software, но если же вы хотите обеспечить себе максимальную производительность и стабильность, можно попробовать премиумную версию XSplit.
Однако большинство пользователей, использующих OBS и имеющих опыт работы с платным XSplit, говорят о том, что практически никакой разницы не наблюдается.
Скачиваем программу
Естественно, перед тем как пользоваться Open Broadcaster Software, нам нужно будет скачать эту программу с официального сайта. Пока она будет скачиваться и устанавливаться на ваш компьютер, вы можете зайти на главную страницу, выбрать приблизительную конфигурацию своего компьютера, а после этого нажать на кнопку Recommend Settings. Изначально вы можете использовать именно такой набор характеристик, который во время тестов уже можно будет изменять под себя.
Общие настройки программы

После того как установится вам нужно будет зайти во вкладку настроек "Общие". Для удобства рекомендуется изначально создать профиль для того, чтобы у вас была возможность в любой момент переключаться между несколькими наборами настроек.
Стоит отметить, что изначально вам предоставляется Open Broadcaster Software на русском, но вы в настройках при необходимости можете поменять язык, если вам так будет удобнее. Устанавливать значок в трее или же сворачивать программу не обязательно, если у вас есть дополнительный монитор. Лучше всего обеспечить контроль над процедурой стрима, а не раздражать зрителей непрерывными переключениями между окнами. Показ курсора следует отключить в обязательном порядке, если вы собираетесь демонстрировать определенный фильм или же видео, но в случае с преимущественным большинством игр его вполне можно оставить, а иногда даже и нужно - для большей информативности.
Кодирование
Здесь самой спорной характеристикой является CBR, которая поддерживает постоянный битрейт. Данный параметр заставляет пользователей в течении всего стрима скачивать трансляцию на определенной скорости, которая составляет от 2000 до 5000 Кбит/с, что не оптимально в некоторых случаях, но на самом деле с недавнего времени установка данного параметра является обязательным требованием на Twitch. Open Broadcaster Software предоставляет вам возможность не только соответствовать этому требованию, но и делать это полностью автоматически.

Единственное, в чем заключается недостаток такого постоянного битрейта, является недоступность вашего стрима для тех людей, которые используют нестабильное подключение (к примеру, 3G-модем) или же имеют лимитированный трафик.
Качество устанавливаем на уровне 6-8. Не стоит на радостях сразу ставить значение на 10, так как визуально вы практически не увидите никакой разницы, но при этом у пользователей, которые будут его просматривать, могут появляться всевозможные лаги. Предельный битрейт рекомендуется устанавливать приблизительно на уровне 2500-3500. Во-первых, стриминговые сервисы более высокие значения не очень охотно принимают, начиная «терять» пакеты, а во-вторых, использование битрейта более 3500 требуется только в том случае, если изображение предоставляется в формате Full-HD. Также следует отметить тот факт, что значение предельного битрейта должно быть равным размеру буфера, поэтому не стоит даже устанавливать метку возле пункта «Другой размер буфера».
В "Аудио" выбирайте кодек "ААС", а также "Битрейт 128".
Трансляция

Здесь есть два доступных режима - это локальная запись и прямой эфир. Локальная запись предоставляет великолепную возможность полностью самостоятельно оценить качество будущего стрима перед тем, как пользоваться Open Broadcaster Software в прямой трансляции, чтобы в будущем вы не беспокоили зрителей. При этом рекомендуется использовать эту функцию перед началом стрима, и в особенности это касается тех ситуаций, если вы поверх изображения собираетесь навешивать всевозможные картинки и другие посторонние элементы. Теперь нужно будет указать путь, куда будет сохраняться ваше тестовое видео, и установить горячую клавишу, после нажатия которой трансляция будет запущена в окне OBS. Помимо всего прочего, данная опция может быть использована в качестве достойной альтернативы всевозможным программам вроде Fraps.
После того как вы закончите с выбором оптимальных настроек, вам следует выставить обратно прямой эфир. В последних версиях утилиты предоставляется достаточно большое количество самых разнообразных сервисов, через которые можно будет вести свою трансляцию, но оптимальными были и остаются, конечно же, Twitch и Cybergame. Первый представляет собой наиболее распространенный на сегодняшний день портал данного типа, а второй более направлен на русскую аудиторию. Стоит отметить, что оба сервиса на данный момент ненавязчивы в плане монетизации, а также являются всецело посвященными игровой тематике.
Какой сервер выбрать?
Для "Твича" вам следует выбрать Лондон, Амстердам или же Франкфурт. Довольно часто случаются такие ситуации, когда один из серверов перегружен, постоянно "лагает", и по этой причине просто не получает от нас все пакеты. В таком случае нужно будет выбирать уже другой сервер. Если рассматривать Cybergame, то здесь особых вариантов нет - это платный или бесплатный сервер.
Чтобы вам был предоставлен собственный Play Path/Stream Key, необходимо будет пройти процедуру регистрации на одном из каналов, после чего создать собственный канал. Сами сервисы являются предельно понятными и доступными. В профиле вам будет предоставлен индивидуальный ключ для канала, который нужно будет ввести в данное поле.
Видео
В данном разделе нужно будет выбрать собственную видеокарту, а также разрешение, которое вы считаете оптимальным. В данном случае просто можно выбрать монитор, чтобы программа использовала выбранное вами разрешение. Масштабирование рекомендуется устанавливать на уровне 1280х720, так как HD является более чем оптимальным для трансляции видео или же различных игр. Для Full HD уже потребуется более тонкая настройка программы, так как нужно будет найти оптимальный баланс между используемым битрейтом, а также возможностями компьютера и принимающей способностью выбранного вами сервиса.

Фильтр лучше всего оставлять билинейный, так как прочие варианты практически ничего не дают визуально, помимо лишней нагрузки. Чтобы выставить значение кадров в секунду, вам следует вспомнить о том, какие именно параметры предлагал вам оценщик OBS на официальном сайте. В преимущественном большинстве случаев вполне достаточно устанавливать количество кадров в секунду на значении 30. Стоит отметить тот факт, что установленный FPS наиболее заметно отвечает за то, насколько сильную нагрузку программа будет давать на ваш компьютер, и если вы заметите какие-то замедления работы ПК во время стрима, в первую очередь вам следует снижать именно этот параметр, но ниже 25 FPS устанавливать определенно не стоит.
Open Broadcaster Software (сокращённо OBS studio) — это специальный софт для создания видео и прямых трансляций (стримов) в интернете. Программа OBS имеет открытый код и распространяется бесплатно. Скачать ее может любой желающий с официального сайта obsproject.com .
В этой статье мы подробно расскажем как скачать и установить Open Broadcaster Software на свой компьютер. А также подробно разберем как ей пользоваться и настроить OBS studio для создания видео и стримов на twitch.tv и YouTube. Благодаря пошаговой инструкции, вы сможете самостоятельно создавать стримы для трансляций игр в сервисы Твич и YouTube, а также просто записывать видео со своего экрана.
- Скачать бесплатно Open Broadcaster Software можно с официального сайта obsproject.com .
- В середине экрана вы увидите большую зелёную кнопку «Download», кликните по ней.

- Появится 3 версии программы: для Windows 7+, Mac OS 10.10 и Linux. Если на вашем ПК установлена операционная система Windows, то кликните по кнопке с надписью «Windows 7+».

- Начнёт скачиваться архив с программой OBS studio, он занимает 98 Мб. Дождитесь пока загрузочный файл скачается на компьютер.

- Если вы пользуетесь браузером Google Chrome, то файл будет находиться в папке «Загрузки». Зайдите в неё, найдите файл OBS-Studio-20.1.3-Full-Installer.exe и кликните по нему 2 раза, чтобы программа начала установку.

- Появится диалоговое окно, нажмите «Next» для продолжения.

- Далее возникнет окно с лицензионным соглашением, необходимо нажать «I agree».

- В следующем шаге указываем путь для установки программ, здесь можно ничего не менять, а согласиться с адресом по умолчанию, это будет диск C. Жмём на кнопку «Next».

- Теперь необходимо выбрать компоненты для установки, укажите как на картинке и подтвердите «Install».

- Программа OBS studio начнёт устанавливаться, дождитесь окончания полной установки, обычно это занимает 1-2 минуты.

- После этого появится окно с подтверждением окончания установки программы. Чтобы начать ей пользоваться прямо сейчас нажмите «Finish» и оставьте галочку в пункте «Run OBS Studio».

- После этого программа автоматически запустится на компьютере, также на рабочем столе появится вот такой ярлык, с его помощью можно запускать программу в дальнейшем.

- При первом запуске OBS studio необходимо дать свое согласие на лицензионное соглашение, оно будет выглядеть следующим образом, нажмите «ОК».

- После запуска программы главное окно будет выглядеть следующим образом.

- Теперь можно переходить к настройкам: полноценно записывать видео, запускать прямые трансляции при помощи сервисов Твич и YouTube.
Как настроить OBS studio для записи видео

Настройка OBS для стрима
Кроме обычной записи экрана программа OBS studio позволяет делать и прямые трансляции (стримы). Чаще всего стримы востребованы для трансляций различных игр в интернете. При помощи OBS можно напрямую транслировать зрителям игру с экрана своего компьютера.
Для проведения прямых трансляций недостаточно только софта от OBS, необходимо дополнительно воспользоваться специальными сервисами для организации видео трансляций. Самыми популярными для проведения стримов являются twitch.tv и YouTube. Давайте более подробно рассмотрим настройки OBS для каждого сервиса.
Настройка OBS для стрима Twich
В верхнем горизонтальном меню программы OBS studio выберите пункт «Настройки». Появится выпадающее меню, в котором также необходимо выбрать пункт Настройки».
Общее
— выберите язык и задайте имя для профиля. Имя профиля будет в дальнейшем привязано к определенным настройкам. В дальнейшем для стрима будет достаточно выбрать определенный профиль и получить автоматически сделанные настройки. Для стримов можно создать различные профили с разными настройками. Чтобы изменения сохранились нажмите на кнопку «Применить» внизу экрана.
Кодирование
— основной пункт «Максимальный битрейт», показатель в нём зависит от качества вашего интернета. Чтобы правильно задать битрейт необходимо воспользоваться сайтом speedtest.net . Установите в самом низу страницы единицу скорости «Килобит».
Сервис определит качество и скорость вашего интернета и выдаст результат. Из всех параметров нужен только один — это «скорость передачи».
Именно эту цифру необходимо вписать в пункт «Максимальный битрейт» в OBS. Для сохранения изменений нажмите на «Применить».
Трансляция
— выберите «Прямой эфир» и задайте сервера для стрима. Лучше выбрать наиболее близкие по расположению в вашему местонахождению. Если вы живете в европейской части России, то можете выбрать Прагу, Лондон или Стокгольм.
В графе «Stream Key» вставьте свой ключ Twitch и нажмите «Применить» внизу экрана. Где взять и как скопировать .
Видео
— выберите видеокарту. Если у Вас всего 1 видеокарта, то она будет установлена по умолчанию. Базовое разрешение можно установить, исходя из размеров монитора. Масштабировать разрешение — в данном пункте указываем разрешение, которое будут видеть зрители во время стрима. Его можно не изменять, оставив таким же разрешение вашего экрана. Жмем «Применить» и переходим к следующему пункту.
Аудио
— на этой странице практически все оставляем по умолчанию. Если зрители будут жаловаться на отсутствие окончания слов, то задержку можно повысить с 200 до 400.
Расширенные
— тут необходимо изменить время буферизации, установите 400 и нажмите «Применить».
Остальные вкладки трогать не обязательно, чтобы завершить выставление настроек нажмите «ОК» внизу экрана. Все готово и теперь можно переходить непосредственно к запуску стрима на Twitch.
Если вы хотите проводить несколько разных видов стримов, к примеру, стримить разные игры, то необходимо под каждую игру создать отдельную сцену. Для этого в пункте «Сцены» добавьте новую, кликнув на «+». Придумайте название новой сцены и сохраните ее.
Теперь нужно создать источник. Для этого в разделе «Источники» нужно добавить источник для данной сцены. Кликните в окне правой кнопкой мыши и выберите пункт «Добавить сцену». Придумываем название и жмем «ОК». После этого появится одна или две цены, для каждой из них в последствии можно установить различные источники. Таким образом переключаясь между сценами можно проводить прямые трансляции для разных игр, используя при этом разные источники.
Из предложенного списка выбираем пункт «Игра», вписываем название игры и жмём «ОК».
Далее необходимо развернуть пункт «Приложение» и выбрать необходимую игру из списка.
Чтобы игра появилась в списке ее первоначально нужно запустить на компьютере. Пока игра не запущена, она не появится в списке приложений.Запустите игру на своём компьютере и нажмите на кнопку «Обновить».
Игра появляется в списке, выберите её и нажмите «ОК» внизу экрана. Теперь в разделе «Источники» должна появится игра.
Теперь в разделе «Источники» должна появится игра.
Перед тем как запустить трансляцию на Twitch, нажмите на «Предпросмотр».
Появится картинка экрана, которую будут выглядеть зрители вашего стрима. Во время просмотра можно проверить хорошо ли работает микрофон и качество звука.
Чтобы начать прямую трансляцию, нажмите «Запустить трансляцию».
После этого данные из OBS studio поступят в Twitch и стрим будет доступен для просмотра. Чтобы своими глазами увидеть как будет выглядеть стрим, откройте личный кабинет на twitch.tv в отдельном окне браузера. Убедитесь в том, что прямая трансляция появилась и стрим запущен.
Настройка OBS для стрима YouTube
- Откройте программу Open Broadcaster Software на своем компьютере.
- В верхнем меню перейдите в раздел «Настройки» и выберите пункт «Настройки».

- Появится экран с дополнительными вкладками, переходя по ним необходимо сделать следующие изменения.
- Кодирование
— необходимо установить кодировщик (лучше всего указать Nvidia) и максимальный битрейт. Основные настройки Вы можете сделать согласно фото ниже.

- Трансляция
— выбираем режим «Прямой эфир» и сервис вещания «YouTube». В графе «Stream Key» необходимо вставить специальный код — скопировать его можно в строке «Название потока» в настройках трансляции YouTube.

- Для этого необходимо заранее создать прямую трансляцию на YouTube, чтобы получить ссылку потока для OBS studio. Название потока для каждой трансляции YouTube каждый раз разное. Поэтому перед каждым стримом на Ютуб необходимо заново копировать ссылку на поток и вставлять ее в настройках OBS.

- Видео
— необходимо настроить максимально возможное качество видео и указать масштабирование разрешения. Установите настройки как на картинке ниже.

- Аудио
— большинство настроек можно оставить без изменений.

- Расширенные
— также можно оставить по умолчанию. Чтобы вернуться в главное окно OBS studio нажмите на «ОК».

- Теперь необходимо добавить «Сцену».

- Задайте для нее имя, к примеру «Тест» и нажмите «ОК».

- Выделите данную сцену и перейдите в раздел «Источники». Кликните в окне правой кнопкой мыши, появится кнопка «Добавить». Наведите на неё мышку и, в выпадающем меню, выберите пункт «Игра».

- Задайте имя и нажмите «ОК».

- Откроется окно с дополнительными настройками, где необходимо выбрать нужное приложение из списка. Выберите нужную игру, которую вы хотите транслировать на YouTube и нажмите «ОК». Чтобы игра появилась в списке приложений, ее необходимо предварительно запустить на компьютере. Только после этого игру можно будет указать в настройках программы OBS studio.

- Все настройки сделаны. Теперь можно перейти к предпросмотру. Нажмите на кнопку «Предпросмотр» в нижней панели программы.

- В окне OBS отобразится предпросмотр будущего стрима — убедитесь, что картинка и звук присутствуют, они надлежащего качества. После этого можно остановить предпросмотр и запустить трансляцию.

- Нажмите на «Запустить трансляцию», которая находится в нижнем меню OBS.

- Теперь перейдите в настройки трансляции на YouTube. В верхней панели нажмите на «Панель управления трансляцией».
- Если всё нормально, то соответствующая оповещение вы увидите на своем экране. В нём будет написано что всё в порядке и качество потока высокое.

- Перейдя по ссылке трансляции, можно видеть как выглядит сам стрим и чат для зрителей, которые присоединятся к вашему прямому эфиру на YouTube.

Open Broadcaster Software простой удобный и бесплатный софт для записи видео с экрана и организации прямых трансляций со своего монитора в интернете. Мы постарались подробно и по шагам рассказать в этой статье об основных настройках OBS для записи видео и организации стримов на Твич и YouTube. Если у вас остались вопросы о программе OBS studio или вы хотите оставить о ней свой отзыв, то напишите нам в комментариях.
Open Broadcaster Software - это отличное приложение с открытым кодом для показа видео и аудио, вещаний онлайн и записи, а также набор для работы с внешними источниками. В этой программе есть возможность подключать большое количество дополнительных программ и приложений из интернета. Программа доступна в 32 и 64-битных версиях . Она полностью бесплатная. Широко используется геймерами для записи игр и ведения стримов. Огромное количество плагинов и дополнений делают работу с ней действительно приятной, есть все необходимые дополнения для качественной работы.
Начало работы
Для начала работы с Open Broadcaster Software вам нужно выполнить ряд несложных действий. Приложение имеет нормальный интуитивно понятный интерфейс:

- Выбрать Настройки вверху программы. Здесь внизу расположены Настройки, которые откроются в новом окне.
- Затем нажимаете на профиль Общие и установите собственное наименование. Здесь можно установить язык программы. После того как название будет прописано, аккаунт автоматически сохранится на диске С. При смене пользователя меняются лишь персональные установки, а сцены и источники остаются прежними.
- Во вкладке Кодирование можно отладить битрейт и кодек для аудио и видеопотоков. Выберите CBR (постоянный битрейт) и CBR паддинг. В этих функциях поставьте галочки.
- Максимальный битрейт должен не превышать 3300 или 80% от вашей скорости. Рекомендуется для начала поставить 2000–2200, а далее увеличивать по мере того, как вы оцените качество. Размер буфера нужно установить такой же, как и максимальный битрейт.
- Вкладку Аудио поставьте по умолчанию. Рекомендованный кодек - ААС с битрейтом 64– конечно же, если хотите, то можете поставить больше.
- В окне Трансляция следует поставить тип. На выбор вам предлагают два. Это онлайн-вещание (стрим) или запись на локальный носитель.
- В поле Режим указать Прямой эфир. В списке Сервис вещания необходимо проставить Twitch. Сервер нужно подобрать самый близкий по расстоянию к вам.
- Для того чтобы получить ключ в поле Play Path/Stream Key, нужно перейти в информационную панель и в установках Ключ трансляции нажать на Показать ключ. Показанный ключ вставьте в поле Play Path/Stream Key.
- В Горячих клавишах можно подобрать подходящие сценарию комбинации.
- Во вкладке Видео видеокарта должна стоять по умолчанию. Если же у вас их несколько, то нужна наиболее потребляемая. Далее, выберите разрешение стрима. Можно выбрать разрешение вручную. В поле Кадров в секунду (FPS) задайте оптимальный вариант для компьютера. Оптимальным считается значение 30.
- Во вкладке Аудио задаётся громкость воспроизведения приложения и микрофона.

Остальные пункты программы не так важны, мы рекомендуем оставлять значения по умолчанию.
После всех установок можно начинать транслировать . До запуска обязательно зайдите в Предпросмотр, чтобы убедиться, что ваш проект отвечает стандартам качества. Во всех сферах конкуренция очень высока и мелочей, например прерывистость звука или видео, быть не должно. Для запуска нажмите Запустить, а для остановки, соответственно, Остановить трансляцию.
Помните о разрешении: в Open Broadcaster Software можно выбрать «Монитор» либо задать пользовательские настройки. В первом случае программа подгонит стрим под дисплей, а во втором задайте нужные вам сами. Пропорции необходимо выставить 16:9, иначе на видео будут появляться чёрные полосы.
Понятие Шумовой гейт отключает сигнал, как только шум опускается ниже определённого уровня. Если уровень шума превышает 4 дБ, то стрим автоматически отключается. Если хотите установить уровень больше, то вам следует внести нужные изменения в поле Шумовой гейт.

Используем источники
Как и видео, программа записывает различные действия на компьютере. Это может быть рабочий стол, открытая вкладка или часть окна. Для обозначений условий записи существует понятие Источники. С их помощью можно оформить ваш проект, пустить текст, взять в рамку. Чтобы настроить, кликайте правой кнопкой на пустом пространстве. Настройка легка и понятна. Вот самые основные источники:
- Окно - при стриме происходит вещание всего содержимого окна. Здесь может быть видео, игра или текстовые документы.
- Рабочий стол - происходит демонстрация всего рабочего стола на устройстве.
- Изображение - используется в качестве украшения или заставки. Отображается картинка.
- Слайд-шоу - как и предыдущий пункт, нужен для интерактивного отображения.
- Текст - отображение текста, который можно обработать, во время стрима.
- Устройство захвата - позволяет подключать сторонние камеры , которые позволяют обходить запреты на трансляцию игр. Такие меры очень популярны у корейских разработчиков.
- Игра - стрим игры.
Нужно сказать, про понятие Общие источники. Эти свойства позволяют сохранять источники при удалении сцены. Эта функция позволяет добавить сцену, и среда стрима будет сохранятся везде, где она добавлена.
Проблема чёрного экрана
OBS попросту не видит игрушку, и вследствие этого появляется чёрный экран. Проблема способна очень потрепать нервы. Чёрный экран во время онлайн-трансляции или записи, когда теряются нужные кадры, портят нервы. Если у вас вдруг появляется чёрный экран, то эти проблемы решаются довольно просто. Необходимо в настройках изменить область показа: добавить не игру, а окно, после чего запустить RUST.
В общем, OBS - это функциональное, удобное приложение, оснащённое набором инструментов для обеспечения потокового вещания в интернете, возможностью дописать компоненты. Запуск прямых онлайн-трансляций с широкими возможностями по настройке вашего проекта осуществляется двумя кликами мышки. Для стримеров и видеоблогеров это достойная внимания программа.