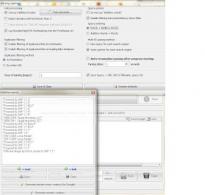Как понять кто подключен к моему wifi. Что делать, если к вашему wi-fi кто-то подключился? Видео — Как узнать, кто подключен к моему Wi-Fi
Даже если защитить роутер паролем, это не может гарантировать, что его не взломают и не будут воровать вайфай. В этой инструкции я расскажу, как узнать, кто подключен к вашей Wi-Fi сети. Существует 2 способа: зайти в настройки роутера или просканировать сеть специальной программой.
Способ 1: заходим в настройки роутера
Я покажу вам, как зайти в интерфейс роутера на примере D-link DIR 300. Но и для других моделей этот способ подойдёт, различается только интерфейс.
Чтобы попасть в интерфейс, наберите в браузере адрес роутера. По умолчанию это .
Стандартный логин и пароль - admin. Они показаны на наклейке роутера или в инструкции.
Если стандартный логин/пароль не подходят, сбросьте роутер к заводским настройкам. Для этого на обратной стороне роутера есть кнопка RESET. Нажмите и удерживайте её острым предметом пару секунд. Все настройки вайфая сбросятся, заново настройте точку доступа.
Теперь заходим в настройки WiFi. В D-link это делается через меню «Настроить вручную - Wi-Fi - Станционный список». Либо «Настроить вручную - Статус - LAN-клиенты» (там отображены все соединения, включая проводные и сам роутер).
В таблице показаны MAC-адреса подключенных устройств по беспроводному соединению.
Как узнать MAC-адрес?
Чтобы узнать MAC-адрес на ноутбуке с ОС Windows, запустите командную строку (Пуск и поиск «Командная строка»). Выполните команду ipconfig/all
. Ищем MAC-адрес в строке «Физический адрес».
На смартфоне MAC-адрес указан в настройках. На Android это «Настройки - О телефоне (О планшетном ПК) - Общая информация - MAC-адрес Wi-Fi».
Способ 2: с помощью программы
Этот способ проще, но нужно скачать программу Wireless Network Watcher (ссылка на официальный сайт). Она бесплатна и не требует установки.
Запускаем WNetWatcher и ждём пару секунд, чтобы он проверил сеть. Он покажет интернет-соединения, включая проводные и сам роутер.
Если вы заметили чужие устройства, поставьте на Wi-Fi трудный пароль и занесите нежелательные адреса в чёрный список, либо разрешите подключение только для своих адресов. Сделать это можно в интерфейсе роутера. На D-link это «Настроить вручную - Wi-Fi - MAC-фильтр».
Быстро определяем кто подключен к WiFi роутеру (двумя разными способами), настраиваем правила ограниченного и безопасного доступа к беспроводной сети, а так же разбираемся в программах облегчающих осуществление вышеописанных действий.
Содержание:
Признаки несанкционированных подключений
Первый признака довольно часто можно столкнуться с резкими падениями пропускной способности соединения. Чаще всего проблема кроется в работе провайдеров различных уровней между Вами и удаленным сервером, но вполне возможен и расход траффика Вашего канала посторонними лицами. Второй признак , заставляющий задуматься о контроле доступа к своему Wi-Fi каналу — это внезапно возникающие ограничения к доступу для вашего ip-адреса для каких-либо сайтов. Кроме того, обратите внимание на поведение индикатора беспроводного соединения на корпусе роутера — при отключении всех устройств от сети он не должен ни моргать, ни тем более практически постоянно гореть.
Как узнать сколько устройств подключено к моему wifi?
Как узнать, кто подключен к моему wifi? Простейший способ сделать это — в панели управления Вашим роутером.
Для входа в нее наберите в адресной строке веб-браузера ip-адрес Вашего маршрутизатора в локальной сети (если его никто не менял, он будет соответствовать указанному в инструкции и на корпусе маршрутизатора; обычно это — ) и введите в окне запроса учетные данные (по умолчанию во многих роутерах — admin/admin). Дальнейшие действия зависят от производителя Вашего роутера, но принципиальных различий нет, поэтому рассмотрим действия на примере оболочки роутеров Asus.

В панели управления Вашим роутером — увидите число всех устройств, подключенных к роутеру, в разделе «Клиенты». Клик мыши на нем открывает подробный список устройств. Например, на скриншоте ниже мы видим два подключенных устройства: ноутбук и телефон.

За детальной информацией можно обратиться в меню «Системный журнал-Беспроводная связь», в нем не отображаются сетевые имена устройств, а только MAC-адреса их сетевых интерфейсов. Так как они (MAC-адреса) указывались и в списке клиентов (который мы посмотрели ранее), разобраться, кто есть кто, будет нетрудно. В нашем примере мы видим, что телефон подключен к сети уже давно, в то время как ноутбук подключен буквально только что.
Если по какой-то причине у Вас отсутствует доступ к маршрутизатору, можно обойтись сторонними программами. Простейший вариант — это программа , выложенная разработчиком в свободный доступ. После нажатия кнопки F5 (или выбора соответствующего пункта в меню) программа просканирует весь диапазон адресов в локальной сети и выдаст список обнаруженных устройств.

Как посмотреть кто подключен к wifi роутеру
Точнее говоря, этот вопрос нужно было сформулировать не «как посмотреть, кто подключен к моему wifi», а «как посмотреть, какие из устройств не мои». С телефонами и планшетами все просто: временно отключите на них радиомодуль беспроводной связи, и они пропадут из списка подключенных устройств. Узнать сетевые имя и MAC-адрес компьютера можно, нажав на клавиатуре клавиши Win+R и в появившемся окне набрав команду cmd для вызова командной консоли, в которой нужно ввести следующее: ipconfig /all
В нашем примере устройство Notebook, найденное ранее, оказалось нашим же ноутбуком. Проще говоря, все найденные в примере ранее устройства принадлежат нам, и нет посторонних подключений.
Как отключить неизвестных пользователей от своего вай фая
Через панель управления роутером можно запретить беспроводную передачу данных для любого из устройств в сети. Так как они идентифицируются по уникальным MAC-адресам, фактически — серийным номерам своих сетевых интерфейсов, включение фильтра «Отклонить» для устройства будет обозначать невозможность его работы в Вашей сети Wi-Fi, как бы его хозяин ни пытался подключиться.
Как обезопасить свой вай фай? Запрещаем подключение к wi-fi неизвестным устройствам.
Из предыдущего примера можно понять и то, как обезопасить себя от подключения неизвестных устройств: включите фильтр МАС-адресов «Принимать» и добавьте в список все гаджеты и компьютеры, которым будет разрешаться доступ к сети. Кроме того, не забывайте и о настройках безопасности: используйте защиту сети паролем достаточной длины с методом проверки подлинности WPA2 (в отличие от устаревшего WEP, который достаточно легко вскрывается wifi-сниффером, это заставит взломщика потратить довольно много времени для взлома Вашей сети).
Программы для контроля за всеми кто подключен к wi-fi
Как Вы уже успели убедиться, удобнее всего следить за состоянием своей сети через панель управления роутером — так можно и быстро вычислить незваного гостя, и закрыть ему доступ к сети. Однако, роутер не может предупреждать хозяина о появлении в сети новых устройств. Для этой цели можно применить сторонние программы, например, уже описанный выше : задайте в его настройках время периодичности сканирования сети и подходящий тип оповещения о новом устройстве, и Вы всегда сможете узнавать о новых подключениях в своей беспроводной сети.
Аналогичный функционал имеет другая программа — . Но, в отличие от предыдущей программы, она может автоматически запускаться в системном трее вместе с Windows.
Вопрос о том, как просмотреть, кто подключен к моему Wi-Fi адаптеру с интернетом от Ростелекома, часто может возникнуть по причине утечки трафика. Особенно критично ситуация проявляется при отсутствии защиты беспроводного подключения или при использовании слабого ключа, к примеру шифрование WEP. Для решения этой проблемы в первую очередь нужно ознакомиться со списком устройств, подсоединенных к Wi-Fi сети, а далее запретить доступ неизвестным клиентам или же усилить защиту.
Как проверить, кто подключен к моему Wi-Fi Ростелеком
Перед тем, как проверить, кто подключен к моему Wi-Fi адаптеру с интернетом от Ростелекома, следует ознакомиться с инструкцией по работе в . Сетевое оборудование, также, как и компьютер имеет операционную систему, но управление ею осуществляется несколько другими методами, так как роутеры и Wi-Fi точки доступа не имеют устройств ввода и вывода информации (экран и клавиатура).
Для подключения к системе сетевого оборудования используется компьютер, находящийся в локальной сети. Большинство моделей роутеров и точек доступа для удобства и быстроты управления параметрами поддерживают web-интерфейс. Он позволяет подключиться к сетевому оборудованию при помощи любого браузера, установленного на компьютере.
Подключение к сетевым устройствам с web-интерфейсом
Как узнать кто подключен к моему Wi-Fi на основе интернета от Ростелекома можно при помощи встроенного в роутер или точку доступа программного обеспечения. Для этого нам понадобятся:
- данные для доступа в ПО;
- компьютер, подключенный к локальной сети роутера;
- несколько свободных минут.
Рекомендуем! Желательно иметь инструкцию, которая идет в комплекте к сетевому оборудованию. В ней можно узнать стандартные для вашей модели роутера логин и пароль пользователя, а также сетевой адрес устройства, заданный по умолчанию.
Первое что понадобиться сделать – открыть любой браузер, установленный на вашем компьютере. Это может быть Internet Explorer, Google Chrome, Mozila firefox или Safari, который используется по умолчанию в операционных системах Mac OS от Apple. При желании все описанные далее действия можно выполнить и с мобильных устройств под управлением Android, IOS, Windows Mobile или любой другой системы, поддерживающей выход в интернет по средствам Wi-Fi модуля, установленного в гаджет.
Открыв подходящий браузер, вводим в адресную строку IP сетевого устройства. Этот адрес может отличаться даже для оборудования, выпущенного с логотипом Ростелекома, так как провайдер использует железо сторонних производителей и не занимается изготовление устройств.

Для того чтобы узнать, кто подключен к моему от Ростелекома следует ознакомиться с вашей моделью роутера. Для устройств, выпущенных компанией D-Link, IP оборудования обычно имеет значение 192.168.0.1. Каждый производитель по умолчанию в своем оборудовании задает стартовый адрес для подключения к устройству, точное значение которого можно найти в прилагаемой инструкции. Если же у вас ее не осталось, можно попробовать использовать IP:
- 168.0.1;
- 168.1.1.
Когда IP роутера будет определен и введен в адресную строку, переход по нему направит нас на страницу авторизации. Здесь нужно будет ввести:
- логин;
- пароль.
Стандартные данные логина и пароля для вашей модели роутера можно найти в инструкции к нему, а также в контракте на оказания интернет-услуг провайдера (в случае, когда установка оборудования выполнялась сотрудником Ростелекома).
Внимание! Обычно эти параметры имеют значение логин – admin, пароль – admin.
После успешной авторизации перед пользователем откроется домашняя страница программного обеспечения. В зависимости от марки на ней могут находиться данные о работе роутера, его модель и версия прошивки. Но главное, что нам понадобится – меню настроек. В нем нужно выбрать вкладку Wi-Fi и перейти на нее. Находясь на странице пункта или из выпадающего меню на прошлом шаге (в зависимости от модели и версии программного обеспечения), выбираем следующий подзаголовок «Список Wi-Fi клиентов».
Внимание! Название пунктов и их расположение может отличаться у различных производителей.
На этой странице можно будет, как посмотреть кто подключен к Wi-Fi роутеру от Ростелекома, так и ознакомиться с дополнительными сведениями о работе клиентов (Mac-адрес устройства, время сессии).
Как удалить нежелательных клиентов
Удалить нежелательных клиентов на этой странице не выйдет. Для редактирования списка будет нужно перейти в меню MAC-фильтра. Здесь есть возможность добавить разрешенные адреса или же запретить некоторых клиентов Wi-Fi. Также избавиться от нежелательных устройств можно, усилив параметры защиты в соответствующей вкладке и изменив ключи.
Для того чтобы просмотреть список пользователей, подключенных к нашей точке Wi-Fi доступа нужно войти в ее web-интерфейс. Также в программном обеспечении сетевого устройства можно будет разрешить или запретить доступ только определенным клиентам.
Очень часто скорость домашнего Wi-Fi бывает нестабильной. Это связано с загруженностью каналов беспроводной сети. Практически у каждого соседа есть маршрутизатор, который может создавать помехи и ухудшать работу твоей сети.
Если и после этого замечаешь проседание скорости и уверен, что провайдер не при чем, самое время просканировать сеть на предмет несанкционированного подключения.
Сосед мог запросто подобрать пароль к твоему Wi-Fi, а может ты сам сболтнул его в разговоре или недавно разрешил ему подключиться на денек, пока у него интернет не работал.
Как вручную найти «крысу» в домашней сети
Опытные пользователи сразу же запустят веб-интерфейс своего роутера и зайдут в раздел с активными подключениями. Если неопознанное устройство в этот момент загружает мегабайты за твой счет, оно отобразится в списке.
Таким способом просканировать сеть сможет не каждый. Нужно ведь вспомнить ip-адрес своего маршрутизатора и пароль, который устанавливался очень давно. Если с настройкой сети помогал друг или представитель провайдера, найти нужные данные будет практически невозможно.
Вот подсказка на всякий случай:
D-Link
192.168.0.1
TP-Link
192.168.0.1
ZyXEL
192.168.1.1
ASUS
192.168.1.1
TrendNet
192.168.10.1
Huawei
192.168.100.1
ZTE
192.168.1.1
Netgear
192.168.1.1
Tenda
192.168.0.1
Sercomm
192.168.1.254
Xiaomi
192.168.31.1
В некоторых случаях, например, для роутеров AirPort , на помощь придет специальное приложение. Однако, далеко не все производители выпускают фирменные утилиты.
Как быстро разобраться с проблемой
В Mac App Store есть большое количество платных и бесплатных утилит, которые быстро проскандируют сеть и покажут все подключенные девайсы. Это удобно, ведь не требует никаких логинов и паролей, приложения наглядно отображают информацию и могут уведомлять при подключении новых гаджетов.
Эта утилита с говорящим за себя названием предназначена для отслеживания «левых» подключений к домашней сети. При первом запуске произойдет сканирование и программа покажет все активные устройства.

На iPhone или iPad, например, достаточно перейти в Настройки – Wi-Fi и нажать на существующее подключение. Первая же строка в статистике подскажет адрес устройства.
В утилите отмечаем свои гаджеты, можно изменить иконку и переименовать устройство. Когда все подключения идентифицированы, будет понятно, какие еще аппараты подключены к Wi-Fi.
После этого приложение будет оповещать о новых подключениях. Если сосед решит воспользоваться твоей сетью, сразу же узнаешь об этом.

Кроме IP-адреса доступно название устройства и данные о производителе. Теперь можно безошибочно определить аппараты без необходимости сверять адреса.
Приложение не умеет уведомлять о новых подключениях, можно лишь изменить интервал сканирования и периодически проверять список девайсов.
Еще один бесплатный сканер сети, который найдет и отобразит все активные подключения. Никаких полезных параметров у утилиты нет, все просто работает после установки и запуска.

В строке меню появится полезный сетевой информер.

Что делать с несанкционированными подключениями
Для начала вспомни о своих умных устройствах. Беспроводные розетки, лампы, очистители воздуха и другие гаджеты, которые подключаются по Wi-Fi, тоже отобразятся в списке.
Когда идентифицировал каждый аппарат и нашел подозрительное устройство, самое время задуматься о безопасности домашней сети.
Есть два варианта отключить соседей: сменить пароль для домашней сети или ограничить доступ к сети для соседских девайсов.
В любом случае придется зайти в веб-интерфейс роутера и внести соответствующие изменения в параметры. При смене пароля понадобится заново переподключить все домашние смартфоны, планшеты, компьютеры и умную электронику, а чтобы запретить доступ чужим устройствам, придется немного покопаться в настройках.
Спасибо re:Store за полезную и интересную информацию.
Беспроводная сеть WiFi сейчас есть практически в каждом доме. С ее помощью очень удобно подключать к сети и интернету не только мобильные устройства, но и обычные настольные компьютеры. Но, отказ от проводов влечет за собой снижение уровня безопасности. Если вы используете WiFi, то к вашей домашней сети может подключиться любое устройство, если оно находится в зоне покрытия точки доступа. В связи с этим многие пользователи интересуются, как узнать, кто пользуется моим WiFi. Если вас также волнует этот вопрос, то данная статья должна вам помочь.
Способ № 1. Как узнать, кто пользуется WiFi через веб-интерфейс роутера.
Самый простой и очевидный способ узнать, кто пользуется WiFi, это зайти в веб-интерфейс роутера и посмотреть список подключенных компьютеров. Для этого откройте любой браузер и введите в адресную строку браузера. Если вы не знаете, какой IP адрес у вашего роутера, то попробуйте сначала 192.168.0.1, а потом 192.168.1.1. Как правило, роутеры используют один из этих IP адресов.
После ввода IP адреса на экране должна появиться форма для ввода логина и пароля. Введите в нее логин и пароль от вашего роутера и нажмите клавишу ввода. Если вы не знаете логин/пароль или у вас возникают другие проблемы с входом в веб-интерфейс. То, вы можете ознакомиться с нашей .

После того как вы вошли в веб-интерфейс, вам нужно найти раздел настроек со списком подключенных компьютеров. В зависимости от модели вашего роутера, этот список может размещаться в различных местах.
Например, на роутерах ASUS список подключенных компьютеров находится в разделе «System Log – Wireless Log». В русскоязычной версии веб-интерфейс данный раздел называется «Системный журнал – Беспроводная связь».

В этом разделе веб-интерфейса можно посмотреть список клиентов, которые пользуются вашим WiFi, а также посмотреть их MAC адреса. Для того чтобы узнать IP адреса нужно перейти на вкладку «DHCP leases» или «Аренда адресов DHCP» в русскоязычном интерфейсе.

Способ № 1. Как узнать, кто пользуется WiFi с помощью программы Wireless Network Watcher.
Также вы можете посмотреть список компьютеров подключенных к сети с помощью программы Wireless Network Watcher. Данная программа является полностью бесплатной, и вы можете . Принцип работы программы Wireless Network Watcher очень прост. Она сканирует локальную сеть и отображает все найденные компьютеры в виде списка. Нужно отметить, что, не смотря на свое название, программа отображает все компьютеры, подключенные к сети, а не только те, которые подключаются через WiFi. Тем не менее она отлично подходит для того чтоб
Для того чтобы воспользоваться программой ее нужно просто запустить на одном из компьютеров, который подключен к сети по кабелю, и дождаться пока она просканирует сеть.

После того как вы получите список компьютеров подключенных к вашей сети вы сможете без проблем узнать, кто пользуется вашим WiFi. Чужие компьютеры и устройства можно определить по MAC адресам или названием устройств (Device Name).