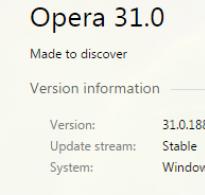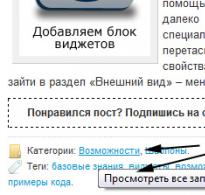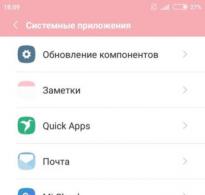Как правильно диагностировать и устранить проблемы с интернетом в Windows. Нет подключения к интернету попробуйте сделать
Если вы столкнулись с проблемами при загрузке больших файлов, при общении по Skype, просмотре потокового видео через интернет или в онлайн-игре, то вероятнее всего с вашим соединением что-то не так. На вашей ли стороне данные проблемы или же они на стороне провайдера? Чтобы разобраться в причинах, нужно провести достаточно простую диагностику. Вот небольшая инструкция из 5 основных шагов.
1. Ваш ПК активно что-то качает в фоне
В первую очередь при обнаружении проблем стоит убедиться, что фоновые процессы на вашем ПК не забивают канал. Это может быть торрент-клиент, загрузка обновления Windows или даже вирус.
Откройте диспетчер задач и проверьте, не нагружает ли интернет-канал ваш компьютер. Если нагружает, то выясните что это за процесс и по возможности отключите его.
Если это какой-то неизвестный вам процесс, то можете поискать о нем информацию в сети.
2. Интернет активно используется другими устройствами
Если в вашей сети есть другие потребители интернета, то убедитесь, не качают ли они что-либо в настоящий момент. Особенно важно это в случае использования Wi-Fi. При нем даже малейшая повышенная нагрузка на канал с одного из устройств неминуемо влечет за собой проседание пропускной способности у других пользователей Wi-Fi.
Например, если вы хотите поговорить с дальним родственником через Skype с видео, но картинка и голос постоянно зависают (лагают), то вполне может быть, что ваш ребенок качает новую игру или супруга/супруг смотрят кино онлайн с другого устройства. В этом случае стоит либо подождать, либо попросить временно освободить канал, если звонок срочный.
3. Перезагрузка оборудования
Иногда бывает, что роутер начинает глючить и достаточно его просто перезагрузить, чтобы восстановить нормальную работу интернета. Для этого просто выньте его вилку из розетки на 10-15 секунд, а затем снова включите. В ряде случаев это помогает решить проблемы.
Опять же, если в вашей сети есть другие потребители интернета (устройства), то стоит проверить доступность интернета на них. Если и другие устройства испытывают те же проблемы, то причина точно не в вашем устройстве и следует перезагрузить роутер.
4. Проверьте, не подключился ли кто-то посторонний к вашей домашней сети
Если вы забыли сменить пароль от домашней Wi-Fi сети или используете в качестве пароля что-то совсем простое (например, 12345), то велик шанс, что кто-то посторонний подключился к вашей сети и качает что-то, не давая остальным членам вашей семьи нормально пользоваться сетью.

Для этого потребуется зайти в настройки роутера (чаще всего они доступны по адресу 192.168.0.1 или 192.168.1.1) и посмотреть, нет ли в списке подключившихся лишних устройств. Для простоты эксперимента можно отключить от интернета все ваши устройства кроме одного (того, за которым вы сидите). Так в списке активных подключений должно отображаться только одно устройство. Если их несколько, то либо вы забыли отключить какое-то из своих устройств, либо к вам «вломились».
В этом случае следует изменить пароль на более сложный. После этого обязательно нужно принудительно отключить всех «нелегалов», которые незаконно и за ваш счет бесплатно пользуются услугами провайдера.
Детально описать шаги на вашем роутере я не смогу, так как на рынке их существует огромное множество и все они разные. Потому стоит обратиться к руководству пользователя по вашему роутеру, чтобы проделать это.
5. Проверка стабильности канала с помощью Ping
Если первые два пункта не дали результата, то стоит проверить, не находится ли причина проблемы на пути от вашего дома до провайдера. Для этого можно использовать команду ping, которая посылает несколько запросов на заданный адрес и показывает время ответа. По времени ответа можно определить наличие задержек или потерянных пакетов, что и является признаком нестабильного соединения.

Для этого запустите командную строку (для этого нажмите комбинацию клавиш Win+R, в появившемся окне введите CMD и нажмите Enter), в появившемся окне введите команду, которая указана ниже, а затем нажмите Enter.
ping 8.8.8.8

Адрес 8.8.8.8 принадлежит DNS серверу Google. После нажатия на Enter вы заметите появление некоторых строк. Каждая строка – один отправленный пакет данных на указанный адрес.
Если четырех пакетов будет недостаточно для определения стабильности сети, то можно к указанной выше команде добавить ключ –t, который даст программе ping команду непрерывной отправки пакетов, пока пользователь не прервет ее вручную сочетанием Ctrl+C.
ping 8.8.8.8 — t
Параметр «время» означает время ответа в миллисекундах. Если все они примерно одинаковы и между ними нет потерянных пакетов, то все хорошо. Если же в результатах вы видите потерянные пакеты, то стоит обратиться в службу поддержки провайдера и сообщить об имеющейся проблеме с потерянными пакетами.
В этой инструкции - пошагово о том, что делать, если не работает интернет на компьютере с Windows 10, 8 и Windows 7 в различных сценариях: интернет пропал и перестал подключаться ни с того ни с сего по кабелю провайдера или через роутер, перестал работать только в браузере или определенных программах, работает на старом, но не работает на новом компьютере и в других ситуациях.
Примечание: мой опыт говорит о том, что примерно в 5 процентах случаев (а это не так мало) причиной того, что Интернет внезапно перестал работать с сообщением «Не подключено. Нет доступных подключений» в области уведомлений и «Сетевой кабель не подключен» в списке подключений говорит о том, что кабель LAN действительно не подключен: проверьте и переподключите (даже если визуально кажется, что проблем нет) кабель как со стороны разъема сетевой карты компьютера, так и со стороны разъема LAN на роутере, если подключение выполняется через него.
Если первый вариант не подходит к вашей ситуации, то рекомендую выполнить следующие шаги для проверки подключения к Интернету:

Остановимся на пункте 6 - подключение по локальной сети показывает, что всё нормально (включено, есть имя сети), но при этом Интернета нет (этому может сопутствовать сообщение «Без доступа к Интернету» и желтый восклицательный знак рядом со значком соединения в области уведомлений).
Подключение по локальной сети активно, но Интернета нет (без доступа к Интернету)
В ситуации, когда подключение по кабелю работает, но Интернета нет, возможны несколько распространенных причин проблемы:
- Если подключение осуществляется через роутер: что-то не так с кабелем в порте WAN (Internet) на роутере. Проверьте все подключения кабелей.
- Так же, для ситуации с роутером: сбились настройки Интернет-подключения на роутере, проверьте (см. ). Даже если настройки верны, проверьте статус подключения в веб-интерфейсе роутера (если не активно, то по какой-то причине не удается установить соединение, возможно, виной 3-й пункт).
- Временное отсутствие доступа в Интернет со стороны провайдера - такое случается не часто, но случается. В этом случае Интернет будет недоступен и на других устройствах через ту же сеть (проверьте, если есть возможность), обычно проблема исправляется в течение дня.
- Проблемы с параметрами сетевого подключения (доступ к DNS, параметры прокси-сервера, параметры TCP/IP). Способы решения для данного случая описаны в упоминавшейся выше статье и в отдельном материале .
Для 4-го пункта из тех действий, который можно попробовать в первую очередь:

Если эти два способа не помогли, попробуйте более изощренные методы решения проблемы из отдельных инструкций, приведенных выше в 4-м пункте.
Примечание: если вы только что установили роутер, подключили его кабелем к компьютеру и на компьютере нет Интернета, то с большой вероятностью вы просто пока не настроили ваш роутер правильно. Как только это будет сделано, Интернет должен появиться.
Драйверы сетевой карты компьютера и отключение LAN в BIOS
Если проблема с Интернетом появилась после переустановки Windows 10, 8 или Windows 7, а также в тех случаях, когда в списке сетевых подключений отсутствует подключение по локальной сети, проблема с большой вероятностью вызвана тем, что не установлены необходимые драйверы сетевой карты. Реже - тем, что Ethernet адаптер отключен в БИОС (UEFI) компьютера.
В данном случае следует выполнить следующие шаги:

Возможно, в данном контексте окажется полезным: (если в списке в диспетчере задач есть неизвестные устройства).
Параметры сетевой карты в БИОС (UEFI)
Иногда может оказаться, что сетевой адаптер отключен в БИОС. В данном случае вы точно не увидите сетевых карт в диспетчере устройств, а подключения по локальной сети - в списке подключений.
Параметры встроенной сетевой карты компьютера могут располагаться в разных разделах BIOS, задача - найти и включить её (установить значение Enabled). Тут может помочь: (актуально и для других систем).

Типичные разделы БИОСа, где может находиться нужный пункт:
- Advanced - Hardware
- Integrated Peripherals
- On-board device configuration
В случае, если в одном из таких или похожих разделов LAN (может называться Ethernet, NIC) адаптер отключен, попробуйте включить его, сохранить настройки и перезагрузить компьютер.
Дополнительная информация
Если к текущему моменту разобраться с тем, почему не работает Интернет не удалось, равно как и заставить его заработать, может оказаться полезной следующая информация:
- В Windows, в Панель управления - Устранение неполадок есть средство для автоматического исправления проблем с подключением к Интернету. Если оно не исправит ситуацию, но сообщит описание проблемы, попробуйте выполнить поиск в интернете по тексту этой проблемы. Один из распространенных случаев: .
- Если у вас Windows 10, посмотрите следующие два материала, могут сработать: , .
- Если у вас новый компьютер или материнская плата, а провайдер ограничивает доступ к интернету по MAC-адресу, то следует сообщить ему новый MAC-адрес.
Надеюсь, какой-то из вариантов решения проблемы с Интернетом на компьютере по кабелю подошел для вашего случая. Если же нет - опишите ситуацию в комментариях, постараюсь помочь.
Читайте, как устранить проблемы с подключением к Интернет в домашних условиях . Несколько обязательных шагов прежде чем обращаться к специалисту или провайдеру. Проблемы с подключением к Интернету нас сильно разочаровывают. Вместо того, чтобы бесполезно «тыкать» F5 и отчаянно пытаться перезагрузить ваш любимый веб-сайт, мы предлагаем попробовать несколько способов устранения неполадок и определить причины сбоя соединения.
Команда «Ping»
Первое что нужно сделать, когда у вас проблемы с соединением – это выполнить команду «ping» . Запустите командную строку Windows (как запустить командную строку Windows от имени администратора смотрите видео на нашем канале как запустить командную строку Windows) и введите, например, или «ping сайт» .
Эта команда отправит несколько пакетов на указанный вами адрес, и веб-сервер ответит на каждый из них. В приведенном ниже скриншоте, мы увидим, что все работает нормально. Потери пакетов составляют 0%, и время, затраченное каждым пакетом на движение по маршруту, минимальное.

Если вы обнаружили потерю пакетов (другими словами, если веб-сервер не ответил на один или несколько отправленных запросов), то это однозначно указывает на проблемы с сетью. Если время ответа веб-сервера для разных пакетов сильно разниться, это свидетельствует на большую загруженность интернет канала. Также проблема может быть связана с самим веб-сайтом (маловероятно, если одна и та же проблема возникает на нескольких веб-ресурсах), с вашим Интернет провайдером или в вашей локальной сети (например, с маршрутизатором).
Обратите внимание, что с некоторыми веб-серверами нельзя обмениваться пакетами. Например, команда «ping microsoft.com» приведет к 100% потерь пакетов.
Проблемы, возникающие с конкретным веб-сайтом
Если проблемы с доступом возникли только у определённого веб-сайта, и показывает, что все в порядке, то, скорее всего, неполадки возникли именно на сервере, где физически расположен веб-сайт.
Чтобы проверить, работает ли этот сайт должным образом, мы можем воспользоваться специальным инструментом в сети – www.downforeveryoneorjustme.com. Он позволяет опросить веб-сайты с разных IP-адресов и определить, работают ли они на самом деле или нет. Если вы получили ответ, что сайт не работает для всех, то проблема точно на сервере.

Ответ сайта о том, что данный веб-ресурс не работает только для вас, указывает на ошибки с подключением именно с вашей стороны. И их может быть не меньше десятка вариантов. Возможно нестыковка присутствует в маршрутизации, между вашим компьютером и сервером в интернете. Для выявления таких неполадок необходимо использовать команду «tracert» , например, введите «tracert google.com» в командной строке Windows . Утилита отправит трассировочный пакет и выведет на экран IP-адреса и названия всех узлов, с которыми взаимодействует пакет, в процессе следования по маршруту. Если ошибка обнаружена после сервера вашего интернет провайдера, то вы, по большому счету, не можете сделать ничего, кроме как ждать её исправления.
Проблемы с модемом или маршрутизатором (роутером)
Отсутствие доступа к различным веб-сайтам может быть вызвано модемом или маршрутизатором (роутером).
Многие люди для подключения к сети Интернет, используют модем, то есть физическое устройство, которое передает цифровые данные через аналоговые каналы. Модем производит преобразование аналогового сигнала в цифровой, и наоборот. Для такого взаимодействия у него имеются два интерфейса, цифровой для компьютера и аналоговый для телефонной линии. Модем – это устройство которое взаимодействует с вашим поставщиком услуг Интернета.
Маршрутизатор – это тоже физическое устройство, которое по проводной, беспроводной или мобильной сети подключается к интернету. Помимо этого, он может объединить все устройства, которые оснащены сетевыми портами Ethernet и Wi-Fi адаптерами, в одну локальную сеть. С его помощью, участники локальной сети могут свободно обмениваться файлами и удаленно управлять другими устройствами (на пример: принтерами, телевизорами и т.д.).
В некоторых случаях модем и маршрутизатор могут быть одним и тем же устройством.
Взгляните на маршрутизатор. Если на нем мигают синие или зеленые огни (разные производители могут использовать разные цвета), то это нормально и указывает на устойчивое интернет соединение и подключение по локальной сети. Но если вы видите устойчивый мигающий оранжевый (или красный) свет индикаторов, то это обычно указывает на отсутствие оных. То же самое относится и к модему – мигающий оранжевый свет обычно указывает на проблему.

Если индикаторы указывают на то, что на обоих устройствах возникла проблема, попробуйте отключить их и включить заново. То есть выполните перезапуск устройств, точно так же, как и перезагрузка компьютера. Можете выполнить это действие, даже если индикаторы мигают нормально – есть некоторые маршрутизаторы, которые иногда нужно перезагружать для их нормальной работы. Через несколько минут ваш модем или маршрутизатор должен повторно подключиться к вашему поставщику Интернета. Ошибка может быть связана с обновлением серверов у самого провайдера.
Если это не решило проблему, то можно выполнить сброс настроек на вашем маршрутизаторе или обновить прошивку. Чтобы проверить, действительно ли проблема связана с вашим маршрутизатором, вы можете подключить кабель Ethernet вашего компьютера непосредственно к модему, минуя роутер. Если соединение восстановилось, то ясно какое устройство вызывает проблемы.
Возможные проблемы на компьютере
Если у вас возникают проблемы с сетью только на одном компьютере в локальной сети, то скорее всего это ошибка, связанна с программным обеспечением. Она может быть вызвана вирусом, какой-либо вредоносной программой или ошибкой в браузере.
Выполните проверку вашей системы антивирусным ПО и попробуйте установить другой браузер, после этого попытайтесь открыть этот сайт в новой программе. Также могут возникнуть и другие ошибки, такие как неправильная конфигурация сетевого экрана.
Проблемы с DNS-серверами
Когда вы загружаете ресурс Google.com, ваш компьютер связывается с его DNS-сервером и запрашивает IP-адрес веб ресурса. DNS-серверы по умолчанию, используемые вашей сетью, предоставляются вашим интернет провайдером, и если они не обновлялись, то могут возникать проблемы.
Вы можете попытаться получить доступ к веб-сайту по IP-адресу напрямую, в обход DNS-сервера. Например, скопируйте адрес «http://216.58.197.78» в адресную строку вашего веб-браузера, чтобы напрямую посетить Google.com.

Если у вас получилось зайти через IP-адрес, но по-прежнему не можете открыть сайт, просто вводя Google.com в адресной строке, то это проблема с DNS-серверами. Вместо того, чтобы ждать, пока ваш интернет провайдер обновит свой сервер, можно попробовать использовать сторонний DNS-сервер, такой как OpenDNS или Google Public DNS.
В конечном счете, большинство проблем с соединением, с которыми вы столкнетесь, являются чужими недоработками или ошибками – вы не можете самостоятельно решить их. Зачастую, единственное, что вы можете сделать, это дождаться, когда ваш провайдер или конкретный веб-сайт устранит проблему.
И конечно, вы всегда можете позвонить в службу поддержки своему поставщику услуг Интернета по телефону. Служба поддержки может проверить соединение с вашим компьютером (маршрутизатором или модемом), на предмет выявления неполадок. Они подскажут, имеет ли место ошибка сервера, или проблема все-таки с вашей стороны. Также смотрите что можно сделать для ускорения Интернет соединения:
Чаще всего ошибка "Не удаётся установить соединение с сайтом" появляется в Яндекс.Браузере. Эту ошибку можно наблюдать и в других браузерах, при попытке перейти на какой-то сайт. Просто в браузере от Яндекс она выглядит именно так. Снизу можно еще увидеть описание: "Не удается определить DNS-адрес сервера..." Это сообщение может появляться при открытии какого-то конкретного сайта, или всех сайтов. В итоге, сайт в браузере просто не открывается.
Так же в описании ошибки может быть написано: "Страница по адресу... может быть временно недоступна или перенесена на новый адрес".

Я сам не редко в Яндекс.Браузере встречал сообщения: "Соединение сброшено", или "Сайт (например, youtube.com) не позволяет установить соединение".

Сейчас мы постараемся выяснить, что делать в такой ситуации, как исправить ошибку и получить доступ к сайту. Обратите внимание, что в данном случае не важно, какой сайт у вас не открывается: YouTube, Вконтакте, Одноклассники, или какой-то менее популярный ресурс.
Что нужно сделать (проверить) в первую очередь:
- Подключен ли ваш ноутбук, или ПК к интернету.
- Перезагрузить компьютер и роутер (если он есть) .
- Проверить, открываются ли сайты (определенный сайт) в других браузерах.
- Ошибка "Не удаётся установить соединение с сайтом" в Яндекс.Браузере появляется при открытии одного (нескольких) сайтов, или всех.
- Отменить настройки, которые, возможно, вы делали перед появлением ошибки. В том числе установку программ, антивирусов и т. д.
- Отключить VPN. Если такие программы, или дополнения в браузере у вас установлены.
- Попробуйте зайти в систему под другим пользователем. Например, под учетной записью администратора. Если у вас не одна учетная запись.
- Если проблема с каким-то одним сайтом, то вполне возможно, что проблема на стороне сайта. Попробуйте зайти на него с другого браузера/устройства.
Если описанные ниже решения не помогут, то можете описать свой случай в комментариях к этой статье. Напишите о результатах проверки по каждому пункту.
Есть ли подключение к интернету?
Чаще всего, конечно, сайты в браузере не открываются даже когда компьютер подключен к интернету (из-за проблем с DNS, прокси, антиврусом, вирусами и т. д.) . Да и когда наш компьютер не подключен к интернету, то браузер так и сообщит нам: "Нет подключения к интернету".

Браузеры сейчас умные 🙂 Но все же, первым делом советую проверить, есть ли подключение к интернету. Обратите внимание на иконку подключения, на панели уведомлений. Нет ли возле значка Wi-Fi, или подключения по локальной сети желтого восклицательного знака. И вообще, подключен ли ваш компьютер к интернету. Статус подключения должен быть таким:

Если у вас подключение без доступа к интернету, то смотрите решения в статьях:
Как правило, статус подключения нормальный, но доступа к сайту (или сайтам) все ровно нет.
Если не удаётся установить соединение с сайтом только в Яндекс.Браузере
Если ошибка "Соединение сброшено" (или другая) появляется только в одном браузере, то в таком случае нужно очистить куки и кэш в самом браузере. И проверить настройки прокси и установленные дополнения (отключить для проверки все дополнения, особенно VPN, антивирусы и т. д.) .
И так, чистим кэш и Cookie . Откройте Яндекс.Браузер и нажмите сочетание клавиш Ctrl + Shift + Del. Или зайдите в "Меню" – вкладка "История" и нажмите на ссылку "Очистить историю".
Выбираем "За все время" и выделяем галочками два пункта: "Файлы, сохраненные в кэше" и "Файлы cookie...".

Проверяем настройки прокси-сервера. Зайдите в "Меню" – "Настройки". Снизу нажмите на кнопку "Показать дополнительные настройки". Найдите, и нажмите на "Изменить настройки прокси-сервера". Затем нажимаем на кнопку "Настройка сети" и проверяем, чтобы были убраны все галочки. Как на скриншоте.


После проверки включите нужные дополнения обратно.
Обновление: включаем DNSCrypt
В настройках Яндекс Браузера, в разделе "Безопасность" – "Защита от угроз" – "Защита соединения" нужно поставить галочку возле "Использовать DNS-сервер для шифрования DNSCrypt".

Это решение уже несколько раз советовали в комментариях. Не знаю как у вас, но у меня DNS-сервер для шифрования DNSCrypt был включен по умолчанию.
Если сайты не открываются во всех браузерах
Дальше внимание! Если ни один браузер (Chrome, Opera, Mozilla, Internet Explorer, Microsoft Edge) не открывает сайты, то проблема скорее всего в настройках прокси-сервера, или в DNS-сервере. Вполне возможно, что браузер не может установить соединение с сайтом из-за вирусов, или антивируса. О всех этих решениях я писал в следующих статьях (они общие для всех браузеров) :
Что делать, если ничего не помогло и Яндекс.Браузер не открывает сайты
Для устранения ошибки в браузере, когда не удаётся установить соединение с сайтом, попробуйте выполнить еще несколько действий:
- При возможности, подключите компьютер к интернету другим способом (к другой Wi-Fi сети, например) . Проверьте, будет ли появляться ошибка "Соединение сброшено".
- Удалите, и установите заново проблемный браузер. В нашем случае это скорее всего браузер от Яндекс. Только обратите внимание, что удалив браузер, будут удалены все ваши пароли, закладки, настройки и т. д. Можете настроить синхронизацию, или сохранить их в файл.
- Создайте на компьютере еще одного пользователя, и зайдите от его имени. Решение такое себе, но может помочь.
- Не забываем о проверке компьютера на вирусы и вредоносное ПО.
- Сделайте сброс сетевых настроек. Вот . Подойдет как для Windows 7 и Windows 8, так и для Windows 10 (хот там есть и другой способ, через параметры) .
- Определите в чем причина, и напишите об этом в комментариях. Как определить? Открыв сайты в другом браузере, через другое подключение и т. д. Если, например, не открывается Ютуб, или Вконтакте, то проверьте, открываются ли другие сайты. Если ошибка в Яндекс.Браузер, то проверяем все в других браузерах. На других устройствах, через это же подключение к интернету.
Жду от вас обратной связи. Пишите о решениях, которые помогли вам. Задавайте вопросы. Только описывайте все подробно. Всего хорошего!
Пропадание подключения к интернету является актуальной проблемой для любого пользователя ПК. Причин у этого может быть множество как аппаратного, например, обрыв кабеля, так и программного типа, например, неправильная настройка роутера.
Большую часть проблем с подключением к глобальной сети можно решить самостоятельно, а другую часть нужно уметь правильно диагностировать, чтобы при обращении в техподдержку дать специалистам максимально полную информацию по неисправности. Разобраться в тонкостях этих процессов вам поможет данная статья.
Признаки отсутствия соединения
Определить, что нет подключения к интернету можно по следующим признакам:

Это далеко не полный список признаков, но они наиболее информативны. Наличие любого пункта, значит, что существует проблема с подключением к интернету.
Определение причины
Первым шагом в борьбе с ограничением доступа к сети является поиск причины неисправности.
В первую очередь, если вы выходите в интернет через роутер, установленный дома, следует проверить его работоспособность, а именно:

При использовании Вай-Фай необходимо проверить работу адаптера беспроводной сети вашего устройства путем подключения к точке доступа другого компьютера или мобильного телефона. Если для соединения с интернетом используется специальная утилита от провайдера, то для проверки требуется ее переустановить.
В случаях, когда подключение есть, а интернета нет, скорее всего придется обращаться в службу технической поддержки поставщика услуги, так как такая ситуация часто возникает при обрывах кабеля, неисправностях сетевого оборудования провайдера или блокировке доступа в глобальную сеть из-за просрочки оплаты.
Использование стандартных средств
В Windows 7 и в остальных ОС линейки есть средства автоматического исправления проблем с сетью. Для доступа к ним, кликните ПКМ по иконке сетевого подключения (правый нижний угол дисплея) и выберите пункт «Диагностика подключений». После этого запустится процесс проверки и исправления ошибок подключения, а затем на экран будет выведен отчет о результатах.
Если предыдущая процедура не помогла и у вас все еще нет интернета, то следует проверить соединения между компьютером, роутером и кабелем провайдера, затем перезагрузить роутер и ПК. Такая последовательность действий также актуальна если доступ к сети осуществляется через Wi-Fi роутер.
Более радикальным, но общедоступным методом восстановления работоспособности роутера является сброс его настроек при помощи специальной вдавленной кнопки на корпусе. Ее следует удерживать в течение нескольких секунд, потом маршрутизатор перезагрузится на заводские настройки и его придется заново настраивать для работы с сетью вашего провайдера.
Если у вас нет доступа к информации, как выполнить данную процедуру, то при неисправностях роутера следует сразу обращаться в техническую поддержку поставщика интернета.
Смена способа соединения с сетью
Если не работает модем, то можно попытаться подключить ПК к интернету напрямую. Требуется вводный кабель напрямую соединить с сетевой карточкой компьютера и поменять метод получения ИП адреса на автоматический, для этого:

Ручная настройка подключения
Если процедура, описанная выше, помогает и интернет появляется, то возможно на вашем маршрутизаторе не включен DHCP-сервер и из-за этого на ПК нет соединения. Особенно часто такая проблема возникает у новых роутеров. Ее вполне возможно обойти, не конфигурируя настройки самого модема. Для этого требуется вручную прописать IP адрес для сетевой карты компьютера.
Прописываем IP-адрес - видео-инструкция:
Делается это в том же диалоге «Свойства» параметров сетевого адаптера. Получение доступа к этому окну описано в предыдущем разделе статьи. Только сейчас требуется поставить маркеры напротив полей «Использовать следующий IP адрес» и «Использовать следующие адреса DNS-серверов». В поле ИП адреса следует ввести значение 192.168.1.2, в строку маска — 255.255.255.0, а в шлюз записать — 192.168.1.1. В качестве DNS серверов можно указать общедоступные адреса Google — 8.8.8.8, 8.8.4.4 или Яндекс — 77.88.8.8.
Замена IP адреса модема
Идентификация интернета не будет происходить из-за одинаковых внутрисетевых IP адресов компьютера и роутера, поэтому надо уметь изменять этот параметр в настройках модема. На распространенных роутерах линейки TP-LINK эта операция выполняется по следующему алгоритму:

Изменение MAC адреса
MAC адрес является уникальным идентификатором для любого устройства в интернете и при подключении к сети двух компьютеров с одинаковым MAC у одного из них будет потеряно соединение. Проблемы могут возникнуть как из-за мака сетевой карты ПК, так и из-за адреса роутера.
Алгоритм изменения данного параметра в маршрутизаторе зависит от его марки. Так для модема ASUS требуется зайти в его настройки через браузер, открыть закладку «IPConfig» и кликнуть на раздел «WAN&LAN». Потом следует в нижней части открывшегося диалога найти запись MAC и исправить его. Затем нажать на кнопку «Применить» и перезагрузить устройство.
Редактирование МАК на компьютере под управлением Windows 8 и 7 возможно по следующему алгоритму:

- В первых двух позициях адреса не должно быть нулей.
- В конце последовательности стоит выставлять 2, 6, A, B, E.
Видео-инструкция по смене мак-адреса на ПК:
При несоблюдении данных условий изменения могут не примениться.
Обращение в службу технической поддержки
Если после всех попыток самостоятельно решить проблему по-прежнему нет подключения к вашему интернету, то стоит обратиться по телефону в техническую поддержку провайдера.
Нужный номер, как правило, указан в договоре на оказание услуг связи и консультации осуществляются всеми поставщиками интернет-трафика бесплатно.

Практика личного обращения в техподдержку Билайн и Ростелеком показывает, что на звонок отвечают достаточно быстро и довольно компетентные специалисты, которые помогут разобраться с кабелями, подключением, настройками роутера и компьютера, скажут есть ли проблемы с сетью на линейной части.
Если же совместно с оператором проблему решить не удастся, и вы по-прежнему без доступа к интернету, то звонок направят к узкопрофильным инженерам ремонтного отдела.
Заключение
Несмотря на то что большую часть проблем можно решить самостоятельно, обращение в службу технической поддержки позволит разрешить вопрос, что делать при отсутствии интернета, в максимально короткие сроки и сэкономит немало нервных клеток, которые так медленно восстанавливаются. Но если вам нравится заниматься настройкой и ремонтом сетевого оборудования лично, то рекомендации из данной статьи помогут вам в этом деле.