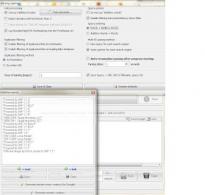Как сделать чтоб браузер не сохранял историю. Как в яндексе удалить историю поиска
Сейчас — только через историю браузера. Почему — расскажу далее, а для начала давайте посмотрим, как вообще настраивается поиск в Яндексе.
Как в Яндексе настроить поиск под себя
Чтобы зайти в настройки, необходимо кликнуть по гиперссылке «Настройки» в верхнем правом углу на главной странице Яндекса. Нажимаем «Настройки портала» и попадаем в сервис настроек поисковой системы.
Перейдя на вкладку «Поиск», можно управлять поисковыми подсказками и результатами поиска.

Как теперь смотреть историю запросов
Ну а теперь собственно к теме — как можно посмотреть историю поиска в Яндексе. Раньше можно было управлять своими запросами вручную. Для этого предназначался инструмент «Мои находки». Благодаря ему, пользователь получал индивидуальные подсказки, сохранял свои запросы и результаты выдачи. Со временем сервис потерял актуальность и его решили свернуть. В качестве обоснования закрытия «Моих находок» команда Яндекса привела следующие аргументы:
- запросы конкретного пользователя в Яндексе сохраняются автоматически и служат основой для создания индивидуальных подсказок;
- историю запросов и посещенные страницы можно просмотреть в истории любого браузера.
Если вы хотите, чтобы подсказки и результаты поиска формировались исходя из ваших вкусов и предпочтений, нажмите на «Результаты поиска» и в последнем разделе «Персональный поиск» поставьте галочку напротив первой графы.

Таким образом, вы затачиваете поиск под себя, при этом поисковик сохраняет ваши запросы в своей базе данных.
Как удалить историю поиска в автозаполнении
Если хотите удалить ваши сохраненные запросы (чтобы мамка не заругала за порево), нужно кликнуть по соответствующей кнопке в настройках поиска. Чтобы настройки изменились, необходимо дождаться завершения процесс удаления. Обычно это длится около минуты.

Как удалить историю в Яндекс браузере
Чтобы посмотреть историю запросов в Яндексе, необходимо нажать Ctrl+H. Если вы не привыкли пользоваться горячими клавишами, нажмите на верхнюю кнопку меню и выберете вкладку истории.

История в Яндексе представлена как запросами через поисковик, так и посещением конкретных страниц сайтов. К истории поисковых запросов Яндекса добавляется количество найденных страниц. Чтобы очистить историю, нужно кликнуть по верхней кнопке справа.

Необходимо выбрать промежуток времени удаления, а также вид истории поиска. Если желаете избавиться только от истории запросов, оставьте галочку на первой графе и нажмите «Очистить».

Как посмотреть историю запросов в Гугле
Что касается браузера Google Chrome, то процедура нахождения и удаления истории поиска аналогична процессу в Яндекс браузере. Кроме истории браузера, Гугл имеет историю работы с поисковой системой, которая привязывается непосредственно к вашему аккаунту. То есть для просмотра истории поиска в Гугле необязательно использовать Хром. Для этого нажмите в правом нижнем углу на «Настройки» и выберете «Историю». Система попросит ввести логин и пароль почты для подключения к сервису.

Сервис называется «Мои действия». С помощью него вы можете просматривать не только историю запросов, но и такие темы:
- История местоположений — если вы пользовались Гуглом и его сервисами, например, в кафе с помощью мобильного устройства, то данный вид истории предоставит адрес и контактную информацию заведения.
- Информация с устройств — Гугл возьмет данные с вашего телефона или планшета для более удобного использования различными сервисами. Это могут быть заметки, контакты, приложения.
- История голосового управления — для повышения качества системы распознавания вашего голоса можно записывать регулярно используемые голосовые запросы.
- История поиска и просмотров YouTube — действуют как два отдельных вида действий. Направлены на поиск новых видео, релевантных сохраненным запросам пользователя.
Чтобы попасть в настройки вышеперечисленных видов истории нужно нажать на вкладке «Отслеживание действий». Сама история может быть представлена в виде блоков и действий. Блок вмещает в себя действия, выполненные на одном конкретном сайте.

Чтобы осуществить массовое удаление, нужно кликнуть по вкладке «Выбрать параметр удаления». В этом разделе можно выбрать очистку за нужный период и вид истории поиска (запросы, новости, Ютуб, реклама и т.д.).
Такой инструмент мониторинга как «Мои действия» Гугла представляет из себя не только помощника, но и плохого конспиратора. Если вы не доверяете интернет-сервисам свои данные, отключите отслеживание всех действий или настройте только некоторые из них под свои нужды.
Одна из наиболее полезных возможностей всех современных браузеров - способность сохранять и показывать историю. Пользователь может не только просматривать список совершённых действий, но и редактировать его: удалять те шаги, которые не должны быть записаны в истории. Но также есть ситуации, когда удалённые фрагменты истории можно восстановить.
История в Яндекс Браузере
Яндекс Браузер, как и многие другие браузеры, предоставляет быстрый доступ к истории. В ней он сохраняет информацию о том, по каким ссылкам, в какой последовательности и в какое время переходил пользователь. Обратиться истории можно через сам браузер:
Частичная очистка истории
Если вы хотите удалить из истории информацию об одном или нескольких переходах, но при этом сохранить всю остальную историю посещений, то наведите мышку на иконку ненужных ссылок (значок возле столбика со временем перехода) – она превратится в переключатель, в который можно поставить галочку. Отметьте галочками все элементы, которые хотите стереть, а после кликните по кнопке «Удалить выбранные элементы» - она появляется сверху всего списка, когда выбран хотя бы один пункт.
Выбираем элементы и нажимаем «Удалить выбранные элементы»
Полная очистка истории
Если вы хотите стереть информацию о ваших переходах за все время или за определённый период (за неделю, месяц, год), то выполните следующие шаги:

Видео: удаление истории в Яндекс Браузере
Отключение ведения истории
Переход в режим «Инкогнито»
Первый вариант подойдёт в том случае, если вам нужно отключить запись истории, например, только для работы на одном сайте, или вы не хотите обращаться к настройке реестра, чтобы не повредить его. Режим «Инкогнито» встроен в Яндекс Браузер - перейти к нему можно, зажав комбинацию Ctrl + Shift + N на клавиатуре. После её использования, через несколько секунд откроется отдельная вкладка с тёмным дизайном, говорящим о том, что вы сейчас находитесь в режиме «Инкогнито».
В режиме «Инкогнито» история не сохраняется
Редактирование реестра
Есть вам нужно отключить запись истории независимо от того, что вы делаете и по каким сайтам переходите, то придётся выполнить следующие действия:

По умолчанию для данного ключа активно значение 0 (ноль), поэтому историю сохраняется. Изменение параметра приведёт к тому, что браузер перестанет заниматься сохранением истории сразу после того, как будет перезапущен с обновлённым значением в реестре. Если в будущем вы захотите вернуть браузеру разрешение работать с вашими переходами по интернету, то снова установите значение 0.
Восстановление истории
Если история была удалена одним из вышеперечисленных способов, то шансы на то, что её можно восстановить полностью или частично, остаются, но небольшие. Существует несколько методов, каждый из которых отличается своим подходом к восстановлению утерянных данных: откат системы, просмотр данных cookie и использование сторонних программ.
Где хранится история
Перед тем как пытаться восстановить удалённые данные, необходимо узнать, как они хранятся. Для этого можно перейти к папке, отведённой Яндекс Браузеру на системном диске (обычно папка Yandex на разделе C), выбрать подпапку UserDate - Default. В конечной подпапке будет содержаться множество файлов, но среди них можно отыскать элементы с ключом History. Именно в них записываются все данные, касающиеся истории.
История хранится в папке Default
Просмотр cookie
Файлы cookie - это фрагменты различных данных, передаваемых от сайта к браузеру. Они необходимы, например, для того, чтобы пользователю не пришлось каждый раз заново вводить пароль. Поскольку они сохраняют вместе с информацией о сайте сам адрес интернет-ресурса, просмотрев их, можно узнать, где бывал пользователь.
Но надо учитывать, что cookie-файлы пересылаются и хранятся не со всех посещённых сайтов, и они часто удаляются вместе с историей.
- Находясь в меню браузера, выберите пункт «Настройки».
Открываем раздел «Настройки»
- Пролистав страницу настроек до конца, разверните все дополнительные параметры. Найдите блок «Личные данные» и кликните по кнопке «Настройка содержимого».
Нажимаем на кнопку «Настройка содержимого»
- В развернувшемся окне нажмите на кнопку «Показать cookie и данные сайтов».
Нажимаем кнопку «Показать cookie и данные сайтов»
- Появится список всех сохранённых cookie. Изучите его, возможно, вам удастся отыскать нужную информацию.
В списке cookie можно найти нужные сайты
Использование сторонней программы
Существует сторонняя программа, которая с помощью вложенных алгоритмов ищет по всем укромным местам компьютера файлы, которые могут помочь восстановить утерянную историю. Она называется Hc. Historian. Скачайте её и откройте файл hc. Historian.Optionshc.install.bat, являющийся основой приложения, а после выполните следующие действия:

Откат системы
По умолчанию операционная система автоматически раз в некоторое время создаёт резервные копии самой себя. Необходимы они на тот случай, если Windows столкнётся с ошибками, которые не сможет решить, и у неё останется только один выход - вернуть свои файлы в то состояние, в котором они были, когда неразрешимой ошибки не было.
В резервной копии хранятся все файлы в том виде, в котором они прибывали на момент создания копии. Значит, файлы истории браузера также сохранены в ней и, выполнив откат системы, можно откатить и записи истории. Минус этого способа заключается в том, что откатятся все элементы, поэтому если что-то было установлено или изменено после создания копии, то оно обнулится.
Восстановление к резервной точке выполняется системными средствами:
- Забейте в системной поисковой строке название «Восстановление» и откройте найденный раздел панели управления.
Указываем, какую точку использовать для отката
Длительность восстановления зависит от производительности компьютера и загруженности жёсткого диска, поэтому иногда длится больше часа, хотя чаще завершается через 10–15 минут. После того как откат завершится, можно будет проверить, восстановилась ли история.
Видео: восстановление удалённой истории браузера
Яндекс Браузер сохраняет ссылки, по которым переходил пользователь. Историю можно частично или полностью очистить. Восстанавливается она через cookie-файлы, сторонние программы и откат системы. Запись истории можно отключить, отредактировав реестр или активировав режим «Инкогнито».
Здравствуйте, уважаемые читатели блога сайт. Когда вы путешествуете по интернету, то используете два обязательных для этого дела инструмента — браузер и поисковую систему (в рунете это чаще всего Яндекс).
Оба они умеют вести и хранить историю ваших посещений, просмотров страниц и поисковых запросов , которые вы вводили. В случае необходимости вы можете восстановить хронологию событий и найти ту страницу, которую открывали вчера, или тот запрос, что вводили в поиск Яндекса полгода назад. Это очень удобно.
Но зачастую возникает и обратная ситуация, когда нужно стереть все следы вашей жизнедеятельности в сети. В этом случае у вас возникает вопрос: как удалить историю в Яндексе ? Как «почистить за собой» в вашем браузере? Как найти и убрать все прочие следы?
Сегодня я как раз и хочу заострить ваше внимание на этой теме. Мы поговорим как про очистку ваших поисков, так и про удаления в браузере (включая и Яндекс браузер) всех следов вашей деятельности в сети.
Как посмотреть историю поисков и просмотров в Яндексе?
Как я уже упоминал выше, историю ведет не только браузер, но и поисковые системы. Например, в Яндексе за ее хранение отвечает специальный набор инструментов под названием «Мои находки» .
P.S. К сожалению, разработчики Яндекса посчитали этот функционал не нужным (невостребованным пользователями) и полностью его удалили. Теперь покопаться в истории своих поисков не получится. Хотя, вроде бы оставили.
Приведенную ниже информацию я решил не удалять, чтобы можно было увидеть, как это все выглядело раньше, если кому-то сие окажется интересным.
Именно там можно будет удалить всю историю вашего общения с этим поисковиком и, при желании, вообще отказаться от того, чтобы велся журнал ваших просмотров и посещений (хотя он может пригодиться, например, для того, чтобы восстановить утерянную в закладках страницу, на которую вы попали из Яндекса, что очень удобно).
Которой пользуется более половины пользователей рунета. Недавно мы с вами уже рассматривали его настройки, в частности, подробно поговорили про , а также подробно обсудили вопрос: на профессиональном уровне. Но этим настройки этой поисковой не ограничиваются, ибо есть еще настойки истории ваших посещений, которых обязательно стоит коснуться.
Итак, для начала вам нужно будет перейти на главную страницу этого поисковика . Именно с нее можно будет попасть в нужный нам раздел настроек, которые доступны из выпадающего меню шестеренки, живущей в правом верхнем углу.

Выбираем самый нижний пункт «Другие настройки», а на отрывшейся странице нам будут интересны, в плане изучения истории ваших действий в Яндексе, два пункта приведенного там меню:

При клике по пункту «Настройки результатов поиска» вы сможете в самом низу открывшейся странице разрешить или запретить поисковику вести журнал с историей ваших поисковых запросов, посещенных страниц, а также отдельно можете запретить или разрешить использовать эти данные для формирования результатов поиска и поисковых подсказок.

Здесь вы можете только как бы отключить или включить запись истории, а вот посмотреть то, что уже было записано, можно будет кликнув по надписи «Мои находки» (на обоих приведенных выше скриншотах). Здесь вы найдете много чего интересного и сможете восстановить ранее найденную, но затем утерянную информацию. История Яндекс поиска — это довольно-таки мощный инструмент:

Здесь с помощью расположенного в левом верхнем углу переключателя опять же можно будет остановить или снова включить запись журнала событий. В левой колонке можно будет отдельно просмотреть историю ваших поисковых запросов, товаров в магазине Яндекс Маркет, а также все эти данные при необходимости сможете сохранить и скачать (экспортировать).
В самом верху расположена временная линия, которая очень оперативно позволит переместиться на тот момент, где вы что-то желаете найти или, наоборот, удалить из истории ваших посещений на Яндексе. Если у вас накопилось огромное число запросов, просмотров и других обращений, то можете воспользоваться поиском по истории , строка которого расположена прямо над временной линией. Как ни странно, но это вовсе не очевидное действие — поиск по результатам поиска.
Как удалить частично или совсем очистить историю в Яндексе?
P.S. Как я уже писал выше, Яндекс полностью изничтожил сервис «Мои находки», но осталась возможность "Очистить историю запросов " на приведенной по ссылке странице. Там можно будет нажать на одноименную кнопочку.
Как вы уже, наверное, заметили, можно не очищать всю историю целиком, а удалить какие-то отдельные запросы или посещенные страницы , просто кликнув напротив них по крестику. Удалится данный запрос и все страницы, на которые вы перешли при поиске ответа на него.
Например, при просмотре журнала Яндекса Маркета можно будет удалить из него отдельные просмотренные товары, а можно будет и всю историю очистить с помощью расположенной вверху одноименной кнопки:

Кстати, забыл сказать, что история поиска будет сохраняться (писаться) только в том случае, если вы авторизованы в Яндексе (в правом верхнем углу вы видите свой логин-ник). Если вы не авторизованы, то никакие «Мои находки» вам будут не доступны, а значит и очищать будет нечего.
Яндекс, понятное дело, все равно ведет свою внутреннюю статистику, но там вы будет фигурировать только как IP адрес вашего компьютера или как , через который вы осуществляли поиск. Удалить эту историю у вас не получится (только ), но доступ к ней практически никто получить не сможет, так что можно об этом не беспокоится. ИМХО.
Если хотите, . Если и этого покажется мало, то , который позволяет не оставлять практически никаких следов в сети, так что и удалять историю на Яндексе или где бы то ни было вам не придется.
Да, чуть не забыл рассказать, как очистить всю историю Яндекса скопом, а не по одному. Для этого на странице «Мои находки» вам нужно будет кликнуть по расположенной в правом верхнем углу кнопке «Настройки»:

Ну, и на открывшейся странице вы сможете как остановить запись, так и полностью очистить уже накопленную историю с помощью имеющейся там кнопочки:

Это все, что касалось поисковой системы и ведущейся в ней статистики вашей активности.
Как посмотреть и очистить историю Яндекс Браузера?
Однако, историю ведет не только поисковая система, но и браузер, которым вы пользуетесь. Если это довольно (смотрите ), то в нем тоже ведется история просмотров и посещенных вами страницы, а значит может возникнуть срочная необходимость ее очистить. Как это сделать? Давайте посмотрим.
Для вызова окна очистки истории можно воспользоваться комбинацией клавиш Ctrl+Shift+Delete , находясь в окне браузера, либо перейти из меню кнопки с тремя горизонтальными полосками в настройке браузера и найти там кнопку «Очистить историю».

В обоих случаях откроется одно и то же окно удаления истории ваших блужданий по интернету с помощью браузера Яндекса:

Здесь нужно выбрать период, за который вся история будет удалена (для полной очистки лучше выбирать вариант «За все время»), поставить галочки в нужных полях, ну и нажать на соответствующую кнопку внизу. Все, история вашего браузера будет почищена до основания.
Удачи вам! До скорых встреч на страницах блога сайт
Вам может быть интересно
Как удалить почту и почтовый ящик на Mail.ru, Яндексе и Gmail
Что такое кэш - как очистить кеш в Опере, Мозиле, Хроме и других браузерах
 Инкогнито - что это такое и как включить режим инкогнито в Яндекс браузере и Гугл Хроме
Что такое cookie и как почистить куки в современных браузерах
Поиск по картинке, фото или любому загруженному изображению в Гугле и Яндексе - как это работает
Инкогнито - что это такое и как включить режим инкогнито в Яндекс браузере и Гугл Хроме
Что такое cookie и как почистить куки в современных браузерах
Поиск по картинке, фото или любому загруженному изображению в Гугле и Яндексе - как это работает
 Как удалить сообщение и всю переписку в Скайпе, можно ли изменить логин и удалить аккаунт Skype
Как удалить свою страницу на Одноклассниках
Как удалить сообщение и всю переписку в Скайпе, можно ли изменить логин и удалить аккаунт Skype
Как удалить свою страницу на Одноклассниках
 Как удалить канал или видео с Ютуба?
Где находится буфер обмена и как его расширить
Yandex Music - как использовать бесплатный онлайн-сервис по максимуму (слушать и скачивать понравившуюся музыку)
Как удалить канал или видео с Ютуба?
Где находится буфер обмена и как его расширить
Yandex Music - как использовать бесплатный онлайн-сервис по максимуму (слушать и скачивать понравившуюся музыку)
Посещая страницы в сети интернет, пользователь может не догадываться, что информация о них остается в истории Яндекс.Браузера. Постепенно накапливаясь, эти данные занимают место на жестком диске и замедляют работу обозревателя. Кроме того, если компьютером пользуются несколько человек, каждый из них может узнать, чем интересуются другие. Это существенно снижает безопасность и конфиденциальность личных данных. Всех этих проблем можно избежать, если знать как очистить историю поиска в Яндексе.
Давайте разбираться по порядку. Для начала нам нужно выяснить, где находится та самая история запросов в яндекс браузере.
Где искать историю запросов в Яндексе?
Для просмотра истории необходимо перейти в меню Яндекс.Браузера (три полоски в правом верхнем углу) и кликнуть по кнопке «История». Появится список с последними просмотренными страницами. В его верхней части находится кнопка с надписью «История». Жмем её и получаем полную информацию о посещенных сайтах.
Еще один способ посмотреть историю – воспользоваться сочетанием клавиш Ctrl+H
.
Аналогичным образом (через меню) просмотреть информацию можно в браузере на планшете или смартфоне.

Как очистить всю историю в Яндексе
Чтобы полностью избавиться от информации о запросах, нужно знать, как удалить историю из Яндекс браузера. Это можно сделать через настройки браузера или воспользоваться дополнительным расширением.
Используем настройки браузера
- Заходим в меню настроек браузера (три полоски в правом верхнем углу) переходим на вкладку «История» с адресами просмотренных сайтов и справа кликаем «Очистить историю».

- Появится всплывающее окно, в котором пользователь может настроить очистку браузера Яндекс. В блоке «Удалить записи» укажите, за какой временной промежуток будет удалена информация: час, день, неделю, месяц или все время.
- Далее, установив или, наоборот, сняв отметки напротив соответствующих строк, выберите, какие сведения будут удалены или останутся в памяти веб-обозревателя. Это сведения о посещенных страницах, история загрузок в браузере, файлы кэша, cookie, данные приложений и автоматического заполнения форм.
- Для подтверждения действий необходимо нажать «Очистить историю».
Таким способом одновременно удаляются сразу все данные об открывавшихся страницах.
Чтобы быстро выполнить удаление истории в Яндекс браузере, можно нажать комбинацию кнопок Ctrl+Shift+Del . Она сразу выводит требуемое окно.
Используем расширение аддон eCleaner
Очистить историю в браузере можно с помощью специального расширения. Для скачивания и установки нужно перейти в официальный каталог дополнений для Яндекс и Opera по ссылке: .
В строке «Поиск по расширениям» в правом верхнем углу нужно ввести «eCleaner». Появится страница с дополнением, для его установки нужно кликнуть «Добавить в Яндекс.Браузер».

Затем «Установка» и подтвердить действие во всплывающем окне нажатием кнопки «Установить расширение».

Чтобы запустить программу, нужно кликнуть по ее иконке с изображением красно-серого ластика в верхней панели браузера. В открывшемся окне необходимо установить период, за который осуществляется очистка и выбрать все удаляемые элементы. Для удаления истории нужно выбрать «History». После того, как заданы параметры очистки, следует нажать на кнопку «Forget!».

Интерфейс утилиты англоязычный, русский язык отсутствует. Это – единственное неудобство в использовании данного расширения.
Как удалить некоторые записи из истории в Яндекс.Браузере
Помимо очистки всей истории браузера, пользователь может удалить лишь отдельные сайты. Сделать это можно двумя способами.
Способ 1.
Необходимо нажать Ctrl + H и перейти к посещенным страницам. Здесь нужно указать те ресурсы, которые следует удалить. В верхней части страницы появится кнопка «Удалить выбранные элементы». Нужно нажать ее, чтобы очистить историю запросов.

Способ 2.
Чтобы частично очистить историю обозревателя еще одним способом, нужно открыть ее и навести курсор на ту страницу, которую требуется убрать. Справа от нее появится треугольник («Действия»). Необходимо кликнуть по нему и выбрать команду «Удалить из истории».

Удаление истории в мобильной версии
Помимо удаления записей о посещенных страницах на компьютере, нужно знать, как очистить историю в яндексе на телефоне. Для устройств производства компании Apple и на телефонах Android очень похожи.
На айфоне
Чтобы удалить историю поиска на айфоне, необходимо:
- Открыть меню: кликнуть три вертикальные полоски в правом нижнем углу экрана.

- Затем последовательно открыть «Настройки» — «Конфиденциальность».
- Нажать «Очистить данные».

- Выбрать, какие данные будут очищены: история, кэш, cookie и т.д.

- Нажать «Очистить», подтвердить действие кликом по кнопке «Да».

Возможность выбрать и удалить некоторые посещенные страницы из истории Яндекс.Браузера есть и на мобильных устройствах. Для этого достаточно:
- Зайти в меню яндекс браузера.
- Перейти на вкладку «История».

- Выбрать страницу которую нужно удалить и коротким движением смахнуть её влево.

После этого вам останется кликнуть по кнопке «Удалить».
На андроид
- Удалить информацию о посещенных сетевых ресурсах в Яндекс.Браузере на андроиде тоже очень просто.
- Необходимо в меню открыть «Настройки» и перейти в раздел «Конфиденциальность».
- Нажать «Очистить данные», выбрать блоки, которые нужно очистить и нажать кнопку для выполнения действия.
Подведем итоги
Каждому человеку, активно пользующемуся Интернетом, регулярно следует выполнять очистку сведений о посещенных страницах. Это повышает конфиденциальность его личных данных, увеличивает быстродействие браузера и освобождает место на жестком диске.
Решить эту задачу на компьютере или ноутбуке можно с помощью настроек веб-обозревателя или через установленное дополнение. Для мобильных гаджетов на базе Android и техники Apple процедура очень похожа и выполняется через настройки браузера.
На одну сессию либо временное отключение хранения истории. Изменить эту настройку можно через диалоговое окно основных настроек Оперы на вкладке расширенных настроек, пункт меню "История". Это позволит оставить все те ссылки в журнале, которые существовали до начала сеанса работы с браузером с отключенным сохранением посещенных страниц.
Все интернет браузеры ведут историю посещенных пользователем страниц, также в кэш записываются различные данные, такие как видео и аудио файлы, картинки и различные скрипты . Все это делается для удобства навигации и экономии интернет-трафика. Для того чтобы запретить браузеру вести историю, необходимо произвести в программе соответствующие настройки.
Спонсор размещения P&G Статьи по теме "Как сделать, чтобы не сохранялась история" Как вернуть удаленные сообщения ВКонтакте Как очистить историю в яндексе Как восстановить историю сообщений ВКонтакте
Инструкция
Если вы пользуетесь браузером Opera, то для отключения истории откройте окно настроек. Перейдите во вкладку «Дополнительно», в левом меню выберите пункт «История». Выберите «0» в выпадающем списке «Помнить адреса». После этого посещенные страницы не будут отображаться в истории, также они не будут выдаваться в качестве автозаполнения. Здесь же можно запретить использование кэш браузером, в этом случае содержимое посещаемых страниц также не будет сохраняться.
Пользователям браузера Mozilla Firefox необходимо открыть окно настроек и перейти во вкладку «Приватность». В выпадающем списке выберите пункт «не будет запоминать историю».
Если для работы с интернетом вы используете браузер Internet Explorer, то откройте окно «Свойства обозревателя» и перейдите во вкладку «Общие». В группе «Журнал» укажите «0», после чего ссылки недавно посещенных страниц сохраняться не будут. Для настройки кэш нажмите кнопку «Параметры» в группе «Временные файлы интернета». В открывшемся окне «Параметры» перетащите ползунок «Занимать на диске не более» до левого края или введите «0» в соответствующем окне.
Как просто
Другие новости по теме:
Очистка истории поиска и кэша браузера служит цели ускорения работы за счет избавления от лишней информации, накапливающейся в памяти браузера. Другой причиной может послужить желание уничтожить следы своего присутствия на определенных интернет-страницах. Вам понадобится - Internet Explorer; -
История посещений веб-узлов пользователем ведется браузером постоянно, если настройки по умолчанию не менялись после инсталляции этой программы. Она используется как самим приложением (например, для ускорения загрузки уже посещавшихся страниц) так и пользователем (например, для поиска потерянного
В каждом браузере существует функция фиксирования посещенных веб-сайтов. Адрес открытой страницы записывается в специальный файл – журнал, и сохраняется. Эту функцию можно изменить или отключить. Спонсор размещения P&G Статьи по теме "Как очистить журнал " Как очистить журнал в Опере Как узнать
История посещенных страниц, сохраняемая любым браузером, позволяет узнать не только время визитов на сайты и их адреса, но и все запросы пользователя в поисковых системах. Этот сервис может стать настоящим помощником в том случае, если у компьютера только один владелец. Но, если у одного устройства
Во время работы в интернете, все популярные браузеры запоминают адреса сайтов, которые посещались. Список этих адресов можно видеть в адресной строке программы. При необходимости историю посещений можно удалить. Чтобы удалить историю посещенных страниц, необходимо внести изменения в настройки
Временными файлами называются такие папки, в которых интернет-браузеры (например, Internet Explorer, FireFox, Opera) сохраняют всю информацию о некоторых частях посещаемых интернет-страниц. Стоит заметить, что у браузеров Internet Explorer и Opera название папки так и звучит «Временные файлы», а
Вэб-браузеры хранят историю посещений пользователем интернет-страниц, запоминают автозаполнение страниц и некоторую информацию (картинки, сценарии) с сайтов. Чтобы очистить браузер от лишней информации (или «замести следы» своей деятельности на компьютере), следует регулярно очищать кэш-память и
Стандартная настройка браузера Опера позволяет запоминать до 1000 интернет страниц, которые посещал пользователь ПК.
Данные пользователь вводил либо вручную, либо переходил на них по ссылкам, к примеру, из какой-либо поисковой системы.
История посещений в первую очередь служит для того, чтобы при необходимости пользователь не искал необходимый портал в поисковике либо же было забыто название сайта.
Стоит отметить, что для того чтобы открыть историю посещений OPERA 36 достаточно воспользоваться комбинацией клавиш Ctrl+H.

Встречаются ситуации, когда историю посещений необходимо минимизировать (уменьшить максимальное количество запоминающих адресов) либо вовсе отключить.
В этой ситуации можно воспользоваться несколькими способами.
Ограничение и отключение истории в OPERA
Чтобы полностью отключить или ограничить число запоминаний адресов необходимо выполнить небольшую процедуру. В частности речь идет о таких действиях, как:
- Войти в меню браузера. Это можно сделать, нажав соответствующую кнопку в левом верхнем углу браузера.
- Зайти в пункт “Настройки”. Чтобы исключить путаницу (а такое бывает), рекомендуется воспользоваться сочетанием горячих клавиш Ctrl+F
- На следующем этапе нужно выбрать подраздел “Расширенные”.
- В боковой части выбирается раздел “История”.
- Затем выбирается поле с названием “Помнить адресов”. Здесь пользователь должен самостоятельно выбрать, сколько адресов должна хранить в себя история. При желании вовсе отключить хранение адресов необходимо ввести “0”.
 У многих пользователей часто возникает вопрос,- что несет за собой установленный флажок рядом с “Помнить содержимое посещений страниц”?
У многих пользователей часто возникает вопрос,- что несет за собой установленный флажок рядом с “Помнить содержимое посещений страниц”?
Флажок совместно с пунктом означает, что сам браузер способен запоминать не только адреса сайтов, но и также их содержимое. В первую очередь это нужно для работы функции “полнотекстового поиска”.
Есть небольшой нюанс. Он заключается в том, что даже если история не будет запоминать адреса сайтов, остальные пользователи все равно смогут узнать о том, какие сайты были до них посещаемыми.
В частности речь идет о “куки” и непосредственно самого дискового кэша.
Реально ли отключить сохранность истории посещений, не отключая историю в браузере?
Опера, как и остальные браузеры способен сохранять информацию, по которой остальные пользователи ПК способны узнать, - какие именно интернет порталы посещались за последнее время.
Чтобы полностью исключить такую возможность, следует воспользоваться приватными вкладками.
Для этого следует открыть меню браузера, после этого выбрать “Вкладки окна”, а затем перейти в раздел создания приватной вкладки . Можно использовать быстрый способ : для этого можно в любом месте на панели вкладок нажать правой кнопкой мыши и после выбрать создание приватной вкладки.
![]()
Ничего дополнительного предпринимать не стоит, а просто создать вкладку с адресом необходимого сайта. С помощью этой вкладки можно посещать любые порталы и быть уверенным в полной конфиденциальности.
Благодаря этому, пользователь будет пользоваться интернетом в анонимном режиме.
Опера 36 хранит дополнительно историю в файле
В опере 36 версии вся история хранится в файле “global_history.dat”. Он расположен в папке пользовательского профиля.
Если говорить о самом файле, то он представляет собой обычный файл-список. Для его открытия достаточно воспользоваться стандартным блокнотом.
Чтобы пользователь смог при необходимости быстро его отыскать рекомендуется воспользоваться поиском, который находится в Пуске. Скопировал его название, в считанные секунды, система его обнаружит.
При желании список можно чиститься. Достаточно нажать Ctrl+A и очистить клавишей Delete.
По умолчанию, браузер Opera запоминает до 1000 адресов сайтов, которые посещает пользователь. Эти те сайты, названия которых пользователь вводит вручную, а также те, которые он посещает по ссылкам из других сайтов, например, из результатов поиска Google.
Как Вы понимаете, все эти сайты хранятся для того, чтобы следующий раз подсказать их при наборе в адресной строке. А ещё для того, чтобы можно было при необходимости найти сайт, который Вы посетили, но забыли его название.
Увидеть историю можно, если нажать кнопку меню Opera, и выбрать там пункт История, либо же нажать комбинацию Ctrl+H.
Бывает, что необходимо либо ограничить количество адресов, хранимых в памяти программы, либо же полностью отключить историю в Опере . В этом случае можно пойти двумя путями.
Ограничить или полностью отключить историю в Opera
Для того, чтобы ограничить или полностью отключить запоминание истории в Опере, выполните следующие действия:
Учтите, что выполнение действий выше не даст гарантий того, что другие пользователи не смогут узнать, какие сайты Вы посещали (даже если убрать галочку с пункта «Помнить содержимое посещённых страниц»). Дело в том, что кроме самой истории, в каждом браузере для каждого сайта могут хранится и другие данные. В первую очередь речь идёт о cookies и дисковом кэше. Я уже писал об этом в статьях: и. Для того, чтобы полностью скрыть в Опере посещение сайтов, используйте метод, предложенный ниже.
Как полностью скрыть следы посещение сайтов, не отключая историю?
Как я уже сказал, кроме истории посещения адресов, Opera, как и другие браузеры, сохраняет другие данные, по которым можно вычислить, что пользователь был на тех или иных сайтах. Для того, чтобы полностью скрыть своё посещение в сети (имеется ввиду от других пользователей компьютера), можно использовать такое средство, как «Приватные вкладки». Я уже писал о подобной функции в Mozilla Firefox, которая там называется.
Для открытия Приватной вкладки можно воспользоваться меню Opera, выбрать там пункт Вкладки о окна, затем Создать приватную вкладку . Либо можно кликнуть правой кнопкой мыши по любому месту на Панели вкладок (либо по открытой вкладке), и выбрать этот пункт там.

Теперь можно работать с этой вкладкой, зная, что браузер не будет сохранять на диске ни истории (независимо от количества запоминаемых адресов в настройках), ни кукисов, ни кэша. В общем, Ваше пребывание в сети будет полностью анонимным (в пределах Вашего компьютера). Следует также отметить, что все сайты, которые открываются с приватной вкладки, также будут находится на приватных вкладках.
В каком файле Опера хранит историю?
В современных версиях Opera сохраняет историю адресов в файле global_history.dat , который находится в папке профиля пользователя. , я уже писал, так что проблем возникнуть не должно.
Яндекс является лидером русскоязычной поисковой системы. Разработанная глобальная сеть помогает многомиллионным пользователям добывать разнообразную информацию.
Набрав любое словосочетание или предложение в поисковую систему , можно сразу же найти ответ на вопрос.
Популярные запросы представлены в едином списке. Поэтому часто задаваемые вопросы сразу же всплывают в подсказках. После пройденной авторизации в Яндексе, открывается аккаунт, где хранится вся история.
Некоторые пользователи часто задаются вопросом об отключении функции, которая запоминает информацию в Яндекс браузере. Все запросы, введенные пользователями, всегда хранятся в сервере. Виртуальное хранилище, которое находится в аккаунте фиксирует не только запросы, но и дату, время, поисковую подсказку , а также переход с одного портала на другой.

Правильное удаление информации
С проблемой по удалению информации сталкивается практически каждый второй пользователь. Многие не знают как правильно удалять и отключать внесенные данные в Яндекс браузере.
Поэтому в этом случае необходимо прислушаться к рекомендациям профессионалов и следовать по указанным инструкциям . После чего, любая проблема решится без излишних хлопот.
Для начала чтобы очистить историю, необходимо авторизоваться в Яндексе. Пользователи, у которых нет собственного аккаунта, должны зарегистрироваться в системе, чтобы произвести последующие действия.
В опциях профиля, необходимо кликнуть по иконке, которая отображается в правой части верхнего угла. Как только появится меню, следует выбрать пункт «Другие настройки».

Переходя на новую страницу , придется перейти в раздел «Мои находки». Для удаления всех записей следует нажать на «Очистить». Для того чтобы избежать фиксирования событий, придется воспользоваться разделом «остановить запись». Некоторые пользователи не хотят полностью убирать информацию. В этом случае следует выборочно удалять запись, которая сохранена в Яндекс браузере.
Для осуществления данной операции, пользователь должен перейти в раздел «Мои находки», перейти по ссылке вернуться и только после этого кликнуть по иконке «крестик», которая отображается возле записей, от которых нужно навсегда избавиться.
Настроить журнал
После пройденной авторизации в Яндексе, следует открыть страницу переходя по данной ссылке tune.yandex.ru/suggest/. Чтобы отключить подсказки, придется убрать галочки, отображающие в опциях «Мои запросы». Избавиться от содержимого журнала можно нажав «Очистить». Далее, придется согласиться с изменением опций и нажать на кнопку «Сохранить».

Настройка поиска
При желании полностью не удалять запись из браузера, придется зайти в раздел «Настройки результатов поиска». После найденного персонального поиска, следует убрать флажки, которые располагаются возле функции. Далее, нужно нажать «Остановить запись» и сохранить. Данная процедура не займет много времени. Поэтому каждый человек может самостоятельно справиться с этой задачей.