Как сделать чтобы поиск был яндекс. Поиск по загруженному изображению, фото или картинке в Google, Yandex и как работает поиск по картинкам
Среди миллиардов страниц интернет-контента, только поисковые системы могут выручить пользователя сети и помочь ему в поиске той или иной информации. Но лишь единицы, имеют в своём распоряжении знания относительно эффективного поиска в крупных поисковых системах Google и Яндекс, ведь везде присутствуют свои секреты и особенности.
О поисковике Google я уже писала в посте. А сегодня поговорим про поисковик Yandex/Яндекс.
Яндекс — поисковая машина, способная по вашему запросу найти в русскоязычной части интернета наиболее подходящие веб-страницы, новости, картинки, статьи энциклопедий или товары, дать ответ на вопрос о погоде или культурных событиях.
Достаточно набрать вопрос — так же, как бы вы его задали библиотекарю или всезнайке-эрудиту. Например, где раки зимуют? или ярчайшая звезда северного полушария
Яндекс — это всего лишь программа , а не человек. Не надо наделять его всемогуществом: мол, найдётся всё, только скажи.
Сколько бы ни пытались его разработчики, но искусственный интеллект пока никому на планете создать не удалось. Учтите этот факт и не пытайтесь задавать Яндексу "человеческие вопросы". Толку от этого мало — не поймёт.
Поэтому начнём с самой главной тонкостей поиска информации. Наиболее важным и базовым здесь является правильная постановка запроса в строке поисковой системы. Запрос должен чётко описывать то, что Вам необходимо отыскать в недрах интернета. К примеру, по одному неконкретному запросу «яблоко», мы в выдаче поисковика замечаем и сайт политической партии, и пояснения термина «яблоко», и разнообразные рецепты, и много других страниц (полезных и не очень). Так что в каждом вашем запросе вы должно чётко отвечать на вопрос: чем является тот объект, информацию о котором Вы желаете отыскать на страницах выдачи.
К слову сказать, при наборе запроса Яндекс сам предложит вам наиболее актуальные варианты - поисковые подсказки.
Теперь по поводу запроса: очень длинный запрос может, как улучшить точность поиска, так и ухудшить её.
Лучше искать в Яндексе по фразам,
состоящим из двух-трёх слов.
Получив результаты, обождите сразу кликать. Бегло просмотрите предложенные ссылки. Оцените: это именно то, что ищите? Если нет, то далее просто уточняйте ваш запрос, добавляя новые слова.
Если тематика запроса специфическая, например, относительно «пищеварительной системы испанского ежика»:о), то запрос должен состоять не более чем из 5-6 слов (в большинстве случаев) Когда относительно вашего длинного (несколько слов) запроса, поисковая система выдает бред, то нужно уменьшать количество слов в запросе, для того чтобы расширить область поиска, в крайнем случае - это лучше чем вообще ничего не найти. Возможно, в таком варианте Вы получите не на 100% то, что хотели, но альтернативно-приближённая информация тоже хорошо, за неимением лучшего.
Совет: в случае уж очень некорректной выдачи по вашему запросу, помогает метод подбора синонимов и перефразировка Вашего запроса. Порой, это существенно помогает найти нужную информацию, ведь поисковые системы ориентируются на вхождение ключевых слов в тексте страницы, и если вы меняете запрос, то соответственно меняется и выдача.
Кстати, здесь есть парочка секретов.
Во-первых,
Есть у поисковиков такая интересная функция,
как «Расширенный поиск».
Расширенный поиск Яндекс доступен по адресу: http://yandex.ru/search/advanced
В окне этого самого расширенного поиска, вы можете немного манипулировать выдачей, задавая те или иные параметры, тем самым сужая область поиска.
Как вы видите, в окне расширенного поиска «Яндекс», мы можем настроить определённый регион,расположение слов, язык страницы, её формат, дату добавления и многое другое. Подобным и интуитивно понятным интерфейсом расширенного поиска обладает и поисковая система Google
Во-вторых, знайте:
Яндекс формирует результат с учётом
географического региона, в котором
находится пользователь.
В большинстве случаев действительно удобно. Но что делать, например, если хотим заказать доставку роз подружке, проживающей в Уфе, а сами находимся в Мурманске? Такой режим будет мешать.
Искать в Яндексе без учёта региона можно через форму расширенного поиска —
Формой удобно пользоваться для разовой операции. Если делаете серию запросов, то сначала выставите регион по ссылке в правом верхнем углу.
В-третьих, прежде, чем искать в Яндексе:
определитесь, что именно хотите найти:
ссылки на сайты или ответ на конкретный вопрос.
С первым вариантом всё вроде бы понятно. Ввели слова, получили результат, затем, начинаем методично исследовать предложенные сайты. Привычно, но долго.
Второй вариант не столь очевидный. О нём, кстати, многие (те самые 85%) не знают.
Смотрите, Яндекс за месяц посещает практически все сайты Рунета, даже не особо известные и малопосещаемые, и скачивает все страницы куда-то к себе (на безразмерный жёсткий диск). Когда вы вводите запрос, то Яндекс ищет не на сайтах, а у себя в уже скаченных страницах , на том самом безразмерном диске, или, как говорят специалисты, в кэше.
Что это означает? А то, что
можно получить ответ сразу в результатах поиска,
быстро и без обхода сайтов
.
Например, хотим узнать год постройки Храма Спаса-на-Крови. Достаточно ввести запрос "спас на крови" и в результатах будет:
"Храм Спас на Крови (арх. А. Парланд) построен по указанию Александра III и решению Синода в 1907 г. на месте трагической гибели императора Александра II."
Ответ получен? Да.
Это простой пример. Для сложных потребуется знание специальных команд и сноровка. С первым помогу, второе придёт с опытом.
Для того чтобы эффективно владеть поиском в интернете, необходимо знать хотя бы базовые принципы функционирования поисковых машин.
Итак, команды Яндекса для поиска:
1. Если нужно искать фразу целиком , заключаем её в кавычки. (По умолчанию искомые слова могут находиться в любом месте страницы или вообще отсутствовать, а кавычки заставляют Яндекс искать именно фразу.)
Пример: "красные розы"
2. Если искомые слова должны быть в одном предложении и допускается, что между ними могут быть другие слова, то вставляем символ амперсанда.
Пример: красная & роза
3. Если нужно вывести страницы, которые обязательно содержат какое-то слово , то добавляем его в запрос и перед ним ставим плюсик.
Пример: "красные розы" +уфа +цены
4. Плюсик удобно использовать, когда нужно искать с учётом предлога, по умолчанию предлог может игнорироваться.
Пример: "красные розы" +в уфе
5. Если перед словом поставить пробел и две тильды, то из результатов будут удалены страницы, содержащие это слово .
Пример: "красные розы" +уфа +цены ~~россии ~~оптом
6. Если у слова есть синонимы или другие слова, близкие по смыслу , то их можно перечислить через вертикальную черту , при этом всё перечисление обрамляем круглыми скобками.
Пример: "красные розы" +уфа +(цены | стоимость) ~~ (россии | оптом | оптовые)
В этом примере в результат попадут страницы, содержащие "уфа" и одно из слов "цена" или "стоимость", при этом ни на одной из них не должны встречаться: "россия", "оптом", "оптовые".
Весь список можно посмотреть в справке Яндекса или в памятке, ссылка на неё есть в форме расширенного поиска.
Что такое учет морфологии при поиске?
Покажу на примере...
В русском языке слова могут иметь разные формы (падежи, единственное и множественное число и т.д.) В какой бы форме ни стояло слово в тексте страницы (даже отличной от формы слова в запросе), Яндекс найдет его. Например, если задан запрос «идти», то в результате поиска будут найдены документы, содержащие слова «идти», «идет», «шел», «шла» и т.д. На запрос «окно» будет выдана информация, содержащая и слово «окон», а на запрос «отзывали» — документы, содержащие слово «отозвали».
Обратите внимание, что при выборе форм слова для поиска Яндекс различает части речи. Например, если вы задали запрос «компьютер» (существительное), то будут найдены страницы со словами «компьютера» или «компьютерами», но не «компьютерный» (прилагательное).
Базовые приёмы поисковых запросов.
Здравствуйте, уважаемые читатели блога сайт. Сегодня я хочу продолжить тему и перейти к описанию своего основного инструмента, которым пользуюсь уже второе тысячелетие.
Так исторически сложилось, что обычно я сначала веду поиск в Яндексе , а уже потом, если ничего достойного найдено не будет, переключаюсь на Гугл (недавно, кстати, я писал про то, какие инструменты могут и как их можно использовать).
В Яндексе, так же как и в Гугле, имеет место быть свой (но очень похожий) языка запросов, расширенный фильтр, а так же семейный поиск. Правда, нет такого богатого набора фильтров в самой поисковой выдаче (странице с результатами поиска), но зато имеет место быть отображение , которые в этой выдаче присутствуют. Не знаю как вам, но мне это дело очень помогает быстро найти достойные моего внимания сайты, которым я доверяю и ответы которых меня до этого вполне устраивали.
Удобно ли искать в Яндексе?
Вообще, конечно же, немного странным выглядит то, что про основной инструмент корпорации Yandex (читайте, ) я пишу уже после того, как обозрел другие (второстепенные по отношении к поиску) сервисы:
Наверное, это произошло потому, что сам процесс поиска информации в интернете стал для нас такой же само собой разумеющейся вещью, как дышать, ходить, говорить и т.п. Мы на этом не заостряем внимание, хотя, если подходить к этому процессу с толком и расстановкой, то можно будет существенно сэкономить свое время, нервы и найти то, что в обычных условиях ускользнуло бы от нашего внимания.
Итак, давайте пробежимся по внешнему виду страницы с результатами поиска и тем инструментам, что там присутствуют.
В самом верху расположен список других сервисов и тематических поисков Яндекса, которые вас могут заинтересовать. Однако, и в результаты общей поисковой выдачи подмешиваются результаты из поиска по новостям, товарам, картинкам и т.п. Например, справа отображаются изображения как раз из поиска по картинкам.
По некоторым типам запросов Яндекс (равно как и Гугл) умеет давать довольно-таки специфические ответы. У зеркала рунета это фича обзывается колдунщиком . Колдунщиков достаточно много (про них можно почитать и посмотреть на этой странице). Иногда колдунщик выводит свой блок, на подобии того, что я описывал в статье про , а иногда дает только ссылку, например, на .
При запросе погоды, сразу после формы ввода запроса, вы увидите погодный колдунщик:

Настройки и возможности поиска
Если у вас медленный интернет канал (например, через мобильник), то можете отключить показ графического баннера и картинки , расположенных справа (кнопка «Настройка » в правом верхнем углу окна выдачи).

По умолчанию в настройках окна поиска так же включено отображение пиктограмм сайтов (фавиконов), которые позволяют на визуальном уровне очень быстро отыскать среди результатов те сайты, которым вы привыкли доверять. Так же там можно будет увеличить число ответов на странице с результатами до 50 штук, что, лично я, и делаю, ибо в первой десятке очень много шума присутствует, как правило.
Можно включить отображение отдельной статистики по каждому из слов, содержащихся в вашем запросе (отображается под формой ввода запроса), но это для подавляющего большинства пользователей будет ненужным излишеством. Да, еще в поисковой выдаче Яндекса иногда можно увидеть диалоговые подсказки (см. серые кнопочки на предыдущем скриншоте под формой ввода запроса), которые позволяют быстро просмотреть результаты по уточненному запросу.
Поисковые подсказки и что важного можно увидеть в выдаче (результатах)
Да, я же ведь еще про поисковые подсказки Яндекса не сказал. Они теперь по умолчанию становятся персонализированными и учитывают все набранные вами ранее запросы и все остальные нюансы вашей личной жизни.

Отключить их персонализацию можно либо на этой странице , либо перейдя по соответствующей ссылке (Мои запросы) прямо из выпадающего окна с этими самыми поисковыми подсказками.

Видите, эта страница с настройками отличается от общей страницы настроек поиска. Почему то у Яндекса таких страниц несколько и функционал некоторых из них пересекается. Узреть все возможные настройки поиска зеркала рунета можно будет на странице Tune.yandex.ru .

Раньше я так же выбирал отображение более подробного сниппета, взятого из текста сайта (в области «Описание документа» вариант «Расширенное») или же его описания, чтобы лишний раз не переходить на те ресурсы, где ответа на мой вопрос, скорее всего, не найдется. Сейчас же, при достаточно быстром интернете (), проще перейти на сайт, чем вчитываться в сниппет, который формируется зеркалом рунета не всегда удачно и информативно.

Под сниппетом расположена цепочка ссылок, ведущая к найденному документу на данном сайте (похоже на хлебные крошки), которая в некоторых случаях может стимулировать дополнительные клики, если их привлечет название рубрики или раздела, где эта самая страница живет. Обычно, эти цепочки и берутся их хлебных крошек, имеющихся на сайте.
Заголовок документа берется из , хотя иногда могут делаться и исключения. Но это скорее важно не тем кто ищет в Яндексе, а тем, кто хочет чтобы их нашли ().
Пользователю же интереснее, например, ссылка «Копия» , которая позволяет посмотреть сохраненную в кэше поисковой машины копию данного документа. Это может понадобиться в случае или же в случае , что приведет к невозможности перехода на него с выдачи Яндекса.

К тому же, на странице с копией набранные вами ключевые слова будут выделены ярким желтым фоном, хотя, это дело можно отключить простым снятием галочки в поле «выделять слова запроса». Стрелочками справа и слева от текста запроса можно будет перемещаться между найденными ключевыми словам и в тексте.
Но есть еще лучший способ увидеть то, чего уже нет — это . Очень интересная штука и даже про тонкий или не очень юмор самого Яндекса может нам поведать (источник находится , а выделенный фрагмент виден только при выделении, ибо написан белым шрифтом на белом фоне, что строжайше запрещено делать правилами самих же поисковиков).

Так же вы, наверное, заметили, что, как правило, в результатах поиска Яндекса, да и Гугла тоже, чаще всего присутствует лишь одна страница с сайта. Вот. А если вам интересен именно этот ресурс и вся информация по интересующей вас проблеме найденная только на нем, то тут вам на помощь придет кнопка «Еще» .
Значительно реже вы можете встретить надпись «Найдено по ссылке» , что будет говорить вам о том, что слов из вашего запроса на этом сайте найдено не было, но зато имеют место быть ссылки ведущие на этот документ, в анкоре которых такие слова присутствовали. Похожим образом сайт Буша младшего с успехом искался по совсем нелицеприятной фразе, которой в тексте его страниц быть не могло. Угадайте, каким образом так получилось?

Следующая область настроек поиска Яндекса позволяет выбрать язык, на котором вы предпочли бы видеть ответы, а так же имеется возможность запретить автоматическое исправление сделанных вами в запросе опечаток или же ошибок. На самом деле, раньше даже была такая тенденция, как продвижение по запросам с ошибками, которые часто повторяются. Но сейчас Яндекс сам их исправляет и фишка уже не работает.
Семейный поиск, прямой эфир и связанные запросы
Здесь же вы можете включить или, наоборот, отключить фильтрацию взрослого контента (кому что надо). По умолчанию используется умеренный фильтр, когда взрослый контент будет показываться только в случае вашего явно выраженного в запросе желания его увидеть. Если же компьютером пользуются дети, то лучше всего будет переключиться на Семейный поиск , во избежании всяческих неприятных эксцессов.
Ну, а если вы уж наверняка хотите предотвратить возможность включения взрослого контента в результаты поиска, то можно будет пользоваться специальным сайтом Яндекса для семейного поиска Family.yandex.ru , который выглядит точно так же, как и главная страница зеркала рунета, и который можно будет добавить в качестве поиска по умолчанию и домашней страницы в используемые вами браузеры.

Есть у них и специальный поиск людей , где можно искать человека как по всем популярным сетям, так и по какой-то отдельной из них.

Раз уж мы заговорили от специальных сайтах Яндекса со специфическим поиском, то как вам такой вариант Днез-поиска , когда по нажатию кнопки «Найти» будет показываться выдача по одному из набираемому сейчас запросу:

Так же очень занимательно будет перейти по ссылке "Прямой эфир " и увидеть на фоне , какие именно запросы и в какой точке планеты набирают те, кто пытается что-то искать в Яндексе.

В последней части настроек поисковой выдачи вы сможете включить или отключить слежение Яндекса за вами и учета полученных данных при формировании подсказок и выдачи.

Так же как и в Гугле, на тех, кто решится что-то искать в Яндексе, будет заведено досье, которое можно будет посмотреть перейдя по ссылке «Мои находки». Все, с настройками покончено.
Кстати, внизу окна с результатами поиска довольно часто встречаются связанные запросы , которые вводили те же самые пользователи, пытаясь найти ответ на мучающий их вопрос. Во-первых, вы можете, щелкнув по ним, увидеть страницу с этими результатами поиска, ну, а во-вторых, вебмастера могут тут подобрать для их будущих статей.

В отличии от богатых наборов фильтров Гугла, у зеркала рунета мы наблюдаем лишь переключатели сортировки по релевантности (соответствию тексту запроса) или по дате. Причем последний способ выдает сайты крайне далекие от того, что вы хотели увидеть вводя свой запрос.
Расширенный поиск и язык запросов Яндекса
Все возможности по фильтрации сосредоточены исключительно в расширенном поиске Яндекса , который мы сейчас по быстрому и рассмотрим.

Таким образом, профессионально искать в Яндексе могут не только знатоки языка запросов этой поисковой системы (он, кстати, очень похож на язык запросов Гугла), но и обычные неподготовленные пользователи. Сначала вы вводите запрос в поле «Я ищу», где можно будет применить один или несколько операторов, чтобы сузить область поиска. В Гугле, в этом плане, расширенный поиск более функционален.
Давайте сейчас пробежимся по тем операторам языка поисковых запросов , которые реально могут понадобиться:
- Часто люди ищут цитаты и для этого имеется возможность заключить эту фразу в двойные кавычки, чтобы Яндекс искал эти слова в этой же последовательности.
- Если вы в какой-либо цитате, пословице или поговорке забыли одно или несколько слов, то можете вместо них поставить знак или знаки звездочки * отделенные от других слов пробелами: "почил в *"
- Так же расширенный поиск позволяет выбрать тип документов , в которых будет искаться нужная вам фраза (обычные интернет странички, пдф документы, вордовские файлы и еще что-то там такое). Удобно же, когда реферат или диплом будет найден именно в том формате, который требуется для его сдачи — не нужно лишних телодвижений совершать. Однако, оператором Mime воспользоваться будет значительно более круто: продвижение сайтов mime:doc
- Не совсем понятно, для чего это может понадобиться, но у зеркала рунета издревле существуют операторы & и && , которые позволяют искать разделенные им слова в одном предложении или в одном документе (фактически && заменяет умолчательный логический оператор ИЛИ на оператор И)
- И как вы могли видеть из последнего примера, для составления сверхсложных запросов можем использовать круглые скобки.
- В расширенном поиске можно довольно тонко ограничивать область, задавая определенный временной интервал, когда эти документы были созданы или обновлены. Существуют так же и операторы языка запросов, которые позволяют делать тоже самое — Date . Он позволяет задавать как конкретную дату, так и интервалы.
По умолчанию между всеми словами запроса Яндекс расставляет логический оператор ИЛИ. Однако, если вам нужно, чтобы в результатах выдачи одно из слов присутствовало бы обязательно , то поставьте перед ним знак + без пробела справа, но с обязательным пробелом слева:
Продвижение сайтов +москва
Так же, как и любой другой поисковик, зеркало рунета игнорирует слова, которые слишком часто встречаются в запросах. Это так называемые стоп-слова и чаще всего это предлоги, частицы или местоимения. Для того, чтобы эти стоп-слова учитывались вами, опять же достаточно будет поставить перед ними без пробела знак +:
Движок +для сайта
Искать можно и с помощью оператора отрицания . Например, вам нужно найти обзор какой-нибудь вещи, но вам в результатах попадаются одни интернет магазины с этим товаром. Как быть? Довольно просто. Достаточно поставить перед словами, которые вы не хотите видеть в выдаче, двойную тильду ~~ (с пробелом между ними и словом), ну, или на худой конец знак минуса (без пробела справа, но с пробелом слева):
Ipad 4 ~~ цены ~~ купить Ipad 4 -цены -купить
По умолчанию Яндекс понимает морфологию русского языка и осуществляет поиск не только по тем словоформам (падежам и числам), которые вы употребили в запросе, но и по всем остальным (умный типа). Правда, частей речи это не касается (если указали в запросе существительное, то прилагательные, образованные от этого слова, искаться не будут). Но это уже не суть важно.
Другое дело, что в редких случаях вам может понадобиться запретить Яндексу искать с учетом морфологии . Это можно сделать с помощью восклицательного знака поставленного без пробела перед тем словом, которое надо будет искать только в той форме, в которой вы его употребили (падеже, числе).
"!продвижение!сайта"
Причем, если искомое слово обычно пишется с большой буквы (например, фамилия), то восклицательный знак перед таким словом заставит поисковик искать только слова с большой буквы:
Лев!Николаевич
Еще есть вариант использования двойного восклицательного знака, который заставляет зеркало рунета искать по словарной форме этого слова, но я далек от лингвистики и не понял, в каких случаях это может быть полезным.
Часто может возникнуть ситуация, что поиск на сайте, который вам интересен, настолько туп и глуп, что лучше им не пользоваться. В этом случае вы, конечно же, можете обратиться к расширенному поиску Яндекса (см. скриншот чуть выше) и указать адрес нужного сайта (или нескольких сайтов через запятую), чтобы ограничить область поиска.
Но так сделать может каждый. Гораздо эффектнее будет выглядеть использование оператора языка запросов Site , который будет выглядеть примерно так:
Продвижение сайтов site:https://сайт
Еще более загадочным для меня является оператор языка запросов Яндекса в виде слеша «/» , который позволяет задавать интервал (измеряемый в количестве слов), который будет выдерживаться при поиске по вашему запросу. Расстояние между соседними словами принимается равным единице.
Продвижение /2 сайтов
Это означает, что между словами «продвижение» и «сайт» в найденных документах не может стоять более одного слова. А есть еще варианты использования знака плюс или минус перед цифрой для определения порядка следования слов. Да, а еще туда же можно и & (&&) впихнуть, чтобы уж совсем у бедного пользователя башню снесло:
Продвижение &&/(-1 +2) сайтов
Примеры использования всех упомянутых и позабытых операторов вы найдете , возможно, что это поможет вам искать в Яндексе более продуктивно, быстро и с меньшей затратой нервных клеток.
Удачи вам! До скорых встреч на страницах блога сайт
Вам может быть интересно
 СЕО терминология, сокращения и жаргон
СЕО терминология, сокращения и жаргон
 Апдейты Яндекса - какие бывают, как отслеживать ап Тиц, изменения поисковой выдачи и все другие обновления
Апдейты Яндекса - какие бывают, как отслеживать ап Тиц, изменения поисковой выдачи и все другие обновления
 Рамблер - поисковая система, которой уже нет (от расцвета до заката)
Рамблер - поисковая система, которой уже нет (от расцвета до заката)
 Как добавить сайт в аддурилки (add url) Яндекса, Google и других поисковиков, регистрация в панелях для вебмастеров и каталогах
Как добавить сайт в аддурилки (add url) Яндекса, Google и других поисковиков, регистрация в панелях для вебмастеров и каталогах
 Статистика поисковых запросов Яндекса, Google и Рамблера, как и зачем работать с Вордстатом
Статистика поисковых запросов Яндекса, Google и Рамблера, как и зачем работать с Вордстатом
 Расшифровка и разъяснение Seo сокращений, терминов и жаргонизмов
Расшифровка и разъяснение Seo сокращений, терминов и жаргонизмов
 Как работают поисковые системы - сниппеты, алгоритм обратного поиска, индексация страниц и особенности работы Яндекса
Как работают поисковые системы - сниппеты, алгоритм обратного поиска, индексация страниц и особенности работы Яндекса
 Rel Nofollow и Noindex - как закрыть от индексации Яндексом и Гуглом внешние ссылки на сайте
Rel Nofollow и Noindex - как закрыть от индексации Яндексом и Гуглом внешние ссылки на сайте
Стартовая страница в браузере - это та вкладка, страница или сайт в сети интернет, которая открывается первой при открытии вашего браузера при каждом его запуске, либо при нажатии клавиши «Домой» .
У вас появилось желание или необходимость работать именно с поисковиком Яндекса? Стартовая страница, с установкой которой справится пользователь совершенно любого уровня, будет всегда открываться первой при загрузке программы браузера.
Чтобы этого добиться, можно воспользоваться одним из приведенных ниже способов. Установить и закрепить Яндекс в роли стартовой довольно легко и в этой статье мы детально рассмотрим варианты, как это сделать.
Все зависит от того, каким браузером вы пользуетесь, ведь приложения и алгоритмы настроек у каждой программы разные. Только вот интересно, почему в самом Браузере Яндекса стартовой страницы вообще нет?
Самый универсальный и простой способ: набрать в адресной строке вашего браузера «www.ya.ru» и дождаться загрузки веб ресурса. В верхнем левом углу можно увидеть надпись «Сделать стартовой».
Нажимаем на нее и все готово. С этого момента вы начинаете свою работу с сайтом «www.yandex.ru » или же, говоря проще, с поисковиком Яндекса.
Установка с помощью бесплатной утилиты
Читай также:

Сам Яндекс снабжает нас удобным и комфортным способом настраивать начальные страницы в браузерах с помощью специально созданных для этого автоматических утилит.
Когда загрузка закончится, следует установить менеджер на ваш компьютер или , и эта умная утилита сможет сама следить за изменением домашней страницы, даже вопреки действиям различных вредоносных программ.
Менеджер сможет спасти от таких неприятных сюрпризов как Webalta и просчитать так, чтобы в роли старта в вашем браузере всегда оставался только Яндекс. Но не всегда менеджер может обойти все препятствия. Об этом далее в статье.
Самые основные используемые браузеры на сегодняшний день:
Если вы являетесь сторонником классического браузера по умолчанию Internet Explorer, то настроить стартовой страницей Яндекс вам способствует следующий алгоритм.
Открываем Internet Explorer и кликаем значок «Настройки»
 в верхнем правом углу, который вызывает окошко «Сервис»
.
в верхнем правом углу, который вызывает окошко «Сервис»
.
Можно так же вызвать данное меню одновременным нажатием сочетания горячих клавиш Alt +X .
В выпадающем меню выбираем «Свойства браузера» , или еще он может называться «Свойство обозревателя» . Далее открываем вкладку «Общие» .

В таких операционных системах как и Windows 8.1 Internet Explorer является встроенной программой.
Но установка осуществляется тем же способом, как и других версиях этого браузера на протяжении вот уже почти 20 лет.
Чтобы сделать Яндекс стартовой страницей в Internet Explorer 10 и Internet Explorer 11 следует выполнить следующие этапы:
- В верхнем правом углу нажимаем «Настройки» и выбираем «Свойства браузера» .
- Вписываем в поле ссылки на адреса домашних страниц. Если кроме Яндекса необходимы и другие ссылки, то здесь же вводим и на них адреса. В каждой строке должен быть лишь один адрес. выбираем «Начинать с домашней страницы» .
- Подтверждаем действия нажатием на кнопку «ОК» .
После выполнения всех этапов наш Internet Explorer при загрузке будет выдавать Яндекс первой страницей.

Установка в Microsoft Edge
Читай также: Яндекс дзен: Что это и как им пользоваться? +[Плюсы и минусы]
Для поклонников Microsoft Edge существует следующий алгоритм. Для открытия параметров в Microsoft Edge, нажимаем на значок 
Внизу страницы будет отображаться функция «Посмотреть дополнительные параметры» и включаем дополнение «Отображать кнопку домашней страницы» .
Необходимый нам адрес «https://www.yandex.ru» вводим в текстовое поле так же, как и в случае с Internet Explorer.
Закрепляем наши действия нажатием кнопки «Сохранить» . При перезагрузке браузера Яндекс станет нововведенной домашней страницей.


Установка в Google Chrome
Google Chrome - наиболее популярный браузер по независимым опросам в сети интернет, предлагает нам следующий способ. В браузере ищем значок «Настройки»  и открываем его.
и открываем его.
Находим кнопку «Внешний вид» . Включаем дополнение «Показывать кнопку «Главная страница» .
В строке с запросом «Введите веб-адрес» вписываем нужную ссылку: «https://www.yandex.ru/». На этом настройка окончена, ведь все действия пользователя сразу синхронизируются с вашим профилем в браузере.

После завершения всех манипуляций при перезагрузке Google Chrome, будет отображаться при нажатии кнопки «Домой» (изображение домика).
А если же вы хотите, чтоб Яндекс подгружался совершенно автоматически, то стоит использовать другой вариант установки. Для изменения потребуется:
1 В меню Google Chrome в верхнем правом углу вызываем команду «Настройки» .
2 Ищем пункт «Начальная группа» , где ставим галочку (если она не стоит) «Следующие страницы» .
4 Если вы поклонник Яндекса, то тут можно настроить его поисковой системой «по умолчанию». В разделе «Поиск» указываем поисковую систему Яндекс.
5 Закрываем настройки. Подтверждать свои действия нажатием кнопки «Ок» не нужно, в этом браузере все синхронизируется мгновенно.
Если вы настроили браузер так, как описывалось выше, то когда вы будете включать Google Chrome, то установленные в начальной группе страницы (в нашем случае – Яндекс) будут открываться всегда.
Существует быстрое сочетание клавиш Alt + Home в Google Chrome, которое поможет вам в текущей вкладке браузера быстро открыть домашнюю страницу.
Установка в Mozilla Firefox
При открытии браузера Mozilla Firefox, нужно нажать на значок  и открыть «Настройки»
- «Основные»
.
и открыть «Настройки»
- «Основные»
.
Там ищем строку «При запуске Firefox» и настраиваем значение «Показывать домашнюю страницу» . Соответственно, в строке «Домашняя страница» вписываем ссылку «https://www.yandex.ru/».

Как и в Google Chrome, в Mozilla Firefox переход на домашнюю страницу осуществляется сочетанием горячих клавиш Alt + Home .
Установка в Opera
Сторонники браузера Opera могут использовать следующий метод: сочитанием горячих клавиш Alt +P вызвать меню.
Переключиться на «Браузер» в раздел «При запуске» . Далее кликаем на ссылку «Задать страницы» и в поле «Добавить новую страницу» вписываем путь «https://www.yandex.ru/».
После всех операций, подтверждаем действия нажатием кнопки «Ок» и устанавливаем переключатель в положение «Открыть начальную страницу» .


Вот и все необходимые действия для того, чтобы добиться нашей цели – сделать Яндекс Поиск домашней страницей в браузере Opera.
После выполнения всех инструкций, браузер при запуске будет автоматически открывать поисковик.
Установка в Safari
Установка Яндекса в браузере Safari считается самым легким вариантом. В меню Safari выбираем последовательно пункты «Safari» , далее «Настройки» и «Основные» .
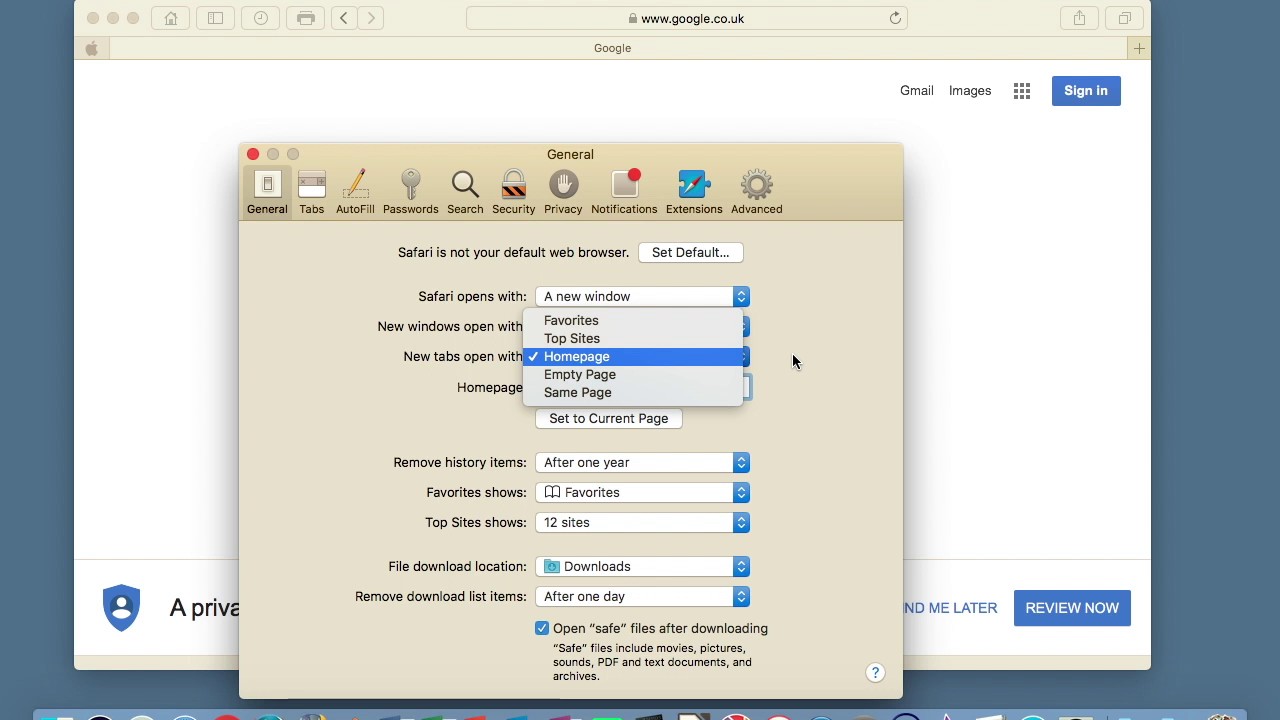

Safari настроен и Яндекс является начальной страницей. Поздравляем!
После установки Яндекс как домашнюю страницу, можно пойти дальше и персонализировать её под пользователя. Так сказать, настроить рабочий стол.
Процесс не сложный, если пошагово разобраться, что необходимо сделать. В Яндексе есть огромное количество полезных, удобных и нужных , которые сделают вашу ежедневную работу более комфортной и прогрессивной.
Настройка происходит с помощью добавления на неё виджетов (иконок с нужными программами) и изменения интерфейса под пользователя (приятной темы оформления вашей страницы).
Сам Яндекс предлагает нам добавить и настроить виджеты в том порядке, какой нам будет удобен, установить любую тему, изменить основные личные настройки.
Чтоб полностью охватить весь спектр услуг, предоставляемых Яндексом, стоит зарегистрировать себе для переписок и для хранения важной информации онлайн.
Не волнуйтесь, они не будут расшарены в свободном доступе всем пользователям. Это подобие личной ячейки в банке, где хранятся ваши документы, фото и другие .
Сохраняйте ваши логины и пароли с помощью LastPass для удобства пользования.
Итак, для настройки домашней страницы нам нужно:
- Войти в свою Яндекс.почту, которую вы зарегистрировали.
- Там открываем «Личные настройки» и выбираем пункт меню «Настроить Яндекс» .
- Определяемся, какие виджеты мы хотим видеть на рабочем столе, а все ненужные удаляем нажатием крестика в верхнем правом углу каждого из них. Не переживайте, если удалите что-то по ошибке. Существует возможность отменить действие кнопкой «Вернуть» или «Сбросить настройки» . Когда определитесь окончательно с набором виджетов, нажимаем на кнопку «Сохранить» .
- После чего заходим в пункт «Добавить виджет» , выбираем из категорий желаемые, наводим на них курсор мышки и нажимаем «Добавить» , после чего он добавляется на страницу. Нажимаем «Оставить» .
- Располагаем виджеты в нужном нам порядке, перемещая их на нужные нам места. Нажимаем кнопку «Сохранить» .
- Переходим в пункт меню «Поставить тему» , выбираем понравившуюся и кликаем «Сохранить тему»
Итак, теперь домашняя страница приобрела совершенно другой вид, приятный именно вам, удобный и приятный в пользовании.
Если стартовая страница никак не хочет изменяться? Перепробовали все перечисленные методы, но все равно загружаются Webalta, Pirrit Suggestor, Conduit Search или иные подозрительные источники?
Наверное, единственной проблемой, с которой не исключено столкнуться каждому пользователю - это отсутствие возможности поменять стартовую страницу в браузере из-за того или иного вредоносного программного обеспечения (ПО).
И тогда постоянно на стартовой мы можем видеть, как подгружаются Conduit Search, Webalta или Pirrit Suggestor, которые нам никак не нужны. Как с этим бороться мы разберем дальше.
В обязательном порядке проверьте ваш компьютер на наличие вирусов или других вредоносных программ с помощью антивируса.
Если антивирус говорит, что вирусов нет, то придется искать дополнительную информацию об удалении необнаруженных вредоносных программ.
Таким же образом не следует забывать проверять ярлык вашего браузера. Но все же, если проблема имеет место быть и при запуске Хрома, Оперы или Мозиллы открывается Webalta, то обязательно следует пересмотреть и проверить ошибки в свойствах ярлыков для запуска. Для этого необходимо:
Графа «Свойства» в ярлыке браузера Chrome
2 Далее заходим в закладку «Ярлык» и ищем строфу «Объект» . Нужно убедиться, что там нет того или иного упоминания о Webalta после указания пути к файлу браузера. Чистый пусть должен выглядеть следующим образом: «C:\Program Files\Mozilla Firefox\Firefox.exe». Если же в конце упоминается лишнее, то безоговорочно удаляем его и нажимаем «Применить» . Если же есть, то удаляем эту часть, после чего подтверждаем наши действия нажатием кнопки «ОК» .

Rambler
Как сделать яндекс поиском по умолчанию? Этим вопросом задаются многие неопытные пользователи интернета, и в этой статье каждый сможет найти ответ на вопрос. В различных браузерах это делается по-разному. Например, в Google Chrome это сделать в разы проще, чем в «Эксплорере» или «Мозиле». Разберем на примере четыре самых популярных браузера.
Поиск Яндекс по умолчанию в Google Chrome
«Хром» является одним из самых лучших браузеров. Быстрый и простой в эксплуатации, он стал одним из самых популярных за непродолжительное время. В этом браузере вам нужно:
1. Нажать «Настройка и управление Google Chrome» (находится в правом верхнем углу).
2. В открывшемся контекстном меню выберите «Настройки».

3. Откроется новая вкладка с настройками. Там вам нужно будет пролистать курсором страничку до графы «Поиск» и выбрать соответствующую систему.

4. Теперь «Яндекс» установлен поисковой системой по умолчанию. Вы можете проверить это, введя любой запрос в адресную строку, например, такой:

и тут вы получите результат:

Поиск Яндекс по умолчанию в FireFox
Браузер, который и по сей день не уступает конкурирующим по функциональности. Возможно, многие пользователи просто не хотят пробовать новые, оставаясь с Mozila. Если вам необходимо сделать яндекс поиском по умолчанию в «Мозиле», то выполните следующие действия:
1. Зайдите в конфигурационные настройки FireFox. Для этого откройте браузер, впишите в адресную строку команду «about:config» и нажмите «Ввод».

Далее система уведомит вас, что некорректные изменения могут плохо повлиять на дальнейшую работу браузера. Выполняйте только те команды, которые включены в руководство, заниматься самодеятельностью, не имея знаний, не рекомендуется.

2. Подтверждайте свою осторожность во всплывшем окне и найдите в списке мини-раздел «Keyword.URL». Поиск существенно облегчится, если вы впишете эту команду в строку «Поиск:».


4. Откроется окошко, в котором вам нужно вписать адрес «http://yandex.ru/yandsearch?text=» (без кавычек) и нажать «Ок».

5. Проверяем:
и получаем желаемый результат:

Поиск Яндекс по умолчанию в Opera
Старый и популярный даже на мобильных платформах браузер. Используется многими и по сегодняшний день, разработчики выпускают периодические обновления для улучшения своего обозревателя. Чтобы установить яндекс-поисковик по умолчанию в «Опере», вам нужно:
1. Откройте браузер и нажмите «Настройка и управление Opera» в левом верхнем углу.
2. В появившемся контекстном меню выберите пункт «Настройки».

3. Находим графу «Поиск» и задаем в соответствующем окне нужную вам поисковую систему.

4. Проверяем:

Поиск Яндекс по умолчанию в Internet Explorer
1. Жмем «Пуск» и открываем панель управления.
2. Выбираем раздел «Свойства Обозревателя».

3. Открываем вкладку «Общие».

4. Находим раздел «Поиск» и жмем в нем на «Параметры».

5. Вы попадете в меню «Надстройки», в котором вам необходимо выбрать раздел «Службы Поиска» и выбрать соответствующий поисковик.

Осталось только проверить.
Именно такими путями вы с легкостью сможете установить поиск яндекс по умолчанию в своем любимом браузере.
Почему после перезапуска браузера настройки снова сбились, а «Яндекс» не является более поиском по умолчанию?
Если вы слишком часто испытываете проблемы со сменой вашей поисковой системы, значит вас «терроризирует» вирус. Такое программное обеспечение нельзя назвать очень вредоносным, ведь оно лишь меняет настройки вашего браузера. Тем не менее, ни к чему терпеть неудобств – избавьтесь от него.
На постоянную смену настроек обычно оказывает влияние некий «Спутник@Mail.ru» или «поиск@mail.ru». Удалите данную программу с компьютера при помощи панели управления. Также следует убрать это ПО из автозагрузки.
Обычно эти программы внедряются автоматически во время установки другого ПО. Например, вы решили закачать скайп, начали установку и обнаружили в ее ходе внедрение программ от mail.ru. Это значит, что вы скачали репак с вирусом, при его установке следует снимать флажки с команд, которые не нужно выполнять например, «Установить mail.ru поиском по умолчанию.
Поиск . Первая кнопка дает возможность выбрать основную поисковую систему для Яндекс-браузера, это может быть «Яндекс», «Google», «Mail.ru» или «Википедия» (либо другие, в разных браузерах приведены различные поисковые системы). Первые три — стандартные поисковые системы общего характера, но Википедия — справочный поискових, ищет не сайты, а информацию и описание. То есть вводя в «умную строку» не адрес сайта, а то, что Вы хотите найти, поиск будет производиться именно в выбранной системе поиска. Допустим, выбрав википедию, будет проходить поиск по википедии.
Вторая кнопка — настройка поисковых систем. Здесь можно задать значение выбора, если Вы пользуетесь разными поисковыми системами. То есть, если у Вас задана основная поисковая система — Яндекс , а необходимо искать в Google, то не надо открывать страницу Google. Достаточно задать значение поисковика, ну пусть это будет «г» (для краткости) и после этого, если ввести в умную строку «г» и поставить пробел, то автоматически поиск будет вестись в поисковике Google (но если после буквы «г» не пробел, то поиск ведется в поисковике, установленном по умолчанию).

Чтобы задать значение поисковика, кликаем по кнопке «настройка поисковых систем», после чего, выбираем нужный поисковик. В левом разделе находится имя поисковика, то есть для Вашего восприятия, его можно изменять на свое усмотрение, лишь бы было удобно и понятно. Второй раздел строки — значение поисковика, то, что было описано выше. Если выбрать поисковик Google , и в значение задать «гугл», то вводя в умную строку слово «гугл», а затем пробел, поиск автоматически будет производиться в поиске Google. Но если ввести «гуглить», то поиск не будет происходить в системе Google (если она не установлена по умолчанию).

В третьем разделе находится адрес, куда отправляется поисковой запрос, там лучше ничего не менять. Рядом с адресом находится кнопка «Использовать по умолчанию», то есть установить поисковик, через который будет идти поиск в умной строке (то же, что и первая кнопка в этом разделе). Справа находится крестик для удаления поисковой системы, если Вы ею никогда не собираетесь пользоваться. После изменений необходимо нажать кнопку «готово», иначе изменения не сохранятся.

Чтобы добавить другую поисковую систему (список популярных поисковых систем приведен на этом сайте в разделе «поисковые системы»), можно зайти на страницу поисковой системы, например youtube.com и щелкнуть в поле для ввода запроса правой кнопкой мыши. В появившемся меню выбираем «добавить как поисковую систему…».

В появившемся окне меняем или оставляем название «youtube.com», ключевое слово необходимо изменить, чтобы справа появился зеленый значок в виде галочки. Я изменил на «ютуб», можно вводить как русские, так и латинские буквы и цифры. В поле «ссылка» ничего изменять нельзя! И нажимаем кнопку «ок».

Теперь поисковик добавлен в Ваши поисковые системы, это можно увидеть в настройках — кнопка «настройка поисковых систем».

Добавленный поисковик так же можно установить по умолчанию, наведя курсор мышки на необходимую систему и нажав справа кнопку «использовать по умолчанию». После добавления нового поисковика, можно сразу проверить его работу, принцип тот же — в умную строку вводим ключевое слово, в моем случае «ютуб»,






