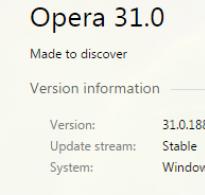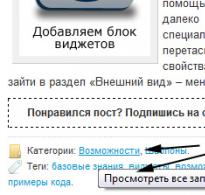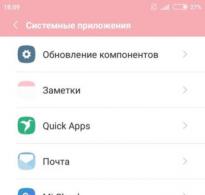Как установить правильный часовой пояс на компьютере. Как настроить кварцевые часы
В данной статье мы поговорим о том, как установить время и дату на компьютере.
Настройка времени на Windows 7
Конечно, некоторым людям данная статья покажется очень странной, ведь как можно не знать элементарного. Но увы, работе с компьютером обучились далеко не все, и даже такие мелочи могут показаться сложными.
Для начала необходимо найти индикатор того самого времени. Находится он всегда в нижнем правом углу монитора, на нижней панели. Выделить его из других значков проще простого - там всегда указаны время и Теперь надо нажать на индикатор левой кнопкой мыши. Как только вы это сделаете, перед вами откроется маленькое окошко с календарем и часами.
Однако это лишь начало пути. В открывшемся окне вы ничего сделать не сможете, только лишь узнать количество дней в месяце и день недели. Для того чтобы приступить к настройке, нужно нажать надпись «Изменение настроек даты и времени».
Теперь вы видите совсем другое окно. Как можно заметить, в нем есть три вкладки, однако понадобится всего лишь одна — "Дата и время". Обычно она открывается сразу сама. Как можно заметить, здесь есть кнопка «Изменить дату и время».
Важно: для того чтобы осуществить настройку даты и времени на компьютере с операционной системой Windows, вы должны иметь права администратора. В противном случае данные манипуляции ни к чему не приведут.
Итак, после того как вы нажали кнопку, перед вами появится окно, похожее на самое первое, только теперь все значения на нем можно будет менять. Слева располагается календарь. Чтобы изменить дату на компьютере, просто кликните по тому числу, которое вам необходимо. Месяц же поменять можно в верхней части календаря, используя стрелочки. Чтобы перевести время, просто введите необходимое значение в поле под часами. Как только все действия завершены, нажмите «ОК», настройки сохранятся автоматически.
Теперь вы знаете, как установить дату и время на компьютере в Windows 7. Сейчас же стоит рассмотреть другие операционные системы.
Настройка времени на Linux
Итак, Windows знают практически все, а вот с Linux знакомы немногие, а кто-то и вообще первый раз слышит об этой операционной системе. Однако ее фанатов не так уж и мало, и поэтому опустить сведения о том, как установить время и дату на компьютере с ОС Linux, было бы нелепо.
На самом деле настройка времени на двух ОС практически аналогична. И в этот раз нужно также нажать на индикатор времени, вот только на разных дистрибутивах Linux этот индикатор расположен по-разному. Например, в Ubuntu он вверху справа, а вот в Linux Mint он в правом нижнем углу. Как только вы его нашли, сразу же нажимайте ЛКМ.
Перед вами, как и в Windows, появится окошко с календарем. На нем долго останавливаться не будем, поэтому нажимаем «Настройка даты и времени».
Теперь перед вами открылось большое окно с картой всех континентов и с большим количеством ползунков и выпадающих списков, но не бойтесь, работать с этим просто.
В отличие от Windows, на Linux время и дату поменять можно двумя способами. Первый подразумевает изменение часового пояса. В левой верхней части окна можно как раз таки заметить картинку со всей землей и поясами. Под ней же располагаются два выпадающих списка: регион и город. Выберите нужные значения, время на компьютере установится в соответствии с ними.

Если после этого время у вас выставилось неправильно, то стоит перейти к более гибкой настройке. Правее от картинки можно заметить кнопку «Разблокировать» — нажмите ее. У вас запросят пароль. После его введения вы сможете изменять значения. Однако для начала уберите галочку со строки «Сетевое время». Теперь, используя элементы интерфейса, меняйте все значения времени и даты как вам угодно.
Настройка через BIOS
Есть еще один способ, как установить время и дату на компьютере, но он подойдет скорее продвинутому юзеру. Однако о нем стоит упомянуть.

В первую очередь вам надо попасть в BIOS. Как только вы это сделали, ищите в первой вкладке надпись, похожую на Standart CMOS Feature. Войдя в нее, вы увидите много различных надписей, но они нас не интересуют. Ищите строчку Time или, если на экране уже видно время, изменяйте его. Вот такой простой способ обойти введение пароля на Linux и права администратора на Windows. Несмотря на то что вы знаете, как установить время и дату на компьютере с этими ОС, может что-то пойти не так.
Причины сброса настроек
Знайте, что если у вас постоянно сбрасывается время на ПК, то причина с вероятностью в 80% заключается в батарейке на материнской плате. Ее необходимо просто заменить, и все пройдет. Данные батарейки продаются в практически любых канцелярских магазинах, но, конечно же, лучше будет, если вы обратитесь в компьютерный.

Второй вариант также связан с батарейкой, однако на этот раз она не садится, а окисляется. В этом случае ее также надо заменить, только перед установкой нового элемента питания зачистите контакты.
Вывод
Подводя итоги, можно однозначн о заявить, что очень проста. Большинство людей могут сделать это интуитивно, без посторонней помощи. Однако иногда возможны и затруднения. Теперь вы знаете, как настроить дату и время на своем компьютере.
Настройка даты и времени на компьютере одна из несложных настроек. В основном настройка времени и даты не нуждается в постоянной настройке, т.к. достаточно один раз выставить дату и время и забыть про эту настройку 🙂 Но бывает необходимость в ее корректировке, например отмена в России перехода на зимнее время.
В данной статье я Вам пошагово покажу как настроить дату и время в windows 7 на вашем компьютере, какие еще настройки можно делать с временем. Как отключить синхронизацию времени, или как изменить формат отображения даты и времени.
А так как существует несколько способов доступа к настройке даты и времени, я Вам покажу простой способ и более сложный.
И так, приступим.
Настроить дату и время через системный трей
Для начала рассмотрим простой способ настроить дату и время:
Шаг 1. На панели задач, в правом нижнем углу, кликните один раз левой кнопкой мыши на дате и время. В появившемся окне нажмите Изменить дату и время, как показано на рисунке:
Чтобы изменить дату и время на компьютере, ваша учетная запись должна обладать правами администратора, иначе Вы не сможете внести изменения. Как узнать обладает ли Ваша учетная запись правами администратора.

Шаг 3. В открывшемся окне настройка времени и даты с помощью стрелок выберите нужный месяц, год и дату. А под часами установите нужное время.
После выбора корректировке даты и времени нажмите ОК. Вот и все, Вы настроили дату и время.

Дополнительные настройки даты и времени на компьютере
Другая настройка времени и даты, которую Вы можете выполнить, это изменить свой часовой пояс, выбрав свой часовой пояс где вы находитесь. Если вам нужно настроить часовой пояс, то во вкладке дата и время нажмите левой кнопкой мыши на изменить часовой пояс:

В появившемся окне Выбор часового пояса из выпадающего меню, выберите свой часовой пояс, или который вам надо.

С принятием закона об отмены перехода России на зимнее время, в автоматическом переходе на зимнее время и обратно в windows смысл утрачен, уберите галочку с Автоматический переход на зимнее время и обратно, если что то изменится то поставите обратно 🙂
Если у вас установлено обновление от Микрософт, то настройка часового пояса у вас будет выглядеть вот так:

Еще одна настройка даты и времени, которую вы можете выполнить, это изменить выполнение синхронизации времени и сменить сервер синхронизации из предложенного списка.
Шаг 1. Перейдите на вкладку Время по интернету и нажмите на кнопку изменить параметры (Нужны права администратора):

Шаг 2. Если у вас снята галочка Синхронизировать с сервером времени в Интернете, то установите ее, и выберите любой понравившийся сервер из списка, как на рисунке:

После настройки нажмите на кнопку ОК!
Другой способ доступа к настройкам даты и времени
Теперь давайте рассмотрим другой способ доступа к настройкам времени и даты, это через панель управления. И так начнем.
Для некоторых пользователей самые простые манипуляции кажутся даже очень нетривиальными. Думаю и вы были когда-то в ситуации, когда разбирались подолгу с какой-то проблемой, а ее решение заняло 1-2 минуты. Время от времени нам приходится вносить корректировки в систему и именно поэтому, сейчас расскажу, как установить дату и время на компьютере в Windows 7. Сделать это можно несколькими способами, но я рассмотрю лишь один, самый основной и самый удобный, без всяких лишних действий и максимально подробно.
Примечание: я рассмотрю пример с Windows 7, но после прочтения этой статьи вы сможете изменить время и дату в других системах Windows. Потому что вы поймете цепочку, как нужно это делать.
Первым делом перемещаем курсор в нижнюю правую часть экрана, находим там дату, которая отображается в виде времени и, собственно, сегодняшнее число. Щелкаем левой кнопкой мыши, перед нами открывается окно.
Здесь вы не внесете никаких изменений, данное окно будет полезно, например, чтобы посмотреть, сколько дней в этом месяце. Чтобы приступить к изменениям, нам необходимо кликнуть левой кнопкой мыши по надписи: «Изменение настроек даты и времени».
Итак, теперь перед нашим взором появляется другое окно с тремя вкладками. Нас интересует «Дата и время», в которой вы и должны находиться по умолчанию. Здесь можно найти кнопку «Изменить дату и время» (важный момент: учетная запись, которой вы пользуетесь в настоящий момент, должна иметь права администратора, в противном случае, компьютер попросту ограничит доступ к настройкам).

Нажимаем ее и видим уже третье по счету окошко «Настройка времени и даты».

В левой его части находится блок с календарем. Совершая пролистывание при помощи черных треугольников (я их обычно называю «язычками») маленького размера, можно выбрать месяц и год, щелкнув один раз по нужному числу, — соответственно получается дата.
В правой части окна находится циферблат, нажимаете на первое число (часы) и меняем на нужное значение часов, минут и секунд, либо удерживаем нажатой клавишу мыши на треугольниках справа (верхний увеличивает время, а нижний — уменьшает). После того, когда вы разобрались, как настроить дату и время на компьютере, нажимаем «ОК» везде, где нам это предлагается, и наслаждаемся правильной датой!
Единственное, что я еще могу добавить – это описание альтернативных способов открытия окна «Дата и время». Заходим в «Пуск» — «Панель управления». Возле надписи «Просмотр» устанавливаем значение «Мелкие значки» и нажимаем «Дата и время». После этого делаем все по вышеописанной инструкции. Как вариант, для тех, кто быстро печатает, предлагаю также просто открыть «Пуск» и набрать слово «Время» в поисковой строке. Результаты поиска предложат вам зайти в «Дату и время».
В целом, это все, что можно рассказать по вопросу, как настроить дату и время на компьютере. Если на компьютере установлена другая система, то принцип изменения даты и времени не сильно отличается, главное знать, где и как.
Важно! Если после перезагрузки у вас сбивается время – это вирусы или надо заменить батарейку в системном блоке.
О том, что часы в мобильном отстают узнаешь, как правило, когда куда-то опоздал, примеру, на поезд. В XXI веке неприемлемо когда ваши часы спешат или отстают больше чем на минуту.
И если к наручным часам претензий нет, то смартфоны просто обязаны показывать точное время. Но как показывает практика — это не всегда так. Часы на телефонах такие же «брехучие» как и старые ходики у бабушки в деревне.
Чем определяется точность электронных часов
В первую очередь точностью настройки и стабильностью кварцевого генератора (резонатора). Точность и стабильность частоты последнего как правило составляет 10 -6 . В идеале при таком значении часы убегают чуть более 30 секунд в год.
На практике стабильность немного хуже, так как на частоту резонатора влияют параметры окружающей среды (температура, давление) и напряжение питания генератора. Так же в состав генератора входят и другие элементы, к примеру конденсаторы, параметры которых сильнее зависят от внешних воздействий. В результате часы могут убегать до 30 секунд в месяц.
Повышаем точность часов
В профессиональных устройствах, например в приемо-передающей аппаратуре спутникового телевидения, стабильность генераторов намного выше и может достигать значений 10 -12 .
Поэтому напрашивается сам собой способ взять за эталон частоту несущей внешнего источника сигнала. И использовать ее как опорную для нашего генератора. Возможны два пути: аппаратный и программный.
В первом случае частота генератора часов подстраивается под частоту несущей передающей вышки GSM. Во втором случае базовая вышка GSM передает сигналы точного времени и операционная система подстраивает часы.
Но как показывает отечественная действительность, на сотовых операторов надежды нет. Я несколько раз попадал в ситуацию, когда время на часах перескакивало на несколько часов. После чего пришлось отключить опцию использования данных предоставляемых сетью.
Серверы точного времени
Так как смартфон это компьютер с доступом в интернет, то проще всего синхронизировать часы с эталонными серверами точного времени. В стандартных прошивках этой возможности нет. Но проблема решается установкой допольнительного ПО. Программ таких несколько, и мне приглянулась одна — ClockSync от «отечественного производителя»:-).
ClockSync синхронизирует системное время Android устройства через Интернет по протоколу NTP с серверами точного времени. Программа полезна если оператор сотовой связи не поддерживает NITZ (автоматическую синхронизацию времени) или посылает неверные значения, а также в случае, если часы телефона сильно убегают вперед или отстают.
Работает на планшетах. Актуально если нужно точное время. Тем более на устройствах без GSM модуля.
Особенности программы ClockSync
Автоматическая синхронизация работает только на телефонах с ROOT.
Если root-прав нет, то проверка времени проводится автоматически и вы получите уведомление если часы сильно убежали. А синхронизировать часы придется «руками».


Программа поддерживает свежую базу обновленных часовых поясов. И если у вашего смартфона старая прошивка и он каждую весну и осень в России переводит часы, то это программа восстановит несправедливость. И вы не придете весной на работу на час раньше.
Иногда бывают ситуации, когда необходимо изменить время на компьютере или даже дату, но как показывает практика, начинающих пользователей компьютеров даже эта простая задача может поставить в тупик.
Прочитав эту статью, вы узнаете как установить дату и время на компьютере зайдя в настройки BIOS, а также в операционных системах Windows 7 и Windows 10.
В каких ситуациях может понадобится изменять настройки времени на компьютере? Например, вы перелетели со своим ноутбуком в другой часовой пояс и чтобы ваш компьютер работал по местному времени, его нужно будет изменить.
Или например, у вас после выключения компьютера постоянно сбивается время и вам нужно его каждый раз настраивать. В этом случае нужно сначала разобраться, почему так происходит, а уже устранив неисправность, настроить дату и время.
Сбиваться время может из-за того, что разрядилась , тогда вам ее нужно просто заменить. Кстати, как только вы вытащите элемент питания из системной платы, все настройки системы собьются и вернутся к настройкам по умолчанию, в том числе собьется и время и после замены батарейки его нужно будет заново настраивать.
Некоторые программы, которые имеют лицензию, привязанную к дате, не будут работать, если на компьютере она не верно установлена, так что за нормальной работой системных часов нужно следить.
Если у вас сбились часы на компьютере из-за того, что села батарейка, при включении компьютера вы увидите об этом сообщение, где вам будет предложено зайти в BIOS и настроить их или нажать F1 и продолжить загрузку компьютера.
Если вы не боитесь настраивать , тогда можете настроить число и часы сразу, не загружая операционную систему.
Сейчас современные системные платы выпускаются с разными видами BIOS, одни со старой версией, другие уже с новой, которая называется UEFI.
Если у вас старая версия BIOS, тогда зайдя в него, вам нужно перейти в самый первый его раздел или вкладку. Называться он может по разному, например “Standart Smos Features”, “Main”, “SysInfo”, но он всегда будет первым.

Здесь вы увидите показатели времени и календаря, которые вам и нужно будет изменить. Чтобы это сделать, внимательно посмотрите на подсказки с правой стороны или внизу экрана. Компьютер вам всегда подскажет, какие кнопку нужно нажимать для изменения настроек BIOS.
Сначала выберите нужный показатель используя одни клавиши, в данном случае это TAB или ENTER, а затем уже изменяйте его используя другие клавиши, например F5 или F6.
Чтобы ваши изменения вступили в силу, нужно выйти из BIOS с сохранением изменений, нажав F10.

Если у вас UEFI BIOS, тогда перейдите в дополнительные настройки, нажав на клавишу F7 или по кнопке меню “Дополнительные”, сверху или снизу экрана.

Затем перейдите во вкладку “Основные” и измените показания часов и календаря используя подсказки, которые вы увидите в правой части экрана.
Например, нажимая клавиши стрелок () и (↓) вы можете выбрать нужные пункты, а клавишами (+) и (-) изменить их значения.
Затем нажмите на кнопку “Выход” и выйдите из системных настроек сохранив изменения.
Как установить дату и время на компьютере с Windows 7.
Если вы не хотите изменять настройки времени в БИОС, тогда их можно легко изменить в операционной системе, например Windows 7.
Оснастка с помощью которой настраивается календарь в Windows называется timedate.cpl, которая находится в каталоге Windows/System32 и открыть ее можно несколькими способами.

Например, набрав строке поиска Windows или в окне команду timedate.cpl. Но минус такого способа в том, что нужно запоминать, как называется эта оснастка, а так как со временем ты просто забываешь про нее, то открыть окно редактирования времени можно и не зная как она называется.

Наведите на изображение часов в нижнем правом углу экрана и нажмите на них левой кнопкой мыши, а после того,как появится новое окно, нажмите в нем на надпись “Изменение настроек даты и времени”.

Если нажмете на часы правой кнопкой мыши, тогда появится другое окно, где нужно будет выбрать пункт “Настройка даты и времени”.

Кроме этого, открыть окно с настройками календаря и часов можно из панели управления. Откройте панель управления и выберите пункт “Часы, язык, регион”.

После чего откроется другое окно, где вы можете открыть основное окно с настройками даты или только то, которое хотите редактировать.

Если вы используете для работы оснастку , тогда откройте ее и четвертым по списку у вас будет находиться раздел с нужными вам пунктами меню.

Еще я хотел бы обратить ваше внимание на программу , с помощью которой можно открыть многие настройки системы. На второй странице вы увидите кнопку “Дата и время”, нажав на нее вы сразу откроете окно с помощью которого можете изменить показатели часов и календаря.

Основное окно настройки часов имеет несколько вкладок и кнопок, рассмотрим для чего они нужны.
Перейдите в самую первую вкладку и первое, что нужно сделать перед настройкой часов, это изменить часовой пояс, если установлен не ваш, для этого нажмите на кнопку “Изменить часовой пояс”.
После этого можно изменить показания часов, для этого нажмите на кнопку “Изменить дату и время”.

При выборе часового пояса, нажмите на кнопку с названием поясов и выберите тот, в котором вы находитесь. Если в вашем регионе действует два времени, тогда активируйте функцию автоматического перехода между зимним и летним временем. Если в вашем регионе одно время, тогда эту функцию можно отключить.
После этого можно переходить у настройкам календаря и часов.

Изменить установки календаря и часов очень легко.
Для изменения календаря, укажите день и месяц в специальном окне с левой стороны.
Для того, чтобы изменить показания часов, выделите мышкой нужный вам показатель и введите другое число с помощью клавиатуры или используя кнопки с иконками треугольников измените этот показатель в любую сторону. Затем нажмите на кнопку “OK”.
Если вы хотите изменить внешний вид календаря, тогда нажмите на надпись “Изменение параметров календаря”.

После этого в окне “Настройка формата” вы сможете изменить внешний вид вашего календаря, который отображается в правом углу экрана.

В следующей вкладке основного окна “Дополнительное время”, вы можете активировать еще два циферблата с часами. Для этого активируйте часы, после чего выберите часовой пояс для того, чтобы они показывали время этого часового пояса и дайте название этим часам.
Эта функция будет полезна, например, если у вас в другом часовом поясе живут родственники и чтобы быть в курсе, сколько у них времени в данный момент, можно активировать дополнительные часы.

Их можно посмотреть, если просто навести мышкой в область уведомления часов.

А если нажать на часы левой кнопкой мыши, вы увидите сразу три циферблата, которые будут показывать разное время.

Третья вкладка основного окна называется “Время по интернету”. Здесь показаны сервера с помощью которых компьютер синхронизирует свои часы со временем в интернете.
По большому счету ту изменять ничего не нужно, компьютер отлично работает с установками по умолчанию.
Только если ваш компьютер был на длительный срок отключен от интернета, то вы можете синхронизировать его часы, чтобы быть уверенным, что он показывает точное время, нажав на кнопку “Изменить параметры”.

После этого откроется новое окно, где нужно будет нажать на кнопку “Обновить сейчас” и ваши часы начнут показывать точное время.
В окне “Сервер” можно посмотреть все доступные сервера к которым можно подключить ваш компьютер.

В результате этих действий откроется большое окно “Время и язык”, где будут доступны все основные настройки для часов и календаря.
Коротко по ним пробежимся:
- Чтобы изменить часы перейдите во вкладку “Дата и время”.
- Затем отключите автоматическую установку времени.
- После этого нажмите на кнопку “Изменить”, чтобы изменить показания часов и календаря.
- Чтобы изменить часовой пояс, перейдите в одноименный раздел и выберите тот, который вам нужен.
- Если в вашем регионе действует одно время, отключите опцию перехода с зимнего времени на летнее и обратно.
- Нажав на пункт “Изменить формат даты и времени”, вы сможете изменить внешний вид часов.
Как видите, установить дату и время на компьютере очень просто и справится с этой задачей любой пользователь.
Удачи!