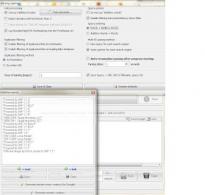Как увеличить шрифт на ноутбуке. Уменьшение размера системных шрифтов в Windows Убрать крупный шрифт на рабочем столе
Хотите узнать как ежемесячно зарабатывать от 50 тысяч в Интернете?
Посмотрите моё видео интервью с Игорем Крестининым
=>>
Многие новички, особенно люди преклонного возраста, плохо владеют компьютером. Порой простая ситуация может «загнать в ступор», испортив настроение на весь день.
Например: открыли сайт, а там слишком мелкий шрифт. Хочется прочесть статью, но ничего не выходит, буквы сливаются, глаза слезятся от напряжения. Знакомая ситуация?
Сегодня рассмотрим несколько способов увеличения размера букв. Выбирайте наиболее подходящий способ.
Как увеличить буквы на экране компьютера
Самый быстрый, простой способ увеличения букв – это увеличить масштаб страницы при помощи «горячих» клавиш, или мышки.
Описываю способ «горячих» клавиш:
Жмём кнопку – «Ctrl», удерживая её, нажмите на кнопку – «+» (плюс). Если этого не достаточно, нажимайте на «плюс» столько раз, сколько потребуется.
Для постепенного уменьшения масштаба нажмём «Ctrl», одновременно нажимая клавишу «минус» – «-».
Вернуть масштаб к первоначальному состоянию «по умолчанию» – нажмите «Ctrl» и клавишу ноль «0». Увеличить буквы можно с помощью мышки

Как увеличить размер шрифта на экране компьютера при помощи мышки
Нажав клавишу «Ctrl», прокручивайте колёсико мышки. При вращении колёсика от себя – масштаб экрана компьютера увеличивается, зрительно «приближая» текст.

При вращении колёсика к себе – масштаб экрана уменьшается, «удаляется» от вас. Вернуть состояние «по умолчанию» – удерживая «Ctrl» нажать «0».
Если у вас слабое зрение, можно увеличить страницы в настройках браузера. Тогда не придётся постоянно прибегать к «горячим» клавишам.
Изменение масштаба Интернет страниц в настройках браузера
Во всех браузерах есть настройки, которые можно регулировать. Обычно значок находится вверху справа. Это может быть изображение колёсика или шестерёнки. Яндекс браузер – значок из трёх горизонтальных полосок.
Расскажу на примере Яндекс браузера. При наведении мышки на значок, появляется подсказка: «Настройки Яндекс браузера». Нажимаем значок настроек, выбираем пункт «настройки».
Открывается новая вкладка – страница настроек. Прокручиваем страницу вниз, нажимаем кнопку «Показать дополнительные настройки». Прокрутив ещё немного страницу вниз, находим «Веб-содержимое».
Здесь увидите, какие размеры шрифта, масштаб страницы, указаны по умолчанию. Можно поменять величину шрифта, увеличить масштаб страницы, указав нужное значение.

Нажмите кнопку: «настроить шрифты», установите максимальное значение, минимальное значение шрифтов. Например, выставлю максимальное значение – 16, а минимальное значение поднял до 10, так как по умолчанию это значение было – 0. Нажму кнопку «готово».

Можете выставить нужные значения, не бойтесь экспериментировать, всегда можно поменять настройки, вернув исходное положение.
Для примера давайте рассмотрим, как увеличить размеры шрифта – браузер Гугл Хром. Вверху, справа от адресной строки находится значок – три вертикально расположенных точки. Наводим курсор, читаем: «Настройка и управление Google Chrome». Жмём этот значок.
Выпадает окно, находим надпись «масштаб». Прямо в этом окне можете настроить нужный масштаб, нажимая «плюс» или «минус». После этого больше не придётся менять масштаб отдельных страниц, он будет такой, какой установили один раз.
Это удобно, не отвлекает от работы или чтения, да и глаза не устают от того, что на различных сайтах разные по величине буквы.
Думаю, что теперь всем понятен принцип изменения величины шрифтов или масштаба страницы в настройках браузеров. Поэтому перейдём к другим способам увеличения букв.
Как увеличить размер шрифта на экране через настройки компьютера
Увеличить размеры шрифта, можно открыв настройки компьютера, тогда все программы, приложения, веб-страницы, будут открываться с увеличенным размером букв.
Как увеличить размер шрифта на экране компьютера – Windows 10
Меняем настройки размера шрифтов – операционная система Windows 10. Нужно зайти – «настройки экрана», увеличить буквы следующим способом:
- «Пуск»;
- «Панель управления»;
- «Оформление и персонализация»;
- «Экран»;
- «Изменение только размер текста» – выбираете для всех разделов необходимую величину шрифта, обязательно нажмите кнопку «применить».
Можете сделать щелчок по экрану правой кнопкой мышки – «Параметры экрана», откроется страница, внизу нажать: «Дополнительные параметры экрана», откроется следующее окно, там нужно нажать на «Дополнительные изменения размера текста, других элементов», далее – «Изменить только размеры текста».

Можно увеличить величину текста для:
- Заголовок окна;
- Окно сообщений,
- Меню и значки;
- Подсказки.

При этом, такие элементы как всплывающие подсказки не затронут изменения, так как они используют темы в современных версиях Windows.
Изменятся только всплывающие подсказки старого типа, которые вы увидите, наведя курсор на кнопку «Закрыть», «Свернуть», «Свернуть», «Окно».
Как увеличить размер шрифта на экране компьютера – ранние версии Windows
В других версиях Windows тоже можно поменять величину букв. Насколько я помню, сделать это нужно следующим способом:
Нажимаете в последовательности:
- «Пуск»;
- «Панель управления»;
- «Оформление»;
- «Экран»;
- «Изменение размера текста и других элементов».
Выскочит окно предупреждающее – «при установке среднего размера шрифта, некоторые элементы не смогут поместиться на экране». Это не страшно, так как когда элементы не помещаются, автоматически включается горизонтальная прокрутка.
После всех произведённых действий, требуется перезагрузить компьютер, чтобы все настройки начали работать.
Как увеличить размер шрифта на экране компьютера – заключение
Как видите, описанные шаги идентичные действиям в Windows 10. Подведём итог, думаю, что после прочтения данной статьи у вас не возникнет трудностей с увеличением шрифтов, или масштабированием.
Теперь вы без труда справитесь с задачей! А читателям блога, которые испытывают трудности при работе с компьютером, посоветую изучить его досконально. У меня на блоге, есть статья « », на эту тему.
Напишите комментарий, какими способами увеличиваете буквы, или меняете масштаб?
P.S. Прикладываю скриншоты моих заработков в партнёрских программах. И напоминаю, что может каждый, даже новичок! Главное – правильно это делать, а значит, научиться у тех, кто уже зарабатывает, то есть, у профессионалов .
Вы хотите узнать какие ошибки совершают новички?
99% новичков совершают эти ошибки и терпят фиаско в бизнесе и заработке в интернет! Посмотрите, чтобы не повторить этих ошибок – “3 + 1 ОШИБКИ НОВИЧКА, УБИВАЮЩИХ РЕЗУЛЬТАТ” .Вам срочно нужны деньги?
Скачайте бесплатно: “ТОП – 5 способов заработка в Интернете ”. 5 лучших способов заработка в интернете, которые гарантированно принесут вам результат от 1 000 рублей в сутки и более.
Считается, что работа на персональном компьютере негативно сказывается на зрении человека. Компьютерные мониторы, несмотря на высокую разрешающую способность, имеют маленький формат изображения, что заставляет пользователя напрягать глаза, при работе с текстовыми массивами. В худшем положении оказываются люди привыкшие работать на ноутбуках, мониторы которых имеют небольшие размеры. Чтобы избежать негативных последствий нужно уметь увеличить размер шрифта на экране компьютера.
Изменение формата текста в различных приложениях
Миллионы россиян проводят часы, общаясь в социальных сетях, которых достаточно в интернете. Это «Одноклассники», «В Контакте» и другие. В одноклассниках увеличить масштаб очень просто. Универсальный способ сделать на компьютере шрифт больше или меньше – это воспользоваться горячими клавишами. Если нажать клавишу «Ctrl» и, не отпуская её вращать колёсико мыши, то в зависимости от направления вращения масштаб будет изменяться в большую или меньшую сторону. Тот же самый эффект достигается если вместе с клавишей «Ctrl» нажимать клавиши «+» или «-».
Этим способом можно не только изменить кегль (размер шрифта), но и расширить экран в одноклассниках, поскольку меняется полностью масштаб экрана. Если возникла необходимость вернуть исходные параметры, то можно нажать клавиши «Ctrl» и «0» одновременно.
Увеличить шрифт на экране ноутбука можно двумя способами:
- Использовать сочетание клавиш «Ctrl» и «+, -»
- Использовать сочетание «Ctrl» и полоски прокрутки на тачпаде
Увеличить масштаб в контакте так же можно без затруднений. Прежде всего, изменить шрифт в вк можно используя приведенные выше рекомендации. Но есть способ использовать увеличенные символы через замену настроек главной страницы. Для этого нужно нажать кнопку «Мои настройки», прокрутить текст до низа и поставить галочку в соответствующей строке.
нажать кнопку «Мои настройки», прокрутить текст до низа и поставить галочку в соответствующей строкеЭтот вариант позволяет шрифт поменять в вк, при этом масштаб страницы не изменяется.
Замена размера символов в браузерах
Чтобы поменять шрифт на компьютере можно использовать возможности, имеющиеся в браузере.
Замена в Google Chrome
Чтобы шрифт увеличить в браузере нужно войти в настройки нажав три горизонтальные чёрточки в углу верхней части экрана. В открывшемся меню есть строка «Масштаб» со значением «%» и значки «+» и «-». С помощью этих значков можно изменить формат текста. Если требуется полностью изменить размер и конфигурацию букв, надо идти по следующему пути:
- Открыть основное меню
- Войти в «Настройки»
- Открыть строку «Показать дополнительные настройки»
В строке «Вид страниц» выполнить требуемые действия
Замена в Mozilla Firefox
В этом браузере есть три горизонтальные чёрточки в верхней части экрана, которые открывают главное меню. В открывшемся окне за значком в виде шестерёнки скрывается то, что необходимо. Последовательно открываются следующие окна «Настройки» — «Содержимое» — «Дополнительно». Здесь выбирается начертание букв и кегль.
Последовательно открываются следующие окна «Настройки» — «Содержимое» — «Дополнительно». Здесь выбирается начертание букв и кегль.Замена в Opera
Здесь есть возможность менять полностью масштаб или только размер букв. Для этого надо открыть настройки, отрыть список «Расширенные» и строку «Шрифты». После этого можно установить желаемый кегль, и начертание символов.
Замена в Internet Explorer
Для изменения величины букв в Internet Explorer надо войти в окно, которое открывается значком с символом шестерёнки. В меню есть строка «Масштаб», с помощью которой масштабируется вся зона экрана. Если требуется изменить только текстовые символы, то нажимаются следующие кнопки:
- Настройки
- Свойства браузера
- Шрифты
В открывшемся окне выполняются требуемые действия.
ПОСМОТРЕТЬ ВИДЕО
Изменения некоторых параметров в операционной системе
Чтобы увеличить шрифт на компьютере Windows 7 можно воспользоваться возможностями, которые предоставляет система. Нажимаются последовательно следующие кнопки:
- «Пуск»
- «Панель управления»
Справа вверху имеется надпись просмотр, с помощью которой можно выбрать величину отображаемых значков (иконок). Затем, прокручивая таблицу найти заголовок «Экран» и открыть его. На странице можно выбрать один из трёх предлагаемых масштабов – мелкий, средний или крупный.
Если надо добавить свой кегль, то эту величину можно установить, открыв строку «Другой размер шрифта». Изменения вступают в силу после перезагрузки.
Такой же принцип замены параметров символов используется в браузере Windows 8 и 8.1. Можно увеличить шрифт на мониторе и изменить некоторые параметры. Для этого выбирается свободное место на рабочем столе, кликом правой кнопки мыши выполняется вход в контекстное меню и открывается строка «Разрешение экрана». Там предлагается выполнить замену ряда параметров.
Теперь вы знаете, как увеличить шрифт на экране компьютера и ноутбука.
С целью того, чтобы зрение меньше страдало при работе за ПК, возникает надобность изменить размер шрифта на компьютере, для отличного разбирания в тексте.
Проводя за компьютерным монитором, много свободного времени, человек относительно много читает. Частенько приходится напрягать своё зрение, чтобы разобраться в некоторых подробностях. Происходит утомление глаз и ухудшение остроты зрения.
Способом, который уменьшит усилие глаза, может стать изменение размера шрифта на компьютере.
Изменить размер шрифта на компьютере
ОС разработана так, что просто можно поменять шрифт с помощью имеющихся настроек.
Когда требуется изменить шрифты на компьютере, помогут приведённые далее рекомендации прийдут на помощь сформировать удобный процесс за экраном ПК без чрезмерного усилия для зрения.
В ОС виндовс есть возможности для изменения размера букв.
Нужно проделать поочерёдно следующие операции:
- Щёлкнуть правой клавишей мыши на произвольном незанятом пространстве экрана, и во всплывшем окошке меню найти «Свойства».
target="_blank">http://motovilovdmitry.ru/wp-content/uploads/2016/...rift_na_kompyutere-300x179.jpg 300w" width="504" />
- Затем надо будет избрать свойство «Оформление», в открывшемся окошке найти раздел «Дополнительно» щёлкнув по нему.
target="_blank">http://motovilovdmitry.ru/wp-content/uploads/2016/...krane_kompyutera-1-300x179.jpg 300w" width="504" />
- Поменять в раскрытом окошке всё, что требуется в поле «Элемент»: увеличить размер шрифта на экране компьютера (поля «Шрифт» и «Размер»).
- Затем выбрать ОК.
target="_blank">http://motovilovdmitry.ru/wp-content/uploads/2016/...rift_na_kompyutere-300x179.jpg 300w" width="504" />
Наряду с этим способом, присутствует средство увеличения размера шрифта на экране компьютера разом приблизительно для всего интерфейса виндовс:
- Щелкнуть на незанятом месте окна монитора правой кнопкой мыши и из раздела «Свойства» найти свойство «Оформление».
- В открывшемся окошке для функции «Размер шрифта» найти необходимое свойство.
target="_blank">http://motovilovdmitry.ru/wp-content/uploads/2016/..._ekrane_kompyutera-300x180.jpg 300w" width="504" />
В документе
Зачастую случается и напротив, встаёт вопрос, как уменьшить размер шрифта на экране компьютера.
При надобности уменьшить буквы на экране исключительно в документе, воссоздаваемом в текстовом редакторе, то имеется возможность сделать через меню либо панель инструментов данных программ.
Допустим, в текстовом редакторе Microsoft Word это возможно исполнить выделением необходимого текста, а затем прямо избрать подходящую величину букв на панели «Форматирование».
target="_blank">http://motovilovdmitry.ru/wp-content/uploads/2016/03/kak_uvelichit_shrift-300x180.jpg 300w" width="504" />
В браузере
Чтобы уменьшить шрифт в Mozilla Firefox, нужно будет:
- В свойстве меню «Инструменты» найти пункт «Настройки».
target="_blank">http://motovilovdmitry.ru/wp-content/uploads/2016/...nit_razmer_shrifta-300x183.jpg 300w" width="504" />
- Во вкладке «Содержимое» щёлкнуть по кнопочке «Дополнительно».
target="_blank">http://motovilovdmitry.ru/wp-content/uploads/2016/03/kak_umenshit_shrift-300x179.jpg 300w" width="504" />
- В открывшемся окошке уменьшить буквы, выбрав нужное значения.
target="_blank">http://motovilovdmitry.ru/wp-content/uploads/2016/..._shrift_v_brauzere-300x179.jpg 300w" width="504" />
В браузере также возможно уменьшить буквы на экране посредством изменения масштаба: войти в свойство «Вид» и, избрав пункт «Масштаб», изменить размер (или одновременное нажатие кнопок CTRL и «-»).
target="_blank">http://motovilovdmitry.ru/wp-content/uploads/2016/...ifta_na_kompyutere-300x179.jpg 300w" width="504" />
В Google Chrome подобное уменьшение букв возможно осуществить так:
- клацнуть по свойству «Настройка и управление Google Chrome» в правом верхнем углу окна,
- затем найти условие «Настройки»,
- найти вкладку «Дополнительные»,
- в свойстве «Размер шрифта» найти требуемую величину.
target="_blank">http://motovilovdmitry.ru/wp-content/uploads/2016/...it_bukvy_na_ekrane-300x179.jpg 300w" width="504" />
В Яндексе
Отдельные странички сайтов содержат достаточно маленький текст, его довольно трудно прочитать человеку, особенно, если у него трудности со зрением. Поэтому создатели браузеров сделали таким образом, чтобы пользователи их работ могли самостоятельно изменять величину букв.
Увеличить шрифт в Яндексе можно следующим образом:
- Раскройте меню браузера и щёлкайте на пунктик «Настройки».
target="_blank">http://motovilovdmitry.ru/wp-content/uploads/2016/..._shrift_v_yandekse-300x161.jpg 300w" width="454" />
- При открытии окна, нужно будет отыскать и щёлкнуть на клавишу «Показать дополнительные настройки». Чтобы её отыскать, нужно спуститься в низ вкладки, применяя ролик прокрутки. При этом перечень открывшихся опций браузера возрастёт.
target="_blank">http://motovilovdmitry.ru/wp-content/uploads/2016/..._shrift_v_yandekse-300x161.jpg 300w" width="454" />
- Затем отыскиваем раздел «Веб-содержимое».
target="_blank">http://motovilovdmitry.ru/wp-content/uploads/2016/03/kak_uvelichit_bukvy-300x142.jpg 300w" width="454" />
- Находим «Размер шрифта». Обычно в Яндексе стоит величина букв «Средний». Для увеличения (или уменьшения) шрифта в Яндексе достаточно нажать на желаемую ячейку и в раскрывающемся перечне изберете «Крупный» или «Очень крупный» (если нужно уменьшить буквы, то целесообразно избрать «Мелкий» или «Очень мелкий»).
target="_blank">http://motovilovdmitry.ru/wp-content/uploads/2016/..._bukv_na_kompyutere-300x55.jpg 300w" width="454" />
Подробная настройка шрифта
- Для более подробной настройки текстов — щёлкните по кнопочке «Настроить шрифты» и в раскрывшемся окошке найдите «Минимальный размер шрифта».
target="_blank">http://motovilovdmitry.ru/wp-content/uploads/2016/...t_shrift_na_ekrane-300x124.jpg 300w" width="454" />
- Применяя ползунок, вы можете настроить величину букв до небходимого размера. Также при подобной настройке имеется область «предварительного просмотра», то есть можно разом видеть как именно будет смотреться текст только лишь регулируя значения.
target="_blank">http://motovilovdmitry.ru/wp-content/uploads/2016/...shrift_na_stranice-300x123.jpg 300w" width="454" />
Как видите, приёмов несколько. Поменять масштаб букв не сложная операция, как кажется. Подбирайте тот, какой вам наиболее комфортен.
Вы только что научились менять размер шрифта, теперь можете смело приступать к изучению статьи о том, как сделать
С момента появления мониторов с поддержкой Full HD разрешения, т.е. 1920х1080, пользователи стали испытывать двоякие ощущения.
С одной стороны, картинка стала четче, глубже и красивее. Исчезли всяческие «лесенки» и прочие недостатки старых мониторов.
Что касается обратной стороны. Надписи под иконками приложений и программ стали мельче.
Различить их сразу не получится – приходится рассматривать поближе, приближаясь к экрану. Как результат – глаза устают сильнее, а вы постоянно щуритесь.
Встает логический вопрос: ?
Для начала нужно сказать, что осуществить все можно двумя разными способами.
- Через панель управления.
- С помощью контекстного меню.
Рассмотрим каждый подробно.
Способ 1. Увеличить шрифт на Рабочем столе и под иконками
Как увеличить шрифт на компьютере windows 7 ?Поскольку эта ОС на данный момент самая распространенная, будем рассматривать настройки этой системы.
Вначале следует открыть панель управления.
Для этого два раза кликаем по иконке «мой компьютер» и видим стандартное окно с перечнем жестких дисков и всего остального.
Кликаем на «свойства системы».
Нас перекидывает на меню с набором настроек. Жмем на «панель управления…».

Видим перечень параметров, но искомого здесь нет. Переключаемся из вида по категориям на мелкие/крупные значки.

Теперь меню выглядит куда приятнее. Прокручиваем список вниз, пока не наткнемся на «экран». Жмем по этому пункту.

Перед вами 3 стандартных заготовки масштаба. Остается лишь выбрать между 125% и 150% соответственно.

Если применить настройки, ПК любезно предложить перезагрузить систему, иначе изменения не вступят в силу.
Если уверены – кликайте «выйти сейчас» и ждите завершения операции.

К слову, масштаб можно выбрать произвольно в пределах 100-500%. Чтобы это сделать, кликните на малоприметный пункт в настройках «другой размер шрифта».

Появится шкала по типу линейки.

Чтобы отрегулировать масштаб, нужно поместить курсор на эту линейку, зажать левую кнопку и подвинуть курсор вправо-влево, пока не добьетесь оптимального размера шрифта.

Если нажать ОК, то в основном меню появится новый пункт с пользовательским масштабом.

Перезагружаем компьютер и наслаждаемся читабельными подписями в Пуске, а также под иконками. То же самое касается и всех надписей в настройках и не только.
Если вы часто меняете масштаб шрифта на ПК, вам будет проще воспользоваться контекстным меню. Для этих целей кликните правой клавишей мышки по области рабочего стола.
В выпадающем списке выбирайте пункт «разрешение экрана ».

Нас перебросит на настройку различных параметров монитора, но выбрать нужно вот этот пункт.

Как видите, мы оказались на параметрах смены масштаба.

Если вы не знаете, как увеличить шрифт на компьютере windows 8 , то не переживайте, процедура смены масштаба идентична Windows 7.
Если стандартные способы кажутся вам недостаточно продуктивными, можно использовать такую встроенную утилиту, как экранная лупа.
Как увеличить размер шрифта на экране с ее помощью?
Для начала нужно запустить само приложение. Для этого заходим в «пуск» и вписываем в графу «найти программы и файлы» слово «экранная…».

Отобразится 2 пункта. Нас интересует именно лупа.

Кликаем по ней левой кнопкой.
Появляется вот такое небольшое меню и сектор увеличения изображения.

В настройках можно изменить масштаб и прочие параметры. Сектор перемещается вместе с курсором. Чтобы увеличить ту или иную часть экрана, достаточно переместить мышку в нужную точку.
Все остальное система сделает за вас.
Масштаб варьируется от 100 до 1000%. Очень удобно для людей с близорукостью, а также для тех, кто занимается презентациями и хочет выделить определенный фрагмент.
Лупа запускается поверх всех окон, поэтому ее функции не ограничены лишь рабочим столом.
Способ 2. Увеличить шрифт в браузерах
Многие заметили, что изменение размера шрифтов никак не повлияло на масштаб в браузерах.
Из этого следует резонный вопрос: яндексе , хроме , опере и других популярных обозревателях?
Для тех кто не особо знаком с устройством клавиатуры, поясняем.
Если зажать клавишу Ctrl (крайняя левая снизу) и нажать на + (плюс) либо - (минус), то можно варьировать масштаб любой страницы.

В качестве альтернативы можно воспользоваться все тот же Ctrl + колесико мыши. Зажмите кнопку клавиатуры , а затем прокрутите вверх для увеличения масштаба.
Уменьшить размер букв можно прокруткой колеса вниз.
Обратите внимание! Недостаток способа заключается в следующем: для каждой страницы все манипуляции придется осуществлять повторно, они не сохраняются в настройках.
Увеличение масштаба шрифтов на ПК – процесс несложный. Достаточно внимательно читать описание в инструкции и следовать ему.
Почему не стоит менять разрешающую способность монитора? Во-первых, так «съедается» полезное пространство дисплея.
Плюс ко всему, глаза начинают уставать в несколько раз быстрее. Лучше сделать шрифт побольше и наслаждаться всеми прелестями Full HD картинки.
Как увеличить шрифт на компьютере
Как увеличить шрифт на компьютере Windows 7 и в браузерах: 2 простых способа
Итак, если вам нужно увеличить или уменьшить шрифт на экране ноутбука, то эта статья для вас. Если у вас маленький экран, то вы можете уменьшить размер шрифта и элементов для того, чтобы можно было разместить на нем как можно больше информации, если же вам плохо видно информацию, то соотвественно увеличить.
Как правило, по умолчанию в ПК предусмотрена оптимальная разрешающая способность, предусматривающая лучшее качество изображения, поэтому не нужно менять размеры текста и значков, делая их крупнее или мельче, меняя параметры разрешения экрана.
Наиболее понятный и доступный метод сделать шрифт на ноутбуке и значки мельче или крупнее — нажать на Ctrl на клавиатуре и крутить вперед-назад колесиком на мышке при удерживании клавиши. Этот способ изменения размеров различных элементов подходит также для многих других программ.
Если вам нужно выполнить более точное регулирование размеров различных элементов в ОС Windows 8, нужно произвести некоторые действия:

Если вы хотите изменить параметры только некоторых элементов, то проделайте те же действия: щелкните в меню на «Разрешение экрана», далее «Экран», здесь нужно выбрать вкладку «Изменение размера только текста», теперь из предложенных списков вам осталось только выбрать объекты и изменить их параметры.
В ОС Windows 10 алгоритм изменения параметров выглядит несколько иначе. Чтобы увеличить или уменьшить шрифт на экране ноутбука и размер значков, нужно произвести такие действия:

Существует еще один вариант, как увеличить шрифт на ноутбуке или произвести другие изменения. Этот способ предусматривает изменение масштаба текста в ручном режиме. Для этого в окне «Экран» нужно кликнуть по строчке «установить настраиваемый уровень масштабирования».  В открывшейся DPI-шкале в зависимости от исходной величины можно установить масштаб размеров, в интервале от 100 до 500% от начальных значений.
В открывшейся DPI-шкале в зависимости от исходной величины можно установить масштаб размеров, в интервале от 100 до 500% от начальных значений.