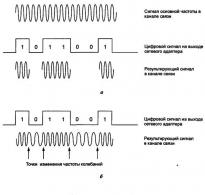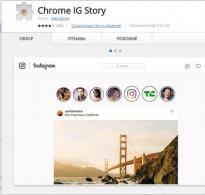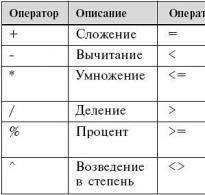Как вернуть приложение photos в windows 10.
В отличии от данной ОС, старые версии Виндовс имели в своем составе Средство Просмотра фотографий Windows оно же windows 10 photo viewer – удобное приложение для всех пользователей. Редактор «Фотографии» имелся тоже, но у человека всегда была альтернатива выбора. И так как большинству стандартный просмотрщик в новой операционной системе не по нраву, то они ищут другие, сторонние программы. В данной статье обозреваются наиболее доступные и легкие способы восстановить Средство Просмотра фотографий Windows в новой ОС.
Как включить автозагрузку в Windows 10
Способ №1
Использование редактора реестра быстро приведет пользователя к желаемому результату.
Алгоритм действий таков:
1. Используя клавиши Win+R , в появившемся окне вводим команду «regedit» .
2. Далее в новом окне следует перейти по алгоритму HKLM/SOFTWARE/Microsoft/Windows Photo Viewer/Capabilities/FileAssociations.
Как открыть панель управления в Windows 10

3. Щелкнув ПКМ на свободное пространство окна, вызываем команду «Создать» . Нажав на ее, выбираем строчку «Строковый параметр» .

4. Редактор выдает окно по запросу. В графу «Параметр» вносим «.jpeg» , а в графу «Значение» — «PhotoViewer.FileAssoc.Tiff». Нажимаем «ОК».
Установка обновлении WIndows 10 до последней версий

5. Необходимо повторить данную процедуру с каждым типом расширения файлов-изображений — .gif, .png и так далее.

6. После этого можно закрыть редактор и перейти к другому действию — отобразить «Параметры» с помощью клавиш Win+I . В открывшемся окне переходим во вкладку «Система», далее – в «Приложения по умолчанию». Кликаем на строчку «Задать значения по умолчанию».
Разбить HDD или SSD диск на разделы в Windows 10

7. Открывается окно, в левой части расположен прокручиваемый перечень команд. Ищем в нем Средство Просмотра фотографий Windows. Справа в меню кликаем по строке «Выбрать значения по…». В новом окне выставляем галочки напротив тех форматов, которые ранее выбирали в редакторе реестра. Нажимаем кнопку «Сохранить».
Как повысить производительность Windows 10 с помощью Retpoline


В Windows 10 стандартное приложения для показа изображений изменилось. Дизайн стал более современным, тёмным и упрощённым. Но существуют способы, позволяющие вернуть старую программу просмотра фотографий из Windows 7.
Возвращение стандартного просмотра фотографий
Старая программа, работающая с изображениями и фотографиями разных форматов, была заменена, но не удалена из системы. Поэтому, изменив настройки Windows одним из нижеописанных способов, вы получите привычное окно. При этом вернуть современную программу «Фотографии», используемую по умолчанию в Windows 10, можно будет в любой момент.
В Windows 10 можно вернуть «Просмотр фотографий» из Windows 7
Внесение изменений в реестр
В первую очередь необходимо изменить параметры реестра так, чтобы привычное приложение из Windows 7 стало доступным. Для этого необходимо скачать файл Registry_commands с набором команд, автоматически меняющих определённые настройки реестра:

Теперь приложение «Просмотр фотографий» разблокировано, осталось установить его в роли программы по умолчанию одним из нижеописанных методов.
Если по каким-то причинам данный способ не принёс результата, то есть старое приложение не стало доступным, используйте методы-аналоги «Настройка через PowerShell» и «Настройка через Winaero Tweaker». Также ниже будут описаны приложения от сторонних разработчиков. Возможно, они вам понравятся больше, чем старая или современная программа от Microsoft.
Использование контекстного меню
Самый простой способ - использовать возможности быстрого доступа «Проводника»:

Готово, благодаря установленной галочке все изображения будут открываться именно в старом приложении. Учтите, если вы открывали файл формата.jpeg, то приложение по умолчанию применится только для остальных файлов данного формата, а для картинок в расширении.png придётся повторить вышеописанные действия снова.
Изменение параметров
Если предыдущий метод по каким-то причинам не сработал, выполните следующие шаги:
- Разверните параметры компьютера.
 Открываем приложение «Параметры»
Открываем приложение «Параметры» - Раскройте блок «Приложения».
 Открываем раздел «Приложения»
Открываем раздел «Приложения» - Перейдите к настройкам приложений по умолчанию и в списке отыщите пункт «Просмотр фотографий». В нём выбрана программа «Фотографии», кликните по её иконке и выберите из появившегося списка приложение «Просмотр фотографий».
 Устанавливаем приложение «Просмотр фотографий» по умолчанию
Устанавливаем приложение «Просмотр фотографий» по умолчанию
Готово, теперь все изображения будут открываться с помощью «Просмотр фотографий», пока вы снова не установите приложение «Фотографии» в настройках компьютера.
Видео: как вернуть «Просмотр фотографий» в Windows 10
Настройка через PowerShell

Если хотите разрешить использование старой программы отображения только для определённых форматов, то самостоятельно выберите из списка подходящие команды. После того как выполнение команд завершится, вернитесь к инструкциям «Использование контекстного меню» и «Изменение параметров», чтобы установить приложение «Просмотр фотографий» в качестве программы по умолчанию.
Настройка через Winaero Tweaker
Winaero Tweaker - приложение по настройке Windows 10, которое можно скачать бесплатно с официального сайта разработчика. С помощью него можно изменить огромное количество параметров системы, нажав пару кнопок. Программа также умеет возвращать привычное окно отображения фотографий:

Сторонние приложения для просмотра фотографий
Установив приложение из данного списка, вы получите новую программу для просмотра фотографий. Практически все сторонние утилиты отличаются от стандартных более широким спектром предлагаемых настроек. Но основное их отличие заключается в дизайне, так как именно он является основополагающим фактором удобства в просмотре чего-либо.
IRfanView
Программа позволяет совершать все стандартные действия с фотоснимком: увеличивать и уменьшать его, поворачивать и обрезать. Помимо этого, на открытой картинке можно рисовать, писать, применять инструменты «Ластик» и «Заливка». Имеется возможность выделить определённый участок снимка и скопировать его.
 В IRfanView можно редактировать фотографии
В IRfanView можно редактировать фотографии Скачать программу можно с официального сайта. Имеется версия и для 32-битной, и для 64-битной системы.
Picasa
Picasa - приложение от компании Google, поддержка которого на данный момент прекращена (вместо него развивается сервис «Google Фото»). Но скачать его с неофициальных сайтов и использовать можно до сих пор, хоть и без поддержки синхронизации фотографий на разных устройствах. Удобство приложения заключается в том, что в окне программы имеется встроенный проводник, благодаря которому можно найти другой снимок, не возвращаясь к стандартному «Проводнику» Windows.
 Приложение Picasa разработано Google
Приложение Picasa разработано Google FastStone Image Viewer
Приложение похоже на предыдущее тем, что также имеет встроенный проводник. Открытую фотографию можно отредактировать на примитивном уровне, так как профессиональных инструментов для монтажа нет. С официального сайта можно скачать установочный файл бесплатно.
 В FastStone Image Viewer есть встроенный проводник
В FastStone Image Viewer есть встроенный проводник Видео: как пользоваться FastStone Image Viewer
Carambis PhotoTrip
Особенность приложения заключается в том, что оно позволяет создавать папки для фотографий, разбивая их по группам. Вам не придётся перемещать снимки в проводнике, ведь собрать все нужные картинки можно будет прямо в Carambis PhotoTrip. В приложении также есть встроенный редактор, позволяющий изменить цвет, яркость и другие параметры снимка. Скачать программу можно также с официального сайта.
 В приложении есть встроенный редактор и разбивка по папкам
В приложении есть встроенный редактор и разбивка по папкам XnView
Приложение XnView умеет не только показывать изображения, но и изменять их формат. У него имеется встроенный проводник, благодаря которому можно легко найти нужные файлы. В настройках программы можно указать методы сортировки и отображения снимков. Скачать программу можно с официального сайта.
 В XnView много настроек и есть возможность преобразования формата
В XnView много настроек и есть возможность преобразования формата Видео: как пользоваться XnView
ACDSee
Профессиональная программа для просмотра фотографий. В ней находится огромное количество настроек, с помощью которых вы сможете изменить внешний вид, свойства приложения и снимков под себя. На официальном сайте есть две версии: платная (89,95$) и бесплатная (пробная).
 ACDSee предлагает много настроек для профессиональной работы
ACDSee предлагает много настроек для профессиональной работы Заменить новое приложение для просмотра картинок от Microsoft на привычное старое можно при помощи редактирования реестра, выполнения команд в PowerShell или стороннего приложения Winaero Tweaker. Также можно загрузить стороннюю утилиту и использовать её вместо стандартных вариантов.
Windows 10 имеет новое приложение "Фотографии", которое может больше, чем просто отображать фотографии в режиме показа слайдов. Это новое приложение по умолчанию организует ваши фотографии по дате съёмки (и даже создает альбомы для вас), имеет несколько хороших инструментов редактирования для повышения качества изображений, и позволяет обмениваться фотографиями через социальные сети и электронную почту. Хотя оно и не собирается заменить Фотошоп в ближайшее время, на это приложение стоит посмотреть ближе.
Коллекции и альбомы.

Новое приложение Фотографии имеет два основных раздела: Коллекция и Альбомы. В разделе "Коллекция", вы увидите коллекцию всех ваших фотографий, сгруппированных по дате съемки (в обратном хронологическом порядке). Если вы хотите быстро найти фотографии из определенного периода времени без прокрутки по всем фотографиям в коллекции, нажмите на дату, чтобы уменьшить масштаб и получить список последних месяцев.

Раздел "Альбомы" немного отличается. Здесь вы найдете альбомы фотографий, которые приложение создаёт для вас автоматически, на основе даты съёмки, места и распознаванию, если это возможно, лиц людей (на фотографиях). На данный момент, не похоже, что вы можете вручную создавать альбомы, так что этот раздел по-моему бесполезен.
Добавить папку.
Во-первых, в приложении Фотографии будут только те фотографии, что хранятся папке "Изображения" и, возможно, сохраненные на вашем аккаунте в OneDrive. Чтобы добавить еще одну папку в приложение Фотографии, откройте приложение, перейдите в настройки (кнопка в виде шестерёнки) и в разделе "Источники", нажмите "Добавить папку". Найдите папку, которую вы хотите добавить, выберите её и нажмите кнопку "Добавить папку в библиотеку "Изображения"".Если вы не хотите включать свои OneDrive фотографии в приложение Фотографии, перейдите в настройки и отключите тумблер "Показывать мои фотографии и видео из OneDrive".

Редактирование и улучшение.
Новое приложение Фотографии имеет некоторые функции редактирования, в том числе фильтры и кнопка "Улучшить", которая выполняет некоторые основные улучшения.
Чтобы отредактировать фотографию в приложении Фотографии, нажмите на фото, чтобы открыть его и нажмите на значок карандаша, чтобы открыть панель редактирования. Слева от фотографии, вы увидите различные категории: основные исправления, фильтры, светлый, цвет и эффекты. Основные исправления включают в себя кнопку "Улучшить", а также поворот, обрезку, выпрямление, красный глаз и ретушь, которая позволяет нажать и сгладить недостатки.
В разделе "Светлый", вы можете настроить яркость, контраст, яркие участки и тени. Яркость и контрастность довольно очевидны, но регуляторы тёмных и светлых участков пригодны для исправления фотографий, которые имеют различные уровни освещения (например, очень яркие пятна, которые нужно затенить или очень тёмные пятна, которые нужно подсветить). В меню "Цвет", вы можете настроить температуру, оттенок и насыщенность; тут есть также функция под названием "Усиление цвета", которая позволяет вам выбрать один цвет и сделать его более или менее заметным.
В меню "Фильтры" и "Эффекты" вы можете выполнить исправления в стиле Инстаграм. Меню "Фильтры" предлагает шесть фильтров, в том числе чёрный и белый, в то время как меню "Эффекты" позволяет добавить эффект виньетирования (Размывает углы изображения черным или белым) или смещение фокуса.
Во время редактирования изображения, вы можете сравнить его с оригиналом, нажав и удерживая кнопку сравнить в верхней части экрана. В главном меню есть также кнопки отмена/повтор, а также опции, чтобы сохранить исходное изображение или сохранить копию изображения.
Делитесь своими фотографиями.
Делиться фотографиями с приложением "Фотографии" очень просто. Вы можете поделиться отдельными фотографиями или несколькими одновременно. Чтобы поделиться несколькими фотографиями, перейдите к разделу коллекций и нажмите кнопку "Выбрать" в верхней части экрана. Выберите фотографии, которыми вы хотите поделиться и кнопка "Поделиться" появится в верхней части экрана.Нажмите эту кнопку или используйте комбинацию клавиш Windows + H , чтобы открыть панель инструментов со способами делиться своими фотографиями (это будет варьироваться в зависимости от того, какие приложения вы установили, но Фейсбук, Твиттер и почта должны там быть).
В Windows 10 по умолчанию открывает изображения с помощью приложения «Фотографии». Однако вы также можете продолжать использовать и старый просмотрщик фото, который не исчез под Windows 10, а используется только для специальных файлов изображений.
Активируем старый просмотрщик фотографий
Примечание. В настоящее время доступны уже не все функции старого средства просмотра фотографий. Вы можете просматривать свои снимки, как вы привыкли, но прямая печать из просмотрщика больше невозможна.
Чтобы активировать старый вьювер, потребуется внести некоторые правки в реестр Windows. Для этого нужно открыть редактор реестра: нажмите комбинацию клавиш , чтобы открыть команду «Выполнить».
Введите команду «regedit» и подтвердите с помощью «OK». Подтвердите запрос UAC. Откроется редактор реестра. Слева перейдите к пути:
«HKEY_LOCAL_MACHINE \ SOFTWARE \ Microsoft \ Windows Photo Viewer \ Capabilities \ FileAssociations».
Щелкните правой кнопкой мыши пустую область с правой стороны, а в разделе «Создать» выберите «Строковый параметр».
 Назовите строку «.jpg» и откройте ее двойным щелчком.
Назовите строку «.jpg» и откройте ее двойным щелчком.
Затем установите в поле «Значение» название параметра «PhotoViewer.FileAssoc.Tiff» без кавычек и подтвердите с помощью «OK».
 Повторите для всех других желаемых форматов изображений, таких как PNG, JPEG, GIF или BMP. Значение всегда остается неизменным.
Повторите для всех других желаемых форматов изображений, таких как PNG, JPEG, GIF или BMP. Значение всегда остается неизменным.
Выберите старый просмотрщик в Windows 10 по умолчанию
Закройте редактор реестра и откройте любой файл изображения.
Теперь у вас есть выбор между несколькими программами просмотра. Кликните по любому изображению, например, с расширением JPG и выберите «Windows Photo Viewer» в качестве программы просмотра.
Затем включите опцию «Всегда использовать это приложение для открытия файлов».
 Windows 10: используйте старый просмотрщик изображений
Windows 10: используйте старый просмотрщик изображений Если диалоговое окно не отображается, щелкните по изображению правой кнопкой мыши и выберите в разделе «Открыть с» пункт «Выбрать другое приложение».
Кнопка «ОК» сохраняет ваши настройки. Вы должны проделать эти действия один раз для каждого типа файла, например PNG и JPG.
В новой системе от Microsoft Вы можете сделать гораздо больше со своими изображениями. В следующей статье мы покажем Вам, как входить в систему с использованием кода изображения в Windows 10.
Разработчики Windows 10 по какой-то одной им ведомой причине решили отказаться от привычного еще со времен Windows 7 просмотрщика картинок — Windows Photo Viewer (Средство просмотра фотографий Windows) , в пользу Modern приложения Photos (Фотографии) . Старое приложение просмотра фото ассоциировано только с расширениями файлов *.tif и *.tiff и нет никакой возможности назначить его для открытия других типов графических файлов.
Несмотря на то, что современное приложение Photos обладает гораздо большим функционалом (доступны фильтры, обработка изображения, визуальные эффекты), старый Windows Photo Viewer работает гораздо быстрее и просто удобнее. В этой статье мы разберемся, как восстановить работу старого приложения просмотра фотографий в Windows 10 .
Итак, как мы уже говорили, в Windows 10 нельзя назначить Windows Photo Viewer в качестве программы для открытия графических файлов, в частности:
Разработчики Windows 10 максимально вычистили все ключи реестра, связанные с функционалом Windows Photo Viewer, хотя сама утилита в системе осталась на месте и находится в каталоге C:\Program Files (x86)\Windows Photo Viewer\ .
Примечание . Если вы обновились до Windows 10 с Windows 7 или Windows 8.1, пункт Windows Photo Viewer будет доступен для выбора в контекстном меню «Открыть с помощью» и ассоциациях файлов в Панели управления, т.к. нужные ключи реестра не будут удалены при апгрейде. Таким образом все рассмотренное ниже относится к системам, на которых Windows 10 была установлена «с нуля»
Принудительно запустить Средство просмотра фотографий в Windows 10 в определённой папке, можно с помощью команды:
rundll32 "%ProgramFiles%\Windows Photo Viewer\PhotoViewer.dll", ImageView_Fullscreen C: \FOTO
 Чтобы вернуть возможность назначить Windows Photo Viewer в качестве приложения по-умолчанию в Панели управления для текущего пользователя, импортируйте следующий файл реестра :
Чтобы вернуть возможность назначить Windows Photo Viewer в качестве приложения по-умолчанию в Панели управления для текущего пользователя, импортируйте следующий файл реестра :
Windows Registry Editor Version 5.00
@="PhotoViewer.FileAssoc.Tiff"
@="PhotoViewer.FileAssoc.Tiff"
@="PhotoViewer.FileAssoc.Tiff"
@="PhotoViewer.FileAssoc.Tiff"
@="PhotoViewer.FileAssoc.Tiff"
@="PhotoViewer.FileAssoc.Tiff"

Следующий reg файл с данными реестра более универсальный, применяется ко всем пользователям системы за счет создания файловых ассоциаций на уровне приложения. Ассоциации файлов с Windows Photo Viewer создаются в ветке реестра HKEY_LOCAL_MACHINE\SOFTWARE\Microsoft\Windows Photo Viewer\Capabilities\FileAssociations  Кроме того, данный твик реестра возвращает возможность выбора Средства просмотра фотографий Windows в контекстное меню изображений «Открыть с помощью»
Кроме того, данный твик реестра возвращает возможность выбора Средства просмотра фотографий Windows в контекстное меню изображений «Открыть с помощью»
 Готовый файл reg для внесения необходимых изменений:
Готовый файл reg для внесения необходимых изменений:
Таким образом, Windows Photo Viewer можно опять использовать для открытия большинства типов изображений.
Примечание . В том случае, если вы используете Windows 10 внутри виртуальной машины (VirtualBox, VMWare) без аппаратного ускорения, то Windows Photo Viewer, зависящий от ускорения Direct3D, работать не будет.