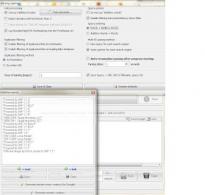Как записать аудио мп3 в неро. Записываем диск с помощью Nero Burning ROM
Сегодняшние бытовые проигрыватели воспроизводят музыкальные файлы во многих форматах; по причине наибольшей распространенности самым популярным из них является формат MP3. Для прослушивания музыки в этом формате достаточно создать диск с данными и поместить на него файлы с расширением MP3. Компьютер воспроизведет файлы, записанные на таком диске, однако некоторая аппаратура (особенно это касается уже устаревших образцов) поддерживает только стандарт Audio CD (CD-DA), поэтому, несмотря на то что музыки в MP3 на диск помещается больше, иногда возникает необходимость записи дисков в формате Audio CD. Nero 7 позволяет создавать такие диски, обеспечивая «на лету» перекодировку музыкальных файлов нескольких форматов, среди которых MP3, OGG, WMA, CDA, AC3, AIFF, WAV, AAC, MP4.
Форматы можно не запоминать - при попытке записать на диск не поддерживаемый формат программа откажется работать дальше и выдаст предупреждение. Можно использовать заранее составленный в программе Winamp или другом совместимом приложении список воспроизведения, а при записи просто указать на получившийся файл с расширением M3U, Nero.
Кроме записи Audio CD, Nero 7 поддерживает запись и в формате CD Text. Диск формата CD Text содержит дополнительную текстовую информацию - это могут быть заглавие диска, имя исполнителя, название композиции и даже тексты песен. Примечательно, что бытовые проигрыватели редко распознают этот формат, а вот автомобильные, наоборот, в большинстве своем его поддерживают. Если вы не уверены в поддержке данного формата оборудованием, то все равно можете записывать аудиодиски в этом формате: даже если обнаружится, что проигрыватель не поддерживает данную функцию, он будет работать корректно, зато если такая функциональность понадобится, диск не придется записывать повторно. Для записи диска в формате CD Text следует выбрать пункт Сделать аудио CD и CD данных, на вкладке Звук и далее следовать указаниям мастера.
Для записи Audio CD понадобится болванка CD-R (бытовые приводы не всегда воспринимают CD-RW, но это можно выяснить исключительно опытным путем, записав такой диск и проверив его в работе).
И так, кликаем по иконке Сделать аудио CD находящейся во вкладке Звук.

В появившемся окне нажимаем по кнопке Добавить и выбираем треки для записи на диск.

После добавления всех интересующих вас треков нажимаем кнопку Далее.


Далее выбираем привод для записи диска, а также при нажатии на стрелочку слева можно указать способ записи и другие опции.


Затем нажимаем кнопку Запись, после нажатия на которую начнется запись выбранных треков на диск.
Необходимо отметить один момент: запись Audio CD, а также Video CD (VCD) и Super Video CD (SVCD) лучше производить на пониженных скоростях (около 16х, а лучше еще меньше). В этих форматах коррекция ошибок не предусматрена, и поэтому данные должны считываться с первого захода. При использовании для записи больших скоростей питы получаются несколько «размазанными», что приводит к возрастанию количества ошибок, так как на краях не всегда бывает понятно, где заканчивается пит, а где ленд. Привод, установленный в компьютер, с этим обычно справляется, а вот бытовой проигрыватель может отказаться воспроизводить такой диск.
При необходимости перед записью на диск музыкальные файлы можно отредактировать (удалить лишнее, добавить эффекты, улучшить качество) в Nero WaveEditor. Необходимо также отметить, что, кроме записи Audio CD, Nero 7 дает возможность преобразовывать такие диски или аудиофайлы в различные форматы, а также перекодировать файлы, содержащиеся на Audio CD, в один из указаных выше форматов. Последнее может понадобиться при необходимости воспроизводить музыку на переносном проигрывателе вроде популярных сейчас flash USB.
Перекодировать Audio CD очень просто: вставляем диск в привод, запускаем Nero SmartStart, переходим во вкладку Звук -> Преобразовать Audio CD в звуковые файлы.

Появится запрос с предложением получить информацию об артисте и заголовке из базы данных Nero или Интернета. Это весьма полезная функция, так как при ее использовании не нужно будет вручную заполнять ID3-теги, в которые эта информация записывается, а затем выводится в окне проигрывателя.

Перед соединением с Интернетом следует сначала настроить параметры соединения, для чего выполняем команду Опции -> База данных и устанавливаем флажок Исп. Интернет-базу Audio-CD. Нажав кнопку Выбрать дополн. сайт..., можно выбрать из списка дополнительный сайт для получения информации.

После соединения с базой данных появится окно, содержащее список песен, название альбома и композиций. Для начала преобразований нажимаем кнопку Выбранный CD. После этого будет выведено окно сохранения дорожек.

При помощи кнопок в поле Управление плейером можно прослушать композиции. В раскрывающемся списке Формат вых. файлов выбираем формат сохранения файлов. При необходимости сохранения максимального качества выбирайте PCM Wav file (правда, суммарный объем скопированных файлов в данном случае будет соответствовать заполнению диска). Для переносных проигрывателей больше всего подходит формат mp3. Доступны также форматы Aiff, mp3PRO, Nero Digital Audio и др.
Оптимальные настройки выбранного кодировщика, отличные от установок по умолчанию, выбираются нажатием кнопки Установки. Стоит также отбратить внимание, что доступны два формата MP3 - собственно mp3 и mp3PRO. Последний активируется установкой галочки Разрешить mp3PRO в окне появляющемся при нажатии на кнопку Установки...

Этот формат обратно совместим с mp3 и обеспечивает лучшее качество, поэтому, если проигрыватель поддерживает данный формат, стоит выбрать его. В зависимости от выбраного формата будут доступны разные настройки.
- Например, для mp3 можно выбрать различное качество кодирования: Быстро, Средний и Наивысший, а также разную скорость кодирования:
- Пост. скорость - при кодировании файлов будет установлен постоянный битрейт (скорость кодирования), который выбирается в раскрывающемся списке справа;
- Переменная скорость - в зависимости от интенсивности мелодии, кодек (программа, кодирующая мелодию) будет подбирать разную скорость, что позволит сохранить качество в тех местах, где большее наполнение; при низкой интенсивности выбирается меньшая скорость, что позволяет уменьшить итоговый размер файла.
При выборе переменной скорости кодирования в раскрывающемся списке указывается требуемое качество от Низшее качество до Высшее качество, и кодек сам подбирает оптимальные параметры. Следует также учитывать, что не все бытовые проигрыватели поддерживают mp3-файлы с переменной скоростью кодирования, поэтому вначале следует убедиться в совместимости форматов.

Примечание
Считается, что максимальное качество при кодировании в mp3 с постоянным битрейтом сохраняется при использовании скорости 256 Кбит/с. Установка большего значения битрейта не всегда имеет смысл. При прослушивании через плейер мобильного телефона вы вряд ли заметите большую разницу между файлом, закодированным с битрейтом 256 Кбит/с, и 128 Кбит/с, зато размер последнего будет практически в два раза меньше. Выбрав в этом случае меньший битрейт, можно сэкономить место.
В поле Путь указываем каталог, в который будут скопированы перекодированные файлы. Формат имени будущего файла задается в поле Метод создания имен файлов. Теперь, когда все готово, выбираем нужные дорожки и нажимаем кнопку Переход. По истечении некоторого времени в выбранном каталоге появятся требуемые музыкальные файлы.
Приобрести продукты Nero можно на официальном сайте производителя .
Всем привет. Как часто вы работаете с дисками? Наверняка уже все давно отошли на внешние жесткие диски, флешки и мобильные телефоны, ведь их тоже можно использовать в качестве обычного usb носителя.
Но бывают ситуации, когда нужно записать диск с музыкой в машину, или записать фильм, чтобы дать товарищу.
Но, к сожалению, многие так и не умеют записывать как cd диски, так и dvd.
В этом посте я хотел бы максимально подробно разжевать эту тему, и начнем с самых-самых азов.
Какие существуют размеры дисков?
На данный момент в нашем Мире существует 2 размера дисков, первый – это мини диск, он идет диаметром 8см, и привычный для нас диск – 12см. Количество информации вмещаемой на эти диски, существенно разнятся, к примеру, на mini-диск вы не сможете записать фильм, но и не на каждый двд диск влезет фильм хорошего качества. С классификацией объемов вы можете ознакомиться в таблице, расположенной ниже. Здесь всё должно быть понятно, всего два размера дисков: mini, и обычные.

Форматы дисков
Чаще всего люди используют CD, DVD и Blu-ray диски и очень многие знают, что на двд-диск вмещается больше информации, чем на сд-диск, но при этом, на blu-ray диск помещается еще больше информации, нежели на двд.
Не стоит забывать, что для чтения и записи сд, двд, и блю-рей дисков, используются разные устройства. Блю-рей привод может читать и записывать все форматы, то есть как cd, dvd так и blu-ray диски.
Если взять обычный dvd-привод, который принято использовать в настольных ПК и ноутбуках, то они даже не увидят blu-ray диски.
CD – приводы не будем рассматривать, так как свое они уже отжили, их можно встретить разве что на очень древних компьютерах, где-нибудь в бухгалтерии или в налоговой:D.
Объемы информации принято измерять в мегабайтах, сокращенно (Мб) и в гигабайта (Гб), также существуют терабайты (Тб) но к оптическим дискам это не относится, такие объемы исчисляются на жестких дисках.
1 Гб содержит 1024 мегабайта.
Итак, смотрим, обычный сд-диск имеет объем 700 мб, DVD – 4.7 Гб, blu-ray – 25 Гб. Если рассматривать мини-диски, то они носят такие объемы: mini CD - 150 Мб, mini DVD - 1,4 Гб, mini Blu-ray - 7,8 Гб.

Многослойные диски
Многослойные диски отличаются от обычных дисков только тем, что на них можно записать больше информации. Существует также двухсторонние диски, то есть, на одну сторону диска можно записать 4.7 ГБ информации, и на вторую сторону столько же, суммарно выйдет 9.4 Gb.
Для более четкого представления об объемах, смотрите .

Диски с многоразовой записью
Такие диски называются перезаписываемыми, и при обретении таких дисков в магазинах, покупатели руководствуются аббревиатурами, то есть, если хотите купить диск с многоразовой записью, то продавцу нужно говорить «мне нужен dvd-RW диск, или cd-RW .
RW – обозначает ReWritable. Если брать перезаписываемые Блю-рей диски, то они обозначаются BD-RE , RE — Recordable Erasable, если перевести, то будет звучать, как перезаписываемый.
Чем отличается +R от –R, также +RW от – RW?
Чем же отличаются +R от –R? А главным отличием является возможность дописывать информацию на уже записанный диск, при условии свободного места на этом диске.
Если приобрести диск, допустим DVD+R, то на него можно дописывать инфу. Рассмотрим пример.
Я пошел к товарищу с диском DVD+R и записал фильм объемом 2.4 ГБ, у меня на диске еще осталось свободное место, объемом 2.3 ГБ, я пошел к другому товарищу и ДОПИСАЛ музыку.
Диски с –R не позволяют такого делать, то есть, если бы я хотел дополнить к фильму музыку, то у меня бы ничего не вышло.
Вот в принципе и все, чем отличаются +R от –R. Из опыта, диски с +R более подходят к записи.
Отлично, с дисками разобрались, теперь давайте перейдем непосредственно к записи дисков.
Как записать диск, используя программу Nero?
Наиболее популярная программа для записи дисков – это Nero. Существует масса различных версий этой программы, такие как Nero 6,7,8.
Я буду показывать пример именно на версии nero 6 , на мой взгляд она самая стабильная, последующие версии носят в себе массу не нужных функций: просмотр видео, редактор аудио, редактор изображения, создание обложек и наклеек для дисков.
Конечно, все эти функции есть и в шестой версии, но они более легкие, то есть в шестой версии требуют меньше ресурсов ПК.
Короче говоря, не ломайте голову над версией, просто ставьте ту, которая вам по душе, ведь порядок записи дисков одинаковый.
Запускаем программу Nero, найти ее можно в меню пуск-> программы -> nero -> Nero StartSmart.

Появляется вот такое окошко, в котором нужно нажать на стрелочку, которая прячется вертикально слева.

Появится менюшка, в которой нужно выбрать пункт Nero Express.

Запустится оболочка нейро-экспресс, которую грубо можно разделить на три части.

1. Если у вас на ПК физически установлено 2 привода, то нужно выбрать, каким будет осуществляться запись, если установлен один, то соответственно ничего не меняйте.
2. Во втором блоке нужно определиться, что вы хотите записать, со скриншота видно, что записывать можно абсолютно все: обычные данные (фотки, документы, музыка, видео и т.д.) то есть, диск будет использоваться как обычная флешка.
Допустим, если вы захотите записать музыку в машину и воспользуетесь первым пунктом при записи, как обычные данные, то музыка в машине может не читаться, для машины нужно использовать раздел «Музыка» и там уже выбирать, в каком формате записывать: mp3, audio cd и т.д.
Такая же история и с видео, если вы хотите записать фильм для dvd-проигрователя, то нужно воспользоваться именно пунктом Видео\Картинки.
3. И из третьего раздела я использую только пункт «Стереть диск».
Для примера давайте запишем обычные данные, для этого выбирайте пункт Данные – Диск с данными.

Появляется область, в которую можно перетягивать файлы для записи, обратите внимание на полоску снизу, она показывает, сколько места уже занято.



Перетаскивание файлов – это первый способ, второй способ добавить файлы для записи на диск – это воспользоваться кнопкой «Добавить» и указать, где лежат файлы для записи и жмите «Далее».
Теперь нужно сделать финальные установки записи.

Под номером (1) можно изменить рекордер для записи, под номером (2) можно присвоить имя для диска, (3) нужно задать скорость для записи диска, рекомендуется ставить не больше 8х , для того, чтобы избежать ошибок при записи, (4) если используется диск +R, то можете ставить галочку, которая позволит дописать данные на диск.
И последний пункт позволяет проверить записанные данные на ошибки, я им не пользуюсь, т.к. занимает довольно много времени. После того, как все настроили, жмите «записать» и ожидайте конец процесса записи.
В конце удачного прожига, вы увидите соответствующие окошко, после его закрытия, программа Nero предложит сохранить проект, если вы записываете только один диск, то проект не нужен, если хотите налупить дублей, то сохраните проект, чтобы следующий раз не лазить по компьютеру и не искать нужные файлы для записи.
Теперь вы знаете, как записать диск
при помощи Nero, а если у вас остались сомнения или вопросы, задавайте их в комментариях.
Мне также интересно, а какой версий Nero для записи дисков пользуетесь вы?
С уважением, Михед Александр.
При запуске утилиты на экране появится стартовое окно Nero StartSmart, в левой части которого подобраны часто использующиеся функции. Для работы с ними не потребуется запускать дополнительных приложений. Если вы хотите перенести на диск какие-либо файлы с документами, нажмите на значок с подписью «Запись данных».Для настройки прожига щелкните по иконке с изображением молотка, расположенной в верхнем правом углу. Вы можете выбрать скорость прожига и указать программе, нужно ли проверять записанные данные после завершения процесса. Чтобы подтвердить выбор и закрыть окно настроек, нажмите OK.
В правой части окна «Прожиг данных» заполните поле ввода, указав имя будущего диска. Выпадающее меню, расположенное ниже, предназначено для выбора привода, использующегося для записи. Если выбрать пункт Image Recorder, то программа создаст образ диска, который будет сохранен на компьютере. Место сохранения указывается в соответствующем текстовом поле.
В нижней строке следует указать путь к записываемым файлам. Кнопка «Добавить» дает возможность выбирать файлы простым нажатием мыши. При этом на «Шкале емкости» отобразится объем занятого и свободного пространства на диске. Кнопка «Удалить» предназначена для удаления лишних файлов.
В этом же ряду расположены еще две кнопки. Первая позволяет отобразить папку, находящуюся на один уровень выше выбранного файла, а вторая - создать новую папку в области содержимого. Закончив выбор файлов, нажмите «Записать». Программа приступит к прожигу диска. Ход записи будет отображен в строке состояния, в финале появится окно с отчетом о проделанной работе.
Запись аудиодиска при помощи Nero StartSmart
В левой части стартового окна программы выберите пункт «Запись звука». Вы можете создать:- звуковой компакт-диск, который будет воспроизводиться на всех бытовых проигрывателях; записанные файлы автоматически конвертируются в формат Audio CD;
- MP 3-диск для Jukebox; будет создан диск с аудиофайлами в формате MP 3, прослушать его можно на компьютере или MP 3-проигрывателе;
- диск для Jukebox в формате Nero Digital™ Audio+ (NDA+); отличается высоким качеством звука, воспроизводится только на проигрывателях, поддерживающих этот формат.
При создании компакт-диска необходимо указать заголовок, а также имя исполнителя, этот текст будет отображаться на дисплее во время проигрывания. При создании диска Jukebox вписываете имя диска. Оно также будет показано на экране.
Все остальные действия не зависят от типа создаваемого диска. Используя прокручивающийся список, укажите программе путь к приводу. Выбирая аудиофайлы для записи, по шкале объема следите за наличием свободного места на диске.
В окне «Параметры» укажите скорость прожига и необходимость верификации. Нажмите на кнопку «Записать». Начнется процесс прожига диска, за ходом которого можно наблюдать в строке состояния. Результаты будут показаны в отдельном окне.
Запись диска в Nero Express
Несмотря на то что Nero Express обладает высокой функциональностью, интерфейс этого приложения достаточно прост, а стандартные настройки позволяют получить хорошее качество записи. Для более опытных пользователей предоставлена возможность применить многочисленные функции настроек в окне «Опции»Для записи диска необходимо выбрать проект, добавить в него файлы и приступить к прожигу. В Nero Express можно записывать как CD, так и DVD. Выбор диска производится на стадии создания проекта, процесс прожига абсолютно аналогичный.
Работа начинается в стартовом окне программы. В его левой части перечислены пять вариантов для создания проекта:
- данные - позволяет записать на диск любые файлы и папки;
- музыка - дает возможность создать подборку аудиофайлов и аудиокниг в любых форматах и записать их на болванку;
- видеоролики/изображения - позволяет подобрать видеофайлы и/или файлы изображений для записи на диск в формате VCD/SVCD или DVD-Video;
- образ, проект, копирование - предназначен для копирования файлов с диска-источника и создания образа диска;
- печать этикеток LightScribe - открывает окно создания этикеток.
После выбора одного из предложенных вариантов открывается «Окно проекта». Помимо стандартных функций выбора и сортировки файлов, в нем имеются опции, использующиеся при создании аудио- или видеодисков.
Создайте подборку файлов для записи и, если нужно, укажите дополнительные настройки проекта. Вставьте в привод соответствующий чистый диск и нажмите кнопку «Далее». Откроется окно «Финальные установки записи». Для выбора привода воспользуйтесь выпадающим меню «Текущий пишущий привод».
Заполните текстовые поля, в которых укажите название диска, а при создании аудио- или видеофайла добавьте имя исполнителя и заголовок. Отметьте галочками необходимые функции. Опытные пользователи могут перейти в меню «Расширенные настройки» для доступа к дополнительным свойствам.
Нажмите кнопку «Прожиг» для начала процесса записи диска. Ход прожига будет отображаться в строке состояния. После окончания процесса откроется окно, в котором будут представлены результаты операции. Нажмите OK.
Nero Burning ROM
Мощное приложение для прожига любых видов дисков и записи на них данных, музыки, видео. Позволяет производить прожиг с учетом всех индивидуальных требований пользователя. В числе прочих функций имеется возможность определить файловую систему будущего диска, задать длину имени файлов и выбрать набор символов.Имеется и множество дополнительных настроек, использующихся при создании аудио- и видеодисков. Но несмотря на обилие функций, работа над проектом может быть разделена на три этапа: выбор типа проекта и формата диска, дополнительные настройки; создание подборки файлов для записи; настройка и запуск процесса прожига.
1. Введение
Запись диска с mp3 треками, который может быть прочитан в бытовых mp3 плеерах это запись CD диска в формате CD-ROM (ISO). Соответственно здесь не будет описываться сам процесс записи, а только моменты специфические для данного применения.
Кратко суть заключается в том, чтобы записывать файлы mp3 с короткими именами и без папок. Это следует делать для совместимости с большим числом бытовых mp3 плееров. Не все такие плееры «понимают» длинные имена файлов и наличие папок (файлы в папках для таких плееров невидимы).
Но если диск записывается для конкретного плеера, который лишен таких недостатков или для воспроизведения на компьютере, тогда можно использовать те настройки проекта, которые Nero определяет по умолчанию.
Еще одна тонкость применительно к бытовым плеерам в том, что не все плееры могут читать CD-RW диски, поэтому лучше использовать CD-R диски для записи mp3.
2. Создать новый проект в формате CD-ROM (ISO)
Необходимо убедиться, что выбрана опция “Нет мультисессии”.
3. Настройки нового проекта
Сразу после создания нового проекта (пункт 2) перейти на вкладку “ISO”. И там выставить такие параметры:

При этих параметрах длинные имена файлов и папок будут конвертироваться в короткие. Это следует сделать потому, что не все бытовые mp3 плееры понимают длинные имена файлов.
3.1 Альтернативные настройки

Такие же настройки можно использовать для компьютерных mp3 дисков (которые будут воспроизводиться на компьютере).
4. Добавить в проект mp3 файлы

В именах папок и файлов не должно быть русских букв.
Поэтому, для лучшей совместимости с бытовыми mp3 плеерами лучше добавлять файлы без папок:

4.1 Альтернатива
Но если в пункте 3 были выбраны параметры с поддержкой длинных имен файлов тогда на диске файлы будут иметь такие же имена как и на компьютере:

5. Запись диска

Важно проверить чтобы была выбрана опция «Финализировать CD»!
Иван Сухов, 2010 г.
Сопутствующие статьи
Несмотря на появление современных автомобильных аудиосистем, ввиду их весьма высокой стоимости спрос на привычные автомагнитолы среди водителей остается на прежнем уровне. В связи с этим всегда актуален вопрос, как записать музыку на диск для магнитолы, чтобы он корректно читался и не создавал проблем во время прослушивания музыкальных файлов.
О чем следует помнить перед записью файлов на компакт-диск для магнитолы?
Для этого, прежде всего, необходимо выбрать подходящую болванку для записи, а также внимательно изучить инструкцию к магнитоле, где должны быть указаны, какие форматы файлов устройство может считывать. Исходя из этой информации, а также выбрав подходящую компьютерную программу для прожига, можно корректно записать музыку на CD-диск для магнитолы.
Выбираем форматы файлов для записи
Наиболее часто встречающимися форматами, которые можно записывать на СD, являются CDA, WAV, MP3. CDA. Но для их воспроизведения на магнитоле должны быть соответствующие декодеры. Чтобы не испортить болванку и не остаться без музыкального сопровождения во время длительной поездки, лучше заранее изучить параметры устройства. Но также следует знать и особенности процесса записи компакт-диска.

На чем лучше записывать музыку для магнитолы – CD или DVD?
Стандартным способом того, как записать диск для CD-магнитолы, является выбор обычной болванки CD-R, на которую с помощью специальной программы прожига заносятся музыкальные файлы. Но, вопреки распространенному мнению, для автомагнитолы можно записывать также DVD-диски, которые имеют ряд преимуществ перед обычными «сидишками». Если обычный CD-диск позволяет записать максимум 800 мегабайт информации, а на деле – 750 (что соответствует 75 минутам воспроизведения музыкальных файлов), то на DVD-болванку можно записать до 8,5 Гб музыки (а также другой информации – к сведению). Если автомагнитола считывает формат DVD-диска, то целесообразнее использовать именно его для записи музыкальных файлов.
Следующий момент, о котором нужно помнить при выборе носителя для записи музыки для автомагнитолы – это возможность нескольких прожигов для записи. Можно выбрать как обычную CD-болванку, на которую mp3 файлы записываются один раз, так и CD-RW, куда можно записывать, стирать и записывать заново файлы до 50 раз.
Итак, как записать диск CD-R на магнитолу?
Вы купили подходящую болванку для записи и имеете готовую папку с mp3-файлами? Тогда все, что вам нужно еще, – это установить на компьютер подходящую программу для прожига компакт-диска. Иногда даже и этого не требуется, если ваш ПК имеет пишущий CD-привод. Но в большинстве случаев понадобится одна из любых программ, которые находятся в свободном доступе для скачивания в Интернете. Это может быть Ashampoo Burning Studio, CDBurnerXP и другие программы. Одной из популярных и наиболее часто используемых благодаря своему понятному интерфейсу является программа Неро (Nero).

Разберем процесс прожига компакт-диска на примере Nero Express.
Для Неро, как и для других программ для записи аудио и видео компакт-дисков, процесс прожига включает в себя стандартные этапы выбора формата файлов (музыка, видео, документ). Нам нужен формат Music/Audio CD. Если вы собираетесь записать диск для магнитолы mp3, то выбирайте соответствующий формат Music/MP3 Disc. Выбрав его, необходимо перейти в поле добавления аудиофайлов в корневую папку компакт-диска с помощью кнопки Add. Нажав на нее, вы откроете путь к вашим аудиофайлам.
Можно поступить проще и перетащить выбранные файлы из открытой папки просто в поле добавления. При добавлении музыки вы можете менять последовательность файлов, просто перетаскивая их вверх или вниз относительно друг друга – они запишутся в установленном порядке.
Выбрав файлы для записи, нажимаем кнопку Next, после чего вы перейдете в поле для выбора устройства для записи (это будет ваш CD-R или DVD), а также скорости процесса записи. Скорость прожига – очень важный пункт в этом деле, т.к. при неправильной установке значения СD может оказаться непригодным к чтению. Стандартным параметром является скорость 8х. Выбрав все параметры, можно переходить непосредственно к процессу прожига, нажав на кнопку Burn. Через некоторое время ваша болванка будет готова, и компьютер сам извлечет его из дисковода после записи.
Возможные проблемы при записи и воспроизведении музыкальных файлов с компакт-диска на магнитоле
Иногда, даже четко следуя инструкциям программы, сидя уже в машине, можно обнаружить, что устройство не хочет читать диск. Причин этому может быть несколько, назовем наиболее распространенные из них:
- Магнитола не имеет соответствующего декодера для записанных форматов файлов, или попросту не «читает» их;
- Компакт-диск заполнен «до отказа» (например, если вы записали на CD-R музыки на все 80 минут, а рекомендуемый объем должен не превышать 75 минут);
- Была выбрана слишком высокая скорость записи (рекомендуемое значение для большинства компакт-дисков – 8х);
- Возник конфликт между «старой» и «новой» системой чтения файлов компакт-диска.

Как еще можно записать музыку для автомагнитолы?
Кроме CD-дисков, вы можете записать музыку для автомагнитолы и на обычную флешку. Если в вашей магнитоле есть слот для чтения USB-накопителей, вы можете выбрать его для воспроизведения аудиофайлов. В этом случае процесс записывания файлов будет более простым, чем для компакт-диска, т.к. для этого не потребуется специальные утилиты и дополнительные устройства. Для того чтобы записать файлы на флешку для магнитолы, просто выберите их в папке на компьютере и скопируйте в буфер обмена, а затем переместите в корневую папку флешки с помощью сочетания горячих клавиш Ctrl+V.