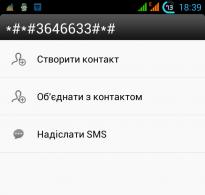Маткад график по таблице. Построение графиков функций
MathCad обладает прекрасными графическими возможностями. Для работы с графикой необходимо отрыть панель Graph (Графические), на которой изображены различные типы графиков. В первую очередь, нас будет интересовать декартов график (самый первый на панели График ).
Задача 10. Построить график функции y=сos(x) на отрезке c шагом 20 0 .
Прежде всего, подготовим данные для построения графика. Для этого запишем х как дискретную переменную, учитывая, что аргументом тригонометрической функции могут быть только радианы, а тригонометрическую функцию запишем как функцию пользователя.
Программа в MathCad:
Пользователю необходимо заполнить только нижнее центральное поле и центральное поле с левой стороны графика, а затем щелкнуть курсором в любом месте за пределами графика (остальные поля заполняются автоматически). Тогда, график будет иметь вид:
 |
Полученная картинка − машинный график функции косинуса, который можно отформатировать. Для этого необходимо один раз щелкнуть по графику левой клавишей мышки (сделать его активным) и воспользоваться меню: Формат=>График=>График Х-Y (есть и второй более простой вариант − два раза быстро щелкнуть левой клавишей мышки по графику). В результате появиться окно, которое называется Formatting Correntu Selected X-Y (Форматирование выбранного графика) . Окно имеет несколько вкладок:
Первая вкладка: X-Y-Axes (оси Х-Y) позволяет работать c осями. Рассмотрим по порядку имеющиеся поля:
Log Scale (Логарифмический масштаб) – позволяет включить логарифмическую шкалу по оси Х или Y. Полезно использовать, если данные меняются на несколько порядков.
Grind Lines (Линии сетки) – позволяет включить сетку (точнее автосетку) по оси Х и Y. Число линий сетки задается автоматически. Цвет сетки (первоначально зеленый) можно изменить, используя поле, расположенное слева от надписи.
Numbered (Нумерация) − позволяет вывести значения Х или У по сторонам прямоугольной области.
Autoscale (Автомасштабирование) – позволяет автоматически выбрать диапазон осей.
Show Markers (Показывать метки) – выделение значений на осях. На осях появляются маркеры, в которые вводят координаты выделяемых на графике точек.
Auto Grid (Автосетка) – отключение автосетки, что позволяет в нижнем окошке указать нужное количество линий сетки по оси X и Y.
В поле Ases Stule (Вид оси) можно установить следующие переключатели:
- Boxed (Отобразить по краям ) – оси устанавливаются по краям прямоугольника в наименьших точках диапазона;
- Grosed (Пересеченные) – оси устанавливаются по центру координат в точке (0,0);
- None (Не отображать) – оси не отображаются ;
- Egual Scales (равные шкалы) – разбиение осей в равном масштабе, например это важно при построении окружности.
Форматируя график, устанавливая флажки (галочки), не забывайте нажимать на кнопку применить, чтобы изучить эффект действия того или иного переключателя.
Следующая вкладка – Traces (Трассировка) предназначена для форматирования (изменения) самой линии. Она содержит следующие поля:
- Legend Label (Обозначение легенды) – поле в котором записано имя кривой (по умолчанию − Traсe1(кривая 1). В это поле можно ввести также другое название кривой, например, сos;
- Частота символов – определяет число символов на кривой;
- Symbol (Символ) – графическое обозначение точки. MathCad предлагает 10 вариантов обозначения точки;
- Ширина символа – размер графической точки. С увеличением задаваемого числа размер символа увеличивается;
- Line (Линия) − тип линии, которая может быть сплошной пунктирной и т.д. Можно вообще отказаться от линии. Следует учитывать, что MathCad по умолчанию соединяет символы отрезками прямых;
- Толщина линии – задается толщина линии (отрезков, которые соединяют символы). C увеличением задаваемого числа толщина линии увеличивается;
- Соlor (Цвет) – задается цвет линии;
- Туpe (Тип) – задается тип графика, который может быть столбиковой диаграммой, ступенчатой кривой и т.д.
После форматирования график функции синуса может выглядеть так:

MathCad способен также строить графики в автоматическом режиме, но только на отрезке [-10; 10].
Задача 11. Построить графики двух функций: y=5*sin(x) и y=5*cos(x).
Программа в MathCad:
Для построения графиков вызывают шаблон графика и в левой центральной части графика сначала записывают первую функцию, затем вводят запятую и в образовавшее нижнее поле (маркер) вводят вторую функцию. Внизу графика в центральное поле вводят аргумент, от которого зависят оба графика. В результате имеем:
 |
При работе с графиком иногда приходится пользоваться командой трассировка (для вызова этой команды необходимо активировать график и нажать на правую клавишу мышки). Если теперь щелкнуть по кривой графика, то в соответствующих полях Х и Y окна Трассировка графика X-Y появляются координаты той точки линии, на которую указывает курсор. Такой способ позволяет быстро исследовать функцию и получить значения аргумента и функции любой точки кривой.
Другая команда, вызываемая правой клавишей мышки, − масштаб позволяет увеличивать или уменьшать участки графика. Для этого, щелкнув по графику, нажимают на правую кнопку мышки (активируют график), выбирают команду масштаб. Теперь выделяют мышкой на графике прямоугольный участок, который необходимо увеличить (уменьшить), и в появившемся окне Mасштаб графика X-Y нажимают на плюс (+), если надо увеличить рисунок, или на минус (-) , если его надо уменьшить. Эту операцию можно повторять многократно до тех пор, пока изображение не достигнет нужного масштаба.
В этом уроке мы рассмотрим варианты графиков, доступных в PTC Mathcad Prime 3.0.
Типы графиков
Чтобы изменить тип графика, нажмите на него, затем выберите на вкладке Графики –> Кривые –> Изменить тип. Ниже представлены рисунки четырех типов графиков для функции:




В списке есть еще некоторые типы осей – некоторые из них мы будем использовать позднее.
Несколько графиков на одних осях
Чтобы добавить кривую на оси, поместите курсор после обозначения легенды оси Y графика и нажмите Графики –> Кривые –> Добавить кривую. Появится еще один местозаполнитель для оси Y:

Вы можете добавить больше графиков с помощью этой же команды.
С помощью вывода нескольких графиков на одни оси мы посмотрим различные настройки из меню Графики –> Стили. Для этой цели мы создадим оси с пятью различными прямыми линиями. Каждая линия содержит 11 точек:
Ниже этих выражений вставьте график XY, затем добавьте четыре легенды для оси Y. В местозаполнителе для оси Xвведите x – для всех пяти графиков будет использоваться одна легенда по оси X. В последний местозаполнитель для оси Y введите y:
Выше следует ввести y:


Параметрический график
Этот график окружности построен с использованием параметра t :

Графики в логарифмическом масштабе
Логарифмический масштаб часто используется в различных областях науки и техники. Построение графиков в логарифмическом масштабе доступно в Mathcad.
Построим график функции y= x 2 , но с использованием параметра:

Чтобы сделать ось X логарифмической, выберите легенду оси X и нажмите Графики –> Оси –> Логарифмический масштаб. Проделайте то же самое для оси Y. В логарифмическом масштабе эта функция представляет собой прямую линию:

Резюме
В этом уроке мы показали, как можно модифицировать двумерные графики.
- Чтобы изменить тип кривой, нажмите на его легенду по оси Y и выберите Графики –> Кривые –> Изменить тип.
- Чтобы добавить кривую:
- поместите курсор на легенду оси Y;
- нажмите Графики –> Кривые –> Добавить кривую.
- Чтобы изменить символы, цвет, стиль или толщину кривой, нажмите по легенде оси Y соответствующего графика и настройте график с помощью меню Графики –> Стиль.
- Чтобы промасштабировать график, разделите легенду соответствующей оси на коэффициент масштабирования.
Mathcad представляет собой специальную программу, которая позволяет выполнять различные технические и математические расчеты на компьютере. Данная программа снабжена очень простым графическим интерфейсом и позволяет делать расчеты, а также строить графики на их основе. Узнайте, как построить график в Mathcad.
Алгоритм построения графика
Вначале необходимо запустить приложение. Оно будет поддерживать разнообразные виды функций. Здесь нужно будет выполнить ввод выражения, для которого и требуется произвести графическое отображение. В специальной панели математических знаков нужно нажать на кнопку с изображением графика. После чего, на экране отобразиться палитра с различными примерами графических элементов.
Затем следует выбрать кнопку с изображением двумерного графика и нажать на нее. Далее появится его шаблон. В нем необходимо ввести имя независимой переменной по оси Х, а также имя независимой переменной по оси У. Теперь следует щелкнуть левой кнопкой мыши в любое место вне пределов рисунка, так завершится необходимое построение в Маткад.
Изменение масштаба построения
Недостаточно просто знать, как строить графики в Маткаде, необходимо также уметь производить в них различные корректировки. Так, если вам нужно изменить масштаб построения, то следует выделить его и внести изменения в появившихся цифрах, обозначающих масштаб графика по осям Х и У. После задания функции понадобится указать диапазон изменения аргумента Х. Сделать это можно в строке с формулой.
Изменение внешнего вида графика
Вы также должны знать, как построить в программе Маткад график по точкам. Чтобы сделать это, необходимо нажать правой кнопкой мыши на рисунок и выбрать опцию «Формат». Затем в закладке «Оси» нужно включить сетку и задать количество нужных ячеек. Также в закладке «Следы» имеется возможность установить форматирование линий. Их можно сделать пунктирными, сплошными или точками. После выполнения данных действий следует перейти в закладку «Метки». Теперь вы знаете, как построить график в Маткаде. Остался последний этап - ввод подписи осей и названия самого графика. После того, как все настройки будут выбраны, можно сохранить их для дальнейшего использования. Чтобы сделать это, следует перейти в закладку «Умолчания» и установить флажок «Использовать как умолчания». Для того чтобы разместить два графика на одних осях, нужно щелкнуть по кнопке с буквой «Б», вписать формулу и задать диапазон построения графика.
F(x,y) в Mathcad, функция предварительно представляется матрицей М ординат F(x,y) . При этом выводится шаблон графика, левый верхний угол которого помещается в место расположения курсора. Шаблон содержит единственное поле - темный прямоугольник у левого нижнего угла основного шаблона. В него надо занести имя матрицы М или имя функции F при автоматическом построении матрицы. Наглядность представления трехмерных поверхностей в Mathcad зависит от множества факторов: масштаба построений, углов поворота фигуры относительно осей, применения алгоритма удаления невидимых линий или отказа от него, использования функциональной закраски и т.д. Для изменения этих параметров в Mathcad следует использовать операцию установки формата графика. При построении трехмерных поверхностей и объемных фигур можно использовать параметрическое задание описывающих их функций. Фигуры задаются значениями координат х, у и z всех точек фигуры. При этом в шаблоне 3D-графики Mathcad указываются три матрицы, хранящие массивы этих координат, - X, Y и Z . На листинге приведены примеры построения графиков поверхностей.

В Mathcad можно изменять заданные по умолчанию параметры графиков. Для этого необходимо вызвать окно диалога форматирования трехмерных графиков (3-D) двойным щелчком мыши по полю графика. Диалоговое окно 3-D Plot Format содержит множество флажков для выбора режима построения графика и девять закладок:
- Backplanes (Основание);
- Special (Специальный);
- Advanced (Дополнительно);
- QuickPlotData (Графические данные);
- General (Общее);
- Axes (Ось);
- Appearance (Внешний Вид);
- Lighting (Освещение);
- Title (Название).
Ограничимся рассмотрением одной вкладки, представленной на рис., - General (Общее). Первый комплект чисел в разделе View (Вид) показывает Rolation (Вращение) , Tilt (Наклон) , Twist (Искривление) , Zoom (Масштаб) , под которыми наблюдается построенный график поверхности. Далее в разделе Axes Style (Стиль оси) имеется ряд переключателей и флажок для выбора стиля изображения размеров графика:
- Perimetr (периметр) – выводит график с размерами по периметру;
- Corner (угол) – выводит график с размерами по осям;
- None (нет) – выводит график без размеров по периметру и по осям;
- Equal scales (равные шкалы) – установка по осям равных масштабов. В пункте Frames (Границы графика) определяется обрамление графика:
- Border (границы) – показывает границы графика;
- Show Box (каркас) – показывает график в виде параллелепипеда. На панели переключателей Plot 1 (График 1) можно выбрать одну из форм представления трехмерного графика. При работе с панелями настройки параметров изображения можно посмотреть результат, полученный при изменении параметра изображения, не закрывая панели. Для этого после изменения параметра щелкните по кнопке Применить. Для возвращения в документ щелкните мышью по кнопке ОК.
Графические возможности в математическом пакете Mathсad позволяют создавать:
- контурный график - поверхностей одинакового уровня (изолинии);
- график в виде точек в трехмерном пространстве ;
- столбиковую гистограмму;
- графика векторного поля на плоскости .
Данные графические зависимости носят специализированный характер, и это предопределяет их более узкое использование на практике. Контурный график в Mathcad представляет собой совокупность линий, каждая из которых соответствует одинаковому значению функции, зависящей от двух переменных (изолинии). Такие функции получили широкое распространение в картографии, геодезии, океанологии, экологии и т. д. Последовательность построения контурного графика следующая. Сначала вводится функция двух переменных f(x,y) . Далее определяются значения хi , yj , задающие дискретные точки по осям х, у . Заполняется матрица М значениями f(хi,yj) . Отображается матрица М в виде карты изолиний. На листинге приведен пример построения контурного графика.
Форматирование изображения (количество линий уровня их значения, заливка) в Mathcad производится посредством диалогового окна 3-D Plot Format (Форматирование) , которое представлено на рис. Переключатели диалогового окна позволяют сформировать дизайн графика. Например, переключатели группы Contour Options (Контурные опции) устанавливают следующие опции графика:
- Fill (Залить) – обеспечивают закраску графика согласно цветовой палитры.
- Draw Lines (Рисовать линии) – позволяет отображать на графике лини уровня.
- Auto Contour (Автоконтур) – количество линий контура выбирается автоматически.
- Numbered (Пронумерованные) – на линии уровня выносятся их числовые значения.

На листинге представлены графики функций, демонстрирующие графические возможности в Mathсad при построении столбиковых гистограмм, точечных диаграмм, векторного поля. Один вид 3-D диаграмм функции 2-х переменных может быть трансформирован в другой вид посредством вкладки General (Общее) диалогового окна 3-D Plot Format . Для преобразования диаграммы в другой вид необходимо выделить график и установить соответствующий переключатель группы Display As . При этом диаграмма принимает вид, соответствующий установленному переключателю:
- Surfase Plot – график поверхности.
- Contour Plot – контурный график.
- Data Points – точечный график.
- Vector Fields Plot – векторное поле.
- Bar Plot – столбиковая гистограмма.
- Patch Plot – “Кусочный” график (совмещенный график поверхности и точечный график).
График в декартовой системе координат в Mathcad представляет собой незаполненный шаблон в виде большого прямоугольника с темными маленькими прямоугольниками, расположенными около осей абсцисс и ординат будущего графика.


В средние прямоугольники надо поместить имя аргумента x оси абсцисс и имя функции у оси ординат. Если в Mathcad строятся графики нескольких функций в одном шаблоне, то для их разделения следует использовать запятые. Крайние темные маленькие прямоугольники служат для указания предельных значений абсцисс и ординат, т.е. они задают масштабы графика. Если оставить эти шаблоны незаполненными, то в Mathcad масштабы по осям графика будут устанавливаться автоматически. Но автоматические масштабы могут оказаться не вполне удобными. Поэтому рекомендуется вначале использовать автоматическое масштабирование, а затем изменять их на более подходящие. На листинге показаны пример построения графиков.
Чтобы произошло построение графика в автоматическом режиме вычислений в Mathcad, достаточно вывести курсор за пределы графического объекта. Параметры изображения (цвет и толщина линий, координатная сетка, разметка осей, надписи на графиках и др.) проще всего изменить, щелкнув дважды по полю графика. В результате активизируется диалоговое окно “Форматирование ”, на котором в Mathcad выбирается соответствующая вкладка и устанавливаются параметры настройки графика. Возможно отображение на одном шаблоне графиков функций от различных переменных. В этом случае, количество переменных и функций, их имена и порядок следования должны быть синхронизированы.
Графики в полярной системе координат в Mathcad
Графики в полярной системе координат в Mathcad строятся аналогично графикам в декартовой системе координат. Но при этом необходимо учитывать специфику самих функций. В полярной системе координат при активизации шаблона графика, рабочее поле представлено окружностью. В нижней части шаблона задается имя угловой переменной, в левой части - имя функции, определяющей радиус как функцию угла. В правой верхней части расположены два поля для задания нижнего и верхнего значения радиуса. В Mathcad возможно отображение нескольких функций в рабочем поле графика. Для этого имена функций так же вводятся через запятую. На листинге представлены примеры отображения функций в полярной системе координат. Предусмотрена возможность форматирования графиков функций путем вывода шкал радиальных, круговых, вспомогательных линий и т.д. Форматирование в Mathcad обеспечивается с помощью инструментов диалогового окна Форматирование, которое активизируется двойным щелчком мыши по полю графика.
Построение графиков в полярной системе координат
Для построения в Mathcad трехмерной поверхности F(x,y) функция в начале представляется матрицей М координат F(x,y) ...
Построение поверхностей
Для построения трехмерной поверхности F(x,y) ...
Дополнительные графические возможности
В данном разделе показаны графические возможности Mathсad по созданию контурного графика..
Если у Вас на ноутбуке не выводятся графики поверхности или 3D графики в Mathcad, то как это устранить?
Одна из причин не отображения графиков поверхности или 3D графиков это "Качество цветопередачи ".
Постановка задачи:
1. Построить график функции f(x) согласно варианту из таблицы №1. Найти и записать приближенные корни уравнения f(x)=0 с помощью трассировки.
2. Построить два совмещенных графика f1(x) и f2(x), где f1(x)-f2(x)=f(x) на одной координатной плоскости. Найти и записать приближенные корни уравнения f(x)=0 с помощью трассировки.
3. Скопировать график функции f(x), на нем изменить стиль осей с ограничения на пересечение.
4. Найти точные корни уравнения f(x)=0, используя функцию root.
Типовой пример:
Задание 1. Построить график функции . Найти и записать приближенные корни уравнения f(x)=0 с помощью трассировки.
1. Выбираем на Панели инструментов графики (Graph) кнопку Координаты X-Y (X-Y-Plot) – появится пустой шаблон графика.

2. Вводим в метку оси y – функцию , а в метку оси x – неизвестную переменную x, нажимаем Enter – появится график функции.

3. Там, где функция пересекается с осью ox, там находятся корни уравнения. Отформатируем график для нахождения приближенных значений корней. Для этого:
3.1. щелкаем по графику левой кнопкой мыши, изменяем минимальные и максимальные пределы изменения по x (-5;5), по y (-3;3) и нажимаем Enter;
3.2. два раза щелкаем мышью по графику – появится диалоговое окно Formatting Currently Selected X-Y Axes. Окно содержит 4 корешка: Оси X-Y (X-Y Axes), Следы (Traces), Ярлыки (Labels), По умолчанию (Defaults).
3.3. в корешке Оси X-Y (X-Y Axes) расположены пункты для выбора форматирования осей графика:
Мерн. линейка (Log Scale) – нумерует оси в логарифмической последовательности;
Линии сетки (Grid Lines) – выводит вспомогательные линии сетки;
Пронумеровать (Numbered) – выводит нумерацию осей;
Автомасштаб (Autoscale) – устанавливает автоматический масштаб;
Показать маркеры (Show Markers) – устанавливает режим показа меток;
Число клеток решетки (Number Of Grid) – установка числа вспомогательных линий сетки.
Стиль осей (Axes Style) – позволяет выбрать стиль изображения осей графика:
Блочный (Boxed) – выводит график в рамке без осей;
Скрещив. (Crossed) – выводит график с осями;
Нет (None) – выводит график без осей и рамки.
Равные веса (Equal Scale) – устанавливает одинаковый масштаб по оси x и y.
Для нашего графика ставим галочки по каждой оси: Линии сетки (Grid Lines), Пронумеровать (Numbered), устанавливаем Число клеток решетки (Number of Grids) по оси x – 10, по оси y – 6, выбираем стиль осей - Блочный (Boxed).
3.4. в корешке Traces (Следы) находятся пункты для форматирования линий графика.
Подпись (Legend Label) – условный номер линии графика;
Символ (Symbol), Линия (Line), Цвет (Color), Тип (Type), Ширина (Weight) – устанавливают характеристики линии на графике.
Скрыть аргументы (Hide Arguments) – убирает с экрана подписи осей x и y;
Скрыть легенду (Hide Legend) – убирает с экрана подпись линии графика.
Для нашего графика меняем Цвет (Color) на голубой (blue) и ширину (Weight) делаем =2.
4. С помощью трассировки находим приближенные корни уравнения. Для этого щелкаем правой кнопкой по графику, выбираем команду Трассировка (Trace). С появлением окна X-Y-Trace щелкаем по кривой левой кнопкой мыши в точке пересечения кривой графика и оси x – в окне появляются значения x,y, где x – приближенный корень уравнения.
5. Оформить задание 1 как показано на рис. 1.

Рис. 1. График функции f(x)
Задание 2. Построить два совмещенных графика f1(x) и f2(x), где f1(x)-f2(x)=f(x) на одной координатной плоскости. Найти и записать приближенные корни уравнения f(x)=0 с помощью трассировки.
1. Разобьем функцию на две, перенеся в правую часть, получим . Построим на одном графике две функции y= и y= . Для этого выбираем кнопку X-Y-Plot – появится пустой шаблон графика.

2. Вводим в метку оси y - , затем, затем , а в метку оси x – неизвестную переменную x, нажимаем Enter – появится совмещенный график двух функций.

3. Там, где функции и пересекаются, там находятся корни уравнения. Отформатируем график аналогично, как в прошлом задании. С помощью трассировки найдем приближенные корни уравнения.
4. Оформить задание 2 как показано на рис. 2.

Рис. 2. Совмещенный график функций
Задание 3. Скопировать график функции f(x), на нем изменить стиль осей с ограничения на пересечение.
1. Выделяем график функции , обведя вокруг него рамку. В меню Правка (Edit) выбираем команду Копировать (Copy). Устанавливаем курсор там, где будет располагаться копируемый график. Выбираем в меню Правка (Edit) команду Вставить (Paste).
2. Два раза щелкаем мышью по графику – появится диалоговое окно Formatting Currently Selected X-Y Axes. В корешке Оси X-Y (X-Y Axes) галочку сменим с Блочный (Boxed) на Скрещив. (Crossed)
3. Оформить задание 3 как показано на рис. 3.

Рис. 3. График функции с осями
Задание 4. Найти точные корни уравнения f(x)=0, используя функцию root.

Варианты заданий:
Таблица 1
| № | Вид функции f(x) | № | Вид функции f(x) |
| 1. | sin(x) + 4x – 1 | 19. | x 1/2 – 2sin(x) |
| 2. | x 3 + 5x – 3 | 20. | 1/(2x) – cos(x) |
| 3. | e x + x 2 – 3 | 21. | 3sin(x) – x 2 + 1 |
| 4. | e x + 2x – 2 | 22. | cos(x) – 2x 2 |
| 5. | x 3 + 5x 2 – 1 – x | 23. | x 1/3 – cos(3x) |
| 6. | x 2 - 20sin(x) | 24. | tg(x) – 2x |
| 7. | ctg(x) – x/10 | 25. | lg(x) – 2cos(x) |
| 8. | x 3 – 3x 2 – 9x + 2 | 26. | 2ln(x) – x 3 + 6 |
| 9. | x 3 – 6x – 8 | 27. | 3ln(x) – x/4 – 1 |
| 10. | tg(0,5x) – x 2 | 28. | 2ln(x) – 1/x |
| 11. | 5 x – 1 – 2cos(x) | 29. | e x + x 2 – 2 |
| 12. | ctg(x) – x/2 | 30. | x 3 + 4x 2 – 8 |
| 13. | e -x – (x – 1) 2 | 31. | ln(x) + 7/(2x + 6) |
| 14. | x×ln(x) – 1 | 32. | e -x - x 2 |
| 15. | 2 x – 2x 2 + 1 | 33. | ln(x) – x -2 |
| 16. | x - 0,5sin(x) – 2 | 34. | x - sin(x) – 0,25 |
| 17. | 2cos(x) – (x 2)/2 | 35. | x - 3cos 2 (x) |
| 18. | x 2 – (x) –2 + 10x |
Контрольные вопросы: