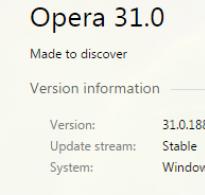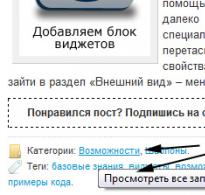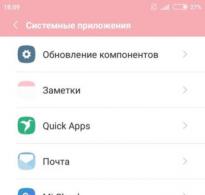Не работает звук на передней панели, пути исправления. Не работает передняя звуковая панель Как отключить передние гнезда для наушников
Привет. Передняя панель с выходами USB и звука, является одной из самых главных деталей компьютера для современного пользователя. Почему? Ну сами подумайте, не так уж и легко вставить флешку в USB порт, который находится на тыльной стороне корпуса, то накопитель не той стороной возьмёшь, то просто не можешь попасть в порт, в общем, одни неудобства.
Со звуком конечно все проще, но иногда в подключенных наушниках не хватает той же длены шнура, которая так нужна для комфортного расположения за рабочим местом. А тут все под рукой, нужно подключить флешку, пожалуйста, а может наушники или микрофон, тоже без проблем. Хотя, что я Вам говорю, Вы и сами наверняка, прекрасно знаете об этих больших и жирных плюсах фронтальной панели.
К чему я веду? Все дело в том, что иногда на некоторых компьютера данная панель работает только на половину. То есть, функционируют только USB порты, а звука почему-то нет, это касается, как и подключенных наушников, так и микрофона. В следствие чего создаются именно те неудобства, о которых я упоминал несколькими предложениями выше.
Поэтому, сейчас мы попробуем найти причину, почему при подключение наушников на передней панели не работает звук и исправим ее для восстановления полного рабочего функционала нашей панели.
Диагностируем почему не работает звука на передней панели
Итак, первый вывод можно сделать сразу. Если USB работают значить, сама панель исправна. Есть конечно, небольшая вероятность, что сгорел сразу порт подключения гарнитуры и микрофона, но такое бывает очень редко.
Что же, первым делом подключаем наушники или динамики в зелёный разъём, который расположен обратной стороне корпуса и проверяем есть ли там звук. Если нет, тогда нужно скачать звуковой драйвер для вашего аудио устройства и заново его установить (Как установить драйвер). Если же наоборот все в порядке, сразу переходим к следующему шагу.

Ещё одной причиной, по которой может не работать звук на передней панели, является не правильное ее подключение или вообще отсутствие подключения. В таком случае читаем, как подключить переднюю панель и выполняем все рекомендации, которые я давал в той статье.


Еще есть один момент, коннекторы подключения могут быть разделены по одному, что может повлиять на правильность их подключения. В таком случае, придется искать руководство по работе с материнской платой и по примерам в виде картинке подключать в том же порядке. Если что, пишите мне в комментариях, чем смогу помогу.
Итак, панель подключили или если уже все было подключено, идем дальше. Сначала, приведу пример для windows XP. Заходим в «Панель управления» и находим настройки звука «Звук и аудио устройства». Открыв их, переходим на вкладку «Аудио» где из списка устройств используемых по умолчанию выбираем «HD Audio» (или Realtek AC97).

Но, данный выбор может зависеть от того, какой коннектор вы подключили к материнской плате. Если это был AC 97, тогда нужно выбрать такой же драйвер, если с подписью HD Audio, тогда соответственно выбираем драйвер с этим названием.

Если при подключение был только один коннектор, значит скорей всего это HD Audio, поэтому, в примере я буду использовать именно его. То же самое, проделываем и в нижнем поле, выбрав основное устройство для записи и нажимаем «ОК» для закрытия окна.

В windows 7 все проще, здесь драйвер подбирается автоматически, в основном это Realtek HD AUDIO.

Выбрав нужные дрова, запускаем перезагрузку компьютера и после, пытаемся войти в БИОС воспользовавшись клавишами «F2» или «DEL». Зайдя во вкладку «Advanced» выбираем пункт «Onboard Device Configuration». В открывшемся меню, перейдя на пункт «High Definition Audio» выставляем значение «Enabled», А в следующей строке «Front Panel Type» выбираем «HD Audio» (или AC97, если в настройках windows был выбран именно он), то есть такой же драйвер мы выставили в системе.

Главный принцип всей этой настройки заключается в том, чтобы в windows и в БИОСе был выбран одинаковый тип программного обеспечения. Ну, а если он будет разный, то вы уже сами понимаете, что будет происходить системный конфликт в результате которого и появляется проблема с отсутствует звука на передней панели.
Отмечу ещё то, что если у вас в БИОСе не будет данных пунктов - это означает, что вам ничего не нужно в нем настраивать. В таких случаях, если не работает звук на передней панели, ещё раз проверяйте подходит ли подобранный драйвер к вашему звуковому устройству и правильность подключения коннекторов на материнской плате.
Ну, и подводя итоги, хочу сказать, что если Вы выставите в обоих случаях одинаковый драйвер, все будет работать как надо. Также, иногда эта настройка может слетать вместе с системным временем из-за того, что в компьютере разражается батарейка, которая их поддерживает во время выключенного режима ПК. Если что, как ее заменить Вы можете узнать вот тут, со всеми подробностями и примерами в виде картинок.
inforkomp.com.ua
Как включить аудио на передней панели
Проблемы с передней панелью аудио чаще всего встречаются по причине неправильных настроек. В случае, когда отсутствует звук на передней панели, делаем следующее…
Данные рекомендации подойдут для последних операционных систем windows - XP, 7 и 8. Корректно работать звуковая панель должна при наличии правильно установленного драйвера для воспроизведения звука - Realtek. Если он у вас имеется и настроен, то на панели задач это должно быть высвечено.
Если значка драйвера нет на панели задач, зайдите в Пуск, оттуда в Панель управления, где найдите «Диспетчер Realtek».

Если он отсутствует и там, возможно он есть в папке C:Program Files - Realtek - Audio - HDA. Запустите файл RtHDVCpl.exe. После запуска у вас должно появиться главное окно диспетчера Realtek. Отсутствие папки Realtek в папке Program Files вынуждает скачать обновленную версию драйвера для звуковой карты. Сделать это можно на официальном сайте Realtek. После того как скачаете драйвер, установите его на компьютер.

Запустив драйвер Realtek, нажмите кнопку Динамики. После чего щелкните по папке в правом верхнем углу. Появится окно «Параметры разъема».

Компьютер должен выдать вам предупреждение «Если определение гнёзд передней панели не работает надлежащим образом, установите данный флажок на пункте «Отключить определение гнёзд передней панели». Отметьте этот пункт галочкой. Далее - Ок.
Если вы все выполнили правильно, то передняя аудиопанель должна заработать. Если же этого не происходит, возможно, неисправность в компьютере. Обратитесь к специалистам.
SovetClub.ru
Не работают наушники и микрофон на передней панели - Аудио и видео
На задней все нормально играет в наушниках и микрофон работает. При подключении к передней панели тишина, такое впечатление как будто звуковые гнезда на передней панели вообще не подключены к материнке, хотя там все нормально и в windows XP все работает замечательно (она у меня стоит второй системой). Как избавиться от этого косяка и заставить работать звук на передней панели
Спасибо большое. Все заработало. Правда микрофон был в отключенных устройствах, но включив пункт, показывающий эти устройства все получилось.
с этим работают все разъемы в "семерке"Официальный фирменный сертифицированный драйвер звука - sigmatel-IDT High Definition Audio Driver(WinXP/Vista/Win7_x32_x64)ОС: windows XP 32bit edition ; windows XP 64битная версия; windows Vista 64bit ; windows Vista 32bit ; windows 7 32bit ; windows 7 64bitархив: zipСтатус: БесплатноРазмер:25.7MBчасто встречается в поиске как SigmaTel STAC9221 A2 @ Intel 82801GB ICH7 - High Definition Audio Controller
Я тоже ставил эти драйвера. Но потом оказалось что у меня просто передний разъем не подключили на материнскую плату при сборке компьютера. Но после того как я подключил провода и передний и задний разъем работали нормально. Так что драйвера нормальные, рабочие. Но обращаю внимание не читающих темы до конца пользователей - это драйвера только на звуковые карты с чипом Sigmatel
Обсуждения этой темы ТУТ
rhpc.ru
[решено] Наушники на передней панели не работают
Очень часто встречал ситуацию, когда на передней панели системного блока есть разъемы для подключения наушников и микрофона но звука там нет и они не работают. Такое ощущение, что производители системных блоков нарочно забывают подключать эти разъемы, заставляя пользователя самостоятельно лезть в системник. Хотя, казалось бы, что им терять - раз уж сделали эти разъемы для наушников для повышения конкурентоспособности своего товара, то можно и подключить их! Но так бывает не всегда. То-есть бывает, что эти разъемы для наушников на передней панели подключены к материнской плате, а причина в настройках.
Естественно погуглив и отыскав разные варианты решения проблемы я сделал следующие выводы:
Самые частые причины отсутствия звука в наушниках на передней панели:

Однако существует и универсальное решение этой проблемы - купить удлинитель для наушников с разъемом 3,5мм, подключить его сзади вместо использования передней панели и по очереди втыкать в него то колонки, то наушники. Выход этого удлинителя положить где-нибудь за монитором, чтобы в любой момент можно было дотянуться рукой.

Удлинитель для наушников 3,5мм
Также в наши дни уже существуют и недорого стоят bluetooth-гарнитуры, которые позволяют вообще отказаться от проводов при использовании наушников. Я себе прикупил Sony-Ericsson MW-600 и очень доволен.
В комментариях можете задать вопрос или описать ваш случай, таким образом вы поможете другим пользователям.
stepasyuk.org.ua
Не работает передняя панель для наушников windows 10
Часто пользователи новой операционной системы жалуются, что не работает передняя панель для наушников на windows 10 и ноутбук не видит подключенного устройства. Такая неполадка может быть программной и физической. И если в первом случае вернуть работоспособность разъему для наушников на передней панели возможно, то при физической поломке придется обращаться в сервисный центр.
Читайте также: Почему в windows 10 не работают наушники и как их настроить?
Способы решения неполадки с нерабочей передней аудиопанелью ноутбука
Для того, чтобы передняя панель с разъемами для подключения наушников и микрофона работала нормально, на windows 10 должен быть установлен Диспетчер Realtek. Его значок можно заметить на панели задач или по пути «Пуск», «Панель управления», «Диспетчер Realtek».

Если на ноутбуке не работают наушники и Диспетчера нет, стоит перейти по адресу «C:\Program Files\Realtek\Audio\HDA» и проверить наличие файла «RtHDVCpl.exe». Если его запустить, откроется новое окно с настройками аудиоустройств.
Чтобы наушники на ноутбуке с Виндовс 10 работали корректно, стоит перейти во вкладку «Динамики» и нажать «Дополнительные настройки устройств».

Откроется небольшое окно. Здесь нужно поставить две отметки: «Разделить все выходные гнезда в качестве независимых входных устройств» и «Отключить определение гнезда на передней панели».

После данных настроек наушники в windows 10 будут работать корректно. Однако, если звук все равно отсутствует, это может свидетельствовать об отсутствии драйверов или физическом повреждении разъемов. В данном случае стоит обновить аудиодрайвер или откатить его до ранней версии. Если это не сработает и разъем на передней панели по-прежнему не будет распознаваться системой, придется вскрыть ноутбук или открыть боковую крышку системного блока (не рекомендуем неопытным пользователям) и выполнить следующие действия:
- Находим аудиоразъем. Проверяем, подсоединен ли он к нужным контактам на материнской плате, а также не деформированы ли подводящие провода. Для подключения передней панели могут использоваться колодки двух типов: AC’97 и HD Audio, раздельные коннекторы с точной маркировкой. Важно этот момент учесть.

- Тип AC’97 в настоящее время используется редко, однако стандарт HD Audio (High Definition Audio) очень распространён. На материнской плате разъем для подсоединения HD Audio передней панели обычно имеет буквенное обозначение, например, F_Audio.

- Однако, если такого разъема нет или у вас колодки с различными обозначениями, в инструкции к плате или ноутбуку должна быть схема подключения.

- План подключения отдельных коннекторов к AC’97 следующий:

- Если вы правильно присоединили все разъемы к компьютеру, что система должна видеть подключенный гаджет.
Стоит отметить, что существует еще способ, как включить передние звуковые разъемы через настройки BIOSа. Для этого стоит выполнить следующие действия:
- Перезагружаем компьютер и загружаемся в BIOS (нажимаем F1+Del, могут быть другие комбинации).
- Находим раздел «Advanced», затем пункт «Onboard Devices Configuration».

- Опция, которая отвечает за переднюю звуковую панель, называется «Front Panel Type». В различных версиях БИОСа она может быть подписана как «Front Panel Support Type», «High Definition Front Panel Audio» или «Legacy Front Panel Audio». По умолчанию эта опция задана на «HD Audio». Её нужно изменить на «AC97».
Мало кто из пользователей современных девайсов не знает, как подключить наушники к компьютеру, но вот решить проблемы, возникающие при подключении, под силу не всем. Рассмотрим некоторые нюансы подсоединения и настройки наушников для их качественной работы на различных операционных системах.
Подключение наушников к компьютеру – дело не сложное, но иногда возникают затруднения непосредственно при настройке оборудования. Практически во всех моделях ПК имеется звуковая карта. Она может быть встроена в материнку, либо подключаться к ней нужно через специальный разъем. В любом случае, гаджет можно подключать либо к задней панели компьютера, либо к передней (если имеются соответствующие гнезда).
Посмотрев на рисунок ниже, можно понять, как подключить наушники с микрофоном к компьютеру.
Выход для гарнитуры всегда имеет зеленую окраску, а микрофонный вход – розовую . Поскольку штекеры гаджетов также окрашены в соответствующие цвета, то ошибиться и вставить их в другие разъемы очень сложно. Требуется зеленый штекер вставить в зеленое гнездо, а розовый – соответственно, в розовый. В гнездо розового цвета можно подключить к компьютеру как микрофон от наушников, так и сторонний. После чего происходит настройка подключенного оборудования с помощью специального программного обеспечения (в Windows 10, а также в версиях 8 и 7, настройка должна проходить в автоматическом режиме).

На ноутбуке гаджеты подключаются аналогично. Производитель может разместить разъемы на переднюю панель девайса либо слева.

Иногда в ноутбуках гнезда для гарнитуры делают тугими, чтобы увеличить их срок службы. Поэтому не стоит пугаться, что штекер плохо входит в гнездо.
Следует заметить, что именно штекеры гарнитуры, предназначенной для компьютеров, имеют цветовую маркировку, если предусмотрен микрофон на наушниках. Штекеры остальной гарнитуры никакого различия по цветам не имеют. Существует гарнитура, например, для телефона , имеющая не 2 штекера, а один, в котором совмещаются контакты для микрофона и аудиоканалов. На нем хорошо видно 3 полоски, разделяющие контакты. Два контакта служат для подключения аудиоканалов, и один – для микрофона.

В новых моделях ноутбуков имеется комбинированное гнездо , к которому можно подключить наушники с микрофоном, имеющие один штекер.

Возле такого разъема ставится специальная маркировка. Если такого гнезда нет, а есть 2 стандартных, то такую гарнитуру можно подключить через специальный переходник .

Таким образом, становится понятно, как подключить наушники от телефона к компьютеру. Наушники на передней панели подключаются по такому же принципу: если есть микрофон на наушниках, то он подключается к розовому гнезду, а к зеленому аудиоканалы.

Подключение гарнитуры к ПК
Теперь вы знаете, как подключить наушники к компьютеру. Но этого действия недостаточно для правильной работы гаджета, хотя чаще всего он сразу начинает работать, и ничего настраивать не потребуется. Но бывают случаи, когда подсоединенные гаджеты не работают, поэтому необходимо произвести некоторые действия.
- Перед тем, как настроить звук в наушниках, необходимо протестировать их на работоспособность в другом девайсе, например, подсоединить их в разъем для наушников в смартфоне или планшете.
- Если гарнитура функционирует — это означает, что на ПК нет нужных драйверов . Чтобы обнаружить их наличие на компьютере, включите воспроизведение любого аудио или видеофайла. Если звук в колонках появился, то это означает, что с драйверами все в порядке, и необходимо лишь внести в их настройку небольшие изменения.
- Если все же драйверов нет, то необходимо зайти в панель управления ПК и нажать на пункт “Диспетчер устройств”.

- После этого, найдите строку “Звуковые видео и игровые устройства”. Если возле нее стоит восклицательный знак, то придется обновить драйвера. Перед тем, как установить драйвер, у вас должен быть подготовлен диск с нужными программами. После установившегося ПО, звук должен появиться. В случае, когда диска нет, выберите пункт для поиска программного обеспечения в интернете
, после чего устанавливаем найденное.

- Также рекомендуется проверить уровень установленной громкости
, кликнув на динамик, который располагается в нижнем углу справа.
- Проверить уровень громкости можно и через вкладку “Панель управления” (в десятой версии операционной системы (Windows 10) все окна выглядят аналогично). Для этого, зайдя в нее, найдите пункт “Звук” и нажмите не строку “Настройка громкости”.

- Проверить, работает ли воспроизведение звука на компьютере, можно, посмотрев на регуляторы громкости
. Если после включения файл не воспроизводится, то и на регуляторе не будет индикации (пульсации).

Подключение гарнитуры на Windows 7
Перед тем, как настроить наушники на компьютере Windows 7, необходимо подключить их на задней или передней панели девайса в соответствующие разъемы (как правильно подключить, вы уже знаете). Затем необходимо запустить воспроизведение музыкального файла. Если в гарнитуре звук есть, то на этом подключение можно считать оконченным. При отсутствии звучания, в наушниках на компьютере сделайте следующее (эта инструкция подходит и для настройки гаджета на ноутбуке).
- Наведите курсор мыши на изображение динамика внизу экрана (справа) и кликните правой клавишей.
- Далее, следует выбрать строку “Устройства воспроизведения” в появившейся вкладке.

- В следующем окошке вы увидите список устройств, установленных на вашем компе. Их в списке может быть от одного до нескольких (зависит от того, какой вид устройств будет использоваться для воспроизведения). Следует убедиться, что напротив пункта “Наушники” стоит зеленая галочка.

- Если отметка не стоит, необходимо выбрать данное устройство: нажать правой кнопкой и кликнуть во всплывающем окне “Использовать по умолчанию”.

- На следующем шаге следует выбрать пункт “Динамики” и щелкнуть на кнопку “Настроить”, расположенную внизу окна (слева).
- После, выберите звуковые каналы “стерео” и нажмите на “Проверка”. Запустится тестирование
, во время которого вы должны слышать звук из каналов, отображаемых на экране. Если все хорошо, нажимаем “Далее”.

- В настройках динамиков необходимо установить галочку напротив строки “Левый и правый передние”, затем кликните на “Далее” и “Готово”.

- В окне “Звук” напротив пункта “Динамики” находится шкала эквалайзера
. Когда идет воспроизведение аудиофайла, шкала должна заполняться зеленым цветом. Если этого не происходит, то нужно искать другую причину.

- Звука может не быть при работающей индикации на шкале, когда уровень громкости установлен на нуле.

- Но, если и уровень громкости выставлен правильно, и присутствует индикация, свидетельствующая о том, что музыка воспроизводится, а включить наушники не удалось, то либо неисправна гарнитура , либо вы подключили ее не в то гнездо.
Вышеуказанные настройки можно применить и для операционной системы Windows 10 (Виндовс 10), если вы не знаете, как включить гаджет непосредственно в ней.
Настройка микрофона
Перед тем, как использовать микрофон в Виндовс 7 или 8, а также в Windows 10, его необходимо настроить.

Также существуют наушники с микрофоном, которые можно подсоединять к компьютеру через USB разъем. В большинстве случаев после их подключения, настройка происходит автоматически.
Как подключить к ПК беспроводные наушники
Решив подключить Bluetooth гарнитуру к стационарному компьютеру,первый вопрос, который возникает – есть ли у последнего встроенный модуль . В отличие от лэптопа, он есть в редких дорогих системных блоках. Если модуля нет, то его придется докупить отдельно.

При выборе гарнитуры для ПК стоит обратить внимание на ее параметры. Наличие Bluetooth – не гарант того, что они смогут работать вместе. Существуют определенные профили и кодеки у технологии Bluetooth, рассчитанные на разную работу. Некоторые позволяют совершать только звонки, другие слушать музыку, третьи рассчитаны на обмен файлами. Хорошая новость в том, что современные модели поддерживают все профили, поэтому столкнуться с тем, что гарнитура не сможет воспроизводить музыку с ПК, довольно сложно.
Подключение наушников
Чтобы выполнить синхронизацию ПК на Windows 7 или 10 (существенных отличий для разных ОС нет) с Bluetooth гарнитурой необходимо сделать следующее.
- Убедитесь, что в ПК есть Bluetooth . Для этого можно посмотреть в трее, рядом с часами должен быть соответствующий значок.В панели управления в разделе «устройства» посмотреть, есть ли данный тип подключения. Также можно открыть командную строку (WIN+R) и ввести «msc». В списке должен быть прописан беспроводной модуль.
- Если встроенный Bluetooth не предусмотрен, то приобретается внешний адаптер . Он подключается через USB, для работы требуется установить драйвер – лучше всего скачать его с сайта компании, которой он выпущен. Актуальная версия ПО убережет от возможных неполадок.
- На гарнитуре нужно включить режим поиска . Как это сделать, можно узнать в инструкции, но обычно это осуществляется длительным нажатием на питание. Сопровождается быстрым миганием светодиода.
- Теперь на ПК входим в настройки Bluetooth. Кликом по значку в трее зайти в «устройства» — «Bluetooth» и нажать на «+». В списке появится гарнитура. Выбрав ее, откроется окно с вводом кода, как правило, это «1234» или «0000», но вариант может быть другой – в этом случае он прописан в инструкции. В некоторых случаях код может не потребоваться.

Неполадки при подключении
Иногда при сопряжении может произойти сбой. В этом случае возможны варианты решения проблемы.
- Отсутствует встроенный модуль. Используем внешний USB адаптер.
- Нет драйвера . Можно скачать на сайте компании, выпустившей адаптер. При установке нужно учесть версию ОС и ее разрядность.
- Мультимедийные клавиатуры могут иметь горячие клавиши для включения/выключения Bluetooth . Это комбинация клавиш Fn и одной из функциональных F. Иногда кнопка включения вынесена отдельно.
- Девайс не видит наушники . Повторно активируйте режим поиска на наушниках, предварительно их выключив/включив. Иногда гарнитура не видна новому устройству, если уже сопряжена с другим.
- Отсутствие звука . Следует проверить громкость на ПК и наушниках. Если не помогло, то стоит войти в «устройства воспроизведения» через значок громкости в трее и переключиться на гарнитуру. Если ситуация повторится, то при активации наушников необходимо войти в их настройки и указать пункт «использовать по умолчанию».
Совет! Также при неполадках стоит проверять, включен ли Блютуз на ПК, не разряжена ли гарнитура, нет ли помех от других устройств. Следует убедиться, что дальность между ПК и гарнитурой не более 10 метров.
Чаще всего сбой при подключении вызван банальными проблемами, которые не требуют сложных решений.
Очень часто встречал ситуацию, когда на передней панели системного блока есть разъемы для подключения наушников и микрофона но звука там нет и они не работают. Такое ощущение, что производители системных блоков нарочно забывают подключать эти разъемы, заставляя пользователя самостоятельно лезть в системник. Хотя, казалось бы, что им терять - раз уж сделали эти разъемы для наушников для повышения конкурентоспособности своего товара, то можно и подключить их! Но так бывает не всегда. То-есть бывает, что эти разъемы для наушников на передней панели подключены к материнской плате, а причина в настройках.
Естественно погуглив и отыскав разные варианты решения проблемы я сделал следующие выводы:
Самые частые причины отсутствия звука в наушниках на передней панели:
Однако существует и универсальное решение этой проблемы — купить удлинитель для наушников с разъемом 3,5мм, подключить его сзади вместо использования передней панели и по очереди втыкать в него то колонки, то наушники. Выход этого удлинителя положить где-нибудь за монитором, чтобы в любой момент можно было дотянуться рукой.

Также в наши дни уже существуют и недорого стоят bluetooth-гарнитуры, которые позволяют вообще отказаться от проводов при использовании наушников. Я себе прикупил Sony-Ericsson MW-600 и очень доволен.
В комментариях можете задать вопрос или описать ваш случай, таким образом вы поможете другим пользователям.
Часто бывает, когда на передней панели системного блока есть разъемы для подключения наушников и микрофона, однако работать они отказываются. Причиной этого могут быть настройки панели управления.
почему не работают наушники на передней панели пк
1. Выбрано неверное устройство по-умолчанию в настройках звука в панели управления.
Для решения этой проблемы нужно зайти в Пуск, Панель управления, Звук и выбрать там нужное устройство по-умолчанию. У каждого оно может называться по-разному, поэтому определить верное можно лишь «методом научного тыка» (попробовав разные варианты) На рисунке стрелками указана зеленая галка, определяющая, какое устройство выбрано по-умолчанию и кнопка, которая делает его таковым.
2. Звук работает в режиме HD (High Definition), а разъемы на панели в AC-97. Для решения этой проблемы существуют различные варианты:
Переключить метод вывода звука в BIOS - в разных материнских платах эта настройка может называться по-разному, но обычно она содержит слова Front panel, audio AC-97, High Definition audio.
Задача установить этот параметр так, чтобы звук выводился на переднюю панель в AC-97 (enabled), либо отключить High Definition front panel audio (disabled)
Отключить определение разъемов передней панели в настройках - для этого нужно изменить настройки в программе отвечающей за вашу звуковую карту. Обычно она находится в Пуск, Панель управления. Например если это популярная карта Realtek, то в ее настройках находим параметр «Отключить определение гнезд передней панели» и ставим на нем галку.
- Будьте добры, объясните почему у меня после переустановки Windows 7 , звуковая карта Realtek, драйвера на звук установил с компакт-диска материнской платы, диспетчер Realtek установлен и в операционной системе звук есть. А вот подключаю наушники к передней панели и звука нет, до переустановки операционной системы звук был. Георгий.
- Письмо № 2 Ответьте на такой вопрос, недавно я сбросил настройки моего BIOS на дефолтные (по умолчанию) и теперь у меня не работает передняя звуковая панель , в сети говорят нужно обязательно установить диспетчер Realtek, но у меня его не было никогда, значит дело в чём-то другом, наверное в настройках BIOS. Антон.
- Письмо № 3 Почему у меня нет звука в наушниках в Windows 7 при подсоединении их к передней панели? Звуковая карта Realtek. На одном из форумов в интернете мне посоветовали зайти в Устройства воспроизведения и просто включить наушники, но у меня не получается, так как на них написано Устройство с поддержкой High Definition Audio Не подключено и если щёлкнуть на них правой мышкой, то выйдет вот такое меню и как видите их можно Отключить, а не Включить. Ещё прочитала на одном сайте, что нужно пройти Пуск->Панель управления->Звук - на вкладках Воспроизведение или Запись выбрать правильное устройство и нажать По умолчанию, но тоже не помогает. Кристина.
Не работает передняя звуковая панель
Данная статья друзья подойдёт как для операционной системы Windows 7, Windows 8 так и для Windows XP, если будет разница, я вам обязательно покажу где.Ответ на первый вопрос. Давайте разберёмся с неработающей передней звуковой панелью, во первых в большинстве случаев, для её работы у вас должен быть установлен диспетчер Realtek. Если он у вас установлен, значит на панели задач должен быть его значок,
если его там нет, зайдите в Пуск - Панель управления - Диспетчер Realtek . В Windows 7


если там он тоже отсутствует, попробуйте найти его в папке
Когда вы запустите диспетчер Realtek в Windows 7, нажмите кнопку Динамики , далее щёлкаем мышью на жёлтой папочке в правом верхнем углу и появляется окно Параметры разъёма ,

видим предупреждение Если определение гнёзд передней панели не работает надлежащим образом, установите данный флажок на пункте Отключить определение гнёзд передней панели , ставим галочку на этом пункте и жмём ОК .

После данных действий передняя звуковая панель должна заработать.
В операционной системе Windows XP диспетчер Realtek выглядит немного по другому, но суть та же. Нажимаете левой мышкой на кнопке с гаечным ключом

и в появившемся окне отмечаем галочкой параметр Отключить определение гнёзд передней панели и ОК ,

передняя звуковая панель должна заработать.
Ещё мы можем нажать на кнопку Дополнительные настройки
устройства в данном окне и отрегулировать всё так как нам нужно, например отметить пункт - . Это значит, что при подключении к передней звуковой панели наушников, звуковые колонки подключенные к материнской плате сзади сразу отключатся.
В Windows 7


Теперь отвечаю на второе письмо. Бывает друзья, что драйвера на звуковую карту установлены и звук присутствует в системе, но передняя звуковая панель не работает, причины этому обычно две.
Во первых: передняя звуковая панель у вас работает по немного устаревшему стандарту AC"97 и кабель идущий от неё, подсоединён к разъему на материнской плате AAFP analog audio front panel (предназначен специально для подсоединения аудио разъёмов передней панели ).
- Примечание: AC’97- уже устаревший стандартный аудиокодек, ветеран можно сказать, его разработала компания Intel в 1997 г, применяется в материнских платах, а так же корпусах с аудиорешением передней панели. А вот звуковая подсистема, встроенная в вашу материнскую плату, работает по более новому стандарту-High Definition Audio или HD Audio , из-за этого передняя звуковая панель может не работать . Intel High Definition Audio- относительно новая спецификация для аудиокодеков, разработанная компанией Intel в 2004 году, отличающаяся улучшенным качеством цифрового звука, увеличившимся количеством каналов, более высокой частотой пропускания по сравнению с AC"97.
Перезагружаемся и заходим в BIOS. Идём в пункт Advanced , затем Onboard Devices Configuration

и наконец опция отвечающая за переднюю звуковую панель Front Panel Type
, называться она ещё может так:
Front Panel Support Type
, High Definition Front Panel Audio
, Legacy Front Panel Audio
, находится она по умолчанию в положении HD Audio
,

переставьте её в положение , сохраняем изменённые настройки и выходим из BIOS. После перезагрузки передняя звуковая панель должна работать .


Так же если у вас передняя панель работает в HD Audio
, то в BIOS нужно переключить её из положения
, в положение HD Audio
. В любом случае поэкспериментируйте.
Друзья, если подключить переднюю звуковую панель AC"97
к разъему AAFP
на материнской плате спецификации High Definition Audio
,

То всё у вас будет работать прекрасно, только в некоторых случаях, при подсоединении наушников к передней звуковой панели, в звуковых колонках не будет отключаться звук , даже если вы отключите в настройках диспетчера Realtek пункт Отключить звук заднего выходного устройства при подключении переднего выходного устройства наушников .

Всё это из-за того, что производители передней звуковой панели применяют упрощенную схему распайки кабеля и выходов передней панели АС97.
Выхода здесь два, первый это перепаять (не так просто), второй купить новый корпус, с поддержкой передней звуковой панели HD Audio, а в случае приобретения нового компьютера уточнить всё у продавца, не удивляйтесь, если при покупке нового системного блока в неспециализированном супермаркете, столкнётесь с полной неосведомлённостью консультантов в данном вопросе.
Ну и последнее что нужно проверить в том случае, если у вас не работает передняя звуковая панель, это подключена ли она к материнской плате с помощью кабеля, иногда бывает её просто забывают подсоединить при сборке компьютера, как на данном скришноте.
Кабель передней звуковой панели AC"97 забыли подсоединить к разъёму AAFP analog audio front panel на материнской плате.

Ну а Кристине из третьего письма мы установили новую версию драйвера с официального сайта и настроили переднюю звуковую панель в диспетчере Realtek, всё написано в нашей статье Как установить драйвер на звук подробно.