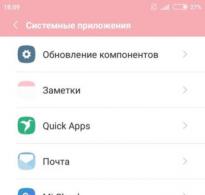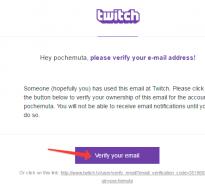После установки на паузу apple tv отключается. Apple TV отключается
Одной из проблем устройства является то, что Аpple TV отключается, возникает вона из-за некоторых причин и очень часто ставит в тупик человека, качественная диагностика может подтвердить проблему.
Также компания Delanko осуществляет работы по замене разъема наушников iphone 5s
Apple TV отключается: основные причины
Причинами, по которым Аpple TV отключается, могут быть различными, самыми распространенными являются такие:
- Браузер не справляется с напряжением. Если использование Аpple TV происходит параллельно с дополнительной эксплуатацией Интернета, то нагрузка просто может быть слишком большой;
- Устройство было неправильно подключено;
- Отходит кабель питания. Перебои с подачей электричества, ошибки в подключении и некоторые другие причины могут привести к повреждению кабеля питания;
Детальней проанализировать проблему можно самому либо с помощью специалиста, однако в первую очередь рекомендуют проверить правильность подключения.
Отключается Apple TV: проверка правильности подключения
Если Аpple TV отключается, устранить неполадку возможно проверив правильность подключения устройства, проводится которая в несколько этапов. Среди них такие как:
- Убедитесь в том, что кабель, который отвечает за соединение Apple TV и телевизора правильно подключен. Процесс правильного подключения заключается в том, что один конец кабеля подключается к телевизионной панели, а другой – к панели устройства;
- Проверите прочность подключения кабелей питания. Заключается подключение в том, что кабель подсоединяется к панели Apple TV и к розетке;
Если эти правила соблюдены, а Аpple TV отключается, следует перезагрузить прибор. Выполните следующие действия:
- Выключите телевизор и выберете нужный тип входного канала;
- Дальше следует заняться перезагрузкой прибора. Перезагрузка совершается путем последовательного нажатия на клавиши: Настройки – Основные настройки – Перезагрузка.
Как устранить проблемы с питанием
Причиной, по которой Аpple TV отключается, могут стать проблемы с подачей питания. Устранить эту проблему можно восстановлением устройства.
Восстановление проходит в несколько этапов, среди которых такие:
- Выбираете на устройстве Apple TV Настройки – Основные настройки – Сбросить, а потом нажимаете Восстановить;
- Действия, которые совершались вами раньше, должны привести к восстановлению исходных настроек с последующей установкой новой версии, не следует подключать питание до завершения восстановления.
Если Аpple TV отключается или у вас возникли другие проблемы с устройством, следует обратиться к специалисту.
Если вам нужно качественное решение проблемы, по которой Аpple TV отключается, сотрудники с радостью помогут вам. А также мы устраняем любые другие виды поломок, которые мешают нормальному функционированию системы и могут вывести ее полностью из строя.
Мы хотим обеспечить качественную услугу и сделать вашу жизнь комфортней. Специалисты нашей фирмы могут помочь технике, обеспечить качественный ремонт техники, консультацию касательно использования и тому подобное. Ведь в нашей жизни ничто не вечно. Это касается и дорогой техники, которая также может выйти из строя в самый неподходящий момент.
У нас работают только профессионалы, которые помогут решить любые проблемы с вашей техникой.
Apple TV внешне выглядит так же, как и большинство ТВ-приставок, однако работает данный девайс не только с техникой Apple, но и с другими домашними устройствами. К примеру, с помощью Apple TV можно настраивать и управлять лампами Hue, играть в игрушки, скачивать приложения, а также посредством AirPlay транслировать видео с iPhone или Mac на большой экран телевизора. Разумеется, у Apple TV проблемы тоже случаются. О наиболее распространенных из них мы и расскажем в этой статье.
Суть басни в том, что у Apple TV проблемы довольно часто возникают даже, если девайс подключен и настроен правильно. Это могут быть сбои wifi-соединения, некачественное воспроизведение , неполадки при работе с домашним кинотеатром. Как правило, такого рода неприятности пользователь может устранить сам. О том, что и как делать в каждом отдельном случае, мы и поговорим. Итак:
Apple TV проблемы с WiFi
Это, пожалуй, самая распространенная категория неполадок, на которые жалуются почти все владельцы Apple TV, но которые в подавляющем случае возникают по вине их же самих, и которые устраняются тоже без особых усилий. Стандартный перечень жалоб на так называемые «проблемы с wifi» в случае с Apple TV выглядит примерно так:
- «не находит» wifi-сеть;
- не подключается к домашней wifi-сети;
- подключается к wi-fi, но не подключается к Интернету;
- часто пропадает соединение в Wi-Fi и включается «Буферизация «.
Если ваша Apple TV вдруг повела себя похожим образом, то процедуру устранения неполадок следует начать с проверки IP-адреса. Для этого заходим в «Настройки «, потом — в «Основные » и жмем «Сеть «.
- если в строке «IP-адрес» этот самый адрес не отображается, то необходимо сначала выключить (из розетки, и подержать в выключенном виде не менее 1 минуту) имеющийся в наличии роутер, после чего («Настройки» -> «Система» -> «Перезагрузить сейчас» );
- если IP-отображается, приставка подключена к Wi-Fi, однако соединение постоянно прерывается, то, вероятнее всего, имеет место быть слабый сигнал. Попробуйте переместить Apple TV в другое место, поближе к роутеру, или, наоборот, роутер переместите поближе к приставке.
Apple TV проблемы с AirPlay
Посредством сервиса AirPlay , как вы знаете, можно стримить картинку с , iPad или на экран телевизора. Сервис этот настраивается очень просто и, безусловно, сам по себе очень полезен. Если работает хорошо, что бывает не всегда. Если AirPlay вдруг засбоил, то первым делом надо проверить, что Apple TV и нужный смартфон, планшет или ноут были подключены к одной . Если эти устройства «ловят» разные сети, либо мобильный девайс подключен к интернету через сеть мобильного оператора, то AirPlay работать не будет. По очереди открываем «Настройки » в каждом из устройств и смотрим, чтобы в соответствующих разделах отображалось название вашей домашней wifi-сети.

Также часто случается, что AirPlay попросту не работает. То есть вы открываете видео-приложение, готовитесь включить стрим, но привычный логотипчик AirPlay почему-то не обнаруживается. В данном случае можно предположить, что выбранное вами приложение не поддерживает сервис AirPlay. Кроме того, также может быть, что поддержка такая блокируется. В некоторых мобильных приложениях и приложениях для телевизора действительно поддержка AirPlay отключается, чтобы юзеры не могли транслировать определенный видео-контент .
Но AirPlay может не работать и из-за обычного сбоя. Так что проверить настройки Apple TV в такой ситуации тоже будет не лишним. Открываем «Настройки » и смотрим, чтобы была включена функция AirPlay. Кроме того, если AirPlay работает, но работает не стабильно и/или постоянно лагает, то также попробуйте переместить свой iPhone, iPad или Macbook поближе к приставке. Если таким образом проблему удалось устранить, то, очевидно, причиной лагов было низкое качество потокового сигнала, а не сам AirPlay.
Apple TV — проблемы с видео
Иногда Apple TV начинает показывать видео без звука, или звук есть, но пропадает изображение. В таких случаях, прежде чем принимать какие-то радикальные меры, попробуйте просто перезапустить стрим. Если же перезапуск проблему не решил, проверьте . Он должен быть качественно подключен с обоих концов. Если есть возможность, подключите Apple TV через другой HDMI-кабель.
Плюс к этому нужно проверить и разрешение приставки: «Настройки» -> «Аудио и видео» -> «Разрешение» . Скорее всего вы увидите опцию «Авто «, и это нормально. Однако иногда нужно вручную установить то разрешение, которое поддерживается .
Apple TV — проблемы с аудио
Если звук с приставки начал глючить, то начинать тоже следует с проверки уровня громкости. Она может быть отключена. Если с громкостью все нормально, то тогда стандартно перезапускаем стрима. Потом проверяем качество подключения Apple TV к телевизору (HDMI либо оптический кабель, если таковой используется), а также качество подключения к аудиоресиверу или . Аккуратно отключаем кабель и потом подключаем его снова. В подавляющем большинстве случаев весь «ремонт» этим и ограничивается.
Apple TV проблемы с пультом ДУ
Без пульта Apple TV — это просто черная коробочка, красивая и почти бесполезная. Почти — это потому, что если со стандартным пультом приставки что-то не так, то вместо него можно . Но только если вы предварительно установили и настроили мобильное приложение «Пульт ДУ » (Remote App). Это одно.

Что же касается проблем пульта, то наиболее частой из них является сбой сопряжения этого устройства с приставкой. То есть, оно просто не подключается, и « «. В такой ситуации надо для начала проверить заряд батареи пульта. Если она разряжена, то ставим пульт на зарядку не менее чем на полчаса. Затем вплотную подносим его к корпусу приставки (на расстояние не более 5-7 см), нажимаем одновременно кнопки «Меню » и «Увеличить громкость » и держим их так не менее 5 секунд (начнется процесс сопряжения). После того, как приставка «увидит» свой пульт, отключаем ее от сети. Ждем минуту, включаем и тестим качество работы пульта.
И хотите выключить девайс? Это тоже надо уметь сделать правильно — ведь с отключением всё чуть сложнее, чем кажется.
Вконтакте
Строго говоря, вы не сможете выключить Apple TV в традиционном смысле этого слова (разве что выдернете её из розетки). Вместо этого нажатием на кнопку вы просто переведёте её в режим сна, где она будет спокойно пребывать до следующего сеанса.
По умолчанию Apple TV будет отключаться автоматически, если владелец в течение некоторого времени был неактивен. Так что в принципе можно вообще не «заморачиваться» выключением приставки - достаточно выключить телевизор и уйти по своим делам, и через некоторое время TV сама уйдёт в сон. Ну а если все-таки хочется «вырубить» приставку сразу, то сделать это можно двумя способами - через пульт или через Настройки.
Выключение с пульта Apple TV
Чтобы выключить Apple TV с дистанционным пультом управления Siri Remote, сделайте следующее:
1 . Нажмите и удерживайте кнопку Home (иконка с маленьким телевизором на пульте) в течение пяти секунд.

2
. В появившемся меню выберите Режим сна
. Приставка выключится.

Чтобы включить Apple TV, нажмите и удерживайте ту же кнопку Home.
Как отключить Apple TV через Настройки
Откройте Настройки и выберите пункт Режим сна .


После ухода в режим сна приставку можно смело считать выключившейся - она неактивна и не потребляет энергию. Конечно, звучит это немного странно, но по факту всё так и есть, сон идентичен выключению. К слову, точно так же работает режим сна на Мас и многих других устройствах.
Вместе с собой приставка выключит и телевизор.
При помощи Apple TV вы запросто сможете транслировать iTunes, Hulu, Netflix, NHL, MLB и многие другие сервисы на экран вашего HDTV. Небольшой гаджет продается (в Америке) всего за 99 долларов и очень серьезно расширяет возможности телевизора. Apple TV – это очень удобный и доступный инструмент для потребления медиа контента. Далее мы подробно расскажем о том, как нужно себя с ним вести.
Для этого вам пригодится iPhone , iPad или iPod Touch с ОС iOS 7 . iPhone 4 или iPad 2 для этих целей не подходят. Что касается Apple TV , то это должен быть девайс третьего поколения.
1. Включите Bluetooth на iOS девайсе.
2. Поднесите iPhone , iPad , iPod Touch на расстояние менее 6 дюймов к Apple TV , предварительно открыв экран выбора языка на Apple TV .
3. Введите имя пользователя и пароль с iTunes , как только iOS девайс затребует эти данные.
5. Теперь вы должны определиться с тем, разрешить Apple собирать данные об использовании пользователем девайса или нет.
6. Не выходите за радиус действия Apple TV , чтобы указать другие необходимые данные.
Настраиваем Apple TV при помощи пульта управления
1. Подключите Apple TV к телевизору.
2. Переключитесь на канал, к которому подключен Apple TV .
3. Используя пульт управления, выберите язык. Нажав центральную кнопку, подтвердите свой выбор и перейдите на следующий экран.
4. Выберите вашу сеть WiFi.
5. Введите пароль для подключения к Wifi (если он есть).
6. Разрешите или запретите Apple собирать данные об использовании устройства.
Включаем VoiceOver на новом Apple TV
1. Подключите Apple TV к телевизору.
2. Через некоторое время на экране появится сообщение о том, что вы можете активировать VoiceOver и продолжить работу уже с голосовыми подсказками.
Включаем VoiceOver на уже активированном Apple TV
1. Запустите приложение настроек.
2. В общих настройках находим специальные возможности.
3. Включаем VoiceOver .
4. Также можно активировать 4 пункт данного меню. В дальнейшем это позволит Включать/выключать VoiceOver без необходимости заходить в меню. Просто зажмите кнопку меню на пульте управления Apple TV , а затем используйте кнопку выбора чтобы включать/выключать VoiceOver .
Привязываем пульт дистанционного управления от Apple к Apple TV
1. Открываем меню.
2. Переходим к Основным настройкам.
3. Выбираем подпункт с настройками для пультов управления.
4. Привязываем пульт дистанционного управления от Apple к Apple TV .
Основные команды для Apple TV, которые можно задать при помощи пульта дистанционного управления
1. Чтобы вернуться на главный экран Apple TV , зажмите и удерживайте кнопку Меню
2. Чтобы отправить Apple TV спать, зажмите Плей/Паузу на 5 секунд.
3. Чтобы переключаться между сериями во время воспроизведения видео, зажмите кнопку Вниз и переключайтесь, используя кнопки Вправо, Влево. Также можно зажать кнопку Выбора, после чего на экране появится строка с изображениями каждой серии, используя круглую сенсорную поверхность, выберите нужную серию. Чтобы перейти к ней, используйте кнопку Выбора.
4. Чтобы быстро подключить пульт дистанционного управления к Apple TV , зажмите кнопки Меню и Вправо на 6 секунд. Чтобы отключить – Меню и Влево на такой же отрезок времени.
5. Чтобы перезапустить Apple TV , зажмите кнопки Меню и Вниз на 10 секунд.
6. Чтобы отметить видео как просмотренное, выберите его и зажмите кнопку Выбора. Данная опция работает только для контента с iTunes .
7. Чтобы поменять нумерацию канала, зажмите кнопку Выбора до тех пор, пока изображение не начнет мигать, затем при помощи кнопок Вправо/Влево переместите канал и нажмите кнопку Выбора.
Apple TV и приложение Remote для iPhone и iPad
1. Качаем приложение для дистанционного управления Apple TV для iPhone и iPad .
2. Включаем фичу Home sharing в настройках приложения.
3. Включаем Home sharing на Apple TV (Settings – Computers – Home Sharing).
4. Управляем Apple TV при помощи iPhone или iPad .
1. Включите клавиатуру
2. Откройте общие настройки и выберите опцию Bluetooth .
3. Теперь Apple TV должен распознать Bluetooth клавиатуру, после чего на экране появится четырехзначный код. Введите его на клавиатуре.
4. Теперь в меню Bluetooth напротив клавиатуры появится сообщение о том, что гаджет подключен.

1. Выделите иконку, которую собираетесь убрать, и зажмите кнопку Выбора.
2. Как только иконка начнет покачиваться, нажмите Плей/Паузу.
3. Из появившегося меню выберите опцию, которая спрячет иконку.
Это же можно сделать в настройках. Просто перейдите в главное меню и выберите каналы, которые хотите спрятать.

Транслируем видео с iPhone или iPad на Apple TV
1. Выбираем приложение, контент из которого вы собираетесь отправить на большой экран.
2. Выбираем нужное видео.
3. Нажимаем на иконку AirPlay .
4. Из появившегося меню выбираем Apple TV .

1. Свайпом вверх открываем Control Center .
2. Нажимаем AirPlay .
3. Выбираем Apple TV . Убедитесь, что девайс подключен к той же сети, что и iPhone , iPad .
4. Свайпом вниз закрываем Control Center .

Используем AirPlay для отображения экрана iPhone или iPad на телевизоре
1. Открываем Control Center .
2. Нажимаем AirPlay .
3. Выбираем Apple TV .
4. Включаем опцию Mirroring .
5. Теперь контент с мобильного или планшета отображается на большом экране при помощи Apple TV .
1. Убедитесь, что Mac и Apple TV подключены к одной сети WiFi.
2. На рабочем столе Mac в правом верхнем углу найдите иконку Airplay . Нажав на нее, вы активируете трансляцию.

Активируем Apple TV Home Sharing
1. Переходим в настройки Apple TV .
2. Выбираем опцию Computers.
3. Выбираем Enable Home Sharing.
4. Вводим Apple ID или подтверждаем указанные ранее данные.
Обновляем ОС Apple TV вручную
1. Переходим в настройки.
2. Открываем общие настройки.
3. Проверяем наличие обновлений в соответствующем пункте меню.
4. Устанавливаем обновления.
Возвращаем Apple TV к заводским настройкам
Если вдруг ваш Apple TV перестал корректно работать, то в таком случае стоит сделать откат к заводским настройкам. Для этого необходимо перейти к Общим настройкам и выбрать опцию Reset . Затем из следующего меню нежно выбрать Restore . Придется сделать это дважды, подтвердив свое намерение. Кроме того, для восстановления Apple TV можно использовать iTunes . Просто подключите девайс к ПК и выполните все необходимые для этого действия.
Учимся правильно использовать Apple TV:
рейтинг 80
из 80
на основе 80
оценок.
Всего 80
отзывов.
Какой бы не была техника Apple надежной, но она не идеальна и иногда требуется вмешательство с вашей стороны. Порой простая перезагрузка устройства позволяет решить большинство возникающих проблем. Не исключением является и приставка Apple TV. Если Вы заметили какие-то неровности в работе пульта Siri Remote или ТВ-приставки («глючит», «тормозит»), первым делом, что нужно сделать, это перезагрузить (перезапустить) устройство.
Приставку Apple TV можно перезагрузить 3-мя способами:
Перезагрузка Apple TV из меню «Настройки»
Для приставок Apple TV (3-го поколения или более ранних моделей), перейдите в «Настройки» → «Основные» и выберите Перезагрузить .
Для приставок Apple TV (4-го поколения), откройте «Настройки» → «Система» и выберите Перезагрузить сейчас .
Перезагрузка Apple TV с помощью пульта ДУ
Зажмите на алюминиевом или белом пульте Apple Remote кнопки Menu и Вниз, а на Siri Remote или Apple TV Remote (приложение для iOS) — Menu и Home . Как только индикатор на приставке станет мерцать, отпустите кнопки.

Отключение Apple TV от источника питания
Если Вы не смогли перезагрузить приставку описанными выше способами, тогда отсоедините Apple TV от сети 220В. Выдерните кабель питания из розетки на 6 секунд, а затем вновь подключите.
Устранение неполадок с пультом Apple TV или как перезагрузить пульт Siri Remote
С появлением в приставках Apple TV нового пульта Siri Remote, случаются моменты, когда пульт плохо или же неверно реагирует на действия пользователя. В этом случаи, совсем не обязательно перезагружать всю приставку, достаточно разорвать связь между устройствами (пультом и приставкой), тем самым осуществив перезагрузку пульта ДУ.
На пульте Siri Remote зажмите Menu и Кнопку увеличение громкости («+» ) на 5 секунд, чтобы заново создать пару с Apple TV.

Если после проделанных операций проблемы не исчезли, то можно попробовать сбросить настройки Apple TV до заводских или же перепрошить приставку через iTunes. В случаи, если Вы наблюдаете проблемы только с пультом ДУ, то стоит задуматься о покупке нового Siri Remote или же установить приложение Apple TV Remote на iPhone или iPad.