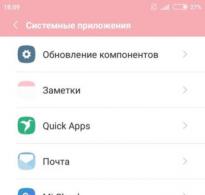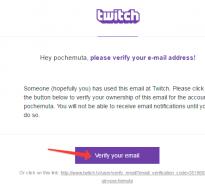Прога для расширения диска с. Как увеличить объем диска С, если операционная система уже установлена
Редактирование разделов и томов выручает при необдуманной разметке диска в начале установки Windows. Недочёты, допущенные в ходе установки, легко исправляются.
Зачем нужно изменение разделов жёсткого диска
Из-за большого количества программ и игр, занимающих почти всё свободное пространство, Windows начинает тормозить, а дефрагментация раздела C выполняется с ошибками.
Главной причиной изменения разделов жёсткого диска является недостаток места на системном разделе C.
На разделе D в это время пустует до нескольких сотен гигабайт, но перенос некоторых файлов в раздел D вынуждает перенастраивать многие сторонние приложения. В таком случае проще расширить диск C за счёт D.
Как расширить диск C
Расширение диска С возможно с помощью как средств Windows, так и с помощью сторонних программ.
Расширение диска C непосредственно в Windows 7
Если вы хотите расширить диск с помощью стандартных средств Windows, то сделайте следующее:
- Нажав кнопки Win + R, вызовите окно «Выполнить». Введите команду «diskmgmt.msc» и нажмите «OK». Команда «diskmgmt.msc» вызовет утилиту «Управление дисками»
- Выберите раздел D и в контекстном меню тома нажмите на «Удалить том». Не спешите редактировать скрытые диски без имени тома, так как удаление раздела уничтожит все ценные файлы, хранящиеся на нём. Нужную информацию следует заблаговременно скопировать на другой диск или съёмный носитель. Удалить диск C, на который установлена сама система, нельзя.
После уничтожения диска D на его месте останется неразмеченное пространство.
 Выберите том и удалите его
Выберите том и удалите его - Выберите диск C и в контекстном меню дайте команду «Расширить том».
- Назначьте количество мегабайт, которыми пополнится диск C. Превысить максимальное значение не удастся, так как сам физический носитель ограничен.
Нажмите «Далее».
 На эту величину уменьшится размер полученной ранее неразмеченной области
На эту величину уменьшится размер полученной ранее неразмеченной области - Диск C будет увеличен. Размер диска D уменьшится на мегабайты, отданные диску C. Щёлкните на свободной области диска и дайте команду «Создать простой том». При воссоздании тома D этот раздел будет автоматически отформатирован (применяется быстрое форматирование средствами Windows).
 Щёлкните на оставшейся неразмеченной области и нажмите на «Создать простой том» в контекстном меню
Щёлкните на оставшейся неразмеченной области и нажмите на «Создать простой том» в контекстном меню
Теперь на C хватает места для нормальной работы Windows и ваших программ.
При желании можно воспользоваться сторонними приложениями, например, Acronis Disk Director или Partition Manager. Но следует помнить, что в руках малоопытных пользователей альтернативные программы нередко становятся не «палочкой-выручалочкой», а средством уничтожения файлов пользователя, и только в компьютерном сервис-центре вам смогут восстановить потерянные данные.
Видео: расширение тома при помощи средств Windows 7
Расширение диска C при переустановке Windows 7
При установке Windows вы не пройдёте мимо стадии изменения разделов на диске. В процессе переустановки программа спросит, в какой раздел устанавливать систему, и предложит передел пространства жёсткого диска.
Существует два типа установки Windows: обновление и полная установка. Обновление осуществляется поверх существующей системы, сохраняет все установленные программы, но сбрасывает системные параметры. Полная установка - установка с форматированием системного раздела, или установка на другой раздел жёсткого диска. Если вы хотите изменить разделы жёсткого диска, то нужно выбирать второй тип установки.
Если и впрямь назрела необходимость «чистой» установки Windows, сделайте следующее:
- Вставьте установочный DVD или флешку и перезапустите ПК.
- Чтобы открыть окно BIOS, во время запуска системы нажмите клавишу Del, F2 или Esc (выбор клавиши зависит от производителя компьютера). В открывшемся окне с помощью стрелок выберите «Boot».
 В открывшемся окне с помощью стрелок выберите «Boot»
В открывшемся окне с помощью стрелок выберите «Boot» - Далее с помощью стрелок откройте вкладку «Boot Device Priority» и в списке выделите то загрузочное устройство, с которого вам нужно загрузить систему. Закройте BIOS, сохранив изменения.
 В списке выделите то загрузочное устройство, с которого вам нужно загрузить систему
В списке выделите то загрузочное устройство, с которого вам нужно загрузить систему - Дождитесь, пока программа установки загрузится в оперативную память ПК.
- Выберите тип переустановки Windows.
 Выберите полную установку Windows 7
Выберите полную установку Windows 7 - Для примера взят один диск и один раздел. Выберите диск и нажмите «Настройка диска». Все ваши файлы должны быть скопированы заблаговременно на другие диски.
 Выберите диск и нажмите «Настройка диска»
Выберите диск и нажмите «Настройка диска» - Появятся дополнительные ссылки - нажмите ссылку «Удалить». Выйдет предупреждение о переносе данных, нажмите «ОК» и удалите раздел. Аналогично поступите с соседними разделами (D, E и т. д.), если они есть.
 Нажмите «OK», если ваши личные файлы были скопированы на другие носители
Нажмите «OK», если ваши личные файлы были скопированы на другие носители - После удаления имеющихся разделов у вас появится неразмеченная (неформатированная) зона диска, представляющая собой полный размер жёсткого диска. Для создания новых разделов нажмите ссылку «Создать».
 Программа установки Windows 7 поможет вам создать новые логические диски
Программа установки Windows 7 поможет вам создать новые логические диски - Укажите размер раздела C, аналогично создайте раздел D. Перейдите к разделу C и отформатируйте его. Будет применено быстрое форматирование (очистка оглавления диска).
 Программа установки требует отформатировать раздел C
Программа установки требует отформатировать раздел C
После форматирования будет продолжена переустановка Windows. Раздел C успешно изменён.
Видео: изменение размера разделов в процессе переустановки Windows 7
Почему не удаётся расширить том в Windows 7
Ситуация, когда опция «Расширить том» неактивна, возможна. Для примера взято расширение того же диска C.
 Ситуация, когда опция «Расширить том» неактивна, возможна
Ситуация, когда опция «Расширить том» неактивна, возможна - в качестве D был создан составной том, в который входят, например, диски D и E. Перенесите файлы с этих разделов на другие носители. Удалите этот составной том;
- вы забыли удалить все последующие тома, включая диск D. Расширение предыдущего тома работает лишь при удалении последующего.
Как удалить том
К диску можно прибавить только нераспределённый раздел, который появляется после удаления того или иного тома.
Удаление тома в Windows 7
Для удаления тома:

У вас останется свободное пространство размером с этот том, которое теперь можно будет присоединить к другому разделу.
Почему не удаётся удалить раздел или том
В некоторых случаях удаление может быть затруднено.
Причины следующие:

Как убрать файл подкачки
Чтобы удаление тома стало доступно, сделайте следующее для устранения файла подкачки Windows:
- Через меню «Пуск» зайдите в «Панель управления».
 Через меню «Пуск» зайдите в «Панель управления»
Через меню «Пуск» зайдите в «Панель управления» - Зайдите в раздел «Система».
 Зайдите в раздел «Система»
Зайдите в раздел «Система» - Перейдите в «Дополнительные параметры системы».
 Нажмите на «Дополнительные параметры системы»
Нажмите на «Дополнительные параметры системы» - В окне «Свойства системы» перейдите на вкладку «Дополнительно» и щёлкните на кнопке «Параметры» в настройках быстродействия.
 Нажмите эту кнопку
Нажмите эту кнопку - В окне параметров быстродействия выберите раздел «Дополнительно» и кликните на «Изменить».
 Выберите раздел «Дополнительно» и кликните на «Изменить»
Выберите раздел «Дополнительно» и кликните на «Изменить» - В окне настройки виртуальной памяти уберите галочку с опции автовыбора размера файла подкачки и поставьте галочку напротив «Без файла подкачки». Нажмите на кнопку «Задать».
 Уберите галочку с опции автовыбора размера файла подкачки и поставьте галочку напротив «Без файла подкачки»
Уберите галочку с опции автовыбора размера файла подкачки и поставьте галочку напротив «Без файла подкачки» - Нажмите «Да» на запрос очистки файла подкачки.
 Ответьте положительно на запрос очистки файла подкачки
Ответьте положительно на запрос очистки файла подкачки - Закройте все окна, нажав «OK», и перезагрузите компьютер.
Вернитесь в «Управление дисками» и попытайтесь вновь удалить том. Проверьте, не связан ли данный том с соседним томом в этом же разделе.
Как сжать том
Расширить диск можно и за счёт его сжатия. В результате сжатия будет получено свободное пространство, которое можно будет использовать для создания нового раздела или тома.
Особенности сжатия томов в Windows 7 заключаются в следующем:
- сжатие работает лишь для основных и дополнительных разделов, а также в файловой системе NTFS. Если раздел или том отформатирован в FAT32, перенесите с него данные и переформатируйте (или преобразуйте) его в NTFS. Для этого вызовите контекстное меню диска и нажмите «Форматировать»;
- если в разделе или томе много сбойных секторов, сжать его не удастся;
- файл подкачки, файлы режима гибернации, данные точек восстановления представляют дополнительную трудность для сжатия разделов и томов. Дальше второй области свободного места, считая от начала тома, сжатие не пойдёт.
Сжатие тома при помощи «Управления дисками»
Если вы хотите сжать том при помощи стандартных средств Windows, то:

Сжатие тома при помощи командной строки
Если опция сжатия тома в приложении «Управление дисками» стала недоступна, воспользуйтесь командной строкой Windows. Она может обойти неактивность некоторых действий, закрытых графической оболочкой Windows. Инструкция универсальна для Windows 7/8.x/10.
- Найдите через поиск в «Пуске» приложение «Командная строка» и запустите его с правами администратора. Для задач, выходящих за использование прикладных программ, в Windows часто требуются полномочия администратора.
 Запустите приложение «Командная строка» с правами администратора Эта команда выводит перечень дисков, разделов и томов Командная строка сообщает о максимально доступном пространстве тома для сжатия
Запустите приложение «Командная строка» с правами администратора Эта команда выводит перечень дисков, разделов и томов Командная строка сообщает о максимально доступном пространстве тома для сжатия - Введите «shrink desired=(число в мегабайтах)», которое вы хотите подвергнуть сжатию. Команда «shrink» вводится с параметрами, и при их отсутствии будет сжато всё доступное содержимое.
 Атрибут «desired» - переменная, которой соответствует значение в мегабайтах
Атрибут «desired» - переменная, которой соответствует значение в мегабайтах
По окончании сжатия тома командная строка выведет сообщение об успешности сокращения тома на указанные мегабайты. С помощью приложения «Управление дисками» удостоверьтесь в том, что появилась свободная область, в которой можно создать новый том.
Видео: сжатие тома при помощи командной строки
Расширение, сжатие, удаление, добавление новых разделов и томов при помощи стандартной утилиты Windows - дело нетрудное. Главное - не лишиться ценных данных, которые вы собирали и создавали не один год.
Вопрос от пользователя
Здравствуйте. У меня не так давно закончилось место на диске с Windows - и в трее рядом с часами стала вылазить ошибка "Недостаточно место на системном разделе диска, это может быть причиной...". Дело в том, что на диске C:\ на самом деле мало места - всего 30 ГБ, но на другом диске D:\ - 420 ГБ (свободно примерно 200 ГБ). Можно увеличить объем диска C за счет диска D без потери данных?
PS Ноутбук Acer Aspire 5550, система Windows 8, жесткий диск на 500 ГБ (Seagate, если не путаю).
Здравствуйте.
Чаще всего изменять объем диска приходится, когда при установке ОС Windows неправильно рассчитали требуемый размер системного диска (также при покупке ПК - часто диск разбит не очень удобно: либо всего один раздел с Windows, либо размер системного раздела очень мал).
Вообще, подобную операцию по изменению размера разделов можно сделать даже без установки дополнительных программ, если у вас установлена ОС Windows 7, 8, 10 (если XP - воспользуйтесь ссылкой на спец. софт для форматирования, разбивки жестких дисков, ссылка ниже).
Покажу на конкретном примере, куда и как нажимать ☺.
Программы для работы с жесткими дисками (разбивка, форматирование, дефрагментация и пр.) -
Увеличение объема диска C:\
(Актуально для Windows 7,8, 10. Без потери данных и доп. программ)
Важно : чтобы увеличить размер диска C:\ - у вас должно быть свободное место
на каком-то другом разделе диска (часть которого мы заберем)
♣
1) Управление дисками
В современных ОС Windows есть встроенная сервисная программа для форматирования и разбивки дисков. Называется она - управление дисками . Разумеется, первым делом ее необходимо открыть.
Для этого нажмите сочетание кнопок Win+R .


Затем должна запуститься искомая утилита...

Управление дисками
♣
2) Отделяем часть свободного места
Теперь нам нужно выбрать раздел диска, на котором есть свободное место и "отнять" его для последующего присоединения отнятого место к диску "C:\".
Для этого щелкните правой кнопкой мышки по выбранному разделу и выберите опцию (в моем примере ниже - решил сжать том H:).


Теперь необходимо указать, сколько свободного места вы хотите отнять на диске. В своем примере ниже я взял цифру в 5000 МБ (т.е. в 5 ГБ).

После того, как раздел будет сжат - Вы должны увидеть, как у вас появиться не распределенное место на диске (прямоугольник с черной полоской сверху, см. скрин ниже). Это-то место и можно теперь присоединить к другому разделу диска.

Не распределенная область
♣
3) Присоединяем к диску "C:\" не распределенное место
Щелкаем правой кнопкой мышки по диску, к которому хотим присоединить не распределенное место на диске (в текущем примере - присоединяем к диску "C:\"), и выбираем в меню опцию "Расширить том" .
Примечание! Если у вас опция "Расширить том" не активна и горит серым цветом (ее нельзя нажать) - читайте внизу статьи пару предложенных решений.


В общем-то, последний шаг - согласиться с операцией, нажав на кнопку "Готово".

Все! Теперь ваш системный диск стал больше на 5000 МБ. This is Good!
♣
4) А, что если вкладка расширить том на диске "C:\" не активна
В некоторых случаях, при попытке расширить том - эта опция в управлении дисками может быть не активна (она просто горит серым цветом и ее нельзя нажать, пример ниже).

Есть два пути решения:
- Попробовать удалить лишние разделы, используемые для восстановления. Как правило, подобное наблюдается чаще на ноутбуках, где есть специальные разделы от производителя. В своем примере ниже я покажу, как их удалить, чтобы функция "Расширить том" стала активной. Важно ! В этом случае у вас отключится возможность восстановления на ноутбуке (правда, эта функция не весь какая эффективная и надежная, и редко помогает, и всё-таки...).
- Вариант другой - воспользоваться спец. программами для изменения размера разделов HDD из этой статьи:
И так, рассмотрю первый случай...
Необходимо сначала запустить командную строку от администратора: для этого откройте диспетчер задач (сочетание кнопок Ctrl+Shift+Esc ), затем нажмите Файл/новая задача , введите CMD и нажмите Enter (пример ниже).

- ввести команду и нажать Enter ;
- следом команду list disk (появятся все диски в системе, на примере ниже - в системе один диск с идентификатором "0");
- select disk 0 - указываем какой диск нужно выбрать. В вашем случае, возможно, вместо "0" - нужно указать тот идентификатор диска, который вам нужен (скрин с примером ниже).

Следующие шаги:
- - смотрим все разделы, которые есть на данном диске;
- select partition 6 - выбираем конкретный раздел на диске. Обратите внимание, что вместо "6" - вам нужно указать свою цифру (убедитесь, что появилась надпись "Выбран раздел X").

List partition (в моем случае нужно было удалить 6 и 8 разделы (используемые для восстановления), чтобы вкладка "Расширить том" стала активной).
И последняя команда для удаления выбранного раздела - delete partition override . Важно! Будьте внимательны, эта команда удалит выбранный раздел, вся информация с него пропадет!

Для удаления следующего раздела, вам необходимо снова его выбрать (например, select partition 8 , а затем снова использовать команду для удаления delete partition overrid ).
Собственно, на этом все - задача решена.
Неправильно разделённый на несколько меньших локальных жесткий диск приносит больше проблем, чем пользы. Примером тому может быть небольшое количество памяти на системном диске С, которая совсем скоро кончится, если активно пользоваться компьютером и ставить разные программки. Но нет ничего нереального. Сегодня мы узнаем, как увеличить диск С.
Суть проблемы
Необходимость добавить диску С несколько гигабайт − довольно распространенное явление. Эта проблема возникает в том случае, когда при первичной установке операционной системы Windows неправильно разделяют диски и выставляют системному диску С не более 20 Гб. Лет 10 назад этого было бы вполне достаточно. Однако сейчас и компьютеры мощнее, и список программ заметно расширился, не говоря уже про онлайн-игры и обновления, которые весят десятки гигабайт. Поэтому 20 Гб при учете того, что Windows только что установлен, хватит в лучшем случае на месяц работы, после чего пользователь ПК начнет серьезно задумываться, как увеличить диск С. Под диском С подразумевается системный, т.е. тот, на котором стоит операционная система, так как в большинстве именно он выполняет данную роль.
На деле это намного проще, чем может показаться. Существует большое количество утилит, которые относятся к менеджерам разделов винчестера и способны управлять им, в том числе увеличить вместимость одного, забрав частичку памяти у другого. Хорошей программой для управления винчестером является Acronis Disk Director. Единственный минус в том, что она платная. Можно конечно найти пиратскую версию, но зачем нарушать закон, если есть хорошая, абсолютно бесплатная утилита AOMEI Partition Assistant Standart Edition.
Пара строчек о программе

AOMEI Partition Assistant Standart Edition − прекрасная утилита для управления жестким диском. Лицензия абсолютно бесплатна как для домашнего, так и для коммерческого пользования. Утилита полностью на русском языке, в результате чего проблем с ипользованием возникнуть не должно. Кроме того, её интерфейс похож на Acronis Disk Director, и те, кто пользовался "Акронисом", разницы практически не почувствуют и не придется долго думать, как увеличить диск С. Но и те, кто в первый раз с этим сталкиваются, смогут на интуитивном уровне понять, что да как. Эта утилита показала себя наилучшим образом, о чем свидетельствует куча положительных отзывов на самых разных сайтах и блогах.
Без подготовки никуда
Перед тем как увеличить диск С, нужно скачать и установить эту утилиту. Заходим на официальный сайт AOMEI, находим нужную программу и скачиваем. Запускаем процесс установки. Нажимаем "Далее" и дожидаемся окончания. Если же она была скачана не с официального сайта, а со стороннего, то процесс установки нужно контролировать, чтобы не установить себе "Спутник Mail" и браузер "Амиго". Утилита установлена, однако не торопимся запускать её.
Создаем бэкап
До того как увеличить диск С в Windows 7, нужно сделать бэкап системы. Бэкап − функция, которая создает копию данных (точку восстановления) какого-то одного или нескольких дисков для возврата к этой точке в случае возникновения неполадок. Делается это очень просто:
- Открываем свойства моего компьютера, где можно найти раздел "Дополнительные параметры системы".
- Когда появится окно параметров, кликаем по вкладке "Защита системы", где должны отобразиться имеющиеся диски и информация об их защищенности, т.е. то, создана на них точка восстановления или нет.
- Выбираем диск С, нажимаем "Настроить". Здесь ставим галочку на "Восстановить параметры системы...", если не стоит, и выделяем место для бэкапа (процентов 5-10). Это нужно делать для того, чтобы можно было сохранить несколько точек восстановления и откатить с более ранней, так как они постоянно заменяют друг друга. Нажимаем "ОК".
- Теперь кликаем на кнопку "Создать". Даем имя будущему бэкапу, нажимаем "Создать".
- Ту же процедуру можно провести и с диском D.

Посмотреть новосозданную точку восстановления можно в "Пуске", далее "стандартные:/ служебные:/ восстановление системы".
Конечно, бэкап делать совершенно не обязательно перед тем, как увеличить жесткий диск С. Но стоит помнить, что AOMEI Partition Assistant Standart Edition − это менеджер жесткого диска, и если произойдет какая-то ошибка, то вся информация может быть повреждена.
Как увеличить диск С?
Запускаем программу. Сразу можно заметить, что в ней отображаются все имеющиеся на винчестере диски плюс зарезервированная область. Итак, наша цель - не что иное, как увеличить диск С за счет диска D (Windows 7) без потери данных. Для этого кликаем правой кнопкой на диске D и нажимаем на первый пункт из списка "Изменить размер раздела". Теперь либо передвигаем разграничитель слева направо, помечая, сколько нужно отделить, либо в графе "Незанятое пространство перед" набираем нужное количество гигабайт. Нажимаем "ОК".

Как видно, картина несколько изменилась: появилась нераспределенная область, которую и нужно присоединить к С. Кликаем на него правой и действуем так же, как и с D, - "Изменить размер раздела". Здесь открывается уже известное нам окошко, в котором нужно передвинуть бегунок разграничителя вправо до конца. Чтобы запустить процесс, нажимаем "Применить". Но перед тем как увеличить диск С за счет диска D, перепроверим параметры операции в появившемся окошке. Если все в порядке, нажимаем "Перейти" и "Да". После чего начнется процесс переноса свободного места на С. Вот, собственно, и вся операция по разделению.
Acronis Disk Director
Как было описано чуть выше, Acronis по интерфейсу похож на AOMEI Partition Assistant Standart Edition. Однако проблема относительно того, как увеличить диск С за счет диска D (Windows 7), здесь решается немного иначе.

Для начала нужно иметь лицензию этой утилиты, так как демо-версия дает только перенести несколько гигабайт. Устанавливаем, создаем точку восстановления, запускаем. Выделяем диск D и нажимаем на левой панели инструментов "Изменить размер тома". До этого момента нужно было определиться, как увеличить диск С за счет диска D (Windows XP или 7). Перетягиваем вправо, насколько нужно для С. После кликаем по кнопке "Применить ожидающие операции", которая отличается черным флажком. Как видно, утилита начала отделять место.
Проделываем то же самое с С диском, а именно переходим в раздел изменения размера тома и передвигаем бегунок до максимума вправо. Единственное отличие в том, что здесь нужно отметить птичкой пункт "Добавить незанятое место к тому". После точно так же нажимаем на черный флажок. Однако после разделения памяти этой утилитой понадобится перезагрузка компьютера.
Также лучше всего делать разделение дисков "Акронисом" с помощью загрузочного диска или флешки с программой. Сделать это поможет сама программа.
Проблема нехватки свободного места на системном разделе всегда была частой у пользователей. Из-за незнания многие просто переустанавливали систему или отказывались от каких-то программ, удаляя их. Чтобы избежать переустановки Windows в статье будет рассмотрен вариант, как расширить диск C за счет другого раздела. Для этого используются разные методы: использование штатных инструментов и сторонних программ.
Единственное замечание – системный раздел и тот, от которого будет заниматься определенное количество пространства должны находиться на одном физическом HDD или SSD накопителе.
Как увеличить диск С при помощи «Управление дисками»
Для расширения системного раздела можно использовать стандартные средства Windows. Утилита называется «» и попасть в нее можно следующим образом:
В открывшемся окошке слева переходим в подраздел «».
Выполняем следующий ряд действий:

На этом процесс расширения диска С завершен. Так можно увеличивать любой раздел и не потерять данные.
Внимание! Следует иметь ввиду, что том, от которого берут определенное количество пространства надо удалять , а это уже является серьезным недостатком метода.
Используем Aomei Partition Assistant
Это сторонняя программа для работы с накопителями информации. Чтобы расширить диск С от HDD или SSD необходимо скачать средство с официального или другого источника. Имеется поддержка Windows 7, 8 и 10.
Нужно убедиться, что пользователь все делает правильно, а также отсутствуют проблемы в электропитании. Только тогда можно начинать процедуру, в противном случае вы потеряете большую часть файлов на носителе.
Установив программу, измените интерфейс на русскоязычный из настроек. Внимательно просматриваем каждый раздел и находим системный. Чтобы изменить размер раздела С, делаем следующее:

Некоторое время придется подождать, все зависит от скорости работы накопителя и выбранного объема. Дальше последует одна или две перезагрузки системы.
EaseUS Partition Master для увеличения размера диска
После скачивания и установки утилиты, запустите ее. Интерфейс будет чем-то схож с Aomei Partition Assistant, поэтому у многих пользователей трудностей не возникнет.

После перезагрузки устройства объем тома С будет увеличен, а находящиеся там файлы останутся на своих местах.
Увеличить диск C при помощи MiniTool Partition Wizard Free
Есть еще один вариант увеличения системного раздела – использование программы MiniTool Partition Wizard Free. После установки сразу переходим к конкретным действиям:

Было рассмотрено 4 метода, позволяющие расширить объем системного тома. Следует процедуру проводить очень осторожно, так как неверное действие повлечет потерю важных данных.
Не знаете, как узнать объем накопителя? Операционная система Windows сыплет предупреждениями о нехватке свободного места? Рассмотрим, как расширить диск С на компьютере.
ОС Vista и 7 часто ставят своих пользователей в тупик, ведь то, куда со временем девается пространство накопителя, никто не понимает. Система начинает занимать все больше места на диске, затем наблюдается значительное снижение производительности ПК. Особенно на машинах с малым объемом ОЗУ (1-2 Гб).
Из-за того, что недостаточно места на диске, система пытается использовать меньший буфер виртуальной памяти, а когда его не хватает, устройства начинают сильно «тормозить» и могут даже не запускаться. При аккуратном подходе свободное пространство найти вполне реально даже на весьма загруженном ПК, например, методом увеличения диска С за счет диска D, и это вполне возможно, как сторонними средствами, так и штатным способом на Windows Vista и более новых системах.
В процессе работы, особенно на протяжении долгого времени, пользователи замечают, что свободное место на системном разделе постоянно сокращается. О том, куда пропадает место на жестком диске, может поведать история обновлений.
ОС от Microsoft, которые постоянно обновляются, больше всего захламляют системный раздел. Кроме системного мусора, свой вклад вносят браузеры, такие как Opera, Google Chrome, — они постоянно получают авто обновления, отчего свободного места становится все меньше и меньше, к тому же и сами эти программы немаленькие, занимают по 300-500 Мб. Также к ним нужно еще добавить и объем скачанных файлов в разделе «Загрузки» (тоже находится на диске Ц).
Временные файлы после просмотра фильмов онлайн (они грузятся на HDD при просмотре). После всего этого не мудрено, что память постепенно исчезает. Особенно если жесткий диск разбили так, что под системный том осталось места «впритык» (для Vista и более новых это 20 Гб, а для XP и более старых — 1,5 Гб). Со временем места может и не хватить.
К тому же многократное инсталлирование игр, программ также занимает свое почетное место в топе источников захламления системного диска. Но как сделать, чтобы памяти всегда хватало?
Как увеличить размер системного тома
На Windows Vista и более новых версиях вопрос о том, как переместить память с диска D на диск C, не является сложным. Он легко решается с помощью штатных средств системы. Достаточно пройти «Пуск» — «Панель управления» — «Система и безопасность» — «Администрирование» — «Управление компьютером» — «Управление дисками». Перед вами возникнет окно, в котором показаны все разделы накопителя, даже скрытые и не поддерживаемые (например, от Linux). Выше Вы можете увидеть весь процесс более подробно просмотрев видео.
Помните, перед тем как увеличить место на диске С за счет диска D и других, желательно сохранить важные данные на внешних накопителях (в облаке, на флешке, внешнем жестком диске, записав на DVD). Для начала стоит освободить место на диске D. Для этого выделите данный накопитель в окне и ЛКМ вызовите всплывающее меню, где выберите команду «Сжать том». Она поможет «перекинуть» память на диск С максимально быстро. Появится окно, в котором будет только один редактируемый раздел, в нем укажите, на какой размер вы хотите уменьшить диск. Задав значение, дождитесь завершения операции. Далее переходите к диску С, выделив его, выберите «Расширить том» и в окне укажите величину, полученную с прошлой операции.
Альтернативы
Кроме штатного способа, можно воспользоваться сторонними программами, которые покажут, как увеличить диск С за счет диска D оптимальным способом. Наиболее популярной считается программа Acronis Disk Director Suite. Свободное пространство сильно уменьшалось на HDD? Ставьте программу на свой ПК, если в системном разделе мало места, ставьте на D или в другие разделы, где есть. Запустите ее и выберите в открывшемся окне автоматический режим работы. Далее в следующем окне выберите раздел «Увеличение дискового пространства». Появится окно со списком дисков, выбираем тот, которому требуется наибольшее свободное пространство, и жмем «Далее». После этого выбирается том, с которого будет взято свободное пространство. В программе вы можете выбрать даже несколько разделов, а не один, как в штатной утилите.
В появившемся новом окне программа попросит указать размер свободного места для перемещения на диск С. Можно вручную указать размер или двигать ползунок. Затем жмите «Далее» и «Завершить». Попав на начальное окно, программа сохранит изменения. В старых версиях утилиты нужна перезагрузка устройства. К тому же не могу не отметить, что программа платная.
Стандартный способ или Acronis?
Если вас интересует, как перераспределить место на жестком диске компьютера с ОС Vista и новее, то проще использовать штатные средства. Для устаревших систем нет вариантов, кроме сторонних программ, среди которых лучшая — Acronis. Это платная программа, которая на бесплатных ознакомительных версиях не обладает полным функционалом и не поможет вам увеличить размер диска, где установлена система.
Кроме выполнения перемещения данных, программа Acronis может также расширить том, создавать резервные копии, освободить данные и даже протестировать на ошибки. Когда системный раздел занимает слишком много места, оптимизация обязательна. Но перед операцией проведите сохранение данных.
Освобождая свободное место, можно и стереть раздел, особенно не имея большого опыта в настройке ПК. Не забывайте об элементарной осторожности. Если возникают сомнения, стоит перепроверить информацию по управлению программой Acronis, иначе изменения будут необратимы.
Существенное освобождение места возможно и с «механическим» удалением содержимого папки TEMP, она находится по адресу C:\Windows\Temp.
Освобождение свободного места
Если у вас катастрофически уменьшается место на диске С, то остановить процесс можно, почистив все папки временных файлов и выполнив чистку с помощью штатных утилит системы. Для начала пройдите путь «Пуск» — «Панель управления» — «Система и безопасность» — «Администрирование» — «Освобождение места на диске», в появившемся окне выберите диск С. Система произведет чистку, и если речь идет о диске Windows 7 или более новой ОС, то пользователь сможет выбирать даже то, какие файлы хочет удалить: временные из интернета, файлы обновлений ОС, другие временные данные.
Таким способом можно существенно освободить место на жестком диске ПК. Если эти процедуры не выполнялись долгое время (или вообще никогда, а компьютером пользуются несколько лет), то процедура существенно увеличит производительность ПК, так как мусор вперемешку с системными файлами занимает все свободное пространство накопителя.
Так как увеличить диск C можно только за счет других разделов, процедура с малыми по объему eMMC-накопителями старого образца теряет смысл. Они имели 8 или 16 Гб и, как правило, не разбивались на разделы. Им для увеличения свободного пространства остается только очистка.
Освобождение места на Windows 10
Новейшая версия «окон», в отличие от старых, сама может освобождать место на системном разделе. Так, если незанятое место на диске 0 Мб, то система выдаст предупреждение и предложит глубокую чистку ненужных файлов.
В отличие от «семерки», на Win10 вам уже не нужно думать о том, как увеличить объем диска С, ведь после установки и развертывания система занимает до 8 Гб на 32-битной версии и 12 Гб на 64-битной. Естественно, после установки обновлений понемногу пропадает место на диске, но не так быстро и агрессивно, как на Win7. К тому же автоматическая очистка эффективно удаляет старые версии ОС и просто ненужные временные файлы.
Если вас интересует вопрос, как увеличить место на диске C под операционной системой Windows 10, то в данной версии можно расширить том по аналогии с более старыми ОС. В поисковом меню системы введите «панель», система найдет «Панель управления», далее алгоритм аналогичен вышеописанному.
Вручную найти место на диске С можно, пройдя путь: «Пуск» — «Параметры» — «Система» — «Хранилище» — «Диск С» — «Временные файлы». Здесь можно удалить папку «Временные файлы», а также «Корзину» и «Загрузки».
Работа на малых накопителях
Когда на ноутбуке или нетбуке установлен SSD-накопитель малой емкости на 60 ГБ или 32 ГБ, памяти не хватает катастрофически. В таком случае проблема свободного места для вас чрезвычайно актуальна. В итоге вопрос о том, как увеличить размер свободного места, становится приоритетным. Обычно вычислительные системы строятся не только с накопителей SSD, но и с нескольких (стационарный ПК) или одного HDD (ноутбуки).
Если у вас именно так, то можно просто перенести часть установленных программ на магнитный накопитель. Вы потеряете немного быстродействия программ, но зато освободите системный диск от лишней информации. Хотя жесткий диск и медленнее, но система получит свободное место для работы.
Когда у системы пропало место на диске, единственным способом вернуть его является чистка от мусора, временных файлов и перемещение части программ на другой раздел или даже диск. Особенно актуален совет для любителей компьютерных игр. Из-за большого размера современных игрушек емкости дешевых SSD катастрофически не хватает. Используя такой накопитель, вы должны знать, как освободить место в разделе С и периодически выполнять процедуру его очистки.
Как не сломать ноутбук
Если свободное место на разделе С исчезает буквально на глазах, то, скорее всего, это означает одно — ваша система интенсивно получает обновления. Именно они могут «забить» постоянную память устройства. Когда у пользователей возникает вопрос, что делать, ответ один — чистить от мусора системный раздел (С). Именно в нем скапливаются остатки обновлений, файлов загрузки флеш-содержимого, программ их авто обновления. Как только дисковое пространство начинает уменьшаться, нужно принять меры — очистить компьютер от лишних программ и файлов, возможно, даже перекинуть часть свободного объема с других разделов на системный.
О том, как увеличить память, сказано выше. Никогда не пытайтесь заниматься вопросами расширения памяти без резервного копирования, особенно если не обладаете достаточными знаниями. Иначе можно добиться исчезновения важных вам файлов без возможности их восстановления. Перед тем как менять том, попробуйте очистить его от ненужных программ. Или замените их на менее ресурсоемкие (например, Word 2003 счет ведет на сотни мегабайт, а Word 2016 нужны гигабайты для установки).