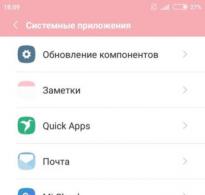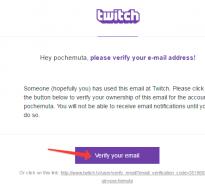Прошить с помощью один. Odin — топовый инструмент для прошивки Android-смартфонов
амсунг, важно немного ознакомиться с самим устройством. Так можно узнать некоторые полезные вещи, о которых вы ранее даже не подозревали. Поэтому давайте проведём небольшой экскурс в космический мир устройств Samsung Galaxy - таких как n9005 Note, n900, S3, N7100 и других.
Устройства линейки Galaxy — это очень популярные, стильные и качественные гаджеты
Рынок смартфонов компании «Самсунг» сегодня составляет внушительную долю. Мобильный гигант в современном мире является самым большим конкурентом для другой популярной компании, о которой знают даже дети - Apple. И это неслучайно, ведь Samsung представляет публике большое количество самых разнообразных устройств во всех возможных ценовых категориях. Это, в принципе, и даёт компании некое преимущество - доступность устройств для всех слоёв населения. Если человек не может себе позволить смартфон за 20000 рублей, но он нуждается в современных функциях, то некую их часть могут предоставить бюджетные модели. И Самсунг в этом плане довольно-таки неплохо справляется: аппараты компании в бюджетном ценовом сегменте в своём арсенале имеют большое количество необходимых функций.
Наиболее популярными являются модели серии Galaxy. Они включают в себя как и премиальные смартфоны S, S Edge, Note, так и более доступные - A, Grand, Grand Prime и другие. Чем же отличаются эти устройства друг от друга?
Как вам известно, Galaxy S и S Edge - это топовые смартфоны компании, которые каждый год выпускаются с новыми характеристиками, функциями и фичами, получая новую цифру в названии (последняя версия серии - седьмая). Note позиционируется, как планшетофон (довольно популярное слово сегодня), устройство для бизнес-людей или же креативных персон. Для тех, кому постоянно нужен большой экран и главная особенность этого аппарата - перо S Pen, позволяющее создавать быстрые заметки, наброски и другие виды рукописного ввода прямо на экране в различных приложениях.
Grand и Grand Prime позиционируются в сегменте бюджетных смартфонов, как наиболее популярные. И это неспроста: устройства имеют две камеры - фронтальную и основную, сенсорный экран, поддержку высокоскоростных сетей, выход в глобальную сеть , возможность установки практически любых программ (кроме сложных игр и приложений) и их использование.
Естественно, выше были названы далеко не все доступные мобильные устройства компании Samsung на сегодняшний день.
Что нужно знать перед тем, как прошить смартфон?

Итак, если вы собрались заняться этим непростым делом, то поспешим вас обрадовать. Потому что прошить или перепрошить Samsung Galaxy (таких, как n9005 Note, n900, S3, N7100 и других) сможет любой человек. Для этого нужно просто ознакомиться с первоначальными данными, некоторыми особенностями и самое главное - следовать инструкции.
Что вам может понадобиться перед тем, как приступить к выполнению вашей миссии?
- Само устройство Samsung с заряженной батареей (минимум на 80 процентов). Это необходимо для непредвиденной остановки работы устройства и дальнейших сбоев программ.
- Оригинальный кабель USB для подключения к компьютеру. Шнур поставляется в комплекте, но если вдруг у вас его нет, то можете воспользоваться имеющимся. Однако стоит помнить, что такие действия выполняются на свой страх и риск.
- Подключение к интернету с неограниченным трафиком. Нужно это для того, чтобы скачать саму прошивку, которая может весит больше одного гигабайта. В принципе, могут подойти и тарифы с ограниченным трафиком, если вам это не предоставит каких-либо неудобств. Если вы неуверенные в том, какой у вас тариф, обязательно уточните этот вопрос у своего интернет-провайдера.
- Желание и терпение, которые станут вашим верным спутником. Возможно, с первого раза у вас не получится прошить или перепрошить Samsung Galaxy. Не стоит расстраиваться в таком случае. Лучше постарайтесь внимательно пересмотреть, все ли вы правильно делали и могли ли вы допустить где-нибудь ошибку.
Какие есть способы прошивки?
Прошить своё устройство (Samsung Galaxy n9005 Note, n900, S3, N7100 и другие) вы можете как с помощью официальных инструментов компании Samsung, так и с помощью сторонних утилит. Давайте рассмотрим каждое из этих значений, после чего перейдём к их инструкциям.
- Обновление прошивки с помощью официального программного обеспечения. Сделать это можно с самого смартфона, без использования компьютера или с его помощью путём прямого подключения устройства через порт USB. Это нужно для тех, кто просто хочет обновить версию операционной системы, - к примеру, с Android4 до Android 5.0.
- Прошивка или перепрошивка с помощью сторонних инструментов. Наиболее популярным сервисом в этом вопросе является программа Odin. Она легко устанавливается на компьютер или ноутбук и предоставляется пользователям бесплатно.
Официальное обновление прошивки
Без использования компьютера
- Итак, вы решили обновить версию операционной системы своего смартфона без всяких шнуров и других приспособлений, а только силами самого устройства. Поехали!
- Первоначально подключаемся к сети Wi-Fi. Без этого идти дальше смысла нет. Если доступа к беспроводным сетям нет, но имеется компьютер с выходом в глобальную сеть и шнур для USB, тогда переходим к следующему абзацу под названием «С использованием компьютера».
- Теперь переходим в меню «Настройки» и находим пункт «Об устройстве». Здесь нам нужна будет вкладка с названием «Обновление ПО». Жмём кнопку обновить.
- Если ваш смартфон пишет, что обновления уже установлены на ваше устройство, - значит, доступных прошивок для вашего аппарат нет. То есть, установлена последняя доступная версия операционной системы.
- В противном случае нужно согласиться на загрузку обновлений и дождаться его завершения. По окончании кликаем по кнопке установить. После этого ваш Samsung Galaxy начнёт обновление системы, во время которого устройством нельзя пользоваться. Ни в коем случае не выключайте телефон, не пытайтесь перезагрузить его или вытащить батарейку - можно получить «кирпич», то есть полностью нерабочий аппарат.
- Только когда вы увидите привычный домашний экран и сообщение о том, что вы успешно провели процедуру обновления прошивки, можете пользоваться устройством в обычном режиме.

С использованием компьютера
- Для работы обязательно наличие доступа в интернет для компьютера или ноутбука. Иначе вы ничего не сможете сделать.
- Скачиваем на ПК программное обеспечение Smart Switch с официального сайта компании (http://www.samsung.com/global/download/smartswitchwin/).
- Теперь подключаем смартфон с помощью USB-шнура к ПК и ждём, пока устройство обнаружится.
- Программа сама покажет вам доступность новой версии операционной системы для аппарата в специальном маленьком окне. При положительном варианте исхода событий появится кнопка «Обновить», на которую вам и потребуется нажать.
- Осталось дождаться окончания загрузки и установки обновлений . Инсталляция может занимать длительное время, поэтому наберитесь терпения.
- Как и в предыдущем варианте, ни в коем случае не выключайте устройство, не вынимайте шнур от компьютера. Обеспечьте бесперебойную работу как ПК, так и телефона во избежание непредвиденных поломок.
- После успешного обновления прошивки можно продолжить работу со смартфоном в обычном режиме.
Что следует знать после перепрошивки?
Компания Samsung в своём официальном мануале (инструкции) по апгрейду операционной системы рекомендует после таких манипуляций сделать сброс данных. В противном случае Самсунг предупреждает о возможных сбоях в работе системы. Это необязательно произойдёт с вашим гаджетом, но вы можете принять это во внимание при обнаружении таких проблем в дальнейшей работе с телефоном.
Однако стоит помнить о том, что перед сбросом важно обязательно сохранить все имеющиеся данные: фотографии, контакты, видео, музыку, документы. Сделать это можно вручную, простым переносом информации на компьютер, или же с помощью утилиты Smart Switch, позволяющей сделать резервное копирование данных смартфона Samsung Galaxy n9005 Note, n900, S3, N7100 и другие.
Прошивка с помощью сторонней программы Odin
Для начала ознакомьтесь с основными пунктами, которые ни в коем случае нельзя нарушать. Вы предупреждены об этом несколько раз, чтобы потом не хватались за голову не говорили себе: «Что же я наделал?». Поэтому лучше перестраховаться и внимательно смотреть, что необходимо выполнить и что вы делаете.
- Все операции вы совершаете на свой страх и риск. Это самое важно правило, потому что после прошивки неофициальным способом вы лишаетесь гарантий Samsung.
- Не выдёргивать шнур питания компьютера или ноутбука, то есть обеспечить безусловную работу ПК.
- Зарядить смартфон минимум на 80-90 процентов, чтобы он не мог разрядиться во время обновления.
- При подключении к ПК использовать только оригинальный шнур.
Предварительная подготовка и настройка служб
Как вы могли заметить, эти правила не отличаются от требований при обновлении официальными средствами Samsung, поэтому вам будет несложно их соблюдать. Теперь перейдём к самому главному:
- Для начала скачиваем утилиту Odin. Её можно взять с сайта (http://androidpru/odin-firmware-samsung/).
- Теперь загрузите на компьютер файл прошивки для вашего устройства. Если не знаете, где это сделать, то можете воспользоваться программой Samsung Firmware Linker, позволяющей найти и скачать прошивку именно для вашего устройства.
- Скачайте драйвер для вашего устройства на компьютер. Это необходимо для правильного обнаружения и конфигурации смартфона при его подключении к ПК. Можете воспользоваться ресурсом (http://androidp1.ru/drviver-for-android/).
- Обязательно на всякий случай сохраните все важные данные с устройства на любой другой носитель. Потому что при перепрошивке возможна частичная или полная потеря информации с гаджета.
- Подготовительные работы на этом закончились, и мы с вами переходим к основному процессу. Переводим телефон в режим прошивки. Если вы не знаете, как это сделать, то пробуем такой вариант: выключите устройство, зажмите кнопки уменьшения громкости, центральную и блокировки (выключения) одновременно. При правильной работе вы должны выйти в специальное меню, где с помощью клавиши увеличения громкости вы дадите согласие на запуск в режиме прошивки. Если вы не попали в такое меню, то найдите эту информацию конкретно для вашего устройства.
- Если у вас всё получилось, то можете подключить аппарат к компьютеру через USB. Подождите некоторое время, пока установятся необходимые драйвера.
- После этого можно запустить приложение Odin на компьютере. Слева в углу вы увидите, что гаджет подключён, - значит, мы двигаемся дальше.
- Теперь нужно добавить файлы прошивки в правильном порядке. Если для однофайловых прошивок всё предельно ясно (вставить прошивку в поле AP или же PDA путём нажатия на соответствующую кнопку), то с многофайловыми придётся повозиться чуть дольше.

Многофайловые прошивки
Давайте разберёмся, какие файлы и в какое поле нужно вставить:
- PIT вставляем в поле PIT.
- tar.md5 - в BL или Bootloader.
- Файл CODE_xxxxx.tar.md5 - в AP или PDA.
- Файл MODEM_xxxxx.tar.md5 - в CP или PHONE.
- tar.md5 - в CSC.
Продолжение
- Обратите внимание, что никаких галочек слева ставить не надо, если сама прошивка не предусматривает этого.
- После правильной расстановки файлов прошивки нажмите на кнопку START и дождитесь завершения работы программы. После окончания слева появится слово RESET или PASS. Теперь устройство перезагрузится и будет снова готово к работе. Можете отсоединить смартфон от компьютера.
Заключение
Если после прошивки или перепрошивки вашего устройства вы не можете включить его (так называемая «вечная перезагрузка»), то попробуйте сделать сброс. Он также известен под своим другим названием - Wipe. Надеемся, что всё же у вас получить сделать прошивку или перепрошивку смартфона Samsung Galaxy n9005 Note, n900, S3, N7100 и другие без всяких происшествий. Удачи вам, дорогие читатели!
Прошивать Samsung очень легко, но не зная определенных правил можно получить отличный смартфон-орехокол! Чтобы этого избежать посвящена данная статья.
Где скачать Odin?
Скачать новейшие версии программы прошивальшика Odin можно на специальной странице сайта - Скачать Odin
Odin прошивка samsung - Правила
Первое правило что Вы должны знать, что категорически не рекомендуется прошивать программой Kies и вот почему:

- Не полностью скачанные прошивки с сервера Samsung.
- Не качественная прошивка смартфона вследствие чего смартфон постоянно перезагружается (не стирается раздел /data).
Второе правило что Вы должны знать, прошивать только программой Odin
Третье правило , прошивать только с заряженной батареей на смартфоне и бесперебойным питанием на компьютере.
Четвертое правило , не выдергивать USB шнур во время прошивки Android.
Пятое правило , USB шнур должен быть оригинальный и не поврежденный. В последние время очень актуально использовать именно тот USB шнур который шел в комплекте с телефоном, так как при использование не оригинальных есть возможность не прошить, либо сломать устройство!
Шестое правило , путь к прошивки не должен содержать русскоязычные папки (C:папка не правильно, C: или С:samsung - правильно).
Прошивки бывают
Однофайловые - состоят из одного файла прошивки
Двух- Трех- Четырех- Пяти- файловые (многофайловые) - состоят более чем из одного файла
Прошивки имеют расширение *.tar или *.tar.md5
Подготовка к прошивке
1. Скачайте официальную прошивку
Где скачать Прошивку
Либо воспользуйтесь специальной утилитой которая быстро скачивает прошивку Samsung на компьютер - инструкция Samfirm .
Прошивки SER - Россия и СНГ
Прошивки SEK - Украина и СНГ
Другие регионы - CSC (кликните по спойлеру)
Другие регионы - CSC >>>
Албания:
ALB
Алжир:
ALG
ALR
Аргентина:
ANC
ARO
CTI
UFN
PSN
Аруба:
ARU
Австралия:
OPP
OPS
VAU
XSA
TEL
HUT
Австрия:
AOM
DRE
MAX
MOB
MOK
ONE
TRG
ATO
Балтика:
SEB
Беларусь:
MTB
VEL
Бельгия:
BAE
BSE
PRO
XEB
Босния-Герцеговина:
BHO
BHT
TEB
Бразилия:
BTA
BTM
TMR
ZTA
ZVV
ZTO
ZTM
Болгария:
CMF
GBL
MTE
MTL
OMX
PLX
VVT
Канада:
RGS
BMC
TLS
Чили:
CHB
CHE
CHL
CHT
Китай:
CUH
INT
TEC
TIY
CMC
CHN
M00
Колумбия:
COB
COL
COM
COO
Кипр:
CYV
Египет:
EGY
Финляндия:
ELS
SAU
NEE
Франция:
OFR
AUC
BOG
COR
DIX
FTM
NRJ
ORC
ORF
SFR
UNI
VGF
XEF
Германия:
DBT
DTM
DUT
EPL
MAN
MBC
VD2
VIA
XEG
Греция:
AOC
COS
EUR
GER
TGR
VGR
CYO
Румыния:
PAN
VDH
WST
TMO
XEH
TMH
Индия:
HFC
HYA
INA
IND
INU
IMS
REL
TAT
INS
Израиль:
CEL
PCL
PTR
Италия:
GOM
HUI
ITV
OMN
TIM
VOM
WIN
XET
FWB
Казагстан:
EST
KCL
KMB
KZK
SKZ
Корея:
SKT
KOR
Монголия:
MPC
Недирладны:
BEN
MMO
ONL
QIC
TFT
TNL
VDF
VDP
XEN
KPN
Новая зеландия:
VNZ
TNZ
NZC
Норвегия:
TEN
NEE
Пакистан:
WDC
PAK
Польша:
ERA
IDE
PLS
PRT
XEO
Румыния:
CNX
HAT
ORO
COA
Россия:
AZC
BLN
EMT
ERS
GEO
MTV
SER
SNT
Сингапур:
BGD
XSO
XSP
Словения:
MOT
SIM
Словакия:
GTL
IRD
TMS
ORS
Южная Африка:
XFA
XFC
XFM
XFV
XFE
Испания:
AMN
EUS
FOP
XEC
ATL
Швеция:
BAU
BCN
BME
BSG
BTH
COV
HTS
SEN
TET
TLA
XEE
VDS
TNO
Швейцария:
AUT
ORG
MOZ
SUN
SWC
Тайвань:
TWM
BRI
TCC
TCI
CWT
Тайланд:
CAT
THE
THL
THO
THS
Танзания:
SOL
Тунис:
ABS
RNG
Турция:
BAS
KVK
TUR
TLP
TRC
Украниа:
KVR
SEK
UMC
ЮАР:
MID
ARB
XSG
AFR
ITO
Великобритания:
BTC
O2I
O2U
ORA
TMU
TSC
VOD
XEU
VIR
H3G
CPW
США:
AWS
DOB
TMB
CLW
Узбекистан:
UZB
Винисуэла:
VMT
Вьетнам:
XXV
PHU
XEV
DNA
FPT
SPT
TLC
VTC
VTL
Упрощенный способ нахождения прошивок
или если вы не умеете искать прошивку уже на представленных сайтах. Скачайте консольную программу - Samsung Firmware Linker . Как пользоваться программой?
К примеру если вы ищите прошивку на смартфон GT I9500 (Samsung Galaxy S5)
1. Запустить программу Samsung Firmware Linker
2. Выбрать к какой группе относится ваш смартфон или планшет (EK, GT, SC, SCH, SGH, SHV, SHW, SM, SPH, YP ) и нажать Enter
3. Написать модель и нажать Enter
4. Вас переадресует на страницу с прошивками для вашего устройства
То есть, если у вас смартфон Samsung Galaxy S5 GT I9500, пишем GT , нажимаем Enter и пишем I9500
Перевод в режим прошивки (bootloader)
При прошивки возможна потеря программ и их данных (но не мелодий, картинок итп, не касается Recovery)1. После установки драйверов и скачивания прошивки необходимо перевести Samsung в режим прошивки (bootloaderили загрузки):
Для старых смартфонов это выглядит так (до средины 2011г.):
Выключаем смартфон/планшет и зажимаем кнопки Громкость вниз плюс кнопка Вкл/Выкл

после чего появится вот такая надпись

Если не получается перевести в режим Download
Для новых смартфонов это выглядит так:
Выключаем смартфон/планшет и зажимаем кнопки Громкость Вниз + Центральная кнопка + кнопка Вкл/Выкл

попадаем вот такое меню, отпускаем кнопки и нажимаем кнопку Громкость Вверх

2. Подсоедините Android к ПК и дождитесь пока установятся драйвера.


3. Запустите Odin, в левом верхнем углу должно появится окошко что устройство подключено

4. Добавляем файлы прошивки в программу Odin
Теперь переходим к процессу прошивки, точней как все правильно настроить чтобы работало!
Прошивка. Если прошивка Однофайловая
Вставляем прошивку в поле PDA (нажать на кнопку PDA)

Если прошивка Многофайловая
Файл PIT (если есть) в поле PIT (нажать на кнопку PIT)
Файл APBOOT_xxxxx.tar.md5 в поле Bootloader (нажать на кнопку Bootloader)
Файл CODE_xxxxx.tar.md5 в поле PDA (нажать на кнопку PDA)
Файл MODEM_xxxxx.tar.md5 в поле PHONE (нажать на кнопку Phone)
Файл CSC_xxxxx.tar.md5 в поле CSC (нажать на кнопку CSC)

ничего не изменяйте и не ставьте галочек в левом углу (если этого не требуется)

5. После того как выбрали файлы прошивки нажмите кнопку START и после чего начнется прошивка Android которая будет длится от 2х до 5и минут. После чего появится сообщение PASS или RESET , прошивка установлена и смартфон перезагрузится (можете отключить samsung от ПК).

На этом прошивка закончена. Удачно Вам прошиться!
После прошивки Samsung не загружается?
Если после прошивки Samsung у вас происходит вечная загрузка, то необходимо выполнить сброс данных или так называемый WIPE , , если вы выполняли Root или устанавливали кастомную прошивку, выключили электричество или что то пошло не так - тогда вам нужна статья после
Благодаря наличию широкого списка вспомогательного ПО, прошивка мобильного телефона или планшета становится доступной обычным пользователям. Если вы собираетесь установить новую ОС на телефон «Самсунг», тогда обязательно изучите инструкцию по использованию программы «Один». Что это за софт, как им пользоваться и где скачать, будет рассказано далее.
Что такое Odin и где его скачать
Odin – специализированная утилита, с помощью которой осуществляется прошивка большинства смартфонов и планшетов от «Самсунг». Это официальная разработка, созданная программистами и инженерами из Samsung, поэтому ее эксплуатация полностью безопасна при условии правильных действий. Существует 3 стабильные версии:
- 1.85 (для гаджетов выпуском до 2011 года);
- 3.07 (для моделей с 2011 по 2014 года);
- 3.10.6 (для устройств 2014-2016).
Для современных смартфонов можете скачать последнюю версию. Обратите внимание, что софт предоставляется на английском языке. В сети можно найти русифицированный «Один», но его использование не рекомендуется. Имеется вероятность превратить гаджет в «кирпич», поэтому не пользуйтесь модифицированными версиями от разработчика.
Скачать утилиту можно с различных форумов и специализированных сайтов. На этом ресурсе представлен список всех версий для скачивания. Программа вложена в архив формата zip, поэтому вам понадобится на компьютере архиватор, чтобы извлечь инсталлятор. Помните, что софт совместим только с мобильными гаджетами Samsung на операционной системе Android.
Виды прошивок и где их скачать для «Самсунга»
Прошивки для телефона условно делятся на 2 группы: однофайловые и многофайловые. Как видно из названия, первые включают все необходимое в единственном файле. Последние с множеством компонентов практически не встречаются, при этом могут использоваться только в сервисных центрах. Расширение у подобных файлов.tar или tar.md5.
Также выделяют официальные и кастомные. Последние – это модифицированные операционные системы с добавлением функций или изменением дизайна. Они могут поставляться уже с root-правами. Если вам необходимо только вернуть гаджет в рабочее состояние, используйте официальные версии. Кастомные подходят для продвинутых пользователей.
Скачать ось можно на сайте по поддержке «Самсунг» или с ресурсов Find Firmware , Samsung Updates . Обязательно узнайте полную модель смартфона, чтобы избежать ситуации инсталляции несовместимой версии.
Важные правила прошивки смартфона
Перед началом процедуры необходимо выполнить ряд важных действий. Сначала следует поставить на компьютер/ноутбук USB-драйвер. Скачать его можно с различных форумов. Альтернативный вариант – поставить на ПК программу Kies . Это официальный софт от разработчиков, который автоматически установит все необходимые драйверы.

Если у вас его нет, то необходимо проделать следующие действия:

После инсталляции драйверов через Kies софт необходимо полностью отключить. Обязательно проверьте через «Диспетчер задач», что процесс удален. Далее рекомендуется сделать резервную копию папки EFS, чтобы избежать потери IMEI. Для дополнительной подстраховки запишите и саму комбинацию, чтобы при ее потере произвести восстановление.
Установите на компьютер Odin. Телефон должен быть полностью заряжен перед началом процедуры. Вам понадобится кабель USB-microUSB для подключения. Желательно использовать только оригинальный. Рекомендуем проводить перепрошивку через заряженный ноутбук или компьютер с бесперебойным источником питания. Отключение электричества в ходе процедуры может крайне печально закончиться. Также файлы должны лежать по пути, в котором отсутствуют русские буквы. Рекомендуем их разместить прямо на диске C или D.
Если смартфон находится в рабочем состоянии, сделайте резервную копию всех важных данных: контакты, фото, видео, документы и другое.
Пошаговая инструкция прошивки
Перейдем к самому сложному – перепрошиванию. Весь процесс заключается в добавлении в Odin соответствующих файлов, однако здесь могут быть «подводные камни», о которых мы расскажем далее.
Перевод телефона в режим загрузки
Обязательным пунктом идет перевод смартфона в специальный режим. Factory mode представляет собой системное меню, через которое осуществляется запуск процесса обновления ПО. Активация этого режима в современных смартфонах выполняется через нажатие и одновременное удерживание трех кнопок: «домой», громкости вниз и включения аппарата (мобильный аппарат должен быть выключен). На некоторых старых моделях достаточно зажать только «громкость –» и «включение».

Вы увидите предупреждение. Согласитесь продолжить, выбрав пункт Continue через кнопки изменения громкости. Должно появиться окно с информацией о включенном режиме.

Не щелкайте другие кнопки и не выключайте гаджет.
Подсоединение к ПК и установка драйверов
Второй шаг – это подсоединение телефона к компьютеру. Соедините устройства через USB. Обязательно используйте порт USB 2.0 на задней панели компьютера (непосредственно с материнской платы). Порты спецификации USB 3.0 работают с 50% вероятностью. Если драйверы были установлены корректно, то в системном трее появится сообщение, что устройство готово к использованию.

Если драйвер не установлен, то проведите его инсталляцию от имени администратора. Процесс аналогичен установке любой типичной программы: просто нажимайте далее. Запустите «Один». Если устройство распознается, то вы увидите активным один из COM портов (подсвечен в интерфейсе желтым/голубым цветом).

Установка прошивки в Odin
Все подготовительные действия закончились. Итак, к моменту этого этапа у вас должны быть:
- скачаны файл или несколько для прошивки, сохранены на компьютере в одном каталоге;
- подключен «Самсунг» по USB, при этом переведен в режим Download Mode;
- установлено ПО Odin необходимой версии;
- сделан бэкап всех важных файлов.
Только после этого начинайте процедуру. Предварительно удалите с компьютера Kies (через меню «Программы и компоненты»).

Однофайловая прошивка
Данный вариант – самый простой способ, так как вам придется сделать минимум шагов. Инструкция состоит из следующих пунктов:

Обязательно проверьте работоспособность телефона и плавность переключения меню. Далеко не всегда обновление дает прирост производительности.
Многофайловая прошивка
Этот метод фактически не отличается от вышеописанного, но за тем исключением, что вам придется добавлять в программу несколько файлов. Процедура состоит из следующих шагов:
- запустите софт от имени администратора и убедитесь, что телефон обнаружен;
- во вкладке Options оставьте галочки, как это описано в предыдущем разделе;
- загрузите файлы в соответствующие поля по нажатию кнопок, а затем нажмите Start.
Главная трудность заключается в том, куда грузить конкретные объекты. Подсказка будет крыться в самих названиях. Например, если в наименовании объекта имеется BL, то его необходимо вставить в поле BL и так далее.

Названия кнопок в «Одине» могут отличаться, поэтому обязательно ознакомьтесь со следующей таблицей:

Перед нажатием Start проверьте, что все файлы находятся на своих местах. Дождитесь надписи «Pass» и отключайте аппарат.
Прошивка c PIT-файлом
Иногда требуется выполнить переразбивку памяти. Odin позволяет это сделать, но только при наличии специального PIT-файла. Подключить его можно в ходе однофайлового и многофайлового методов. Весь процесс сводится к следующим шагам:

Дождитесь окончания, а затем отключайте гаджет от USB. Включайте Re-Partition только при серьезных неполадках с гаджетом, когда он не загружается, зависает на экране с названием модели или обнаружены ошибки памяти.
Отдельные компоненты ПО: ядро, модем и рекавери
При необходимости через этот софт можно установить отдельные компоненты. В некоторых ситуациях обновление ядра позволит существенно повысить производительность, запускать требовательные приложения и игры. Обновление модема может решить проблемы с Wi-Fi. Отличия только в файлах, которые вы будете скачивать. Прошивка ядра, как правило, в названии имеет слово Kernel.
Далее будет показан пример, как поставить кастомное рекавери TWRP через ODIN. Это специальное системное меню, которое имеет более широкий и интуитивно-понятный интерфейс. Выполните инструкцию:


Важно! Файл с ядром добавляете в строку AP (PDA), а при прошивке модема необходимо использовать поле CP (Phone). Это единственные отличия.
Возможные ошибки в ходе прошивки и их устранение
Самая простая проблема – это телефон не распознается программой. Здесь нужно будет поставить последнюю версию драйверов. Иногда телефон не хочет переходить в Download Mode. Альтернативный метод – использовать софт ADB. Это специальная программа для компьютера, которая поможет перейти в системное меню телефона. Для взаимодействия с гаджетом он должен быть подключен через USB.
Если прошивка проходит с ошибками, но телефон по-прежнему беспроблемно работает, попробуйте скачать другую версию Odin. Отдельные Samsung перепрошиваются только под определенной «Один». Подробнее советуем изучить этот вопрос на специализированных форумах.
Если в ходе прошивки «Один» выдал сообщение Fail, при этом устройство не подает признаков жизни, то не стоит паниковать. Выполните следующую методику:
- Извлеките из аппарата аккумуляторную батарею. Дайте полежать до 30 минут.
- Установите аккумулятор на место. Войдите в меню рекавери (жмите одновременно кнопку питание, громкость вверх и домой). Если успешно вошли в меню, нажмите на wipe data/factory reset, а затем дождитесь перезагрузки.
- Если в рекавери не удается войти, активируйте аварийный режим. Удерживайте кнопки питание + громкость вниз + домой (для некоторых «Самсунг» это могут быть другие комбинации).
- Из аварийного меню попробуйте через Odin прошить 5-файловой сервисной прошивкой.
Когда эти советы не дают результата, обращайтесь в сервисный центр. Восстановить гаджет самостоятельно уже не получится.
Теперь вы знаете, как пользоваться софтом Odin и перепрошивать мобильные смартфоны Samsung. Без особой надобности не перепрошивайте Samsung, поскольку операция не дает 100% успеха. Подобным методом допускается проводить не только обновление, но и даунгрейд, например, с Android 4.4.2 до 4.2.2. Это бывает актуально в тех случаях, когда система автоматически обновила ОС, а новая версия работает нестабильно.
Пожаловаться на контент
Нарушение авторских прав Спам Некорректный контент Сломанные ссылки
Перепрошивка смартфонов нужна, чтобы исправить критические ошибки – гаджет может подвергнуться атаке вирусов или системным сбоям. Для Samsung с операционной системой (ОС) Android самой простой и надежной программой для установки новой ОС является Odin.
Odin выпускался конкретно для того, чтобы ставить новые версии ОС на Samsung – это утилита, выпущенная для компьютера (ПК), которая может за несколько минут оживить гаджет, установив на него новую версию Андроид или загрузив отдельные компоненты (если не нужно прошивать все) системы.
Какие есть версии программы
От того, какое устройство используется будет зависеть и версия утилиты – чем современнее гаджет, тем более свежая версия утилиты подойдет.
Для пользователей доступны следующие выпуски Odin (указаны самые стабильные):
- 3.11.1 – все флагманские гаджеты 2017-2018 года.
- 3.10 – гаджеты, выпущенные до 2017 года.
- 3.07 – все Samsung, вышедшие между 2012 и 2014 годом.
- 1.85 – для настоящих «старичков», произведенных до 2012 года.
Один подходит не только для смартфонов, но и для планшетов фирмы Samsung. В сети можно найти и русскоязычную программу – несколько версий 3.12 представлены для скачивания на сайте 4PDA , однако использовать их нужно на свой страх и риск. Были случаи превращения Самсунгов в кирпич, так что лучше использовать официальный англоязычный дистрибутив.
Установка Odin на ПК
Алгоритм установки самой программы прост – необходимо выгрузить дистрибутив на компьютер и распаковать (обычно идет в архиве). Лучше делать это в отдельную папку и поместить ее на диск С, просто для удобства. Туда же распаковываются и скачанные прошивки, которые необходимо загрузить.
Архив обычно содержит два файла – для конфигурации и стандартный Setup.
Для запуска достаточно выбрать файл с расширением.exe и выполнить от имени администратора . Устанавливать обычным способом не нужно.
Важно! Файлы не должны лежать в русскоязычном разделе, и на пути к ним не должно быть русских названий. Лучше создать папку Samsung непосредственно на C, чтобы исключить имя пользователя или названия «Новая папка».
Основные опции
Odin умеет:
- Прошивать загрузчик системы – в графе Bootloader.
- Устанавливать новое ядро , Recovery и, собственно, систему – в графе PDA.
- Кастомизировать систему под определенный регион – в графе CSC.
- Делать замену модема – графа Phone.
- Перераспределять и размечать с нуля Partition – Re-Partition.
- Обнулять данные о количестве прошивок девайса – F. Reset Time.
- Перезагружать телефон после выполнения установки новой версии – Auto Reboot.
Также он показывает весь процесс загрузки компонентов Android и ставит как официальные, так и кастомные архивы.
Загрузка и установка драйверов
Только новых файлов для гаджета и самой программы недостаточно – чтобы Samsung определился в системе, необходимо загрузить для него драйвера
на ПК. Во многих случаях это происходит автоматически при подключении устройства через USB-порт.
Однако для правильной работы утилиты, драйвера должны быть обновленными (требуется последняя версия). Получить такие можно автоматически при установке Kies или Smart Switch. Для этого:

Все актуальные драйвера программа подтянет из сети автоматически после первого запуска (не снимайте галочку в конце установки или воспользуйтесь ярлыком) и подключения гаджета к компьютеру по USB.
Загрузить драйвер можно и просто с любого сайта в интернете – например, для разработчиков, однако рекомендуется все-таки использовать официальные загрузчики во избежание проблем.
Создание резервной копии
Резервная копия будет нужна, если хочется сохранить всю информацию с телефона – особенно, это касается контактов и фотографий. При переустановке удалятся данные приложений , но все личные файлы можно сохранить, предварительно выгрузив копию куда-нибудь на компьютер.
Сделать это можно, используя уже установленные Smart Switch или Kies , или же воспользоваться облаком Google.
Облако Google сохраняет все – и настройки телефона в том числе. Выгрузку можно произвести прямо с гаджета:

Важно! При таком способе сохранятся только те контакты, которые были привязаны к аккаунту google. Если какие-то контакты находятся в памяти телефона, они будут стерты.
Если хочется сделать выгрузку на компьютер – используем Kies или Smart Switch (ниже инструкция для этой программы):

Включение режима загрузки
Просто так приступать к прошивке все еще нельзя – Самсунг должен быть запущен в особом режиме загрузки (часто называют или Bootloader ).
Если телефон подсоединен к компьютеру, отсоедините его сейчас.
Важно! Разные гаджеты уходят в режим загрузки по-разному.
На новых девайсах
Флагманы с кнопкой Bixby отправить в режим можно так:

На обычных девайсах
Не флагманы и остальные Samsung без кнопки Bixby отправить в режим можно так:

На девайсах до 2011 года
Инструкция схожа с предыдущей, только зажимать нужно две кнопки:

Если не помогает
Подобные зажатия кнопок могут быть не всем под силу, поэтому существует программа ADB RUN , способная отправить устройство в режим загрузки через ПК:

Odin Mode
В отличие от обычных гаджетов на Андроиде, Samsung-девайсы имеют дополнительный режим загрузчика – Odin Mode. По сути — это аналог Fasboot Mode или Bootloader на других Android устройствах. Он позволяет использовать стороннее программное обеспечение с компьютера для перепрошивки.
Чтобы в него войти, нужно:

Как прошить
Если драйвера загружались при помощи Kies, рекомендуется до начала манипуляций в Odin ее удалить и почистить компьютер с помощью CCleaner .
Первый общие шаги прошивки через Odin выглядят так:

Однофайловая
Для выгрузки прошивки запакованной в один файл (когда все опции в одном) используется кнопка AP или PDA :

Программа начнет прошивать устройство – во вкладке Log
будет показано, что происходит, а вверху побежит линия выполнения операции
.
Когда процесс закончится, в поле Log последняя строка будет звучать как All
threads
completed
, а вверху в поле появится зеленое отображение с надписью Pass
.
Весь процесс обычно занимает от 2 до 10 минут.
Многофайловая
Когда архив содержит не один файл, это значит, что устанавливаться будут все компоненты по-отдельности. Применяется при серьезных окирпичиваниях и серьезных системных сбоях.
Все первые шаги идентичны процессу установки однофайловой прошивки. В папке обычно выглядит, как набор из 5 элементов (первые символы названий созвучны с графами Odin – именно туда каждый из них и надо будет выгрузить):
Итак, данные распакованы, утилита готова и включена, начинаем выгрузку:

Важно!
Пользователям новых версий Odin и Андроид стоит учесть, что название кнопок изменились в поздних версиях:

PIT-файлом
PIT используется, когда нужно заново разбить память на разделы . Его можно подгружать как вместе с простой прошивкой, так и со сложной – это дополнительная опция, которую, впрочем, лучше не применять при мелких проблемах с Андроидом. Неправильно разбитые разделы памяти могут «окирпичить» смартфон окончательно.
Чтобы произвести установку подобным образом придерживаемся следующей последовательности:

Кастомная
Установка неофициальной (кастомной) системы производится для того, чтобы Андроид работал лучше и был больше оптимизирован.
Прежде, чем приступать к установке, нужно будет загрузить архивы – например, Linage OS или Omni Rom , и Recovery TWRP .

Первый вход в устройство с кастомной системой займет около 10 минут – этого не стоит пугаться. Дальше появится возможность настроить систему и пользоваться как обычно.
Установки отдельных компонентов
Odin дает также загружать новые версии системы для отдельных компонентов – например, прошить только модем или только Recovery.
Делается это тем же алгоритмом, просто заполняется только одна графа – Phone (для модема) или PDA (для ядра).
Возможные ошибки при прошивке через Odin
Пользователь может столкнуться с различными неисправностями:

Каждый пользователь смартфона не застрахован от сбоев в его работе, а порой и от полного отказа системы. Зачастую одним единственным выходом остаётся прошивка мобильного устройства. Среди владельцев телефонов на базе ОС Android программа Odin считается незаменимым инструментом для прошивки устройства. Пользоваться им достаточно просто, однако есть свои нюансы в настройках программы.
Прошивка - лекарство от всех болезней
Современный смартфон или планшет - мощный компьютер, несущий на борту многоядерный процессор, ускоритель графики, гигабайты оперативной и твердотельной памяти, а также разнообразные периферийные устройства. Работает он под управлением операционной системы (в нашем случае - Android), а отдельные подсистемы: радиомодуль, фотокамера, биометрические датчики - ещё и под управлением своих микропрограмм.
Прошивка - специализированный дистрибутив, который содержит в себе все программные компоненты, необходимые для полноценной работы «гаджета». Прошить устройство - значит установить этот дистрибутив в память устройства. И основных причин для прошивки обычно всего две - обновление на новую версию либо восстановление неработающего смартфона. После правильно проведённой прошивки мы получаем аппарат в новом состоянии, как из магазина.
 Основные причины для прошивки - обновление или восстановление неработающего смартфона
Основные причины для прошивки - обновление или восстановление неработающего смартфона
Flash-память смартфона, на которую записывается прошивка и микропрограммы радиомодуля, рассчитана на ограниченное количество циклов записи. Поэтому не стоит прошиваться по нескольку раз на дню в поисках идеальной прошивки. Когда Flash-память не сможет записать - аппарат придётся выкинуть или разобрать на «органы».
Виды прошивок
Для смартфонов или планшетов Андроид прошивки бывают нескольких видов:
- OTA-прошивка, загружается в аппарат «по воздуху», через сотовые сети 3G или Wi-Fi. Она содержит в себе обновления отдельных программ либо более новую версию операционной системы Андроид. При правильной установке данные пользователя, учётные записи и установленные приложения сохраняются. Такая прошивка - самый простой способ прошить смартфон, но и самый опасный: нередко в процессе этой операции аппарат становится «кирпичом» - не реагирует на клавиши, сенсор и ничего не отображает на экране;
- прошивка в виде zip-архива. Предназначена для установки в аппарат через Recovery - встроенный «прошивальщик», попасть в который можно, нажав при включении определённую комбинацию кнопок. Прошивка переписывает системный раздел - установленные программы и учётные записи удаляются;
- однофайловая прошивка для программы Odin. Содержит в себе операционную систему с предустановленными приложениями. Как и в предыдущей версии, программы и учётные записи пользователя удаляются;
- 5-файловая прошивка состоит из операционной системы, служебных микропрограмм и таблиц разделов внутренней памяти устройства. Её установка удаляет из памяти телефона абсолютно все данные пользователя, в том числе и те, что находились на «внутренней» карте памяти.
Предупреждён - значит вооружён: готовим телефон к прошивке
В процессе производства фирма-изготовитель может вносить изменения в конструкцию смартфона/планшета. Поэтому выпущенные в разное время устройства могут отличаться аппаратно, несмотря на одинаковый внешний вид, имя модели и операционную систему. Перед прошивкой нужно максимально точно идентифицировать аппаратную ревизию вашего устройства. В большинстве случаев это можно сделать, проверив серийный номер смартфона на специализированных форумах. К примеру, у смартфона Samsung Galaxy Win (GT-85520) есть две аппаратных ревизии и прошивки для них нужны разные.
Перечислим критерии успешной прошивки смартфона:
- загруженная из сети прошивка, соответствующая аппаратной ревизии вашего устройства;
- драйверы смартфона и сама программа Odin, загруженные из проверенного источника, в идеале - с официального сайта Samsung;
- аккумулятор, заряженный минимум до 90%;
- надёжный проверенный кабель для подключения к компьютеру;
- компьютер, максимально очищенный от фоновых процессов и программ, в идеале - содержащий только операционную систему и программу Odin.
Готовим операционную систему
Итак, телефон заряжен до максимума, найден надёжный толстый USB-кабель, из компьютера выгружены игры и закрыта тысяча вкладок в браузере. Осталось сделать последнии подготовительные шаги перед самим процессом прошивки:

Помните, что бросок напряжения в сети, выдернутый сетевой шнур компьютера или отключение электричества приведут к аварийному завершению прошивки, а устройство станет неработоспособным - «кирпичом». Поэтому стационарный компьютер подключите через источник бесперебойного питания (ИБП), а у ноутбука зарядите батарею.
Как прошить устройство на Android
Работа с однофайловой и 5-файловой прошивками отличается незначительно. У программы имеются несколько кнопок для выбора соответствующего файла прошивки:
- BL - bootloader (загрузчик) - грузим файл вида APBOOT_xxxxx.tar.md5 (будет присутствовать только в 5-файловой прошивке);
- AP или PDA, в зависимости от версии Odin - основной файл прошивки CODE_xxxxx.tar.md5 (в случае однофайловой - единственный);
- CP или PHONE - файл радиомодуля телефона MODEM_xxxxx.tar.md5;
- CSC - файл вида CSC_xxxxx.tar.md5;
- PIT - файл PIT, идёт в составе только сервисных 5-файловых прошивок. При его выборе в программе открываются дополнительные настройки разбивки внутренней памяти устройства. Прошивка с этим файлом удалит ВСЕ ДАННЫЕ на устройстве, а при неудачном завершении с вероятностью 99% получится «кирпич».
Установка однофайловой заводской прошивки

Установка 5-файловой сервисной прошивки

Если запись прошивки пройдет успешно, программа напишет PASS в левом верхнем углу окна и перезегрузит смартфон.
Включайте режим Re-Partition только в случае серьёзных проблем с устройством: не загружается, виснет на заставке, есть ошибки во внутренней памяти - файлы не открываются или открываются с ошибками. Большая часть погибших при прошивке аппаратов прошивалась именно 5-файловой сервисной прошивкой и неприятности случались во время переразметки внутренней памяти. Прошивка ядра операционной системы Android и файлов Recovery
После этого:
- Нажимаем в окне программы кнопку AP или PDA, в открывшемся окне выбираем файл *.img.
- Нажимаем кнопку Start.
Если у вашего устройства версия Android 5 или выше, перед прошивкой нужно провести несколько манипуляций с самим смартфоном:

Загрузка кастомной прошивки
Установка кастомных прошивок через Odin - не самый лучший метод. Самый безопасный вариант - кастомная прошивка, собранная для установки из рекавери. Риски получить «кирпич» значительно ниже, чем при прошивке через Odin. Не ждите от «кастомов» чудес, они не сделают ваш старенький аппарат топовым. А по стабильности и энергопотреблению заводская прошивка всегда будет в лидерах.
Установка кастомной прошивки ничем не отличается от установки однофайловой заводской:
- Нажимаем в окне программы кнопку AP или PDA, в открывшемся окне выбираем файл вида *.img.
- В блоке опций включаем режим Auto Reboot.
- Нажимаем кнопку Start.
- При успешной записи прошивки программа напишет PASS в левом верхнем углу окна и смартфон автоматически перезагрузится.
Мой смартфон - «кирпич»
Если прошивка завершилась с ошибками, программа сообщит об этом, написав Fail на красном фоне. Но часто бывают ситуации, когда прошивка прошла успешно, смартфон ушёл в перезагрузку и из неё уже не вышел. Не паникуйте! Все самое плохое уже случилось. Извлеките из устройства аккумуляторную батарею и дайте отлежаться 20–30 минут. Затем верните батарею на место. Комбинациями кнопок попробуйте войти в рекавери (Power + VolumeUp + Home) или аварийный режим (Power + VolumeDown + Home).
Получилось попасть в рекавери - отлично! Выполняем команду wipe data/factory reset и пробуем перезагрузить смартфон. Если удаётся войти только в аварийный режим, пробуем прошить аппарат 5-файловой сервисной прошивкой. Если же не помогает и она - смартфону прямая дорога в сервисный центр. Восстановить его программными методами уже не получиться.
Видео: восстановление смартфона после прошивки
В этой небольшой статьи мы рассмотрели плюсы и минусы прошивки программой Odin, оценили риски и узнали, что делать, если ситуация развилась нештатно. Не забывайте, что программа предназначена для сервисных центров, а не для пользователей смартфонов и позволяет не только вернуть к жизни забарахливший аппарат, но и парой нажатий клавиш отправить работавший до этого смартфон или планшет в цифровой рай.