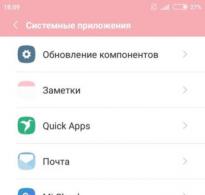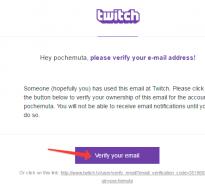Проверить работает ли микрофон. Почему не работает микрофон на наушниках и как его проверить
Итак, вы купили компьютер (или ноутбук) и решили использовать микрофон на компьютере для тех или иных целей. Вы смогли определиться с моделью гарнитуры, подключили ее, а звука нет. Сейчас мы поговорим, как проверить микрофон на компьютере.
Проверяем подключение
Наиболее распространенной, хоть и довольно банальной причиной отказа микрофона от работы является именно его подключение.
Точнее, его отсутствие. Так что, если микрофон на компьютере не работает, первым делом проверьте, подключили ли вы его. Если да, то посмотрите, туда ли. Очень часто люди просто путают разъемы микрофона и наушников. В результате ни одно подключенное оборудование не работает. Если же ранее вы благополучно пользовались микрофоном, а затем он внезапно перестал работать, тогда идем дальше.
А все ли в порядке?
Как проверить работу микрофона на компьютере, если он вдруг отказался работать? Как уже говорилось выше, проверьте, подключено ли оборудование, не отошел ли где-нибудь какой-нибудь контакт. Итак, если все в норме, постарайтесь осмотреть сам микрофон, точнее его кабель. Может быть, ваша гарнитура пострадала, пережат провод, расшатался разъем или произошло еще что-нибудь подобное. При внезапном отказе микрофона работать это наиболее вероятный вариант. Тем не менее, когда вы убедились, что и тут все хорошо, можно разбираться дальше (проверка, кстати говоря, не займет у вас не более трех минут).
Смотрим настройки
Перед тем как проверить микрофон на компьютере на работоспособность, его нужно настроить (и проверить настройки, если до этого вы успешно пользовались данным оборудованием). Для этого вам необходимо найти регулятор громкости на вашем "железном друге" (значок, при помощи которого в системе можно настроить громкость наушников и звука в целом), который находится в правом нижнем углу вашей рабочей области, на панели задач.

После этого нужно щелкнуть правой кнопкой мышки по значку и выбрать пункт меню "Записывающие устройства". Во вкладке "Запись" отобразятся все возможные виды устройств записи звука. Дважды кликните по знаку того микрофона, который нужно проверить. Посмотрите, включен ли он (в нижней части открывшегося окна). Если да, тогда перейдите во вкладку "Уровни". В ней вы увидите усиление и громкость микрофона. Теперь поставьте громкость на максимум. Должно заработать. Если нет, попытайтесь "поиграть" с усилением. Если же настройки в полной порядке, тогда нужно хорошенько задуматься, как проверить работу микрофона на компьютере.
Операционная система в помощь
Операционные системы, как правило, включают в свой стандартный набор программы для записи (а в нашем случае - проверки) звука. Так, если ваш микрофон подключен к компьютеру верно, исправен и настроен, можно легко узнать, в рабочем ли он состоянии. Для этого вам необходимо зайти в меню "Пуск". Там найти "Стандартные". Перед вами будет перечень вспомогательных и полезных программ и служб. Нам же нужна "Звукозапись". Вы увидите окно записи звука на вашем компьютере.

Нажмите на соответствующую кнопку, чтобы начать писать звук. Обратите внимание на график уровня шума. Если он не двигается, выглядит, как ровная прямая линия, то можно считать, что микрофон у вас не подключен. Иначе говоря, не работает по каким-то причинам. Если график делает какие-то "поползновения", тогда переходим в настройки микрофона и увеличиваем звук.
Также найти ответ на вопрос о том, как проверить микрофон на компьютере, вам поможет всем привычный Скайп. По нему довольно часто разговаривают при помощи гарнитуры (для чего он, в принципе, и был создан). Имеется в программе специальная служба, которая, можно сказать, заменяет "Звукозапись" в операционной системе. В настройках Скайпа выбираете ваш микрофон, ставите громкость как можно выше и обращаетесь к этой службе ("звоните"). Далее следуйте указаниям. В итоге вы должны будете услышать то, что говорили в микрофон. Если этого не произошло, микрофон не работает.
А если через интернет?
Еще один хороший способ проверить работу микрофона компьютере - это специализированные сайты. Вам необходимо подобрать ресурс, на котором имеется такая возможность. Когда вы посетите его, вам нужно будет всего лишь нажать на кнопку проверки. После этого перед вами появится маленькое окошечко, которое попросит у вас доступ к подключенному оборудованию. Естественно, нужно будет нажать на "Разрешить". После этого проверка запустится. Перед вами, вероятнее всего, появится окно активности микрофона.

Если он исправен, то все раздающиеся звуки и все слова, сказанные в гарнитуру, будут отражены на графике. В противном случае вас ждет разочарование: микрофон не работает. Как это исправить? Для начала нужно будет выявить причину отказа оборудования от работы. Иногда определить причины очень трудно, поэтому, если у вас в доме есть еще какое-нибудь записывающее устройство, которое можно подключить, проверьте его работу на вашем компьютере. Может быть, проблема кроется только в неисправности разъема.
Итак, мы узнали, как проверить микрофон на компьютере быстро и просто. Удачных проверок и исправной работы оборудования!
Микрофон является важной составляющей частью любого современного гаджета. Особенно востребованным он становится при необходимости общения через Skype или при записи аудио. Хорошо, если он уже встроен в устройство, но иногда гораздо удобнее приобретать этот вспомогательный предмет отдельно, например, в комплекте с наушниками. Это позволит вам слышать собеседника, разговаривать с ним и при этом создавать минимум неудобств для окружающих. Для того чтобы понять, как работает комплект и проверить корректность его работы, достаточно подключить наушники с микрофоном к разъему, расположенному на компьютере.
Существуют следующие основные способы проверки:
- при помощи операционной системы Windows;
- записывая звук;
- посредством скайпа.
Посредством Windows можно легко и просто проверить, работают ли микрофон и наушники. Для этого нужно включить гарнитуру, выбрать «Панель управления» и кликнуть на пункт «Оборудование и звук». Откроется окно, где будет вкладка под названием «Запись», именно она нам и нужна, здесь располагаются средства, позволяющие записывать аудио. Нажимаем на «Микрофон» и кликаем на «Прослушать». Не забудьте поставить отметку на строчке «Прослушать с данного устройства».
Обратите внимание на то, что наушники, как правило, снабжены возможностью отключения микрофона. Это удобно тогда, когда вы разговариваете по Skype и параллельно общаетесь с еще одним собеседником – можно отключить гарнитуру на время, а потом вновь ее включить.

Если наушники по какой-то причине в качестве динамиков не работают, то необходимо обратить внимание на шкалу чувствительности все в той же вкладке «Запись». В случае корректной работы устройства на шкале будут появляться зеленые полоски, если же оно не функционирует, полоски будут серыми. Естественно, таким образом, можно подтвердить или опровергнуть работу предмета, но правильно настроить его невозможно.
Записывая звук
Запись звука также поможет проверить микрофон на наушниках. Для того чтобы это осуществить, нужно зайти в «Пуск», выбрать «Стандартные программы», пункт «Запись звука» и в открывшемся окне кликнуть на «Начать запись». После этого делаем запись и сохраняем получившийся файл в любом удобном месте. Открыв файл, можно прослушать звук и его качество как через наушники, так и через колонки.

Посредством Skype
Еще один очень удобный способ проверить гарнитуру – сделать это через скайп, неважно при этом, используете вы это приложение в реальности или нет. Можно сделать экспресс-вариант проверки, а можно затратить чуть больше времени. В первом случае достаточно выбрать любой контакт из своей адресной книги и кликнуть на пункт «Данные о качестве связи». В открывшемся окне нужно выбрать свой вариант микрофона и нажать кнопку «Проверка», через несколько мгновений записи получившееся аудио будет воспроизведено.

Кроме указанного выше варианта, можно через специальный звонок набрать службу проверки качества записи . Для этого выбираем «Echo/Sound Test Service» и совершаем звонок. Запись длится 8-10 секунд и через некоторое время воспроизводится. Естественно, для того чтобы воспользоваться этим вариантом, необходим доступ в Интернет.

В Skype также можно настроить громкость. Это делается через регуляторы, которые с автоматических настроек по умолчанию переводятся в ручной режим (снять галочку с пункта «Автоматическая подстройка»), после чего все необходимые параметры можно задать самому. Лучше это делать прямо во время разговора с кем-нибудь из своих друзей.
Эти простые способы помогут вам проверить работу вашего рабочего комплекта наушников и микрофона для того, чтобы понять, пригоден ли он для дальнейшей эксплуатации или нет. Как видите, проверка не займет много времени, и вы вполне можете справиться с ней самостоятельно.
Основная масса производителей настольных ПК и ноутбуков сейчас оснащают свои модели встроенными микрофонами, и у пользователей возникает задача как проверить микрофон на компьютере. В случае, когда встроенного микрофона нет или не устраивает качество записанного звука, всегда можно подключить внешнее устройство. Это не исключает необходимости проверить работу микрофона, настроек программ и утилит для записи звука.
Как проверить микрофон на компьютере средствами WIndows
- Проверить наличие встроенного звукозаписывающего устройства можно в «Панели управления» любой версии ОС Windows. Для этого достаточно найти рубрику «Оборудование и звук», где находится подпункт «Звук».
- В открывшемся окне «Звук» требуется найти закладку «Запись», где отображаются как доступные для использования микрофоны, так и ранее установленные, если для них выполнялась инсталляция драйверов. Для работы по умолчанию система обычно выбирает встроенное устройство записи. При отсутствии проблем и пригодном для работы состоянии, на микрофоне устанавливается зеленая галочка. Для просмотра информации о микрофоне предназначена кнопка «Свойства». Отсутствие информации о встроенном микрофоне возможно по двум причинам:
- Физическое отсутствие микрофона (модель ноутбука или ПК производится и поставляется без него);
- Отсутствуют драйвера, обеспечивающие работоспособность устройства.

- Проверка встроенного звукозаписывающего устройства выполняется через закладку «Прослушать», которая находится в разделе «Свойства». При выделении пункта «Прослушивать с данного устройства» и подтверждении своего решения кликом на кнопку «ОК». Попробуйте произнести несколько фраз, при правильной настройке вы услышите свой голос. Для отмены настройки – уберите ранее установленную отметку и снова нажмите «ОК».
 4. Также проверку работы микрофона можно выполнить, используя встроенное приложение Windows «Запись» или «Sound Record». Для запуска приложения требуется всего лишь выполнить цепочку кликов «Пуск» — «Программы» — «Стандартные». Для начала записи нажмите «Начать запись», после чего произнесите несколько фраз. Нажатием «Остановить запись» завершите процесс и выполните сохранение файла в любом месте. Запустите полученную аудиодорожку для воспроизведения. Если результат получен и вы услышали свой голос – микрофон рабочий.
4. Также проверку работы микрофона можно выполнить, используя встроенное приложение Windows «Запись» или «Sound Record». Для запуска приложения требуется всего лишь выполнить цепочку кликов «Пуск» — «Программы» — «Стандартные». Для начала записи нажмите «Начать запись», после чего произнесите несколько фраз. Нажатием «Остановить запись» завершите процесс и выполните сохранение файла в любом месте. Запустите полученную аудиодорожку для воспроизведения. Если результат получен и вы услышали свой голос – микрофон рабочий.
 5. Выполнение внешнего устройства выполняется немного иначе. Для начала установите штекер устройства в соответствующий разъем на ПК. В зависимости от класса и типа микрофона, могут использоваться как разъемы Jack, Mini-Jack, USB. При правильном подключении, операционная система сообщит о подключении разъема и установке драйверов для устройства.
5. Выполнение внешнего устройства выполняется немного иначе. Для начала установите штекер устройства в соответствующий разъем на ПК. В зависимости от класса и типа микрофона, могут использоваться как разъемы Jack, Mini-Jack, USB. При правильном подключении, операционная система сообщит о подключении разъема и установке драйверов для устройства.
- Далее выполните проверку работоспособности ранее описанными методами. Для проверки внешнего устройства в закладке «Запись» уже выбирайте не встроенное, а внешнее устройство.
Как проверить микрофон с помощью сторонних утилит
1.Помимо встроенных в ОС Windows приложений для проверки устройств и работы со звуком, можно использовать приложения сторонних разработчиков. Например, которая предназначена для профессионального использования и распространяется на бесплатной основе. Проверьте, что выполняется запись звука не через встроенный, а внешний микрофон. При наличии физического подключения микрофона к ПК и отсутствии звука, следует проверить положение клавиши включения на корпусе микрофона.
 2. Если внешний микрофон вы устанавливаете для использования в Скайпе, настоятельно рекомендуем проверить работу приложения именно через это приложение. Выполните вход в Skype и выполните цепочку кликов «Инструменты» — «Настройки» — «Настройка звука», где в списке «Микрофон» найдите название вашего устройства. Когда микрофон работает и настроен правильно – индикация на шкале, расположенной ниже, будет менять свое состояние в режиме реального времени вслед за вашим голосом при диктовке нескольких фраз.
2. Если внешний микрофон вы устанавливаете для использования в Скайпе, настоятельно рекомендуем проверить работу приложения именно через это приложение. Выполните вход в Skype и выполните цепочку кликов «Инструменты» — «Настройки» — «Настройка звука», где в списке «Микрофон» найдите название вашего устройства. Когда микрофон работает и настроен правильно – индикация на шкале, расположенной ниже, будет менять свое состояние в режиме реального времени вслед за вашим голосом при диктовке нескольких фраз.

Определить работоспособность как встроенного, так и внешнего микрофона можно через утилиты ОС и других разработчиков ПО. Для упрощения процесса тестирования предлагаем посмотреть видео, в котором наглядно показан процесс «как проверить микрофон на компьютере».
Обычно пользователи ищут сервис проверки микрофона онлайн один раз – сразу после покупки, для проверки его работы.
Если же вы много общаетесь по сети голосом, или если звуковое оборудование компьютера часто сбоит, проверки могут стать регулярными.
Мы подобрали несколько сервисов разной функциональности, которые могут помочь.
Зачастую, кроме проверки звука они предоставляют полезные сопутствующие интернет-телефонии сервисы – запись и конвертация звуковой дорожки, распознавание голоса и т.д.
Скачивать программы не нужно, всю проверку можно сделать онлайн.
MicTest
Браузерное flash-приложение, которое анализирует поступающий сигнал и выдает соответствующий отчет.
Самый простой сайт, без дополнительных функций; показывает только работоспособность микрофона.

Speech Pad
Кроме самой проверки микрофона, сервис распознает и расшифровывает сказанные пользователем слова.
Нажмите на кнопку «Включить запись» и скажите несколько слов или фраз. В случае правильной работы микрофона, программа переведёт все сказанное в текстовый формат.

WebCamMic Test
Один из самых популярных сервисов проверки микрофона в Рунете.

Если микрофон работает, в новом окне вы увидите движущиеся диаграммы записываемых звуков.

Voice Recorder Online
Онлайн-диктофон. Сервис определяет и удаляет тихие участки звуковой дорожки и удаляет их, уменьшает эхо и позволяет регулировать громкость и обрезать запись.
Есть ограничение по времени – 7 минут.
Содержит дружественные ссылки на аудио- и виеоконвертер конвертер, и Audio Cutter Pro – сайт с расширенными возможностями работы со звуком

Online Microphone
Простой сайт проверки микрофона. Особенности – таймер, регулировка громкости записи и возможность тут же воспроизвести и скачать записанное в формате MP3.


Sound Recorder
Простой онлайн-сервис записи звука с небольшими возможностями редактирования и сохранения записанного файла.

Vocal Remover
Еще один сайт, на котором можно проверить работу микрофона. Особенность сервиса – удаление вокала из музыкальных файлов.
Кроме возможности вырезать вокал из записи, есть функция изменения тональности, темпа и конфертирования файлов.

Что еще можно проверить?
- Первым делом – проверьте громкость;
- В приложении, которое вы используете в данный момент, проверьте, тот ли микрофон выбран в качестве активного устройства – в ноутбуках обычно есть встроенный микрофон (часто слабый и тихий). Если в качестве основного устройства выбран он, это может быть причиной плохого звука – даже при подключенной внешней гарнитуре;
- Если вы используете подключаемый микрофон, проверьте, подключен ли он, и насколько плотно штекер воткнут в гнездо;
- По возможности проверьте, будет ли работать на вашем устройстве другая микрофонная гарнитура.
Если микрофон всё-таки не работает, попробуйте переустановить драйвера звуковых устройств на вашем компьютере. Инструкции вы найдете в следующих материалах.
В рамках данного руководства ознакомимся, как проверить микрофон на компьютере и ноутбуке в Windows 10.
Проверяться звукозаписывающее устройство может как через посторонние приложения, например, Skype, так и средствами операционной системы. На последнем варианте и остановимся.
1. Вызываем контекстное меню иконки «Динамики», расположенной в трее.
2. Выбираем пункт выпавшего меню под названием «Записывающие устройства».
3. Идем во вкладку «Запись» и проверяем, чтобы возле микрофона стояла зеленая пиктограмма в виде галочки в кружке.

4. Открываем «Свойства» двойным кликом по его значку или названию.
5. Нажимаем по вкладке «Уровни».
6. Убеждаемся, что в поле «Микрофон» отсутствует красный значок, а ползунок перемещен в положение 100%.

Тестирование записывающего устройства
Подготовка завершилась. Теперь проверяем, работает ли устройство в Виндовс 10 и прослушаем качество записанного через него звука при отсутствии проблем.
1. Жмем Win + I для вызова параметров системы.
2. Нажимаем по разделу «Конфиденциальность».

3. Перемещаемся в подраздел «Микрофон».
4. Разрешаем приложениям обращаться к устройству записи звука.

5. Прокручиваем вниз вертикальную полосу прокрутки.
6. Запускаем системное приложение «Запись голоса».

7. Через поиск или Пуск вызываем программу «Запись голоса».

8. Жмём по иконке микрофона и произносим что-либо.

9. Останавливаем захват, затем жмем по кнопке «Проиграть» для прослушивания.

Запись не функционирует
Если запись не удалась, устройство проверяем на другом компьютере при возможности.
Через Диспетчер задач проверяем, все ли в порядке с драйверами звуковой карты (отсутствие желтой, красной иконок возле аудиоустройства указывает на отсутствие проблем с драйвером) .

Не стоит игнорировать и наличие мастера устранения неполадок, касающихся звука.