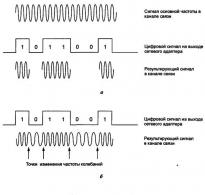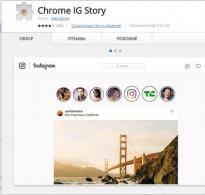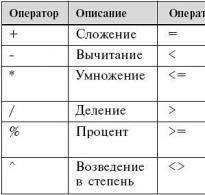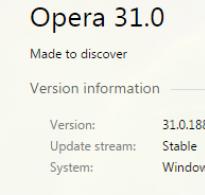Создание скриншота на планшете. Как на "Асусе" сделать скриншот
Как скриншоты Asus Tablets
Помимо ноутбуков и смартфонов, Asus Computer Inc. также вторгается на рынок планшетов. Существует множество категорий, а некоторые из популярных - Zenpad, Transformer pad и MeMO. Asus предоставляет пользователям возможность получать планшетный ПК под управлением ОС Android или устройства, оснащенного ОС Windows 8 / 8.1, таких как Transformer Book T100 и Asus Vivo Tab. Снимок экрана на планшетах Asus очень важен, поскольку он позволяет пользователям захватывать что-то важное с их экрана, например заметку, интересную запись или делиться забавным разговором со своими друзьями. Существуют разные способы как сделать снимок экрана на планшете Asus , и некоторые из лучших способов будут предоставлены по мере продолжения этой публикации.
I. Захват Android-планшета Asus
1. Предпочтительный способ сделать снимок экрана
Вот шаги для использования этого приложения.
- Получите это приложение и установите его, нажав кнопку ниже.
2. Сделайте снимок экрана кнопкой «Питание» и «Уменьшить громкость»
Это способ по умолчанию снимать снимок на большинстве Android-устройств. Просто нажмите и одновременно удерживайте кнопки «Питание» и «Уменьшение громкости». Затем на краях экрана появляется вспышка, показывающая, что снимок экрана успешно выполнен. Снимок экрана будет сохранен в папке «Скриншоты», расположенной в Галерее.
3. Захватите снимок экрана с помощью последнего ключа приложения
Во-вторых, с помощью последнего ключа приложения. Чтобы получить доступ к этой функции, просто перейдите в «Настройки», затем нажмите «Настройки пользователя Asus» и включите «Снимок экрана». После того, как он включен, нажмите и удерживайте клавишу «Недавние приложения», которая является третьим значком в левой нижней части экрана. После снятия снимка планшета Asus изображение будет сохранено в папке «Скриншоты», расположенной в Галерее.
II. Возьмите скриншот Asus Tablet в ОС Windows
Чтобы захватить экран на планшетах Asus под управлением Windows 8, все, что вам нужно сделать, это нажать кнопку «Экран печати», если у вас есть клавиатура. Снимок экрана будет сохранен в библиотеке «Картинки» после нажатия клавиши «Печать экрана». Однако, если у вас нет клавиатуры вручную, вы можете одновременно нажать кнопку «Windows» и кнопку «Уменьшить громкость», чтобы сделать снимок экрана. После этого скриншот можно найти в библиотеке «Картинки». Проблема заключается в том, что нет возможности добавлять аннотации, загружать или делиться захваченным снимком экрана.
В этом случае рекомендуется использовать профессиональный инструмент, такой как Apowersoft Screen Capture Pro. С помощью этого инструмента вы сможете легко снимать планшет Asus. Это приложение включает в себя 10 различных режимов захвата, два режима редактирования (Quick and Advanced), планировщик задач и экранный рекордер. Его функции загрузки и совместного использования также помогают в предоставлении скриншотов для людей в Интернете и экономии места на вашем компьютере. Этот инструмент действительно представляет собой хорошо продуманную программу, которую стоит попробовать.
Чтобы сделать снимок экрана с помощью этого приложения, выполните следующие действия.
Это надежные способы для скриншотов на планшете Asus. Все методы, предоставляемые на протяжении всего сообщения, работают хорошо, и это вопрос личного предпочтения, на котором можно использовать решение. Функции скриншотов по умолчанию для Android и Windows прекрасно работают, но им не хватает других функций, таких как редактирование и совместное использование изображений. Поэтому рекомендуется использовать сторонние инструменты, упомянутые выше, поскольку они предоставляют дополнительные полезные функции, такие как редактирование и совместное использование изображений.
Самый удобный способ зафиксировать информацию на дисплее планшета – сделать скриншот. У каждого производителя выполнение этой функции осуществляется по-разному, поэтому ниже рассказано, как сделать скриншот на планшете от разных производителей.
В большинстве случаев процедура получения скриншота экрана выполняется после нажатия на комбинацию физических клавиш.
Снимки сохраняются в галерее в специальной папке Screenshot. О том, что процедура удалась, сообщит звуковое уведомление, а также в строке состояния в панели уведомлений появится сообщение о сохранении фото.
Windows
Универсальный способ сделать снимок на Windows – нажать вместе включение и громкость вниз. Фотография сохранится в галерею. Если устройство имеет клавиатуру, то на ней есть специальная клавиша Prt scr . Последний вариант сохраняет фото в буфер обмена, и пользователю необходимо выбрать место, куда его сохранить дальше. Удобнее всего создать файл «точечный рисунок» и открыть его через paint. Далее, нажимаем кнопку «вставить» и сохраняем получившийся снимок.

Apple
У американской компании снимок получается путем нажатия на клавишу домой и питание. Если по каким-то причинам это не помогло, то следует скачать приложение из AppStore. Доступные варианты выдаются по запросу «Screen» в строке поиска магазина. Найти фото можно в галерее снимков, там же куда обычно сохраняются снимки с камеры.

Самые популярные планшеты 2019 года
Планшет Samsung Galaxy Tab A 10.5 SM-T595 32Gb
на Яндекс Маркете
Планшет Apple iPad (2018) 32Gb Wi-Fi + Cellular
на Яндекс Маркете
Планшет Huawei MediaPad M5 Lite 10 32Gb LTE
на Яндекс Маркете
Планшет Apple iPad Pro 10.5 512Gb Wi-Fi
на Яндекс Маркете
Планшет Microsoft Surface Pro 5 i5 4Gb 128Gb
на Яндекс Маркете
Рано или поздно любой активный пользователь мобильного устройства на базе операционной системы "Андроид" может столкнуться с необходимостью сделать снимок экрана смартфона или планшета. Пользователям мобильной техники от компании Asus эту операцию произвести довольно просто.
Стандартные способы
Сделать скриншот на "Асусе", как и на других гаджетах Android, можно с помощью нескольких вариантов действий:
- использование внешних клавиш;
- применение сенсорных клавиш и экрана;
- через приложение.
Внешние клавиши
Вам будет интересно:
Для снятия снимка экрана используются стандартные клавиши устройства, а именно их сочетания: нужно одновременно нажать и зажать кнопку включения и кнопку уменьшения громкости. Следует учесть, что этот способ недоступен для моделей с операционной системой ниже версии 4.1. Кроме того, у некоторых новых моделей телефонов клавиши управления громкостью были перенесены под тыловую камеру, и снимок экрана теперь сделать не особо удобно.

Сенсорные клавиши и экран
Скриншоты с помощью сенсора делаются двумя способами:
- С помощью меню быстрого доступа. Для этого нужно опустить верхнюю шторку быстрого меню, выбрать крайний справа значок, затем кликнуть кнопку опций быстрой настройки, где отыскать пункт "Скриншот" и галочкой отметить его.
К сожалению, интерфейс ZenUI позволяет поместить сюда только четыре иконки, поэтому от чего-то придется отказаться.
- Зажатием кнопки "Последние приложения". По умолчанию так вызывается меню управления текущей вкладкой или программой. Чтобы переназначить ее на снимок экрана, необходимо, войдя в меню настроек телефона, открыть блок "Индивидуальные настройки Asus". Самый верхний элемент раздела называется "Кнопка последних приложений", где нужно отметить пункт "Нажмите и удерживайте для снимка экрана".

С помощью этих способов сделать скриншот на "Асусе", как правило, проще всего, поскольку используется встроенный функционал операционной системы. И владельцам устройств с большим количеством системной памяти пользоваться стоит именно ими.
Скриншоты через приложение
Тем пользователям, чьи гаджеты оснащены памятью не более 8 ГБ (а такие устройства до сих пор встречаются довольно часто), целесообразнее использовать одно из сторонних приложений, которые можно найти в Play Market. Дело в том, что только в приложении можно настроить место хранения снимков экрана, изменив его с памяти телефона на внешнюю карту. А поскольку операционная система "Андроид" славится способностью "съедать" основную память за довольно короткие сроки, то такая возможность сэкономить драгоценные мегабайты свободного места будет явно кстати. Также некоторые из приложений позволяют как сделать скриншот на "Асус Зенфон", так и настроить качество снимка, что тоже влияет на занимаемое место.
ASUS – одна из крупнейших интернациональных компаний по производству электроники в мире. Их основными продуктами выступают ПК, ноутбуки, планшеты, смартфоны и т.д. При использовании подобных устройств, у нас нередко возникает необходимость сделать скриншоты. И, неудивительно, ведь они весьма полезны при хранении информации. Кроме того, скриншоты можно использовать, чтобы показать другим, что творится на экране вашего устройства в случае неполадок. Мы расскажем как сделать скриншот на Асус Зенфон.
Метод 1: Скриншот экрана на Асус Зенфон с помощью комбинации клавиш
Асус выпускает серии планшетов и смартфонов, на которых установлено операционная система Андроид. Чтобы сделать снимок экрана на устройствах с андроидом, нужно просто одновременно зажать кнопки “Питание” и “Уменьшение громкости” в течение 2 секунд. Сигналом того, что скриншот сделан, послужит вспышка на экране. Найти полученный снимок можно в папке “скриншоты” в приложении “Галерея”.
Тем не менее, некоторым сделать скриншот подобным образом будет проблематично, так как зажать кнопки “Питание” и “Уменьшение громкости” одновременно не так просто. Другие же хотят иметь доступ к дополнительным функциям, например, к редактированию изображений и мгновенному обмену ими. Для этого придется обратиться к стороннему приложению.
Метод 2: съемка скриншота на Zenfone с помощью специальной кнопки
Разрабатывая собственную панель уведомлений, можно добавить в неё немало полезных примочек. Именно это и сделали в Асус, добавив кнопку, позволяющую сделать скриншот в один клик.

Чтобы использовать этот метод, вам необходимо выставить параметры быстрой настройки. Сделать это нужно лишь однажды.
- Перейдите к параметрам быстрой настройки, проведя по экрану от верхней рамки устройства к нижней (свайп). Нажмите редактировать (2 иконка сверху справа).
- Затем в разделе “Выбрать инструменты для отображения на панели быстрых настроек” включите “скриншот/снимок экрана”.
- Поскольку можно выбрать только 4 необходимых инструмента для доступа, возможно, вам придется отключить что-то из ранее выбранных.
Теперь, когда вам только вздумается сделать скриншот, перейдите в панель быстрых настроек и нажмите соответствующую кнопку. Снимок будет сделан.



Назад 1 из 3 Далее
Метод 3: скриншот на Zenfone с помощью кнопки “недавно использованных приложений”
Асус сделали возможность снятия скриншота путем долгого нажатия клавиши “недавно использованных приложений”. Всё, что нужно сделать – активировать её.

Чтобы сделать скриншот экрана на Асус Зенфон с помощью этого метода, выполните следующие действия:
- Перейдите в настройки => “Индивидуальные настройки ASUS”.
- Нажмите “Недавние приложения”.
- Выберите “Нажмите и удерживайте, чтобы сделать снимок экрана”.
Теперь, когда вы захотите сделать скриншот, нажмите и удерживайте кнопку “недавно использованных приложений”, и снимок будет сделан.





Назад 1 из 5 Далее
Метод 4: Более практичный способ сделать снимок экрана на Асус Зенфон
Одним из лучших приложений, которые можно использоваться для снятия снимков экрана на мобильных телефонах и планшетах ASUS является Apowersoft Screenshot. Вы можете кликнуть по кнопке ниже, чтобы скачать и установить его на своё устройство.

Как установить формат файла скриншота и путь сохранения на Asus Zenfone?
Чтобы установить формат файла, в котором будет сохраняться скриншот, сделайте следующее:
- Откройте “Настройки” => “Скриншот”.
- Нажмите на формат файла скриншота. Теперь вы можете выбрать JPEG или PNG.
- Снятый скриншот будет сохранен в папке галереи.
Если вы столкнулись с трудностями, после прочтения статьи “Как сделать скриншот на Асус Зенфон”, оставьте комментарий ниже.
Скриншот – невероятно полезная функция, позволяющая мгновенно запечатлеть информацию, отображающуюся на экране планшета, и использовать ее в будущем в своих целях. Ознакомившись с нижеизложенной информацией, вы узнаете, как сделать скриншот на планшете, работающем под управлением Android, iOS и Windows Phone.
Делаем скриншот на Android-планшетах
Никаких дополнительных приложений устанавливать не будем – все делается на аппаратном уровне. В подавляющем большинстве случаев для снятия скриншота экрана нужно одновременно нажать кнопку уменьшения громкости и выключения / блокировки дисплея планшета.Также могут сработать следующие методы:
одновременное нажатие кнопки блокировки и клавиши «Домой» (преимущественно в планшетах Samsung);
одновременное нажатие клавиши «Домой» и расположенной рядом кнопки «Назад» (работало на старых версиях Андроида).
Для получения снимка экрана, кнопки нужно удерживать нажатыми в течение 1-3 секунд. Об успешном завершении процесса вы поймете по соответствующему уведомлению на дисплее.

Некоторые Андроид-устройства располагают функцией «Скриншот ладонью», делающей получение снимков экрана еще более простым и удобным.
Для проверки планшета на наличие упомянутой функции следуйте нижеприведенной последовательности. Зайдите в настройки вашего устройства и найдите пункт «Движение». Также может называться «Управление ладонью».

Активируйте соответствующий пункт.

Чтобы сделать скриншот, проведите ладонью по дисплею планшета слева направо либо в обратной направленности.

Об успешном снятии скриншота сообщит соответствующее уведомление.

Делаем скриншот на IOS-планшете
Для получения снимка экрана «яблочных» гаджетов используйте комбинацию клавиш Home и включения – нажмите их одновременно и подождите пару секунд, пока экран мигнет и раздастся звук затвора камеры.
Готовый снимок экрана будет сохранен в галерее.
Делаем скриншот на WP-планшете
Владельцам устройств на Windows Phone процесс снимка экрана также не доставит никаких проблем. Существует всего 2 варианта.Во-первых, скриншот можно сделать с помощью комбинации кнопок Домой (Пуск) и включения устройства.