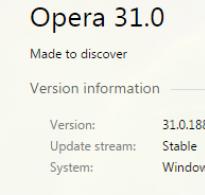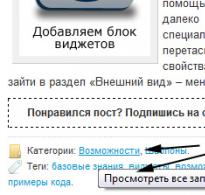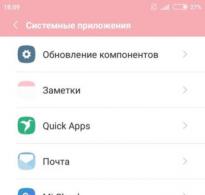Удаленный сеанс отключен, клиентская лицензия, хранимая на этом компьютере, была изменена. Устраняем ошибку RDP: «Удаленный сеанс отключен поскольку отсутствуют клиентские лицензии Не подключается к удаленному рабочему столу лицензии
Во всех версиях Windows, начиная с XP, есть стандартный RDP-клиент (Remote Desktop Protocol), который используется для подключения к службе удаленных рабочих столов. Иногда, при подключении к серверу терминалов через клиент удаленного рабочего стола возникает ошибка: «удаленный сеанс отключен поскольку отсутствуют клиентские лицензии».
Это сообщение может возникнуть в двух случаях:
- На сервере терминалов не настроен сервер лицензирования для службы удаленных рабочих столов.
- Сервер лицензирования не выделил клиентские лицензии доступа (CAL).
Детальнее рассмотрим оба случая.
Настройка сервера лицензирования
Ошибка чаще возникает через некоторое время в уже настроенных подключениях, спустя 120 или 180 дней. Вероятно, что при создании подключения, клиенту была выдана временная лицензия на данный период времени. Чтобы получить новую временную лицензию, необходимо на клиентской машине удалить сведения о просроченной лицензии из реестра. Для этого:
- Нажмите Win+R и выполните команду regedit.

- Сделайте бэкап .
- Нажмите «Файл» → «Экспорт» → «Диапазон (Весь реестр)» → Присвойте имя файла → «Сохранить».

- Откройте ветку: HKEY_LOCAL_MACHINE\SOFTWARE\Microsoft\MSLicensing и удалите MSLicensing.

- Затем откройте подключение к удаленному рабочему столу с правами администратора. При открытии, новая лицензия пропишется в реестре.

Совет! Чтобы настроить профиль подключение клиентских машин к удаленной сети ознакомьтесь с инструкцией оснастки .
Проверка CAL - лицензий
Возможен такой вариант событий, что на сервере лицензирования сервера терминалов закончились лицензии. Для этого, просто подождите пока освободится лицензия, либо приобретите и активируйте нужное количество CAL - лицензий.
Чтобы проверить доступные и занятые CAL, воспользуйтесь «Лицензированием сервера терминалов» на серверной Windows:
- Откройте «Пуск» → «Администрирование» → «Службы удаленных рабочих столов» → «Диспетчер лицензирования удаленных рабочих столов».
- Выберите свой сервер лицензирования.
- В открывшемся окне нажмите «Действие» → «Создать отчет».
В отчете будет отображено число клиентских лицензий служб удаленных рабочих столов «на пользователя» которые:
- установлены на сервере лицензирования;
- выданы сервером лицензирования с учетом заданной области отчета.
Во всех версиях Windows, начиная с XP, есть стандартный RDP-клиент (Remote Desktop Protocol), который используется для подключения к службе удаленных рабочих столов. Иногда, при подключении к серверу терминалов через клиент удаленного рабочего стола возникает ошибка: «удаленный сеанс отключен поскольку отсутствуют клиентские лицензии».
Это сообщение может возникнуть в двух случаях:
- На сервере терминалов не настроен сервер лицензирования для службы удаленных рабочих столов.
- Сервер лицензирования не выделил клиентские лицензии доступа (CAL).
Детальнее рассмотрим оба случая.
Настройка сервера лицензирования
Ошибка чаще возникает через некоторое время в уже настроенных подключениях, спустя 120 или 180 дней. Вероятно, что при создании подключения, клиенту была выдана временная лицензия на данный период времени. Чтобы получить новую временную лицензию, необходимо на клиентской машине удалить сведения о просроченной лицензии из реестра. Для этого:
- Нажмите Win+R и выполните команду regedit.

- Сделайте бэкап реестра .
- Нажмите «Файл» → «Экспорт» → «Диапазон (Весь реестр)» → Присвойте имя файла → «Сохранить».

- Откройте ветку: HKEY_LOCAL_MACHINE\SOFTWARE\Microsoft\MSLicensing и удалите MSLicensing.

- Затем откройте подключение к удаленному рабочему столу с правами администратора. При открытии, новая лицензия пропишется в реестре.

Совет! Чтобы настроить профиль подключение клиентских машин к удаленной сети ознакомьтесь с инструкцией оснастки «Пакет администрирования диспетчера подключений (CMAK)» .
Проверка CAL - лицензий
Возможен такой вариант событий, что на сервере лицензирования сервера терминалов закончились лицензии. Для этого, просто подождите пока освободится лицензия, либо приобретите и активируйте нужное количество CAL - лицензий.
Чтобы проверить доступные и занятые CAL, воспользуйтесь «Лицензированием сервера терминалов» на серверной Windows:
- Откройте «Пуск» → «Администрирование» → «Службы удаленных рабочих столов» → «Диспетчер лицензирования удаленных рабочих столов».
- Выберите свой сервер лицензирования.
- В открывшемся окне нажмите «Действие» → «Создать отчет».
В отчете будет отображено число клиентских лицензий служб удаленных рабочих столов «на пользователя» которые:
- установлены на сервере лицензирования;
- выданы сервером лицензирования с учетом заданной области отчета.
Совет! Вы можете оптимизировать клиентскую Windows 10, отключив ненужные службы. Ознакомится со списком служб можно в статье:
Вариант 1:
Шаг 1. Запускаем редактор реестра командой Regedit (с правами администратора).
Как вызвать меню «Выполнить» и набрать команду «regedit» читаем в инструкции по ссылке
Удаляем всю ветку реестра с именем «MSLicensing» из раздела:
Закрываем редактор реестра. Этого должно быть достаточно для решения проблемы. Если не помогло - делаем «Шаг 2″.
Шаг 2. Для ограниченных учетных записей или при требовании повышенных привилегий понадобится дополнительно совершить операции:
Запускаем «Пуск-Программы-Стандартные-Подключение к удаленному рабочему столу» (mstsc.exe) с правами администратора (щелкните на программу правой кнопкой мыши -«Запуск от имени администратора»)
и подключаемся к компьютеру RDS.JUPITER.NSU.RU с теми же именем и паролем, которые используете для входа в СЭД, чтобы создать новую ветку реестра MSLicensing.
АЛЬТЕРНАТИВНЫЙ ВАРИАНТ РЕШЕНИЯ:
1)Подключиться через новый сервер, инструкция: Как зайти на новый сервер 1С
(можно даже под тестовыми логином и паролем)
2)Остаться работать там или полноценно выйти - Как правильно выходить из 1С
(если зашли под тестовым просто закройте окно)
3)Проблема со входом на старый сервер решится автоматически.
В любой операционной системе Windows есть стандартный RDP-клиент, который позволяет просматривать и работать со своего компьютера, даже если пользователь находится за другим П. К. Иногда при подключении к RDP-клиенту возникает ошибка подключения. Такая ошибка может возникнуть в двух случаях:
- Удалённый сеанс отключен, поскольку отсутствуют клиентские лицензии.
- Невозможно открыть клиента, так как не настроен сервер с лицензиями.
В статье мы подробно разберём, как исправить эти две ошибки.
Сервер лицензирования удалённых рабочих столов недоступен
Чтобы активировать пользователя или устройство в сервере, необходимо предоставить лицензию для RDP-клиента. Для получения лицензии сервер отправляет запрос от имени клиента на получение лицензии. Если на сервере есть свободная лицензия, то она отправляется клиенту. После чего он может подключиться к узлу сеансов.
При подключении к серверу могут возникать ошибки, причина - неправильная настройка лицензирования для сервера или льготный периода лицензирования удалённых рабочих столов истёк.
Как решается проблема:

Отсутствует клиентская лицензия удалённого рабочего стола
Такая ошибка появляется в уже настроенных системах. Как правило, при подключении выдаётся временная лицензия на 120 или 180 дней. По истечении этого периода, клиент сталкивается с ошибками в работе системы. Для исправления ошибки необходимо приобрести новую временную лицензию. Но для этого нужно стереть старую из реестра программ.

Стоит отметить: перед тем, как убрать ветку, её необходимо экспортировать. Это необходимо для возможности восстановить настройки.
Чтобы восстановить настройки реестра, необходимо:
- Найти файл *. reg с предыдущей версией.
- Два раза нажать на файл и подтвердить импорт.
Также восстановить исходные данные можно из самого реестра. Для этого необходимо выбрать Файл->Импорт и указать ранее созданный файл.
Иногда после удаления ветки реестра может появиться новая ошибка, которая укажет на то, что удалённый компьютер отключил сеанс из-за ошибки в протоколе лицензии.
Для решения проблемы необходимо запустить RDP-клиент из учётной записи или из командной строки. В обоих случаях заходить необходимо от имени администратора.
Если средство контроля пользовательских учётных записей работает , его необходимо отключить:
- Открываем Пуск - Панель управления - Учётные записи пользователей и семейная безопасность - Учётные записи пользователей.
- Теперь нужно изменить параметры контроля записей. Для этого внизу страницы будет находиться аналогичная ссылка.
- Нажимаем на ОК и перезагружаем компьютер.
Эта инструкция актуальная для компьютеров с Windows 7. Есть такие пользователи, у которых ещё есть Windows Vista, для них особых изменений в инструкции нет. Единственное отличие - это другое название отключаемой опции (Использование учётных записей для защиты компьютера). Также нажимаем на ОК и перезагружаем компьютер.
После выполнения таких действий проблема должна решиться.
Выводы по статье
Удалённый компьютер создаётся для того, чтобы пользователь смог работать за ним даже с другого устройства. В основном такая модель используется для компьютеров организации. Для домашнего использования нет смысла подключать такую систему.
Удалённый сеанс может отключаться по двум причинам:
- Нехватка лицензий.
- Удалённый сеанс отключен, так как отсутствуют доступные серверы для лицензирования.
Для того чтобы убедиться, что на сервере есть лицензии, необходимо выполнить следующие действия:
- Зайти в диспетчер RDP-клиента.
- Нажимаем Действия - Создать отчёты. В окне появится вся информация по доступным разрешениям для пользования.
Самым эффективным методом в борьбе такой ошибки является удаление одной ветки в реестре. Но вначале необходимо проверить и сам сервер.