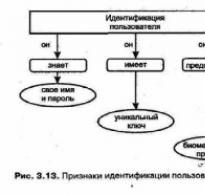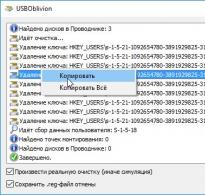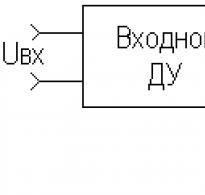Удалить информацию о подключении usb устройств. Как удалить старые драйвера usb-устройств из Windows
Системный администратор следит за каждым шагом сотрудников, чьи компьютеры отслуживает? Мало того, что доступ к интернету ограничен, так еще и принести на флешке какую-либо информацию на рабочий ПК нельзя (или своровать немного информации с сети компании). Ситуация близка многим сотрудникам офисов, да и студентов не всегда обходит стороной.
Наш соотечественник Николай Распопов предлагает один из путей ее решения следующим образом: подсоединяем флешку до ноутбука, делаем все, в чем нуждаемся, отключаем устройство и очищаем следы его пребывания в системе. Однако, драйверы флешки после такого затирания следов в системе останутся.
Приложение работает на компьютерах под управлением:
- Windows 7;
- Windows 8.1;
- Windows 10.

Избавляемся от следов подключения съемных накопителей
Программа для удаления следов подключения флешек распространяется на бесплатной основе для обеих разрядностей операционных систем от Майкрософт. В архиве расположены версии для 32 bit и 64 bit-ных Windows. Это приложение наделено и графическим интерфейсом с одной кнопкой и парой опций:
- симуляция удаления из реестра ключей, относящихся к съемным цифровым носителям;
- активация/отключение создания резервной копии удаляемых веток реестра (хранятся в каталоге «Документы»).
Благодаря последней функции USBOblivion обезопасит пользователя от возможных отрицательных последствий собственного функционирования (хотя на практике таковых замечено не было).

Для стирания следов когда-то подключенных к компьютеру USB-накопителей, необходимо активировать обе опции и кликнуть «Очистка». Также возможна симуляция работы приложения, не требующего лицензионный ключ. В этом режиме клинер соберет все необходимые данные, найдет ненужные ключи и выведет сведения о проделанной работе, пропустив этапы резервирования и удаления мусорных ключей.
Полезные сведения об Обливион USB
Учитывая, что интерфейс программы должен быть на русском (в соответствии с языком используемой ОС), порой появляется надобность его переключения, например, во время неправильного определения локализации. Через графический интерфейс установить другой язык нельзя, но для этого существует аргумент (параметр) «-lang:». Чтобы вызвать утилиту с русскоязычным интерфейсом, необходимо выполнить команду «USBOblivion64.exe -lang:19» в командной строке (для 32-разрядной ОС команда будет выглядеть «USBOblivion32.exe -lang:19»), перейдя в каталог с исполняемым файлом. Установка английского языка интерфейса выполняется при запуске клинера с параметром «-lang:09».
Практически каждый пользователь подключает к компьютеру телефон, планшет, ридер, флешки и внешние HDD. При работе с этими устройствами ОС Windows устанавливает их драйвера. По окончании эксплуатации они не удаляются с компьютера (то есть постепенно накапливаются) и так же, как временные файлы, ненужные записи в реестре захламляют систему.
Вдобавок к этому, если устройства отсоединяются от USB порта некорректно (выдёргиваются без программного отключения функцией «Извлечь»), то установленные драйвера не только остаются в системе, но и ещё продолжают функционировать. Из-за чего нередко становятся причиной программного конфликта в процессе подключения другого USB-устройства (система «не видит» девайс, выдаёт ошибки, виснет).
Данная статья поможет вам избежать всех этих неприятностей: расскажет, как удалить драйвер неиспользуемого USB-накопителя или гаджета из операционной системы полностью, как автоматически деинсталлировать все USB-драйвера.
Удаление штатными средствами
Поверхностная очистка
1. Откройте меню «Пуск».
2. Клацните правой кнопкой мышки в появившейся панели «Компьютер». В перечне команд выберите «Свойства».
3. В колонке слева клацните «Диспетчер устройств».

4. В окне диспетчера, в горизонтальном меню, откройте раздел «Вид» и нажмите «Показать скрытые устройства».

5. Откройте директорию «Контроллеры USB».
6. Удалите старый или неиспользуемый драйвер: клацните по его названию правой кнопкой → нажмите «Удалить».

Глубокая очистка
1. Удерживая клавишу «Win», нажмите клавишу «Pause/Break». Или откройте: Пуск → правой кнопкой «Компьютер» → Свойства.
2. В открывшемся окне, в левой панели, кликните «Дополнительные параметры системы».
3. На вкладке «Дополнительно» нажмите кнопку «Переменные среды».

4. В верхнем блоке щёлкните «Создать».

5. В окне «Новая пользовательская переменная»:
- в строке «Имя переменной» введите - devmgr_show_nonpresent_devices;
- в «Значение переменной» - 1.
6. Нажмите «OK» в панели переменной и в окне «Переменные среды».
7. Вернитесь в окно свойств системы (Win+Break) и клацните «Диспетчер устройств».
8. В диспетчере откройте: Вид → Показать скрытые…
9. Нажмите кнопку «Обновить конфигурацию… » (последняя в панели).

10. Иконки неиспользуемых драйверов в диспетчере окрашены в серый цвет (то есть можно удалить этот драйвер). Поочерёдно откройте следующие директории и уберите ненужные элементы (клик правой кнопкой по названию → Удалить):
Драйверы несамонастраиваемых устройств

Совет! В этой директории вы также можете удалить старые драйвера, установленные программами, которые уже деинсталлированы из Windows (например, пакет фаервола Comodo).


В этом разделе устройств отображаются проинсталлированные драйвера флешек, ридеров, винчестеров. Прозрачные иконки объектов говорят о том, что они не используются (не подключены). А значит, от них можно смело избавляться.
11. По завершении очистки перезагрузите ПК.
Автоматическое удаление утилитой USBDeview
1. Скопируйте в адресную строку браузера эту ссылку - http://www.nirsoft.net/utils/usb_devices_view.html#DownloadLinks (официальный сайт утилиты). А затем нажмите «ENTER».
2. На открывшейся странице:

- если у вас 32-разрядная система, клацните первую ссылку «Download USBDeview»;
- если 64-x, вторую - «… for x64 systems».
3. Распакуйте скачанный архив: клацните по нему правой кнопкой → выберите «Извлечь всё… » → в окне «Распаковка… » нажмите «Извлечь».

4. Откройте распакованную папку. Запустите с правами администратора исполняемый файл USBDeview.
5. В окне утилиты отображается список всех установленных в систему драйверов. Красными «фишками» отмечены отключенные элементы.

Чтобы убрать драйвер из Windows, выделите его кликом мышки, а затем нажмите иконку «Корзина» в панели USBDeview. Или щёлкните по нему правой кнопкой и выберите в контекстном меню «Uninstall Selected Devices».

Примечание. Кроме функции удаления, USBDeview предоставляет возможность пользователю отключить/включить драйвер, посмотреть его свойства.
Удаление всех драйверов USB-устройств
Глобальную очистку драйверов можно выполнить утилитой DriveCleanup (ссылка для скачивания - http://uwe-sieber.de/files/drivecleanup.zip).
1. Распакуйте загруженный на компьютер архив.
2. Если у вас Windows 32-разрядная, откройте папку «Win32», если 64-х, соответственно, «x64».
3. Запустите от имени администратора файл «DriveCleanup».

После запуска утилита автоматически выполнит очистку. По завершении процедуры (когда в окне консоли появится сообщение «Press any key») нажмите любую клавишу.
Успехов в настройке системы!
Добрый вечер дорогие посетители моего блога!!! Давненько я не писал ничего нового. Посидел подумал, да вспомнил о интересной теме с которой столкнулся на сессии. Тема касаема реестра и подключения usb-флешек, на занятиях рассматривали написание кода для извлечения флешки из системы в безопасном режиме средствами Free Pascal. Код как полагается разобрали и рассматривать в рамках этой темы я не вижу смысла, но зато я Вам расскажу как почистить следы, оставленные флешками, которые когда-то Вы подключали.
Как почистить реестр от следов USB?
Чистку будем производить стандартным средством «Regedit». Запускается она так: «Пуск — Выполнить — regedit»

Откроется главное окно редактора реестра. Теперь вам необходимо будет отыскать следующие подразделы:
- HKEY_LOCAL_MACHINE\SYSTEM\CurrentControlSet\Enum\USBSTOR
- HKEY_LOCAL_MACHINE\SYSTEM\ControlSet001\Enum\USBSTOR
- HKEY_LOCAL_MACHINE\SYSTEM\ControlSet002\Enum\USBSTOR
В каждом из этих разделов хранятся данные о подключённых флешках. Записи с префиксом Disc, можете удалять смело. Для примера привожу скрины с содержимым данных разделов в моём реестре.

Это содержимое разделы под номером 1 — CurrentControlSet

Здесь Вы видите содержимое раздела — ControlSet001

Ну а здесь как Вы уже наверное догадались записи раздела — ControlSet002
Записи с префиксом Disc выделяем и удаляем.
Для чего чистить записи из реестра?
Если Вы к своему компьютеру подключаете очень много флешек, то Ваш реестр начинает забиваться этим мусором, в результате чего с каждой новой флешкой процесс распознавания начнёт затормаживаться, а оно нам надо?
Возможно ли облегчить (ускорить) процедуру очистки?
Да, возможно! Для этого Вам необходимо воспользоваться программой, как пример могу привести — Usb Oblivion. Программу легко найти в интернете, она бесплатная, весит очень мало.

Запускаем программу от имени администратора, ставим галочку «Произвести реальную очистку» и жмём кнопку «Очистка» — дело сделано.