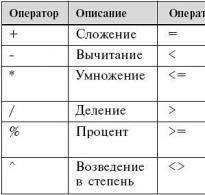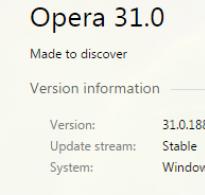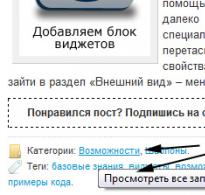Установка dns на windows 7. Не удается найти DNS-адрес сервера
Очень часто на сайте оставляют комментарии, из которых я беру темы для новых статей. Недавно, к записи об ошибке оставили комментарий, в котором шла речь об ошибке "Не удается найти DNS-адрес сервера". Пропадает интернет, перестают открываться сайты, и в браузере появляется ошибка о том, что не удалось обнаружить DNS-адрес. После чего интернет перестает работать, не открывается ни один сайт.
Есть такая проблема, и сама ошибка о проблемах с DNS очень популярная. Решенные для всех версий Windows будет одинаковым. Не важно, Windows 7, 8, или десятка у вас. И не важно, в каком браузере появляется ошибка, и для какого сайта. Я буду показывать на примере Windows 10. Попробуем устранить ошибку "Не удалось отрыть эту страницу", или "Не удается получить доступ к сайту". Как правило, основное сообщение об ошибке зависит от самого браузера, которым вы пользуетесь.
Не удается найти DNS-address сервера: что это?
Прежде чем перейти к решениям, хочу написать несколько слов о самой ошибке. DNS нужен для преобразования адресов сайтов (которые мы указываем буквами) в цифровые адреса. Браузеры понимают только их. Соответственно, когда DNS не может преобразовать адрес, браузер сообщает об ошибке, что невозможно открыть сайт, и пишет о том, что не может найти DNS-адрес сервера.
Сама ошибка может выглядеть по-разному. Все зависит от браузера.
Как видите, у меня на скриншоте выше ошибка доступа к сайту youtube.com. Это не важно, ошибка может быть для любого сайта. Например, для vk.com, facebook.com, google.com, yandex.ua и т. д. Все зависит от сайта, который вы хотели открыть.
Определяем причину появления ошибки DNS
Причин, из-за которых вы столкнулись с этой ошибкой может быть несколько: интернет-провайдер, проблемы с сайтом, ошибка на роутере, или сбой на вашем компьютере. Определить их не сложно. Давайте по порядку:
- Проблема на стороне сайта. Если ошибку "Не удается найти DNS-адрес сервера" вы видите при попытке зайти только на один сайт, а другие сайты открываются нормально, то скорее всего проблема на стороне определенного сайта. Можно просто немного подождать, или попробовать открыть сайт с другого устройства (через другое подключение) . Если он откроется, то пробуйте решать проблему на своем устройстве.
- Ошибка с DNS из-за интернет-провайдера, или роутера. Если у вас много устройств, и на всех не удается открыть сайты, одинаковая ошибка, то проблема скорее всего на стороне интернет-провайдера, или в роутере. Для начала, просто на минуту отключите маршрутизатор, включите его, и проверьте не пропала ли ошибка. Если нет, то подключите интернет напрямую к компьютеру (если это возможно) , и попробуйте открыть сайты. Если ошибка останется, то обращайтесь в поддержку интернет-провайдера.
- Проблема в компьютере (ноутбуке) . Скорее всего так и есть. В таком случае, на других устройствах (если они есть) , все работает отлично, сайты открываются. В таком случае, пробуйте выполнить советы из этой статьи.
Что делать и как устранить ошибку (на примере Windows 10)
Напомню, что советы подойдут в независимости от того, какая Windows у вас установлена. Советую выполнять рекомендации в таком же порядке.
Проверяем службу "DNS-клиент"
Нам нужно проверить, работает ли служба "DNS-клиент", и перезапустить ее. Для этого, нажмите правой кнопкой мыши на значок "Компьютер" (Этот компьютер) , и выберите пункт "Управление". Или нажмите сочетание клавиш Win+R , и выполните команду compmgmt.msc .
В новом окне выберите "Службы", и найдите в списке "DNS-клиент". Нажмите на службу правой кнопкой мыши, и выберите "Свойства".

Проверьте, установлен ли статус запуска "Автоматически", и нажмите Ok.

Затем, нажмите на службу правой кнопкой мыши еще раз, и выберите "Перезапустить". Перезагрузите компьютер.
Сброс кэша DNS
Если после перезапуска службы сайты не стали открываться, попробуйте сбросить кэш DNS. Сделать это очень просто. Запустите командную строку. В Windows 10 просто нажимаем на меню пуск правой кнопкой мыши, и выбираем "Командная строка (администратор)". Если там будет Windows PowerShell (администратор) – запускаем его. Или находим и запускаем командную строчку через поиск.
Выполняем команду ipconfig /flushdns .

Перезагрузите компьютер, и проверьте результат.
Прописываем альтернативный DNS от Google
Это способ помогает практически всегда. По умолчанию, DNS-адреса нам присваивает интернет-провайдер. И проблема может заключаться именно в них. Поэтому, мы можем прописать свои, статические DNS в свойствах нашего подключения к интернету на компьютере. Лучше всего использовать DNS от Google:
Они надежные, и работают достаточно быстро. Хотя, локальные адреса могут обрабатывать запросы быстрее. Но на это можно даже не обращать внимание. Большое количество пользователей используют именно DNS-адреса от Google. Я настоятельно не рекомендую использовать какие-то другие адреса, это может быть даже опасно.
Нажмите правой кнопкой мыши на иконку подключения к интернету (на панели уведомлений) , и выберите "Центр управления сетями и общим доступом". Перейдите в раздел "Изменение параметров адаптера".

Дальше внимание! Нажмите правой кнопкой мыши на то подключение, через которое вы подключены к интернету, и выберите "Свойства". Если у вас компьютер подключен по Wi-Fi, то это Беспроводное сетевое соединение (в Windows 10 - Беспроводная сеть) . Если просто подключение по сетевому кабелю, то нажимаем на "Подключение по локальной сети" (или Ethernet в Windows 10) . Так же, у вас может быть высокоскоростное подключение, с названием вашего провайдера.

Выделяем пункт "IP версии 4 (TCP/IPv4)", и нажимаем кнопку "Свойства". Дальше ставим переключатель возле "Использовать следующие адреса DNS-серверов", и прописываем адреса, как показано на скриншоте ниже.

Если ошибка "Не удается найти DNS-адрес сервера" останется, то перезагрузите компьютер, и попробуйте открыть сайт еще раз.
1 Попробуйте временно отключить антивирус. Возможно, проблема с открытием сайтов появляется именно из-за него. А еще лучше, загрузить компьютер в безопасном режиме, и попробовать открыть сайты в браузере. 2 Если проблема на всех устройствах, которые подключены к одному роутеру, и смена DNS помогла на одном из устройств, то сменить DNS на адреса от Google можно в настройках роутера. Тогда, все устройства автоматически будут их использовать. На разных роутерах, этот процесс выглядит по-разному. Эти параметры меняются всегда на странице с настройками подключения к провайдеру. На TP-Link это выглядит вот так:
Если у вас другой роутер, и не знаете как сменить, то пишете модель в комментариях, постараюсь подсказать.
3 Делаем сброс параметров TCP/IP. Откройте командную строку от имени администратора, и выполните следующие команды:netsh winsock reset
netsh int ip reset
ipconfig /release
ipconfig /renew
ipconfig /flushdns
Перезагрузите компьютер и проверьте работу.
Если остались вопросы, то задавайте их в комментариях. Не забывайте делится новыми решениями, и писать о способах, которые вам помогли избавится от ошибки с поиском DNS-адресов при серфинге в интернете.
DNS (Domain Name System) - это система доменных имён, которая представлена на серверах в виде определённой иерархии. При работе в сети можно ошибками в работе доменов, отчего спасёт именно изменение используемого сервера. В Windows 7 существует возможность настройки DNS-серера и изменения его параметров, что делается очень просто, всего в пару шагов.
Предназначение DNS
Вычислительные устройства не понимают наш язык, как и тот адрес, который мы вписываем в поисковую строку используемого браузера. Компьютер понимает лишь IP - кодовое обозначение клиента (пользователя). Подобная информация предоставляется серверу в виде двоичной системы счисления, например, 00100010.11110000.00100000.11111110. Этот набор цифр автоматически преобразуется в десятичную систему, уже для нашего понимания. В этом случае с вышеприведённым примером, это будет 255.103.0.68.
Для клиентов запоминать даже такой набор крайне трудно. Поэтому, при регистрации домена на соответствующих ресурсах, мы придумываем какое-то буквенное обозначение.
После регистрации домена мы получаем и буквенное выражение будущего сайта, и численное, представленное в виде двоичной или десятичной системы счисления.
Когда пользователь присылает запрос на сервер (указывает адрес в поисковой строке), он поступает на DNS-сервер - туда, где и хранится домен сайта. Система в автоматическом режиме осуществляет поиск совпадений, и если все нормально, то мы попадаем на сайт.
 Все запросы компьютера осуществляются с использованием DNS
Все запросы компьютера осуществляются с использованием DNS
Помимо прочего, этот адрес обеспечивает безопасность пользователя во время серфинга в сети. Таким образом, мы защищаемся от различного рода вредоносного программного обеспечения. Если этот параметр будет отключён на компьютере, то клиент не сможет получить доступ к тому или иному ресурсу в сети.
Когда следует менять DNS-адрес и где его взять
По умолчанию на компьютере включена опция автоматического получения DNS-адреса. Эта настройка для большинства пользователей является оптимальной. Только в исключительных ситуациях следует её изменять. Например, когда вам необходимо получить доступ к определённому ресурсу, на котором вас заблокировали.
Некоторые серверы могут располагаться довольно далеко от хостинга. Это оказывает непосредственное влияние на скорость загрузки страниц сайта. Рекомендуется использовать бесплатные адреса, которые вы можете без проблем получить от многих поисковиков. Для многих пользователей это будет наилучшим выходом из сложившейся ситуации. Идеально подойдут: Яндекс.DNS или Google Public DNS. В этом случае подключение будет осуществляться через ближайший сервер.
 Сервисы Яндекс.DNS или Google Public DNS бесплатны в использовании и очень надёжны
Сервисы Яндекс.DNS или Google Public DNS бесплатны в использовании и очень надёжны
Наиболее целесообразно менять DNS-адрес для владельцев собственных ресурсов. Когда пользователь задаёт эту информацию в домене сайта, то автоматически «говорит» всему глобальному интернет-сообществу о местонахождении ресурса, чтобы его можно было найти, открыть и прочитать хранящуюся там информацию.
Изменение DNS позволит вам получить доступ к заблокированным сайтам.
Те же адреса от «Яндекс» и Google не связаны никакими обязательствами с Роскомнадзором, в отличие от интернет-провайдеров, которые предоставляют вам возможность эксплуатации сети.
Как узнать DNS и где он находится
Как и в случае с большинством системных параметров, найти информацию о DNS-сервере можно через панель управления.
 Откройте «Панель управления» через меню «Пуск»
Откройте «Панель управления» через меню «Пуск»
 Выберите активную сеть, которая отвечает за подключение к интернету
Выберите активную сеть, которая отвечает за подключение к интернету
 Нажмите на «Свойства»
Нажмите на «Свойства» Выделите «Протокол интернета версии 4 (TCP/IPv4)» и нажмите на «Свойства»
Выделите «Протокол интернета версии 4 (TCP/IPv4)» и нажмите на «Свойства» Автоматическое получение IP-адреса является оптимальным для ногих пользователей
Автоматическое получение IP-адреса является оптимальным для ногих пользователейДля того чтобы установить новый адрес, следует заново проделать манипуляции, о которых было сказано выше (попасть в свойства «Протокол интернета версии 4 (TCP/IPv4)»).
Вам нужно изменить галочку с «Получить адрес DNS-сервера автоматически» на «Использовать следующие адреса DNS-серверов» и ввести желаемый адрес.
 Отметьте «Использовать следующие адреса DNS-серверов» и установите нужный вам DNS-адрес
Отметьте «Использовать следующие адреса DNS-серверов» и установите нужный вам DNS-адрес
Изменять подобные опции следует крайне осторожно и внимательно. Заранее проанализируете DNS-сервера и лучше откажитесь от использования малоизвестных.
Видео: установка DNS-сервера
Настройка DNS
Настройка и изменение адреса осуществляется таким же образом, как и получение информации о нём. Вначале вам вновь нужно попасть в свойства «Протокол интернета версии 4 (TCP/IPv4)». Настроить и изменить DNS-сервер можно во вкладке «Дополнительно…».
 Во вкладке «Дополнительно» вы можете самостоятельно изменить порядок обращения клиента к серверам
Во вкладке «Дополнительно» вы можете самостоятельно изменить порядок обращения клиента к серверам
Следует знать, что все сайты и домены хранятся на различных серверах, а их огромное количество. Таким образом, если вы указываете определённый адрес, а он не находится на одном сервере, то машина автоматически переключается на другой и так далее, пока искомый результат не будет найден.
 Вы можете настроить DNS-суффиксы, но без необходимости лучше ничего не менять в этом параметре
Вы можете настроить DNS-суффиксы, но без необходимости лучше ничего не менять в этом параметре
DNS-суффиксы нужны исключительно провайдерам сетей для предоставления различного рода уровней доступа, так как адрес любого сайта может разделяться на несколько частей.
Отсчёт уровней домена осуществляется с конца, например, в адресе server.domain.com присутствует три уровня и server является третьим.
Без необходимости настраивать здесь ничего не нужно, так как за вас всё уже должно быть сделано. Вы рискуете тем, что у вас вовсе пропадёт доступ к большинству сайтов и все придётся настраивать заново.
DNS-сервер не отвечает: как исправить проблемы в Windows 7
Это одна из самых популярных проблем, с которой могут столкнуться пользователи во время интернет-сёрфинга. К слову, она не самая приятная, так как причин её появления может быть множество. Подобные проблемы можно решить несколькими способами.
В первую очередь требуется проверить - активирована ли соответствующая служба на персональном компьютере.
Если автоматический тип запуска уже был установлен, значит проблема заключается не в вашем компьютере, а находится на стороне используемого сервера. Избавиться от неисправности можно изменением адреса, что описано выше.
Лучше всего использовать адреса поисковых систем: адрес от Google - 8.8.8.8, а от «Яндекса» - 77.88.8.1.
Один из описанных вариантов обязательно должен помочь. Если этого все же не произошло, обновите драйвера сетевого адаптера и проверьте подключение кабеля к компьютеру. Если не поможет и это, звоните своему интернет-провайдеру.
Если ошибка представлена, как неправильное разрешение DNS-имён, вам также потребуется сменить адрес.
Что такое DHCP сервер и чем он отличается от DNS
DNS входит в состав DHCP, которая представляет собой намного более продвинутую систему. DHCP занимается организацией используемой сети, распределением IP-адресов и созданием сетевой экосистемы. Она содержит в себе самую различную информацию, которую обрабатывает и эксплуатирует в дальнейшем: IP-адрес хоста, IP-адрес шлюза и сведенья о DNS-сервере. Все эти параметры настраиваются системой в автоматическом режиме, а прибегать к их изменению крайне не рекомендуется.
DNS предназначены для передачи IP-адресов, получения данных о ресурсах и соединения с ними. При необходимости любой пользователь может изменить адрес, чтобы ускорить работу сети, защитить свой компьютер от нежелательных последствий и оптимизировать работу сайтов в целом. Всё это возможно через изменение доменного сервера.
Расскажет нам о настройке DNS сервера в Linux. Для начала, поговорим немного о том, для чего это нужно и как работает? DNS (Domain Name System - Система Доменных Имен) очень важна для работы Интернета, так как для соединения с конечным узлом (компьютером) необходима информация о его IP-адресе, а для людей проще запоминать буквенные (обычно осмысленные) адреса, чем последовательность цифр IP-адреса.
Чтобы мы могли использовать такие удобные имена как сайт, а не адрес вида 91.204.74.143, была давным-давно придумана DNS. В некоторых случаях это позволяет использовать виртуальные серверы, например, HTTP-серверы, различая их по имени запроса.
Первоначально преобразование между доменными и IP-адресами производилось с использованием специального текстового файла hosts , который составлялся централизованно и автоматически рассылался на каждую из машин в своей локальной сети.
С ростом Сети возникла необходимость в эффективном и автоматизированном механизме, которым и стала DNS. Хотя этот файл можно использовать и сейчас, он имеет больший приоритет при получении IP адреса чем DNS, т.е. сначала идет обращение в DNS кэш, потом в файл hosts и в самом конце - на внешний сервер DNS.
DNS обладает следующими характеристиками :
- Распределённость администрирования. Ответственность за разные части иерархической структуры несут разные люди или организации. Т.е. нельзя так просто взять и отключить целый домен.
- Распределённость хранения информации. Каждый узел сети в обязательном порядке должен хранить только те данные, которые входят в его зону ответственности и (возможно) адреса корневых DNS-серверов. Сервера отвечают только за свою зону или за ее часть.
- Кеширование информации. Узел может хранить некоторое количество данных не из своей зоны ответственности для уменьшения нагрузки на сеть.
- Иерархическая структура, в которой все узлы объединены в дерево, и каждый узел может или самостоятельно определять работу нижестоящих узлов, или делегировать (передавать) их другим узлам.
- Резервирование. За хранение и обслуживание своих узлов (зон) отвечают обычно несколько серверов, разделённые как физически, так и логически, что обеспечивает сохранность данных и продолжение работы даже в случае сбоя одного из них.
Принцип работы рекурсивного DNS сервера.
Предположим, мы набрали в браузере адрес сайт. Наш клиент спрашивает у первого (указанного в настройках подключения к сети) сервера DNS: «какой IP-адрес у сайт»?
Однако, сервер DNS может ничего не знать не только о запрошенном имени, но даже обо всём домене сайт. В этом случае он может обратиться к другому серверу, ответственному за зону ru или корневому серверу - например, 198.41.0.4 Предположим, что этот узел сообщает - «У меня нет информации о данном адресе, но я знаю, что 204.74.112.1 является ответственным за зону ru.» Тогда сервер DNS направляет свой запрос к 204.74.112.1, но тот отвечает «У меня нет информации о данном домене, но я знаю, что 207.142.131..» Наконец, тот же запрос отправляется к третьему DNS-серверу и находится нужный ответ - IP-адрес, который и передаётся клиенту - браузеру.
Структура имен напоминает дерево, где корень (root) это его верх, а зоны - его "ветки". Выглядит это примерно так, как показано на схеме (фото ниже - кликабельно):
Из-за существовавших в прошлом ограничений на размеры DNS-пакета (512 байт) в DNS-ответ могло быть помещено всего 13 серверов (от A до M - тринадцатой буквы в алфавите), сейчас за этими 13 именами стоят более 200 серверов. Ближайший (к пользователю) адрес «зеркала» корневого сервера выбирается автоматически благодаря IP AnyCast.
Так, при обращении к K.root-servers.net, пользователь из Новосибирска, скорее всего, обратится к новосибирскому серверу (в NSK-IX).
Опровержение распространённых заблуждений :
- Не весь интернет-трафик проходит через корневой сервер;
- Не каждый DNS-запрос обрабатывается корневым узлом;
- Корневые зоны обслуживаются не добровольцами в качестве хобби, а профессионалами, и хорошо финансируются;
- Ни одна организация (коммерческая или правительственная) не контролирует всю систему.
Также есть несколько типов DNS-записей:
- Запись A (address record) или запись адреса связывает имя компьютера или сервера с адресом IP. Например, запрос A-записи на имя referrals.icann.org вернет его IP адрес - 192.0.34.164
- Запись AAAA (IPv6 address record) связывает имя хоста с адресом протокола IPv6. Например, запрос AAAA-записи на имя K.ROOT-SERVERS.NET вернет его IPv6 адрес - 2001:7fd::1
- Запись CNAME (canonical name record) или каноническая запись имени (псевдоним) используется для перенаправления на другое имя. Например www..ru
- Запись MX (mail exchange) или почтовый обменник указывает сервер(ы) обмена почтой для данного домена. Их может быть несколько, для каждого можно выставить приоритет, чем ниже цифра, тем он приоритетнее по сравнению с остальными. По умолчанию - 10
- Запись NS (name server) указывает на DNS-сервера для данного домена.
- Запись PTR (pointer) или запись указателя связывает IP хоста с его каноническим именем. Запрос в домене in-addr.arpa на IP хоста в reverse форме вернёт имя (FQDN) данного хоста (см. обратный DNS-запрос). Например, (на момент написания), для IP адреса 192.0.34.164: запрос записи PTR 164.34.0.192.in-addr.arpa вернет его каноническое имя referrals.icann.org. В целях уменьшения объёма нежелательной корреспонденции (спама) многие серверы-получатели электронной почты могут проверять наличие PTR записи для хоста, с которого происходит отправка. В этом случае PTR запись для IP адреса должна соответствовать имени отправляющего почтового сервера, которым он "представляется" в процессе SMTP-сессии.
- Запись SOA (Start of Authority) или начальная запись зоны указывает, на каком узле хранится эталонная информация о данном домене, содержит контактную информацию лица, ответственного за данную зону, тайминги (параметры времени) кеширования зонной информации и взаимодействия DNS-серверов.
- SRV-запись (server selection) указывает на серверы для сервисов. Используется, в частности, для Jabber (альтернатива ICQ) и Active Directory (групповое администрирование пользователей)
На этом покончим с теорией и перейдем к практике.
Установка и настройка bind9
Теперь давайте настроим свой DNS сервер для локального домена, например home . Вы можете выбрать любое название, но учтите, что оно не должно пересекаться с настоящими доменами, так как Вы не сможете потом обратиться к настоящим (внешним) сайтам в Интернете. Т.е. создав зону com и в ней запись о сайте vk.com вы не сможете обратиться к настоящему сайту, если конечно не укажете там правильную информацию. Рекомендую использовать выдуманную зону, как например home , office или название организации.
Так как cамым популярным для *NIX систем сервером DNS является Bind , мы тоже будем использовать его. Установим bind на наш сервер, для этого выполним команду apt-get install bind9 также будет установлен пакет bind9utils. Если все прошло хорошо, то сразу после установки он запустится, о чем будет сообщено в терминале.
* Starting domain name service... bind9
Теперь приступим к настройке сервера Bind. Перейдем в его каталог командой cd /etс/bind/ и создадим там файл с именем myzones.conf, для этого выполним команду touch myzones.conf и откроем его nano myzones.conf
Впишем в файл такую строку: zone "home" {type master; file "/etс/bind/db.home";}; эта запись значит, что для нашей зоны home данный сервер будет главным (master), а вcя информация о зоне хранится в файле /etс/bind/db.home который нам нужно будет создать чуть позже.

Сохраняем этот файл и открываем файл named.conf командой nano named.conf в конец файла дописываем include "/etс/bind/myzones.conf"; и тоже сохраняем. Эта надпись подключит при запуске служб bind файлик myszones.conf в котором мы указали наши зоны (домены).
Приступим к созданию файла зоны о котором писалось чуть выше. Для этого выполним команду nano db.home и впишем туда следующее:

Первое что нужно знать при редактировании файла зоны, это то, что при каждом внесении изменении нужно увеличивать значение serial . Общепринято и правильно это делать в таком виде YYYYMMDDRR, где YYYY текущий год, MM месяц, DD день, RR номер правки за текущий день.
Например, сегодня 9 сентября 2013 года. Это будет наша первая правка зоны за день, получаем serail равный 2013090900, так как в программировании счет начинается с ноля, первая правка будет иметь номер 00, вторая 01 и т.д. Хотя это не принципиально в данном случае, главное чтобы цифра была хотя бы на единицу больше предыдущего значения.
Строка @ IN NS ns1.home. гласит, что для текущей зоны сервер DNS имеет имя ns1.home, далее строкой ns1 IN A 127.0.0.1 мы указываем что у хоста ns1 IP-адрес равен 127.0.0.1 (т.е. он находится на этом же компьютере).
Чтобы добавить новую запись об имени хоста, добавим такую строку: server IN A 192.168.0.254 где server это имя хоста (компьютера), а 192.168.0.254 его IP-адрес, т.е. компьютер с этим IP-адресом будет иметь имя server.home. Таких записей может быть сколько угодно. Также можно назначать несколько имен для одного IP. Это бывает необходимо, если нам нужно настроить несколько виртуальных web-серверов. Сохраняем этот файл.
Для того чтобы DNS сервер применил последние наши настройки, его нужно перезапустить. Для этого используется такая команда /etс/init.d/bind9 restart Если конфигурация оказалась без ошибок, мы увидим следующее
* Stopping domain name service... bind9 [ OK ]
* Starting domain name service... bind9 [ OK ]
Если сервер не смог запуститься, проверьте конфигурационные файлы, которые мы редактировали.
Внимание : основная причина ошибок это пропущенные символы вроде точки, двоеточия или точки с запятой. Проверьте синтаксис написания, также заметьте что после все имен, кроме названия хостов, в файле db.home стоят точки, это - важно.
Если все запустилось, проверим правильно ли работает наш сервер? Для этого воспользуемся утилиткой nslookup, она есть в каждой ОС. Для этого выполним на сервере в командной строке команду nslookup
Далее введем команду server 127.0.0.1 это укажет, что мы хотим использовать сервер находящийся по адресу 127.0.0.1, после напишем имя какого-нибудь хоста, который мы указали в нашей зоне, например server.home Вот как должны выглядеть правильные ответы сервера:

roоt@CoоlServ:/etс/bind# nslookup
> server 127.0.0.1
Default server: 127.0.0.1
Address: 127.0.0.1#53
> server.home
Server: 127.0.0.1
Address: 127.0.0.1#53
server.home canonical name = home.
Если все совпадает, значит все работает правильно. Теперь можно использовать этот сервер для работы. Если не совпадает, проверьте настройки, возможно служба не запустилась или не удалось найти зону, те она была указана с ошибкой.
Также можно использовать наш DNS на нашем же сервере, для этого нужно указать его IP в файле /etс/resolv.conf. Для этого запустим nano /etс/resolv.conf и впишем в самом начале файла строку nameserver 127.0.0.1 , а в следующей строке - nameserver 8.8.8.8
Первая строчка укажет нашему серверу, что по умолчанию нужно использовать DNS-сервер на локальном хосте, в случае если он перестанет отвечать на запросы, использовать DNS по адресу 8.8.8.8 (это IP публичного DNS от Google). Сохраняем файл и на этом настройка DNS окончена.
Использование ресурсов провайдера/другой сети через свой DNS
Может возникнуть задача использовать ресурсы провайдера или имена из другой «серой» сети, которые невозможно получить через всемирные DNS. Для ее решения нужно подредактировать конфигурацию нашего сервера.
Предположим, нужно получить доступ к зоне lan Интернет провайдера. Для этого в файл myzones.conf допишем такую строку zone "lan" IN { type forward; forward only; forwarders { 10.0.0.1; 10.0.0.2;}; }; где lan название зоны, а 10.0.0.1 и 10.0.0.2 DNS сервера провайдера или другой сети. Теперь при запросе к этой зоне, компьютер будет обращаться к ней напрямую, а не тратить время на поиск того же узла в Интернете.
Настройка альтернативного (slave) DNS
Пришлось мне однажды настраивать slave сервер, чтобы поддержать друга в его начинаниях.
Slave сервера нужны для обеспечения отказоустойчивости зоны. Например, если с главным сервером что-то случится (он «упадет», повреждение Интернет магистрали и другие неприятные вещи) зона будет продолжать работать дальше на резервном, пока главный сервер не начнет нормально функционировать. Для этого на альтернативном сервере нам потребуется написать вот такую строку в файле /etс/bind9/myzones.conf
zone "home." IN { type slave; file "/etс/bind/slave/mirror.home"; masters { 192.168.0.254; }; }; где 192.168.0.254 наш первичный DNS сервер, а /etс/bind/slave/mirror.home файл в котором будет храниться копия DNS зоны основного сервера. Также нужно создать папку командой mkdir /etс/bind/slave/ и передать ее пользователю bind, для этого выполним chown bind:bind /etс/bind/slave/
Здесь меня ждал подводный камень: так как до этого мне не приходилось сталкиваться с такими серверами, я никак не предполагал, что служба не сможет писать временный файл в эту папку даже с полными правами!
На анализ логов и поиск решения ушла добрая часть ночи, было пролистано пол поисковика, пока на каком-то англоязычном форуме я не наткнулся на такое решение. Нужно открыть файл nano /etс/apparmor.d/usr.sbin.named найти строку /etс/bind/zones/** r, и заменить ее на /etс/bind/zones/** rw, т.е. дописать атрибут w чтобы bind получил право на запись в эту директорию. Перезапустить /etс/init.d/apparmor reload и /etс/init.d/bind9 restart и после этого сервер сразу заработал, как нужно!
Знаете ли Вы, что качество доступа в сеть Интернет зависит только от канал связи. Очень много зависит ещё и от DNS сервера, плохая работа которого может испортить жизнь любому пользователю широкополосного доступа. Иногда достаточно всего лишь сменить DNS сервер в настройках сети и нормальная работа Интернета восстановится.
В некоторых случаях, менять параметры сети приходится при смене провайдера, а иногда это приходится делать после того, как на компьютере хозяйничала вредоносная программа.
В операционной системе Windows 10 есть два основных способа, позволяющих изменить DNS сервер в настройках сетевого подключения.
Смена DNS сервера через графический интерфейс
Это самый простой и понятный даже новичку способ изменить ДНС сервер в Виндовс. Порядок действий такой. Открываем параметры Windows 10 и заходим в раздел Сеть и Интернет . Далее выбираем подключение у которого хотим поменять адрес DNS сервера - Ethernet для кабельного подключения или Wi-Fi для беспроводного.

Кликаем по строчке "Настройка параметров адаптера". Откроется окно сетевых подключение.
Примечание: Открыть список подключение в Виндовс можно немного быстрее. Для этого надо нажать сочетание клавиш Win+R и в появившемся окне "Выполнить" ввести команду ncpa.cpl .
Кликаем по подключению правой кнопкой мыши и выбираем пункт Свойства .

В открывшемся окне кликните дважды левой кнопкой мыши по строчке IP версии 4(TCP/IPv4) .

Появится еще одно окно параметров протокола, в котором на вкладке "Общие" надо обратить внимание на поле Использовать следующие адреса DNS
.
Здесь в соответствующие поля Вам нужно ввести IP адреса новых серверов. Например, публичный сервер Яндекс - 77.88.8.8
или Гугл - 8.8.8.8
. Нажмите на кнопку ОК
.
Как поменять ДНС через командую строку Виндовс
Второй способ подойдет для более продвинутых пользователей, так как он позволяет изменить DNS сервер используя не графический интерфейс, а командную строку Windows 10.
Кликаем на кнопку Пуск правой кнопкой мыши и в появившемся меню выбираем пункт Командная строка(Администратор)
.

Для того, чтобы изменить адрес DNS-сервера, надо сначала точно узнать название сетевого подключения в Windows 10. Для этого вводим вот такую команду:
netsh interface ip show config
После ввода нажимаем клавишу "Enter".

Выводом команды будет список активных сетевых подключений, имеющихся в системе. Находим нужный интерфейс и смотрим его название - оно написано в кавычках. В приведённом примере интерфейс называется "Ethernet".
Следующим шагом надо ввести команду, которая выполняет смену ДНС через консоль Виндовс:
netsh interface ip set dns "имя_интерфейса" static
В моём примере команда будет выглядеть следующим образом:

Нажимаем клавишу "Enter". Если всё сделано правильно, то теперь у выбранного подключения будет по умолчанию использоваться указанный в программе сервер.