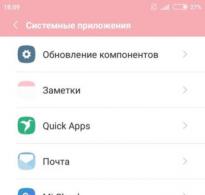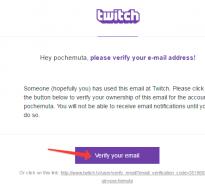Виртуальная память компьютера как увеличить xp. Файл подкачки и правильные размеры для разных объемов памяти
Файл подкачки – это системный файл, который операционная система использует как «продолжение» оперативной памяти, а именно – для хранения данных неактивным программ. Как правило, файл подкачки используется при малом объеме оперативной памяти, а управлять размером этого файла можно с помощью соответствующей настройки.
Как управлять объемом файла подкачки операционной системы
Итак, сегодня мы рассмотрим, как с помощью штатных средств Windows XP изменить объем файла подкачки.


Здесь можно посмотреть какой объем используется в данный момент, какой рекомендуется установить, а также минимальный размер. Для того, чтобы изменить размер необходимо ввести два числа при положении переключателя «Особый размер» . Первое – это исходный объем в мегабайтах, а второе – это максимальный объем. Чтобы введенные параметры вступили в силу, необходимо нажать на кнопку «Задать» .

Если установить переключатель в режим «Размер по выбору системы» , то регулировать объем файла будет непосредственно сама Windows XP.
Ну и напоследок, для того, чтобы вовсе отключить подкачку, необходимо перевести положение переключатель в «Без файла подкачки» . В этом случае все данные программ будут храниться в оперативной памяти компьютер. Однако делать это стоит если у вас установлено 4 и более гигабайт памяти.
Не хватает оперативной памяти (ОЗУ) для работы в интернете или запуска современной игры? Прежде чем увеличивать ее объем, попробуйте настроить файл подкачки. Вполне возможно, что ваш ПК или ноутбук станет работать гораздо шустрее. О том, что это такое и как включить файл подкачки в Windows 7, 8 или 10 читайте ниже.
Сначала чуточку теории. Файл подкачки – это специальный файлик, к которому Виндовс обращается, если ПК не хватает текущей ОЗУ для работы. Проще говоря, это виртуальная память, которая приплюсовывается к текущей, в результате чего улучшается скорость работы ноутбука или компьютера.
Приведу простой пример. Вы хотите включить игру, которая требует 4 Гб оперативной памяти. А у вас лишь 3 Гб. Что делать в таком случае? Увеличить виртуальную память и недостающие 1 Гб Windows «возьмет» из этого специального файлика. Таким способом вы сможете запустить игру и поиграть в нее.
Разумеется, здесь есть несколько моментов:
- Увеличение виртуальной памяти может тормозить работу компьютера. Ведь скорость доступа к ОЗУ гораздо быстрее, чем к жесткому диску (а именно на нем хранится файл подкачки).
- Использование этой функции создает лишнюю нагрузку на HDD-накопитель и сокращает время его работы.
Как увеличить виртуальную память в Windows 7
Для этого:
- Перейдите в Пуск – Панель управления – Система.
- Щелкните на «Доп. параметры».
- Найдите раздел «Быстродействие» и щелкните на «Параметры».
- В новом окошке выберите вкладку «Дополнительно».
Именно тут выполняется настройка виртуальной памяти. Как правило, здесь уже указан используемый на данный момент размер (на скриншоте ниже это 8173 Мб, т.е. 8 Гб). Чтобы увеличить виртуальную память в Windows 7, щелкните на кнопку «Изменить».
Появится то самое окошко, где вы сможете настроить файл подкачки.
Если же ПК или ноутбук тормозит, значит, оперативной памяти не хватает и ее надо увеличить. Для начала уберите галочку в этом пункте. Все кнопки станут активными, и вы сможете включить файл подкачки в Windows 7 и настроить его на свое усмотрение. Для этого поставьте галочку возле строки «Указать размер» и пропишите исходный и макс. объем. Например – 4096 Мб (это 4 Гб).

Важно: во избежание тормозов и глюков исходный и макс. размер должны быть одинаковыми. Например, 4096 Мб (как на скриншоте выше).
Кстати, какой оптимальный размер файла подкачки? Советов по этому вопросу в интернете очень много, да и формулы расчета тоже замысловатые.
Оптимальным вариантом будет увеличить виртуальную память компьютера на 50% от объема вашей ОЗУ. То есть, файл подкачки для 4 Гб будет составлять 2048 Мб. А для 8 Гб ОЗУ можно указать 4096 Мб. В результате суммарная память будет составлять 6 и 12 Гб соответственно – этого должно хватить на все случаи жизни.
Если на ПК установлено много ОЗУ (например, 8 Гб), и вы работаете только в интернете, тогда можете вообще отключить файл подкачки. Ведь, как я говорил выше, он нагружает жесткий диск, что иногда замедляет работу ПК.
Впрочем, этого делать не рекомендуется. Возможно, через время вы захотите запустить игру или обработку видео, и выскочит ошибка, что не хватает памяти. А о виртуальной памяти, скорее всего, благополучно забудете. В результате потратите много нервов, прежде чем устраните эту проблему.
В общем, если вам нужно увеличить виртуальную память в Windows 7 – укажите ее вручную. А если потребуется восстановить прежние значения, поставьте галочку в самом первом пункте и закройте это окно.
Современные программы и компьютерные игры требуют очень большое количество оперативной памяти. И с каждым годом объем необходимой памяти растет. Поэтому оперативной памяти всегда не будет не хватать. К счастью, разработчики операционных систем придумали решение этой проблемы. Так, операционная система Windows работает не просто с оперативной памятью, а с виртуальной памятью. Виртуальная память это плюс файл подкачки.
Файл подкачки (он называется pagefile.sys и находится на системном диске) это файл, который используется как операционной системой практически как часть оперативной памяти. Естественно скорость чтения и записи в файл подкачки намного ниже скорости работы оперативной памяти. Поэтому в файл подкачки переносятся данные, которые не нужны операционной системе или программам прямо сейчас. В то время как в оперативной памяти держатся самые нужные для работы данные. Такая модель работы позволяет минимизировать замедления работы, связанные с чтением данных из файла подкачки.
У файла подкачки есть одна особенность: его размер можно устанавливать вручную. Это позволяет увеличить виртуальную память. Дальше мы расскажем о том, как увеличить виртуальную память.
Для того чтобы увеличить виртуальную память в Windows 7 перейдите по пути: Панель управления – Система и безопасность – Система. После этого вы окажетесь в окне «Просмотр основных сведений о вашем компьютере», здесь нужно нажать на ссылку «Дополнительные параметры системы».
После этого откроется окно «Свойства системы». Здесь на вкладке «Дополнительно» нужно нажать на кнопку «Параметры».



После этого нужно включить функцию «Указать размер». Дальше нужно ввести минимальный и максимальный и нажать на кнопку «Задать». Для того чтобы сохранить результаты настройки нужно закрыть все окна нажатием на кнопку «OK» и перезагрузить компьютер.
Советы по увеличению виртуальной памяти:
- Если в вашем компьютере больше одного , то вы можете перенести файл подкачки на тот, который работает быстрее всего. Для этого на системном диске укажите «Без файла подкачки», а на вашем самом быстром жестком диске укажите нужный размер файла подкачки. После чего сохраните настройки и перезагрузите компьютер. Если у вас только один жесткий диск, разделенный на несколько разделов, то файл подкачки лучше оставить на системном диске.
- Размер файла подкачки должен быть фиксированным. То есть максимальный и минимальный размер файла подкачки должен быть одинаковый. Это позволит минимизировать фрагментацию файла подкачки и системного диска в целом.
- Увеличивая виртуальную память, не стоит впадать в крайности. Размер файла подкачки не должен превышать объем оперативной памяти больше чем в два раза.
- Не стоит полностью отключать файл подкачки, даже если у вас большой объем оперативной памяти.
Иногда при использовании приложений, требовательных к ресурсам компьютера, операционная система выдает сообщение, что осталось слишком мало виртуальной памяти. Что представляет собой виртуальная память компьютера, какую роль она играет и как ее можно увеличить?
Что такое виртуальная память?
Виртуальная память - это временное хранилище данных на жестком диске, которое используется операционной системой в том случае, когда оперативной памяти становится недостаточно для выполнения той или иной задачи. Таким образом, виртуальная память или, как еще ее называют, файл подкачки представляет собой нечто вроде дополнительной оперативной памяти, только находится она на винчестере компьютера.
Если на вашем компьютере установлен небольшой объем оперативной памяти, то прироста производительности в программах можно добиться если увеличить объем файла подкачки. Однако учтите, что чтение с модуля оперативной памяти происходит значительно быстрее, чем с жесткого диска, поэтому если есть возможность добавить объем оперативной памяти, то предпочтительнее будет все-таки сделать это. Но когда такой возможности не имеется, виртуальная память может быть очень даже кстати.
Как увеличить объем виртуальной памяти?
Объем виртуальной памяти компьютера регулируется в параметрах быстродействия. Чтобы добраться до них, зайдите в меню Пуск , перейдите в Панель управления , затем в раздел Система и выберите пункт Дополнительные параметры системы .

В окне Свойства системы перейдите на вкладку Дополнительно и нажмите на кнопку Параметры в разделе Быстродействие .

В окне Параметры быстродействия перейдите во вкладку Дополнительно и нажмите на кнопку Изменить в подзаголовке Виртуальная память .

Здесь вам нужно будет установить флажок на пункте Указать размер и задать числовые значения для исходного и максимального размеров файла подкачки. Затем нажмите кнопку Задать . Изменения вступят в силу только после того, как вы перезагрузите компьютер.

Что касается размера файла подкачки, то здесь невозможно посоветовать установку какого-либо конкретного значения, поскольку объем виртуальной памяти должен выставляться в пропорциональной зависимости от объема оперативной памяти. Советуется устанавливать исходный размер файла подкачки в полтора раза больший, чем объем оперативной памяти, а максимальный – в три раза больший, чем исходный. Однако при этом файл подкачки будет постепенно фрагментироваться, что скажется на скорости его работы. Поэтому если объем установленной у вас оперативной памяти превышает хотя бы 3 Гб, лучше задать одинаковый размер для исходного и максимального значений файла подкачки – в полтора-два объема оперативной памяти.
Одна из самых раздражающих вещей в Windows - это то, что она может зависнуть на несколько секунд, судорожно делая что-то на диске. Одна из причин - работа Windows с дисковой виртуальной памятью, заложенная по умолчанию. Windows загружает драйверы и приложения в память, пока она не заполнится, а затем начинает использовать часть жесткого диска, чтобы «подкачать» информацию, освобождая оперативную память для задач более высокого приоритета. Файл, который использует Windows для этого типа «виртуальной памяти» - файл подкачки pagefile.sys, - хранится в корневом каталоге диска.
Поскольку жесткий диск работает медленнее, чем физическая оперативная память, то чем больше Windows подкачивает, тем медленнее работает компьютер. Вот почему добавление оперативной памяти ускоряет работу - уменьшается необходимость в виртуальной памяти. Независимо от объема установленной физической памяти есть способ улучшить производительность виртуальной памяти.
Настройки Windows по умолчанию довольно консервативны, но, к счастью, их можно изменить для улучшения производительности. Важно помнить, что эксперименты с такими настройками оправданны только для систем с объемными жесткими дисками, когда виртуальной памяти можно уделить больше дискового пространства.
Примечание: По умолчанию Windows 7 сама выбирает размер файла подкачки и располагается он на диске с операционной системой, но лучше будет, если файл подкачки будет расположен НЕ на разделе с Windows 7, это прибавит быстродействия. Так же в конце статьи приведён пример с иллюстрациями, как именно включить функцию очищения файла подкачки при завершении работы.
Увеличить файл подкачки Windows 7.
Одна из причин того, что настройки по умолчанию приводят к низкой производительности, - файл подкачки растет и уменьшается при использовании, быстро становясь фрагментированным. Первый шаг должен устранить эту проблему, установив фиксированный размер файла подкачки. Заметьте, что создание фиксированного файла подкачки обеспечит более постоянный объем свободного дискового пространства. Если жесткий диск переполняется, запретите Windows использовать последний бит свободного пространства. (Или купите новый жесткий диск.)

Если вы просто изменили размеры файла подкачки, изменение сразу вступит в силу. Но если вы добавили (или удалили) файл подкачки на каком-либо диске, то необходимо перезапустить Windows, прежде чем вы сможете использовать новые настройки.