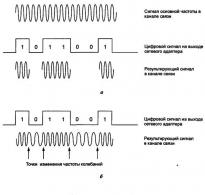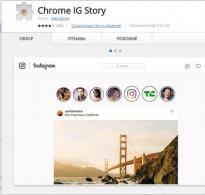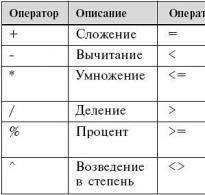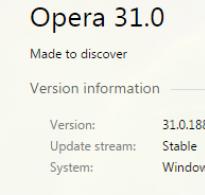Защитник виндовс стоит ли включать. Зачем нужен защитник Windows – основные функции и настройки
Восьмерка изначально предусматривает защиту компьютера от нежелательных угроз. Но фирмы, выпускающие компьютерную технику, имеют материальный интерес в сотрудничестве с создателями антивирусов, которые отдают приличные деньги за покупку пробных версий антивирусных программ. Поэтому защитник windows 8 в исходных параметрах может быть выключенным.
Даже, если вы откажетесь от стороннего антивируса, защита от Майкрософт будет выключена и на Windows 8 как включить защитник нужно знать.
Сейчас поговорим об этом и после прочтения данной инструкции вы уже будете другим рассказывать, как включить или выключить систему защиты на Виндовс 8.
Включение защитника Windows 8
Откройте первую страницу операционной системы. Нажмите комбинацию клавиш Win+Q и в поисковой строке наберите «Windows Defender». После этого щелкните по значку приложения, который увидите.
Если защита выключена, система пошлет вам множество оповещений о том, что компьютер находится в опасности.
В появившемся диалоговом окне вам нужно открыть вкладку «Параметры». Вас интересует пункт «Защита в реальном времени». Поставьте галочку напротив «Включить защиту в режиме реального времени». Затем не забываем сохранить изменения.
Как запустить защитник windows 8? Тут сложностей нет. Пребывая в разделе параметров, перейдите в подраздел «Администратор» и поставьте галочку напротив «Включить Windows Defenrer». После этого обновите антивирусную систему во вкладке «Обновить».
После того, как вы установите защитник windows 8, отзывы о нем читать бесполезно. Просто работайте с этой программой и формируйте свое мнение.
Конечно, вы, скорее всего, захотите проверить компьютер на вирусы. Для этого нужно зайти на вкладку «Домой». Определяетесь с видом проверки и нажимаете «Проверить сейчас».
Итак, мы рассмотрели важный вопрос относительно операционной системы windows 8 и разобрались, как включить защитник. Но что делать, если работа программы вам не понравилась, и теперь вы хотите его отключить? Пара несложных действий, и вы справитесь с этой задачей.
Отключение защитника Windows 8
Перед тем, как отключить защитник windows 8, нужно навести курсор на верхний правый угол рабочего стола. Перед вами предстанет меню, в котором следует выбрать пункт «Параметры».
- Затем выбираем в дополнительном меню «Панель управления».
- В панели переходим по ссылке «Система и безопасность».
- После этого вы увидите окно с дополнительными функциями. В нижней части этого окна выбираем пункт «Администрирование».
- Мы уже близки к тому, чтобы полностью понять, как выключить защитник windows 8. В появившемся окне наведите курсор на пункт «Службы» и два раза кликните левой кнопкой мыши.
- Затем вы увидите окно «Службы», в нем клацаем два раза по пункту «Служба Защитника Windows».

Многие задаются вопросом, как удалить защитник windows 8. Ничего сложного, в Службе Защитника выбираем пункт «Тип запуска», затем «Отключена» и «Остановить». Не забудьте нажать кнопки — «Применить» и «Ок».

Если вы не можете понять почему защитник windows 8 не включается, мы расскажем вам один секрет: чаще всего он не включается, если нарушены динамические библиотеки и системные файлы в результате воздействия вредоносных программ или из-за некорректного завершения работы ПК.
Все же, перед удалением защитника необходимо вспомнить о его основном предназначении, которое заключается в обеспечении мощной защиты ПК от разного рода всплывающих окон, повышении уровня производительности и борьбе с вирусами и шпионским программным обеспечением.
Разработчики компании Майкрософт встроили в операционную систему Защитник Windows 7
, который призван обеспечить надежную защиту от вирусных атак и вредоносного ПО, при этом, специалисты констатируют тот факт, что он не является достаточно надежным. Вследствие этого, практически на всех компьютерах устанавливается стороннее антивирусное ПО, а соответственно этот инструмент они пытаются отключить, чтобы он не занимал место в оперативной памяти. Хотя иногда складывается ситуация таким образом, что этот сервис наоборот нужно активировать, например, в ситуации, когда у пользователя не хватает средств на продление лицензии иных антивирусников и им требуется хоть какая-то защита системы.
После этого скачанный файл необходимо запустить. Интерфейс здесь совсем простой и содержит лишь одну кнопку «Uninstall Windows Defender», для чего собственно и нужна эта программа.
Данное приложение может работать, как в 32-х битной версии операционной системы, так и в 64-х битной.
Примечание: это действие лучше не выполнять, а воспользоваться одним из двух вышеперечисленных способа отключения встроенного антивирусного программного обеспечения. Дело в том, что если пользователь захочет его обратно активировать, то при выполнении третьего варианта, это будет сделать гораздо сложнее. Физического пространства он занимает очень мало, а по сути в этом и состоит отличие отключения и удаления. При этом, для того, чтобы не допускать конфликтов с иными антивирусниками и освободить пространство в оперативной памяти, отключения вполне достаточно.
Как включить Защитник Windows 7
Эти действия фактически аналогичны вышеперечисленным способам отключения. Единственное, что при выполнении последних шагов, в первом способе необходимо наоборот поставить галочку на пункте «Использовать эту программу», а во втором, в поле «Тип запуска», при помощи всплывающего меню поставить параметр «Включена».
Если же это встроенное антивирусное программное обеспечение было полностью удалено из системы, то здесь потребуется повторная установка. При этом стоит учитывать тот факт, что уже вместо защитника Майкрософт предлагает инсталлировать Microsoft Security Essentials. По сути эти приложения для отслеживания вредоносных файлов идентичны по функциональным возможностям и отличаются они разве что названием. Для того, чтобы его загрузить, перейдите на официальный сайт разработчиков, выберите нужный язык интерфейса и кликните по кнопке «Скачать». После этого нужно лишь запустить инсталляционный пакет и установить это приложение в стандартном режиме, трудностей здесь не должно никаких быть.
Вконтакте
Эта статья содержит в себе информацию о встроенном в Windows 10 антивирусе «Защитнике Windows» и его настройке.
Здесь вы сможете найти подробное описание, способы включения и отключения этого системного инструмента, а также посмотреть результаты сравнения «защитника» со сторонними антивирусными программами.
Воспользуйтесь содержанием, чтобы быстро найти интересующий вас вопрос о «Защитнике».
Что такое Защитник Windows. Его возможности
Защитник Windows (англ. Windows Defender) – антивирусный продукт компании Microsoft, который создан специально для нахождения и устранения вредоносного кода на ОС Windows. Защитник Windows несколько отличается от привычных пользователю бесплатных программ, которые просто сканируют файлы на наличие вирусов.Он состоит из целого набора специальных модулей, постоянно отслеживающих состояние системы и ее отдельных компонентов. Возможности этого антивирусного средства следующие:
- Защита от вирусов и угроз , которая помогает обнаруживать вредоносный код в программах, запускаемых вместе с ОС, а также следить за системными службами и инструментами, отвечающими за регистрацию ПО;
- Поддержка работоспособности устройства , которая следит за актуальностью обновлений, драйверов оборудования. Этот компонент также помогает оптимизировать запуск/завершение работы операционной системы и использование памяти, повышая общую производительность Windows во многих задачах;
- Брандмауэр и безопасность сети , устраняющий неполадки с сетью и защищающий компьютер от атак «извне»;
- Управление приложениями и браузером позволяет защитить устройство от «эксплойтов» и другого вредоносного ПО при использовании интернета.
 Рисунок 1. Открываем параметры Защитника Windows.
Рисунок 1. Открываем параметры Защитника Windows.
«Защитник Windows»
изначально установлен в Windows 10 и начинает защищать пользователя непосредственно после первого включения компьютера.
Тем не менее, эта встроенная защита обладает определенными минусами и иногда уступает многим сторонним антивирусам.
Некоторые недостатки в работе системного антивируса
К сожалению, встроенный в Windows защитник не полностью гарантирует защиту от вредоносного ПО.
«Защитник Windows» имеет ряд недостатков, но в целом, с каждым обновлением работа антивируса только улучшается. Ниже будут перечислены основные проблемы «Защитника Windows» , которые препятствуют обеспечению полноценной безопасности компьютера:
- Слабая защита от «фишинга» (один из видов интернет-мошенничества, целью которого является получение важных данных пользователей: логинов, паролей, номеров карт, путем создания копий популярных сайтов);
- Посредственная функция блокировки сайтов, содержащих вредоносное ПО. Будьте осторожны при посещении подозрительных web-страниц.
В следующей главе вы сможете оценить работу программной защиты от Microsoft в сравнении со сторонними антивирусами.
Нужен ли Защитник Windows? Сравнение с популярными антивирусами
В этой главе трем антивирусам, в том числе и «Защитнику Windows», будет поставлена очень непростая задача – просканировать архив со сборником большого количества вирусов. Внимание!
Ни в коем случае не повторяйте тесты, которые вы увидите ниже во избежание заражения вашей системы вирусными программами.
Дальнейший эксперимент проводился на отдельном дисковом пространстве в среде виртуальной машины с установленной Windows 10 и имеет мало общего с реальными условиями эксплуатации компьютера.
Несмотря на это, такое испытание ставит антивирусное обеспечение в «стрессовую»
ситуацию и показывает уровень работы защиты.
Тест будет производиться на следующих антивирусах:
- Встроенный в систему «Защитник Windows» ;
- Условно-бесплатный Eset Nod 32 ;
- Полностью бесплатный Avast .
Приступаем.
Процесс тестирования антивирусов: Защитник Windows, NOD 32, Avast
Для большей объективности все антивирусные программы были обновлены вручную.
Также следует упомянуть, что все средства защиты работают отдельно друг от друга.
Тест проводился 03.11.2017
, и на рисунке ниже вы можете видеть информацию об актуальности обновлений каждого из антивирусов (соответственно, Защитник Windows
, Eset Nod 32
и Avast
).
 Рисунок 2. Обновляем базы данных всех антивирусов.
Рисунок 2. Обновляем базы данных всех антивирусов.
Теперь запустим проверку архива, используя его контекстное меню, вызванное при помощи правой кнопки мыши, и выберем принудительное
сканирование файла на вирусы.
Каждой из программ было просканировано по 3798
одинаковых элементов, являющихся вредоносными.
Количество найденных угроз :
- Защитник Windows обнаружил 3674 вируса;
- Eset Nod 32 обнаружил 3622 вируса;
- Avast обнаружил 3352 вируса.
 Рисунок 3. Смотрим на количество найденных угроз.
Рисунок 3. Смотрим на количество найденных угроз.
Разумеется, это тестирование не является реальным показателем уровня защиты вашего компьютера. Сторонние антивирусы, например, гораздо лучше блокируют подозрительные сайт, предотвращая угрозы извне.
В следующей главе вы сможете узнать, как отключить Защитник Windows, если появилась необходимость установить иную программу по обеспечению безопасности.
Отключение Защитника Windows на время (до перезагрузки)
Внимание!Информация в этой главе подойдет исключительно пользователям, на компьютере которых не установлена ни одна сторонняя программа обеспечения безопасности.
Установка любого антивируса влечет за собой автоматическое отключение защитника , поэтому дополнительных действий в таком случае не требуется.
Временно отключить системный антивирус можно в окне «Центр безопасности Защитника Windows».Для этого необходимо:
- Кликнуть по меню «Пуск» правой кнопкой мыши → открыть «Параметры» ;
- Ввести запрос: «защитник» в строке поиска открывшего окна → выбрать пункт ;
- Далее во вкладке Защита от вирусов и угроз (иконка со щитом) нужно кликнуть на «Параметры защиты от вирусов и других угроз» ;
 Рисунок 4. Настраиваем защиту в режиме реального времени.
Рисунок 4. Настраиваем защиту в режиме реального времени.
Антивирусная защита будет автоматически восстановлена после перезагрузки для обеспечения безопасности компьютера.
Если вам необходимо окончательно отключить «Защитник Windows» – ознакомьтесь с инструкцией ниже.
Полное отключение Защитника Windows
Будьте осторожны!Полностью отключать системный центр обеспечения безопасности рекомендуется только после установки стороннего антивирусного ПО.
В противном случае защищенность вашего компьютера будет нарушена. Окончательно отключить встроенную системную защиту можно при помощи редактора реестра (regedit).
Для этого нужно по порядку выполнить следующие действия:
- Открыть меню «Поиск» (вторая по счету иконка в левом нижнем углу) → ввести в соответствующей строке запрос: «regedit» → запустить найденную программу левой кнопкой мыши;
 Рисунок 5. Запускаем редактор реестра.
Рисунок 5. Запускаем редактор реестра.
- В открывшемся окне, используя навигацию в левой части экрана, перейти к разделу: «HKEY_LOCAL_MACHINE\SOFTWARE\ Policies\Microsoft\Windows Defender» ;
- Создать «Параметр Dword (32 бита)» с именем DisableAntiSpyware (если отсутствует). Это можно сделать, кликнув правой кнопкой мыши по свободному месту в правой части и выбрав соответствующий пункт;
- Открыть появившийся параметр быстрым двойным нажатием мыши → изменить «Значение» : 0 на 1 → сохранить настройки при помощи «ОК» .
 Рисунок 6. Редактируем значение параметра DisableAntiSpyware.
Рисунок 6. Редактируем значение параметра DisableAntiSpyware.
Готово. Теперь нужно закрыть редактор реестра и перезагрузить компьютер. При необходимости, работу защитника можно восстановить. Для этого нужно просто поменять только что созданное значение обратно на «0» .
Удаление значка из системного трея (область уведомлений)
За отображение иконки системного антивируса отвечает файл под названием .
Эту программу можно отключить в параметрах автозагрузки
без каких-либо последствий.
Запустите диспетчер задач (при помощи сочетания Ctrl + Alt + Delete) и выполните следующие действия:
-
;
- Кликните по строке «Windows Defender notification icon» правой кнопкой мыши → выберите действие «Отключить» .
 Рисунок 7. Отключаем запуск процесса с запуском ОС.
Рисунок 7. Отключаем запуск процесса с запуском ОС.
Готово!
Изменения вступят в силу после перезагрузки компьютера.
Иконка Защитника Windows не будет показываться в области уведомлений, пока вы не включите соответствующую программу обратно в автозагрузку ОС.
Включение и настройка Защитника Windows
По умолчанию, Защитник Windows настроен на максимальную защиту системы. Однако иногда при попытке запуска этой антивирусной программы вы можете наблюдать сообщение об отключении приложения локальной групповой политикой . Любые настройки защитника также неактивны, хотя сторонние антивирусы на компьютере не установлены. Есть два способа решения этой проблемы:
- Редактирование локальной групповой политики (только для Windows 10 Professional).
- Редактирование реестра с последующим изменением значения запуска службы системной безопасности;
Включение Защитника Windows методом редактирования локальной групповой политики
Обратите внимание . Этот способ работает только на профессиональных версиях системы (Professional), так как локальная групповая политика попросту отсутствует в Windows 10 Home. Чтобы запустить Защитника Windows, необходимо:- Открыть меню «Поиск» (рядом с иконкой Пуск) → ввести запрос: «gpedit.msc» → запустить соответствующую программу кликом левой кнопки мыши;
- В открывшемся окне локальной групповой политики перейти к разделу «Компоненты Windows\ Endpoint Protection» (или «Антивирусная программа защитник Windows);
- Найти параметр «Выключить Endpoint Protection» и посмотреть его состояние (если вы увидите значение «Включено», дважды нажмите по соответствующей строке левой кнопкой мыши);
- Установить значение «Отключено» → «ОК» .
 Рисунок 8. Включаем «Endpoint Protection».
Рисунок 8. Включаем «Endpoint Protection».
В большинстве случаев проблема будет решена, и вы сможете запустить службу Защитника Windows вручную.
Включение Защитника Windows через редактор реестра
Способ включения системной защиты через редактор реестра является обратной противоположностью способу ее отключения.
Ознакомьтесь с подзаголовком: «Полное отключение Защитника Windows»
, выполните все действия по инструкции.
Необходимо лишь поменять значение «1»
на «0»
и перезагрузить компьютер.
Далее вы сможете беспрепятственно включить Защитник Windows, используя соответствующую опцию в параметрах
ОС.
Настройка исключений в Защитнике Windows
Если вы уверены в безопасности файлов, в которых системный антивирус по каким-либо причинам видит угрозу, добавьте их в исключения Защитника Windows .
Исключить можно не только отдельную папку или файл, но и:
- Любой запущенный процесс;
- Отдельный тип файла с выбранным расширением (.exe, .msi и т.д.).
- Открыть «Центр безопасности Защитника Windows» , который находится в системном поиске;
- Кликнуть на пункт «Защита от вирусов и угроз» ;
- Найти и выбрать «Добавление и удаление исключений» ;
- Нажать на кнопку со знаком «+» → добавить интересующее вас исключение.
 Рисунок 9. Добавляем необходимые исключения.
Рисунок 9. Добавляем необходимые исключения.
Готово.
Теперь Защитник Windows будет игнорировать файл, папку, расширение или процесс, который вы указали. Обратите внимание!
Исключение применяется ко всем вложенным папкам, находящимся в директории, которая была удалена из алгоритма сканирования.
Что делать, если Защитник Windows не включается
Иногда «защитник» не запускается даже при отсутствии сторонних антивирусов. Подробное решение этой проблемы указано в следующих подзаголовках:
Внимательное ознакомление с этими инструкциями позволит избавиться от множества сбоев в работе этого ПО.
Простой метод устранения ошибки 577
В основном эта ошибка встречается после удаления стороннего антивирусного программного обеспечения.
Если вы столкнулись с ошибкой 577 , выполните следующие действия:
- Перезапустите компьютер, если не сделали этого после деинсталляции антивируса;
- Откройте «Поиск» (рядом с меню Пуск) → введите без кавычек запрос: «wscui.cpl» → нажмите клавишу «Enter» на клавиатуре;
- В появившемся окне разверните «Безопасность» → запустите «Защиту от вирусов» при помощи кнопки «Включить» .
Операционная система Windows является уязвимым продуктом, так как он популярен среди пользователей по всему миру. Во избежание проблем с заражением системы вирусами в систему был встроен Защитник Windows (Windows Defender) – программа для защиты системы, аналог антивируса. В Виндовс 10 этот продукт имеет намного больше возможностей, а значит сторонний антивирус не понадобится. В более старых ОС, одного Защитника Windows, возможно, будет мало.
Как запустить Windows Defender
Некоторых волнует запуск встроенной антивирусной программы. В Виндовс 8 и 10 после установки все необходимые службы запускаются автоматически . Это же относится и к Защитнику, поэтому вопрос актуален только для Windows 7.
Проверить работу программы в «семерке» можно следующим образом (В Windows 8 и 10 также):
Довольно сложно поначалу понять, включена ли программа, так как в современных ОС на панели уведомления всегда есть значок антивируса и уведомления о том, что он выключен.
Так как Defender – это служба в системе, то пробуем запустить ее:

Скачивать защитник нет необходимости, он уже встроен во все последние версии системы. Можно загрузить автономный Виндовс Дефендер, об этом написано далее.
Функции антивируса
Как и в любой антивирусной программе, в Windows Defender есть следующие основные функции :
- Защита от вирусов и угроз ;
- Защита учетных записей ;
- Брандмауэр и безопасность сети;
- Безопасность устройства;
- Производительность и работоспособность устройств;
- Параметры для семьи.
Это разделы защитника в Виндовс 10. Как видим, программа следит за многим в системе, а значит стороннее ПО не пригодится.
В ранних версиях можно заметить следующие функции :
- Защита в реальном времени;
- Облачная защита;
- Автоматическая отправка образцов;
- Исключения;
- Расширенные уведомления;
- Автономный Защитник.
В основном во всех версиях системы антивирус имеет эти же функции, просто названия и их расположение отличается.
Обзор возможностей
В любой антивирусный продукт включена так называемая «Базовая защита ». По сути это комплекс инструментов, который действует как самостоятельно, так и с помощью пользователя. Например, работающий в фоне антивирус будет проверять каждый запущенный и скачанный файл, будет проверен каждый файл в открытом каталоге. Это автоматический процесс.
При желании проверить компьютер на вирусы самостоятельно есть три варианта, помогающие это осуществить: Быстрый, Полный и Особый.
В Windows 8 и 10 на главном окошке защитника во вкладке «Домой» эти пункты находятся справа в блоке «Параметры проверки ».
- Быстрая проверка – поиск вирусов осуществляется только в системных файлах и оперативной памяти.
- Полная – проверяет всю систему и весь диск, либо несколько дисков.
- Особая – это проверка позволяет пользователю самому выбрать объект для проверки, будь это папка с файлами или какой-то раздел.
Вкладка «Обновить» содержит сведения об актуальности обновлений программы. Обычно проверка на наличие обновлений происходит каждый день.
Вкладка «Журнал » хранит сведения о вирусных объектах, которые были помещены в карантин. Также там есть разрешённые объекты.
Любой объект, хранящийся в карантине можно удалить или восстановить. Там же можно узнать сведения об уровне опасности и название вируса.
Блокировка вредоносного ПО
В автоматическом режиме Защитник определяет вредоносный код в программе, но очень часто бывают промахи, особенно в старых версиях. К примеру, если зайти в папку с различными установщиками ПО, то Защитник сразу начинает проверять файлы. Можно, конечно, сделать это самостоятельно, нажав правой кнопкой мышки и выбрав пункт «Проверка с использованием W indows Defender ».
При обнаружении вирусной программы появиться соответствующее сообщение, а угроза автоматически уйдет в карантин.
Защита от фишинга
Эта защита изначально работала только для Internet Explorer, которым сейчас пользуется минимальный процент пользователей всего мира. Данная защита должна блокировать посещение сайтов, на которых есть вирусный контент. На деле возможность реализована плохо и получила массу отрицательных отзывов.
Для Google Chrome разработчики Microsoft создали расширение Windows Defender Browser Protection , которое работает очень хорошо.
Настройки Антивируса
В настройках Windows Defender очень много полезных пунктов
Параметры в Windows 8
При входе в параметры с левой стороны расположено много полезных опций. Первая опция «Защита в реальном времени
». Тут обязательно должна стоять галочка «Включить защиту в реальном времени» и программа начнет работать самостоятельно.
Другие три раздела : «Исключенные файлы», «Исключенные типы файлов» и «Исключенные процессы», помогают настроить параметры на сканирование только определённых мест и файлов. То есть данные в исключениях не сканируются, так как являются доверенными.
Раздел «Подробно
» содержит опции, отвечающие за проверку файлов. Обязательно должны стоять галочки
«Проверять архивные файлы» (проверят RAR и ZIP архивы), «Проверять съемные носители» (Проверяет различные флешки, внешние жесткие диски и смартфоны). Обязательно должен быть включен пункт «Создать точку восстановления системы
», на случай сбоя Виндовс, тогда можно будет все восстановить.
В разделе MAPS
есть возможность отключить функцию отправки полученных защитником данных на сервера Microsoft. Для этого надо отметить опцию «Я не хочу присоединяться к службе MAPS».
Раздел «Администратор
» содержит только один параметр, который должен быть еще и включен – «Включить приложение».
Параметры в Windows 10
Тут достаточно открыть параметры системы с помощью сочетания клавиш Win+I и перейти в раздел «Обновления и безопасность », а оттуда во вкладку «Защитник Windows».
Все параметры расписаны, имеется чекбокс «Вкл» или «Выкл». По большей части они дублируют вышеописанные настройки. Естественно, лучше включить все параметры, если они выключены.
Сообщения в Виндовс 8 и 10
В восьмерке на панели уведомлений нет значка, отвечающего за работу с антивирусом. Сообщения тоже не появляются. Это значит, что пользователю придется совершать лишние действия по дополнительной проверке подозрительных файлов.
В Windows 10 значок Defender вернулся, а также и появление всевозможных сообщений о нахождении вирусов с их расшифровкой.

При необходимости просканировать компьютер, а это часто бывает при первом запуске системы, появится уведомление, которое об этом скажет. Достаточно по нему нажать.
Также Win 10 отображает сообщения по поводу обновлений антивирусных баз и, если вы согласны с этим предложением, нажимаем по сообщению.
Также возникают следующие сообщения
– «Включение защиты от программ-шпионов», «Включение защит от вирусов» (Если этого не сделать, будет гореть красный кружок с крестиком). Достаточно щелкнуть по сообщению, чтобы все заработало.
Есть вероятность появления такого уведомления – «Невозможно запустить службу Защитника Windows». Просто закрываем ее и пробуем включить данную службу. Все делается по принципу, который описан в начале статьи.
Еще один тип уведомления, который говорит об обнаружении вредоносной программы. Вот, как он выглядит.
Для выполнения каких-то действий потребуется перезагрузка, и Защитник уведомит об этом.
Карантин и журнал
Во всех версиях Windows Defender есть так называемые карантин и журнал. Первым шагом антивируса после обнаружения угрозы – помещение файла в карантин, а уже после этого пользователь сам решит, удалять файл или восстанавливать.
В Виндовс 8 и 8.1 в главном окне программы переходим в раздел «Журнал». Выбрав пункт «Объекты в карантине
» ниже жмём кнопку «Просмотреть подробности».
Есть пункт «Все обнаруженные объекты
». Там можно посмотреть добавленные в карантин файлы и удалить. Еще там отображаются файлы, которые уже были удалены. Если вы уверены, что файл безобиден, его можно восстановить.
Настройки сканирования и обновление по расписанию
Данная функция делается только с помощью планировщика. Открываем Пуск и прописываем в поиске «Планировщик».
- Справа находим опцию «Создать простую задачу
».

- Называем ее как хотим и даем описание. Жмём Далее.

- Выбираем вариант запуска
задачи, например, ежедневно или еженедельно.

- Выбираем день недели
, функцию повтора и дату.

- Отмечаем пункт «Запустить программу
».

- Щелкаем кнопочку «Обзор
» и переходим по пути C:\Program Files\Windows Defender. Выбираем файл MpCmdRun.exe.

- В качестве дополнения можно указать аргументы
, например, быстрое сканирование — -Scan -ScanType 1 или полное — -Scan -ScanType 2.

- На завершающем этапе отмечаем опцию
«Открыть окно “Свойства” для этой задачи».

- В появившемся окне нажимаем кнопку «Изменить
».

- Вводим в большом поле «СИСТЕМА» и жмём «Проверить имена
».

- В предыдущем окне свойств отмечаем галочку «Выполнить с наивысшими правами
».

- На вкладке «Параметры
» отмечаем «Немедленно запускать задачу, если пропущен плановый запуск».

- Готово.
Когда задача начнет свою работу, будет запускаться командная строка, поэтому бояться не нужно.
Для обновления Защитника более одного раза в день создаем очередную задачу, где частота обновления будет «Ежедневно
», а время укажите 12:00 AM (0:00). На этапе «Действие» указываем тот же файл MpCmdRun.exe, а в качестве аргумента прописываем -SignatureUpdate
.
В свойствах задачи на вкладке «Триггеры
» выберите созданную задачу и нажмите кнопку «Изменить».
Активируйте параметр «Повторять задачу каждые » и установите желаемый период, например, 3-4 часа.
Автономный защитник Offline
Запуск автономного варианта Windows Defender осуществляется следующим образом:

Произойдет перезапуск ПК, и пользователь увидит процесс проверки всей системы на вирусы.
Вставляем флешку в нужный компьютер и настраиваем BIOS так, чтобы USB носитель был на первом месте по приоритету загрузок. Либо используем Boot Menu и просто выбираем флешку.
Процесс будет автоматическим и не потребует действий со стороны пользователя.
Частые вопросы
Очень часто возникают проблемы с работой защитника, а запуск с помощью служб не выходит, тогда придется использовать редактор реестра.
Невозможно запустить службу защитника
Данная проблема возникает достаточно часто. Значок может быть в области уведомлений, но будет гореть крестик, а программа не откроется. Если вы пробовали метод с запуском службы Defender и ничего не вышло, попробуем использовать реестр.

Если нет прав на изменения данной ветки, тогда нажмите по ней правой кнопкой мышки и выберите пункт «Разрешения
». Отметьте галочкой «Полный Доступ» для вашей учетной записи.
Обновить защиту от вирусов
Обновление защиты от вирусов поступает из Центра обновлений, а значит, рекомендуется оставить его включенным. Обычно, если вы не хотите устанавливать какие-то обновления, достаточно выбрать желаемые и скачать.
Защитник виндовс не обновляется
При возникновении неполадок с антивирусом или центром обновлений, можно использовать средство устранения неполадок , но лучше использовать восстановление исходных компонентов центра обновлений. Для этого нужно открыть командную строку от имени администратора (в поиске ввести cmd, ПКМ на значке командной строки, запустить от имени Администратор) и прописать следующие команды :
- net stop bits
- net stop wuauserv
- net stop appidsvc
- net stop cryptsvc
Заново прописываем такие команды:
- net start bits
- net start wuauserv
- net start appidsvc
- net start cryptsvc
На всякий случай перезагрузите ПК.
Защитник - предустановленный в операционную систему Windows 7 антивирусный компонент. Если вы используете антивирусное ПО от стороннего разработчика, то имеет смысл прекратить работу Защитника, так как в его функционировании остаётся мало практической пользы. Но иногда данный компонент системы отключается без ведома пользователя. Включение его обратно довольно простое, но самостоятельно до него не всегда получается додуматься. Эта статья будет состоять из 3 способов отключения и включения Защитника Виндовс. Приступим!
Защитник Виндовс не является полноценной антивирусной программой, поэтому сравнение его возможностей с такими мастодонтами разработки ПО для защиты компьютера как Avast , Kaspersky и прочими, некорректно. Этот компонент ОС позволяет обеспечить простейшую защиту от вирусов, но рассчитывать на блокировку и обнаружение какого-нибудь майнера или более серьёзной угрозы безопасности компьютера не приходится. Также Defender может вступать в конфликт с другим антивирусным ПО, из-за чего этот служебный компонент приходится выключать.

Допустим, вас устраивает работа данного антивирусника, но вот из-за какой-то недавно установленной программы или как результат настройки компьютера другим человеком, он оказался отключен. Не беда! Как и было сказано ранее, инструкция по возобновлению работы Защитника будет указана в этой статье.
Отключение Защитника Виндовс 7
Можно прекратить работу Windows Defender выключив его через интерфейс самой программы Защитника, остановив службу, отвечающую за его функционирование или простым удалением с компьютера с помощью специальной программы. Последний способ будет особенно полезен, если у вас очень мало места на диске и каждый мегабайт свободного дискового пространства имеет ценность.
Самый простой метод отключения данного компонента находится в его настройках.
- Нам необходимо попасть в «Панель Управления»
. Для этого нажимаем на кнопку «Пуск»
на панели задач или на одноимённую кнопку на клавиатуре (гравировка на клавише «Windows»
совпадает с рисунком клавиши «Пуск»
в Виндовс 7 или более поздних версиях этой ОС). В правой части этого меню находим нужную нам кнопку и жмём по ней.

- Если в окне «Панели Управления»
включён вид просмотра «Категория»
, то нам нужно изменить вид просмотра на «Мелкие значки»
или «Крупные значки»
. Так будет легче найти иконку «Защитника Windows»
.

В правом верхнем углу окна содержимого находится кнопка «Просмотр» и указан установленный вид. Нажимаем на ссылку и выбираем один из двух подходящих нам видов просмотра.

- Находим пункт «Защитник Windows»
и один раз нажимаем по нему. Значки в Панели управления расположены хаотично, поэтому придётся самостоятельно пробежать глазами список находящихся там программ.

- В открывшемся окне «Защитника»
на верхней панели находим кнопку «Программы»
и кликаем по ней. Затем нажимаем на кнопку «Параметры»
.

- В этом меню щёлкаем на строку «Администратор»
, которая находится в самом низу левой панели параметров. Затем снимаем галочку с параметра «Использовать эту программу»
и нажимаем на кнопку «Сохранить»
, рядом с которой будет нарисован щит. В Виндовс 7 щитом обозначаются действия, которые будут выполнены с правами администратора.

После отключения Защитника должно появиться вот такое окошко.

Нажимаем «Закрыть» . Готово, Защитник Windows 7 отключён и не должен вас отныне тревожить.
Способ 2: Отключение службы
Этот способ позволит отключить Windows Defender не в самих его настройках, а в конфигурации системы.

Способ 3: Удаление при помощи сторонней программы
Стандартные средства установки и удаления программ не позволят вам деинсталлировать встроенный в операционную систему компонент, но вот Windows Defender Uninstaller — запросто. Если вы решились на удаление встроенных системных средств, обязательно сохраните важные для вас данные на другой накопитель, ведь последствия данного процесса могут серьёзно повлиять на дальнейшую работоспособность ОС в целом, вплоть до потери всех файлов на накопителе с установленной Виндовс 7.

Включение Защитника Виндовс 7
Теперь мы рассмотрим методы включения Windows Defender. В двух из трёх описанных ниже способов нам потребуется всего лишь поставить галочку. Делать мы это будем в параметрах Защитника, конфигурации системы и через программу Администрирование.
Способ 1: Настройки программы
Этот способ повторяет почти всю инструкцию по отключению через настройки Защитника, разница будет лишь в том, что сам Defender предложит нам его включить, как только будет запущен.
Повторяем инструкцию «Способ 1: Настройки программы» с 1 по 3 шаг. Появится сообщение от Защитника Windows, которое уведомит нас о его выключенном состоянии. Нажимаем на активную ссылку.

Спустя некоторое время откроется главное окно антивируса, выводящее данные о последней проверке. Это значит, что антивирус включился и полностью готов к работе.