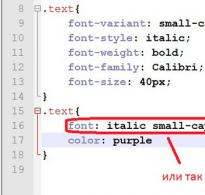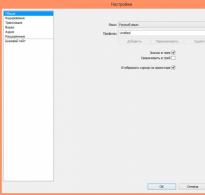Эффективные способы поставить знак параграфа в Word или интернете. Добавляем знаки и специальные символы в Microsoft Word Как поставить знак системы в ворде
Excel для Office 365 Word для Office 365 Outlook для Office 365 PowerPoint для Office 365 Excel 2019 Word 2019 Outlook 2019 PowerPoint 2019 OneNote 2016 OneNote 2013 OneNote 2010 Visio профессиональный 2019 Visio стандартный 2019 Excel 2016 Word 2016 Outlook 2016 PowerPoint 2016 Visio профессиональный 2016 Visio стандартный 2016 Excel 2013 Word 2013 Outlook 2013 PowerPoint 2013 Excel 2010 Word 2010 Outlook 2010 PowerPoint 2010 Excel 2007 Word 2007 Outlook 2007 PowerPoint 2007 OneNote 2007 Visio премиум 2010 Visio профессиональный 2013 Visio Стандартный 2007 Visio стандартный 2010 Меньше
Символ флажка (или «галочки»), дроби или другой символ можно легко вставлять в документы Word, презентации PowerPoint и книги Excel.
Важнее всего понимать, что при вставке символов, дробей, специальных знаков или международных символов критическое значение имеет шрифт, который вы используете. Не все шрифты содержат одни и те же символы, например, шрифт Elephant не содержит символов дроби, в то время как шрифт Verdana содержит. Таким образом, очень важно использовать правильный шрифт, чтобы найти нужный символ или знак, который вам нужен.
Что вы хотите вставить?Если вы хотите использовать символы ASCII или символы Юникода, чтобы вставить символы с клавиатуры, см: .
Это статичные символы. Если вам нужны интерактивные флажки, которые можно выделять и снимать выделение, см. статью Добавление флажков или переключателей (Excel) или Создание контрольного списка в приложении Word .
Символ, например, валюта (¥), музыка (♫), или флажки (✔)
Совет: Если вы хотите увеличить или уменьшить ваш символ, выделите его и используйте параметр Размер шрифта.
Специальный знак, например, длинные тире или знаки параграфа (§) Дроби (1/3, 2/5)
Дроби (1/3, 2/5)
Некоторые дроби (1/4, 1/2 и 3/4) автоматически заменяются соответствующими символами (¼, ½, ¾) при вводе. Однако другие остаются неизменными (1/3, 2/3, 1/5 и т. д.), поэтому если вы хотите вставить их как символы, нужно будет использовать процесс вставки символа.

Только небольшое количество обычных дробей имеет символы, которые можно заменить. Для более необычных дробей, например 8/9, вы можете определить приблизительное значение символа, задав числитель как надстрочный текст, а знаменатель – как подстрочный. Дополнительные сведения см. в статье Вставка надстрочного или подстрочного текста .
Международные символы, например, ¿ или üЕсли вы планируете вводить текст на других языках, рекомендуем переключить раскладку клавиатуры на выбранный язык. Дополнительные сведения см. в статье Включение или переключение языка раскладки клавиатуры .
Для отдельных знаков практически всегда существуют сочетания клавиш в Office. Например:
CTRL + SHIFT + ALT +? служит для вставки ¿
CTRL + SHIFT + ~: после ввода "a" позволяет вставить ã.
CTRL+SHIFT+: после ввода "u" позволяет вставить ü.
Полное руководство по использованию клавиатуры для вставки международных символов см. в статье: Вставка букв национальных алфавитов с помощью сочетаний клавиш .
Вставка флажка или другого символа,с помощью клавиатуры с использованием кодов ASCII и UnicodeВы также можете ввести код символа с клавиатуры. Символы и специальные символы вставляются либо с помощью кодов ASCII, либо из кодировки Юникод. Вы можете определить, что именно нужно найти в коде для символа.
Перейдите на вкладку Вставка в ленте и нажмите Символ > Другие символы , так же как когда вы собираетесь вставить символ, используя диалоговое окно.
Прокрутите вверх или вниз списка, чтобы найти символ, который вы хотите; обратите внимание, что может потребоваться изменение шрифта или подмножества, чтобы найти его.
Совет: Шрифт Segoe UI Symbol содержит очень большой набор символов Юникода, которые можно выбрать.
Справа внизу вы увидите поля Код знака и из: . Код знака – это то, что потребуется ввести для вставки данного символа с клавиатуры, а из: сообщает, что это будет за символ. Если из: сообщает "Unicode (hex)", это символ Юникод. Если из: сообщает "Symbol (Decimal)" , это символ ASCII.


Введите код символа там, куда необходимо вставить знак в кодировке Юникод.
Нажмите клавиши ALT + X, чтобы преобразовать код в символ.
Советы:
Если вы не получили символ, который вы ожидали, убедитесь в том, что выбран правильный шрифт.
Если вы размещаете знак Юникода сразу после другого символа, например, вы размещаете код 0300 сразу после буквы "a", такой как "a0300", Word может предположить, что вы пытаетесь вставить символ с кодом из 5 символов "a0300". Но если вам действительно нужно, чтобы только 0300 была преобразована в символ, который вы можете сделать, выберите 0300 с помощью мыши, а затем нажмите клавиши ALT + X. После этого в Word будет преобразован только выделенный текст (0300) в символ (в данном случае "à") ̀̀̀.
Примечания:
Для этого необходимо использовать цифровую клавиатуру; ввести код с помощью клавиш в верхней части клавиатуры не получится. Убедитесь в том, что кнопка NUM LOCK нажата.
Все коды знаков ASCII сохранятся из четырех цифр. Если код для нужного символа короче четырех цифр, для достижения нужной длины нужно добавить нули в начало. Например: 249 вводится как 0249. 85 вводится как 0085 и т. д.

Важно: Не пропускайте шаг 1, иначе при вставке кода вы можете получить неправильный символ.
Не забудьте поменять шрифт на исходный после вставки символа.
Если в документах Microsoft Word Вам приходиться работать не только с текстом, но иногда необходимо показать элементарные расчеты, или вставить в текст определенный символ, тогда не найдя его на клавиатуре, Вы зададитесь вопросом: как добавить его в документ?
Сделать это довольно просто, поскольку в текстовом редакторе Ворд есть специальная таблица, в которой Вы точно найдете все необходимое. В данной статье мы с Вами рассмотрим, как, используя ее, можно вставить в документ Ворд примерно равно.
Установите курсор в том месте документа, куда будете его добавлять. Затем перейдите на вкладку «Вставка» и в группе «Символы» нажмите на одноименную кнопку. В выпадающем списке выберите пункт «Другие» .
Откроется вот такое окно. В нем в поле «Шрифт» выберите «(обычный текст)» , в поле «Набор» – «математические операторы» . Дальше найдите в списке то, что нужно, кликните по нему и затем нажмите кнопку «Вставить» .

После того, как значок будет добавлен в документ, закройте данное окно, нажав на соответствующую кнопку в правом нижнем углу.

Если Вам часто приходится добавлять в документ различные знаки, которые напечатать напрямую с клавиатуры не получится, и приходится искать их в упомянутой таблице, тогда можете воспользоваться горячими клавишами, для вставки подходящего знака в документ.
Найдите символ в списке и кликните по нему мышкой. Затем внизу в поле «Сочетание клавиш» посмотрите, какая комбинация для него используется.
В нашем случае, это «2248, Alt+X» . Сначала наберите число «2248» , а потом нажмите «Alt+X» .
Замечу, что не для всех знаков есть сочетания, но его можно назначить самостоятельно, кликнув по кнопке «Сочетание клавиш» .

Если у Вас, как и в примере, знак приблизительно нужно поставить сразу после какой-нибудь цифры, то сочетание получится другое. В примере получилось «32248» .

Поэтому, после того, как Вы нажмете «Alt+X» , может вставится не то, что Вы хотите.

Для того чтобы добавить именно приблизительно-равно, поставьте пробел после той цифры, где он должен стоять и наберите сочетание «2248» . Затем нажимайте «Alt+X» .

Символ будет вставлен. Теперь можно поставить курсив перед добавленным знаком и нажать «Backspace» , чтобы удалить пробел.

Вот так, используя один из способов, можно поставить значок приблизительно равно в документ Ворд.
Оценить статью:Во время работы за компьютером может понадобиться мощный текстовый редактор, коим и является «Майкрософт Ворд». В нем есть огромное количество инструментов, позволяющих форматировать написанный текст всеми возможными способами. Но программа эта довольно сложная, например, не каждый знает, как поставить галочку в «Ворде» в квадратике. Хоть на первый взгляд это и может показаться простым действием.
Как сделать галочку в «Ворде»Приступаем непосредственно к делу. Сейчас вы узнаете, как вставлять галочки в «Ворде». Что самое главное, программа позволяет это делать двумя различными способами. В статье будут рассмотрены оба. Первый подразумевает использование всем известной таблицы символов, второй же предлагает выполнение поставленной задачи путем использования горячих клавиш. Сразу можно сказать, что второй метод в разы быстрее, но и у него есть свои нюансы.
Способ 1: через таблицу символовВ программе «Ворд», как и в самой системе, есть специальная таблица с символами, в которой находится огромное количество значков. Именно из нее можно взять и вставить нужную нам галочку. Забегая вперед, стоит сказать, что на выбор есть несколько вариантов. Например, имеется просто галочка или она же, только уже в квадрате. К счастью, способ их вставки абсолютно одинаковый, так что не придется запоминать каждый в отдельности.

Итак, чтобы установить галочки в «Ворде» с помощью таблицы с символами, вам необходимо выполнить следующие действия.
После этого на листе в «Ворде» появится желаемый вами символ. Обратите внимание, что он вставляется в то место, где был установлен курсор, поэтому перед выполнением вышеприведенной инструкции установите его в нужное место.
Способ 2: с помощью горячих клавишС таблицей символов мы разобрались, теперь понятно, как можно вставить галочки в «Ворде». Это довольно удобный способ, но никто не станет оспаривать, что выполняется он довольно долго, тем более если необходимо во многих местах в тексте ставить эти символы.

Сейчас расскажем, как установить галочку в тексте путем нажатия специальных горячих клавиш. Но для этого предварительно нужно узнать код символа. Информацию берем из таблицы символов.
Открыв ее, выделяем желаемую галочку. В поле «Код знака» будет число, его нужно запомнить. Например, мы хотим вставить обычную галочку, код у нее - 80. Потребуется сделать следующее:
- установите курсор в то место, где хотите, чтобы была вставлена галочка;
- нажмите и удерживайте клавишу Alt, расположенную с левой стороны;
- на циферблате впишите код символа;
- отпустите клавишу Alt.

После этого символ будет вставлен с текст.
ЗаключениеТеперь вы знаете два метода, как можно без особых усилий и ухищрений ставить галочки в «Ворде». Надеемся, эта статья была для вас полезной, и вы смогли с ее помощью достичь поставленной цели.
При наборе текста в MS Word возникает потребность во вставке специальных символов, таких как: значок диаметра, буква Альфа, значок копирайта и т.д. Для их вставки существуют специальные комбинации и обычная вставка, средствами Ворда.
Чтобы перейти в раздел специальных символов в MS Word, переходим на навигационном меню - вставка - Символ - Другие символы(чтобы увидеть весь список специальных символов).

Выбираем со списка любой специальный символ и нажимаем вставить. Так же, чтобы не заходить постоянно в специальные символы, для каждого из них есть сочетание клавиш, которое видно при выборе символа.
Для того, чтобы использовать сочетания клавиш, зажимаем клавишу Alt и нажимаем по очереди комбинацию 0176 и отпускаем Alt, значок градуса появится в документе. Главное условие цифры нужно нажимать на маленькой клавиатуре справа, как на ноутбуке так и на клавиатуре стационарного компьютера.
Рассмотрим подробно сочетания клавиш для наиболее популярных специальных символов.

Сочетание клавиш Alt+0151 — Знак тире
Как поставить значок градуса в ворде?Сочетание клавиш Alt+0176 ° Знак градуса
Как поставить значок параграфа в ворде?Сочетание клавиш Alt+0167 § Параграф
Как поставить ударение в ворде?Сочетание клавиш Alt+769
Как поставить значок плюс минус в ворде?Сочетание клавиш Alt+ 0177 ± Плюс/минус
Как поставить значок диаметра в ворде?Сочетание клавиш Alt+ 0216 Ø Диаметр
Как поставить значок евро в ворде?Сочетание клавиш Alt+0136 € Евро
Как поставить значок тм?Сочетание клавиш Alt+0153 ™ Значок торговая марка
Как поставить значок копирайта?Сочетание клавиш Alt+0169 Копирайт
Остальные Сочетания клавиш, смотрите под выбранным вами символом. Все сочетания клавиш, действуют во всем интернете и в любой текстовой строке.

Вероятнее всего, вы хотя бы раз сталкивались с необходимостью вставить в MS Word знак или символ, которого нет на компьютерной клавиатуре. Это могло быть, к примеру, длинное тире, символ градуса или правильной дроби, а также много чего другого. И если в некоторых случаях (тире и дроби) на помощь приходит функция автозамены, то в других все оказывается намного сложнее.
Мы уже писали о вставке некоторых специальных символов и знаков, в этой статье мы расскажем о том, как быстро и удобно добавлять в документ MS Word любые из них.
1. Кликните в том месте документа, куда необходимо вставить символ.

2. Перейдите во вкладку “Вставка” и нажмите там кнопку “Символ” , которая находится в группе “Символы” .

3. Выполните необходимое действие:
- Выберите в развернувшемся меню нужный символ, если он там есть.

- Если же нужный символ в этом небольшом окошке будет отсутствовать, выберите пункт “Другие символы” и найдите его там. Кликните по необходимому символу, нажмите кнопку “Вставить” и закройте диалоговое окно.

Примечание: В диалоговом окне “Символ” содержится очень много различных символов, которые сгруппированы по тематикам и стилям. Для того, чтобы быстрее найти нужный символ, вы можете в разделе “Набор” выбрать характерный для этого символа, например, “Математические операторы” для того, чтобы найти и вставить математические символы. Также, можно изменять шрифты в соответствующем разделе, ведь во многих из них тоже есть различные символы, отличные от стандартного набора.

4. Символ будет добавлен в документ.
Вставка специального знака1. Кликните в том месте документа, куда необходимо добавить специальный знак.

2. Во вкладке “Вставка” откройте меню кнопки “Символы” и выберите пункт “Другие символы” .

3. Перейдите во вкладку “Специальные знаки” .

4. Выберите необходимый знак, кликнув по нему. Нажмите кнопку “Вставить” , а затем “Закрыть” .
5. Специальный знак будет добавлен в документ.

Примечание: Обратите внимание, что в разделе “Специальные знаки” окна “Символ” , помимо самих специальных знаков вы также можете увидеть горячие комбинации клавиш, которые можно использовать для их добавления, а также настроить автозамену для конкретного символа.
Вставка символов ЮникодаВставка знаков Юникода мало чем отличается от вставки символов и специальных знаков, за исключением одного важного преимущества, заметно упрощающего рабочий процесс. Более подробная инструкция о том, как это сделать, изложена ниже.
Выбор знака Юникода в окне “Символ”1. Кликните в том месте документа, куда нужно добавить знак Юникода.

2. В меню кнопки “Символ” (вкладка “Вставка” ) выберите пункт “Другие символы” .

3. В разделе “Шрифт” выберите необходимый шрифт.

4. В разделе “Из” выберите пункт “Юникод (шестн)” .

5. Если поле “Набор” будет активно, выберите необходимый набор символов.

6. Выбрав нужный символ, кликните по нему и нажмите “Вставить” . Закройте диалоговое окно.

7. Знак Юникода будет добавлен в указанное вами место документа.

Урок: Как в Word поставить символ галочки
Добавление знака Юникода с помощью кодаКак уже было сказано выше, у знаков Юникода есть одно важное преимущество. Заключается оно в возможности добавления знаков не только через окно “Символ” , но и с клавиатуры. Для этого необходимо ввести код знака Юникода (указан в окне “Символ” в разделе “Код” ), а затем нажать комбинацию клавиш.

Очевидно, что запомнить все коды этих знаков невозможно, но самые необходимые, часто используемые выучить точно можно, ну, или хотя бы записать их где-нибудь и хранить под рукой.
1. Кликните левой кнопкой мышки там, где требуется добавить знак Юникода.

2. Введите код знака Юникода.

Примечание: Код знака Юникода в Word всегда содержит буквы, вводить их необходимо в английской раскладке заглавным регистром (большими).
3. Не перемещая указатель курсора с этого места, нажмите клавиши “ALT+X” .
4. В указанном вами месте появится знак Юникода.

Вот и все, теперь вы знаете о том, как вставить в Майкрософт Ворд специальные знаки, символы или знаки Юникода. Желаем вам положительных результатов и высокой продуктивности в работе и обучении.