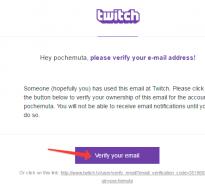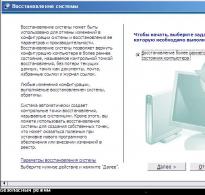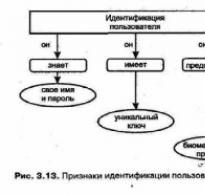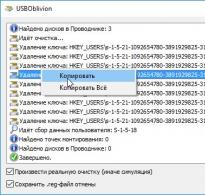Интерфейс 1 с бухгалтерия 8.3. Панель функций текущего раздела
Каждый администратор 1С:Предприятия знает, что задача разделения прав пользователей и соответствующего изменения рабочего интерфейса является одной из основных при внедрении учетной системы или появления в ней новых пользователей. От того, насколько качественно будет выполнена данная задача зависит эффективность работы и безопасность данных. Поэтому сегодня мы поговорим об особенностях настройки пользовательских прав и интерфейса в управляемом приложении.
Прежде всего хочется отметить основные аспекты данного вида настроек. Многие подходят к этому вопросу однобоко, рассматривая их сугубо как меру защиты от несанкционированного доступа к данным или неквалифицированной их модификации. При этом забывают о другой стороне медали: создания для пользователя простой и удобной рабочей среды. В тех случаях, когда рабочий интерфейс пользователя перегружен не нужными ему пунктами, смысл которых к тому же ему до конца не ясен, возникает ложное представление об излишней сложности программы и появляется боязнь допустить ошибку. Понятно, что это никак не способствует повышению производительности труда сотрудника.
В идеале каждый сотрудник, должен видеть только те элементы интерфейса, которые нужны ему для выполнения своих непосредственных обязанностей. Тогда и работать будет проще, и соблазнов полазить там, где не надо не возникнет. Причем выполнять подобные настройки есть смысл и тогда, когда какие-то подсистемы просто не используются или ограничение доступа к ним не требуется. Это сделает интерфейс более простым и понятным, а, следовательно, работать пользователю будет проще и комфортнее.
Если мы вернемся немного в прошлое, то можем вспомнить, что в обычных конфигурациях Роли и Интерфейсы были частью конфигурации и для их тонкой настройки требовалось включить возможность внесения изменений, а в базовых версиях было невозможным вообще.
 Недостатки данного подхода очевидны: это и усложнение обслуживания информационных баз, и возможные конфликты при последующих обновлениях, когда измененные объекты конфигурации требуют изменения прав доступа.
Недостатки данного подхода очевидны: это и усложнение обслуживания информационных баз, и возможные конфликты при последующих обновлениях, когда измененные объекты конфигурации требуют изменения прав доступа.
В управляемом приложении настройки прав и интерфейсов были наконец вынесены в пользовательский режим и настраиваются непосредственно из интерфейса программы. Права пользователя назначаются на основе его членства в группах доступа. Перейдем в Администрирование - Настройки пользователей и прав - Группы доступа - Профили групп доступа , где мы увидим уже предустановленные профили для основных групп доступа.
 Пользователь может входить сразу в несколько групп доступа, в этом случае итоговые права будут суммироваться. В общем все достаточно понятно и привычно, разве настройки теперь выполняются в пользовательском режиме, а не в конфигураторе.
Пользователь может входить сразу в несколько групп доступа, в этом случае итоговые права будут суммироваться. В общем все достаточно понятно и привычно, разве настройки теперь выполняются в пользовательском режиме, а не в конфигураторе.
А вот если мы попытаемся найти настройки интерфейсов, то нас постигнет фиаско. В управляемом приложении интерфейс рабочей области формируется автоматически, на основе прав доступа. Для примера сравним интерфейсы Панели разделов Администратора и Менеджера по продажам:
 В общем - идея здравая, есть права доступа к объекту - показываем его в интерфейсе, нет - скрываем. Это гораздо лучше, чем выскакивающие в обычном приложении сообщения о нарушении прав доступа при несоответствии последних с назначенным интерфейсом. Если вы добавите группе доступа прав или, наоборот, уберете, то связанные с ними элементы интерфейса самостоятельно появятся или исчезнут. Удобно? Да.
В общем - идея здравая, есть права доступа к объекту - показываем его в интерфейсе, нет - скрываем. Это гораздо лучше, чем выскакивающие в обычном приложении сообщения о нарушении прав доступа при несоответствии последних с назначенным интерфейсом. Если вы добавите группе доступа прав или, наоборот, уберете, то связанные с ними элементы интерфейса самостоятельно появятся или исчезнут. Удобно? Да.
Также пользователь может самостоятельно настраивать свое рабочее пространство в пределах имеющихся у него прав доступа. На первый взгляд все выглядит неплохо, но без ложки дегтя не обошлось. Механизма, позволяющего централизованно настроить и назначить пользователям интерфейс "по умолчанию" в управляемом приложении нет.
Если мы заглянем в Администрирование - Настройки пользователей и прав - Персональные настройки пользователей - Настройки пользователей то увидим там перечень всех объектов, настройки которых были изменены пользователем, однако никак не сможем их изменить.
 Т.е. нам предлагают зайти непосредственно под пользователем и настроить рабочий интерфейс от его имени. Спорное решение, особенно если пользователей не два и не три. К счастью разработчики предусмотрели возможность копирования настроек пользователя, что позволяет, настроив интерфейс одного из пользователей так, как нам надо быстро применить настройки для всех остальных.
Т.е. нам предлагают зайти непосредственно под пользователем и настроить рабочий интерфейс от его имени. Спорное решение, особенно если пользователей не два и не три. К счастью разработчики предусмотрели возможность копирования настроек пользователя, что позволяет, настроив интерфейс одного из пользователей так, как нам надо быстро применить настройки для всех остальных.
Чтобы не быть голословными разберем практический пример. В рамках подготовки к переходу на онлайн-кассы было решено автоматизировать кассовые места небольшой сети стоматологических клиник. Основу автоматизации клиник составляло отраслевое ПО не на базе 1С и не предусматривающее возможность подключения фискального регистратора, поэтому было принято решение для автоматизации кассовых мест использовать конфигурацию Бухгалтерия предприятия 3.0, которая содержит все необходимые функции.
Здесь мы столкнулись с двумя сложностями, хотя если посмотреть повнимательнее, то обнаружится, что это две стороны одной и той же медали. Если коротко: персонал никогда до этого не работал с 1С и поэтому требовалось создать максимально простую в освоении рабочую среду, при этом оградив информационную базу от возможного неквалифицированного воздействия персонала. Управляемое приложение позволяет достаточно просто совместить приятное с полезным, сделав так, чтобы и пользователя ограничить, и в тоже время позволить ему комфортно работать, не замечая ограничений.
Начнем. Прежде всего необходимо создать профиль группы пользователей. Если мы откроем стандартные профили, то увидим, что возможность их изменять отсутствует. Это, на наш взгляд, правильно, история знает массу примеров, когда в приступе служебного рвения стандартные права были перелопачены до такого состояния, что их приходилось восстанавливать из эталонной конфигурации. Также это способно ввести в заблуждение иных пользователей или администраторов этой базы, которые под стандартными профилями ожидают увидеть стандартные наборы прав.
Поэтому найдем наиболее подходящий для наших задач профиль, в нашем случае это Менеджер по продажам, и сделаем его копию, которой дадим название Кассир. Теперь мы можем настраивать права по собственному усмотрению. Однако плоский список, предлагаемый по умолчанию, не совсем удобен для работы, если только вам не нужно быстро найти уже известную вам опцию, в большинстве случаев гораздо удобнее работать со списком включив группировку по подсистемам.
 Мы не будем подобно останавливаться на этом вопросе, так как назначение прав зависит от конкретных задач, стоящих перед пользователем, можем только посоветовать проявлять благоразумие и не скатываться в крайности. Помните, что ваша задача - создание удобной и безопасной рабочей среды, а не тотальное запрещение всего чего только можно.
Мы не будем подобно останавливаться на этом вопросе, так как назначение прав зависит от конкретных задач, стоящих перед пользователем, можем только посоветовать проявлять благоразумие и не скатываться в крайности. Помните, что ваша задача - создание удобной и безопасной рабочей среды, а не тотальное запрещение всего чего только можно.
Создав профиль назначаем группу доступа нужным пользователям и запускаем программу под одним из них. В зависимости от назначенных прав вы увидите автоматически сформированный интерфейс.
 В принципе уже довольно неплохо, но в нашем случае все только начинается. К нашему удивлению очень многие пользователи и администраторы до сих пор не имеют понятия как настраивается интерфейс "Такси" продолжая жаловаться на его "неудобства".
В принципе уже довольно неплохо, но в нашем случае все только начинается. К нашему удивлению очень многие пользователи и администраторы до сих пор не имеют понятия как настраивается интерфейс "Такси" продолжая жаловаться на его "неудобства".
Перейдем в Главное меню - Вид , где увидим целый ряд настроек, касающихся интерфейса.
 Начнем с настройки панели разделов
, в нашем случае ассортимент был ограничен коротким списком услуг, поэтому раздел склад оказался лишним, чтобы не усложнять и не утяжелять интерфейс просто уберем его.
Начнем с настройки панели разделов
, в нашем случае ассортимент был ограничен коротким списком услуг, поэтому раздел склад оказался лишним, чтобы не усложнять и не утяжелять интерфейс просто уберем его.
 Затем в каждом разделе, нажав на шестеренку в верхнем правом углу, последовательно настроим навигацию и действия. Здесь также уберем все не нужное в повседневной работе, а нужное, наоборот, вынесем на первый план.
Затем в каждом разделе, нажав на шестеренку в верхнем правом углу, последовательно настроим навигацию и действия. Здесь также уберем все не нужное в повседневной работе, а нужное, наоборот, вынесем на первый план.
 Можно даже сравнить, как было и как стало:
Можно даже сравнить, как было и как стало:
 И в заключение выполним настройку панелей. Так как разделов у нас немного, то панель разделов имеет смысл переместить вверх, а панель открытых вниз, тем самым расширив рабочее пространство по горизонтали, что актуально для мониторов с небольшой диагональю или формата 4:3.
И в заключение выполним настройку панелей. Так как разделов у нас немного, то панель разделов имеет смысл переместить вверх, а панель открытых вниз, тем самым расширив рабочее пространство по горизонтали, что актуально для мониторов с небольшой диагональю или формата 4:3.
 После завершения следует еще раз проверить все настройки, лучше всего это сделать, имитируя реальные действия кассира, что сразу поможет оценить удобство работы с интерфейсом. В нашем случае получилось простое и удобное рабочее место кассира, во всяком случае проблем с его освоением персоналом не возникло:
После завершения следует еще раз проверить все настройки, лучше всего это сделать, имитируя реальные действия кассира, что сразу поможет оценить удобство работы с интерфейсом. В нашем случае получилось простое и удобное рабочее место кассира, во всяком случае проблем с его освоением персоналом не возникло:
 Теперь снова войдем в программу под администратором и перейдем в Администрирование - Настройки пользователей и прав - Персональные настройки пользователей - Копирование настроек
. Наша задача распространить сделанные нами изменения на оставшихся пользователей группы Кассиры. Сама операция достаточно проста: выбираем пользователя, настройки которого мы копируем, указываем кому и выбираем что именно.
Теперь снова войдем в программу под администратором и перейдем в Администрирование - Настройки пользователей и прав - Персональные настройки пользователей - Копирование настроек
. Наша задача распространить сделанные нами изменения на оставшихся пользователей группы Кассиры. Сама операция достаточно проста: выбираем пользователя, настройки которого мы копируем, указываем кому и выбираем что именно.
 Ну и напоследок можно запретить пользователю самостоятельно настраивать интерфейс, для этого снова вернитесь к профилю группы и снимите галочку с действия Сохранение данных пользователя
.
Ну и напоследок можно запретить пользователю самостоятельно настраивать интерфейс, для этого снова вернитесь к профилю группы и снимите галочку с действия Сохранение данных пользователя
.
 Как видим, настройка интерфейса и прав пользователей в управляемом приложении достаточно проста и несмотря на некоторые недостатки предоставляет администраторам гораздо большую гибкость и удобство, позволяя быстро создавать удобные и безопасные рабочие среды.
Как видим, настройка интерфейса и прав пользователей в управляемом приложении достаточно проста и несмотря на некоторые недостатки предоставляет администраторам гораздо большую гибкость и удобство, позволяя быстро создавать удобные и безопасные рабочие среды.
Теги:
Следующая тема, которой я собираюсь посвятить несколько циклов статей — работа с программой «1С:Предприятие 8», поскольку в последнее время появились принципиально новые конфигурации и пользователи часто обращаются ко мне с вопросами, касающимися работы с этими продуктами.
Претензии, которые приходится слышать, звучат примерно так: «Мне не удобно, когда меню слева», «Я не вижу, какие окна открыты у меня в программе», «Я не могу найти…» и так далее.
Но ведь разработчики не могут угодить одинаково всем. То, что нравится одним пользователям, другие воспринимают в штыки. Зато разработчики могут дать пользователям возможность настраивать интерфейс под себя. И в случае с «Такси» пользователи получили такую возможность выбора, какой у них раньше еще не было.
Первое, что я всегда делаю при начале работы с новой конфигурацией — активирую отображение команды «Все функции». Для новичков эта опция особенно полезна, поскольку позволяет быстро найти любой объект конфигурации. Документ, журнал, регистр, обработку — все, что угодно. Для «1С:Зарплата и управление персоналом 3.0» (ЗУП 3.0) это тем более актуально, поскольку данная конфигурация все еще активно дорабатывается, в связи с чем случается и так, что некоторые функции после очередного обновления перебираются в другой раздел. Команда «Все функции» позволяет обратиться к нужному объекту напрямую.
Для того, чтобы сделать эту команду активной, необходимо зайти в настройки, и в подразделе «Сервис» выбрать пункт «Параметры».
В открывшемся окне необходимо отметить птичкой опцию «Отображать команду «Все функции» и принять изменения.
Активированная команда появится в самом низу настроек.
Второй мой обязательный шаг — активация панели управления открытыми окнами, которая по умолчанию может быть отключена. Для этого идем в «Вид» > «Настройка панелей».
Перед нами откроется редактор панелей, в котором мы можем настроить внешний вид под наши нужды.
Для изменения интерфейса достаточно захватить нужный элемент мышкой и перетащить его туда, где вы хотели бы его видеть. Я беру «Панель открытых», которая в данный момент вообще не активна и перетаскиваю ее в нижнюю часть интерфейса. Теперь я всегда смогу видеть, какие окна у меня открыты, а также быстро переключаться между ними.
Для меня этого вполне достаточно. Я привык работать именно так. Но вам, возможно, будет привычнее, если в интерфейсе «Такси» 1С 8.3 панель разделов будет находиться вверху. Давайте перенесем ее туда и посмотрим, что из этого получится.

1С:Бухгалтерия предприятия, редакция 3.0 – первая версия конфигурации, где предусмотрена возможность настройки интерфейса. С одной стороны, такая возможность компенсирует кардинальные отличия во внешнем виде новой версии от предыдущей – 1С 8.2. С другой, дает пользователям гибкие возможности для настройки рабочего пространства, ориентируясь только на имеющиеся потребности, собственное удобство и индивидуальный вкус.
Стоит отметить, что за время существования редакции 3.0, работающей соответственно на платформе «1С:Предприятие 8.3», интерфейс успел претерпеть несколько изменений. В частности, было увеличено количество доступных вариантов интерфейса, среди которых:
- Стандарт (как в предыдущих версиях 1С:Бухгалтерия 8)
- Такси
Стандарт
При выходе редакции 3.0 ее интерфейс по структуре был идентичен версии 8.2, но отличался по оформлению: были расширены названия подпунктов верхнего горизонтального меню, а также добавлены пиктограммы.

При наглядном сравнении редакций 3.0 и 2.0 видно, что структура интерфейса осталась неизменной.

Нажатие на пункт меню вызывало выпадающий список, а в новой версии подпункты отображаются в виде вкладок.

Поскольку этот вид интерфейса был первым, именно он остается самым популярным. Изменить его структуру можно, зайдя в «Администрирование-Настройки программы» - пункт «Интерфейс».

позволяет обратиться к подменю без закрытия активного окна.*

*Горизонтальные меню:
- Панель раздело, находящаяся непосредственно под главным меню;
- Панель действий или команд, доступных в выбранном разделе.
Вертикальная панель навигации отображает структуру содержимого раздела.
С помощью подпунктов меню можно настраивать содержимое панелей и их отображение по желанию пользователя.
(следующий пункт) позволяет добавлять и удалять разделы, а также пункты основного горизонтального меню, вплоть до его полного удаления.

позволяет открыть дополнительные окна под основным меню – стандартные отчеты, информация, обращение в техподдержку (кони по сути дублируют вертикальную панель).

позволяет добавлять/удалять пункты подменю, что ранее могло быть осуществлено только при участии программистов.

Такси
В интерфейсе «Такси» панель разделов находится изначально слева.

Реализация настройки панелей в этом интерфейсе осуществляется путем перетаскивания и группировки панелей по желанию пользователя в специальном окне редактора.

Окно редактора панелей позволяет группировать перетаскиванием, добавлять и удалять такие панели как, панель разделов, панель открытых, панель инструментов*, панель функций текущего раздела, панель избранного, панель истории.

*Панели, находящиеся в верхней части окна редактора, в данный момент активны.
Подпункты разделов настраиваются (панель разделов вертикальная) после их активации (кнопка настройки подпунктов находится в правом верхнем углу).

Окно настройки панели действий позволяет добавлять и удалять разделы, вплоть до полного удаления.

Нюанс интерфейса: избранные подпункты помечены звездочками

*Часто сюда добавляют внешние доработки
Аналогичный интерфейсу редакции 7.7
Структура меню очень похожа на стандартную версию.

Возможность настройки интерфейса 7.7 находится на верхней панели справа (стрелочка вниз), которая позволяет добавить и удалить кнопки. Она активна во всех интерфейсах.

Настройка интерфейса Такси
Настройка интерфейса «Такси» в 1С:Бухгалтерия 8 редакции 3.0
Материалы статьи актуальны на 20.08.2014.Перепечатка статьи разрешается с указанием автора и ссылкой на первоисточник.
Начиная с версии 3.0.33 программа 1С:Бухгалтерия 8 начала поставляться с двумя интефейсами. Новый интерфейс получил название «Такси». Именно его разработчики рекомендуют использовать при работе с программой уже сейчас, так как через несколько месяцев старый интерфейс будет убран из программы и останется только Такси.
Но не всем пользователям понравился Такси вначале после перехода с редакции 2.0 и получив ответы на вопрос: «Что именно не нравится?», можно сделать вывод, что то что не нравится в основном просто не настроено пользователем.
В данной статье рассмотрены основные возможности настройки интерфейса Такси в 1С:Бухгалтерии 8 редакции 3.0 в пользовательском режиме.
При запуске стандартной конфигурации 1С:Бухгалтерия 8 редакции 3.0 у нас открывается:
область системных команд (в верхней части)
панель инструментов (слева вверху)
панель разделов (слева)
начальная страница (в которой мы видим Список задач бухгалтера, Монитор руководителя, поле для полнотекстового поиска и ссылки для перехода к справочной информации на различные сайты фирмы 1С) (Рис.1).
В правом нижнем углу будет периодически появляться окошко с рекомендацией настроить резервное копирование, щелкнув по которому можно перейти в раздел настройки резервного копирования. Обращаю внимание, что настройка резервного копирования индивидуальна для каждого пользователя, т.е. настроив резервное копирование для одного пользователя, у других пользователей это окошко всё равно будет появляться до тех пор пока каждый их них не войдет в настройку и не снимет галочку «Выполнять автоматическое резервное копирование». Если каждый пользователь настроит резервное копирование «При завершении работы», то при выходе из программы для создания резервной копии работа других пользователей будет заблокирована на время создания резервной копии, что может создать определенные неудобства для других пользователей, поэтому я рекомендую, чтобы настраивал резервное копирование кто-то один из пользователей.
На настройке «Области системных команд» я останавливаться не буду, так как она такая же как и в Интерфейсе в предыдущей версии 1С:Бухгалтерии 8.
Многие пользователи перешедшие на интерфейс Такси считают неудобным, потому что Панель разделов находится слева, а не сверху (так было привычнее) и что у интерфейса Такси нет возможности отображать окна в Закладках, чтобы можно было возвращаться к ранее открытой форме.
Оба эти неудобства в какой-то мере решаются настройкой расположения панелей.
Для этого обратимся к Меню — Вид - Настройка панелей (Рис.2).

Здесь вы можете сами настроить перетаскиванием областей, какие панели Вы хотите видеть и в каком месте их расположить. Например расположим Панель разделов и Панель инструментов сверху, а внизу расположим Панель открытых (Рис.3). Именно Панель открытых заменит привычные нам Закладки.

В результате мы получим более привычный и на мой взгляд более удобный вид программы (Рис.4).

В зависимости от размера вашего монитора вы можете расположить Панель функций текущего раздела либо слева (Рис.5), либо сверху под Панелью разделов.

А можете её вообще не выводить, так как в интерфейсе Такси предусмотрен ещё один вариант обращения к командам Панели функций (на мой взгляд более удобный) - это щелчок в элемент Панели функций, так как в этом случае мы увидим все доступные команды.
Если при расположении Панели открытых окон снизу мы откроем много окон, то надписи в закладках становятся не читаемые (Рис.6).
Поэтому при широкоформатных мониторах кому-то может показаться удобнее эти закладки расположить справа (Рис. 7).

Можно так же добавить видимость Панели избранное и Панель истории, но чтобы не загружать монитор в ущерб рабочему пространству я этого не делаю, а при необходимости для обращению к этим сервисам можно использовать кнопки на Панель инструментов (Рис.8).

Перейти к настройки Панели разделов нельзя с помощью правой кнопки мышки как это было в предыдущем интерфейсе. Она настраивается через Меню - Вид - Настройка панель разделов (Рис.10).

Вы можете убрать не нужные вам разделы, изменить порядок их отображения, а так же выбрать вариант отображения (текст, картинка или картинка и текст) (Рис.11).

Для изменения состава Панели функций текущего раздела необходимо щелкнуть в соответствующий раздел Панели разделов и выбрать Настройку навигации, где вы можете добавить или удалить видимость тех или иных команд, а так же поменять очередность отображения этих команд. Перемещение команды в подменю Важное означает, что эта команда будет отображаться в начале списка и выделена жирным шрифтом.
На начальном этапе привыкания к новому интерфейсу, а так же после каждого обновления я рекомендую добавить все команды в поле выбранные команды. Так вы быстрее будет находить редко используемые команды, чтобы не создалось впечатление, что каких-то команд не хватает (Рис.12).

Для восстановления стандартных настроек команд, которые по мнению разработчиков используются чаще всего можно воспользоваться кнопкой Ещё - Установить стандартные настройки (Рис.13).

Но даже с установкой видимости всех доступных команд во всех разделах, вы можете столкнуться с ситуацией, когда вы не можете найти нужную вам команду.
И тогда вам поможет команда Все функции. К сожалению по-умолчанию эта команда не видна. Для того, чтобы она появилась, надо в Меню - Сервис - Параметры - установить флажок «Отображать команду «Все функции» и тогда она появится в меню.
Вызвав Все функции у вас появится дерево всех объектов программы из которого вы можете найти и открыть любой справочник, документ, отчет или обработку (Рис. 14).

Если у вас в самой нижней части находится серая полоска на которой периодически появляются красные надписи с какими-то текущими и накопленными вызовами и они вам мешают, то эту панель производительности можно убрать так же через Меню - Сервис - Параметры - Отображать панель производительности.
В интерфейсе Такси получило развитие Панель Избранное.
В данную панель можно добавить любой раздел, список, объект базы данных, отчет или обработку и даже команду.
Например мы часто смотрим:
банковские выписки,
документы реализация товаров и услуг,
отчеты ОСВ и ОСВ по счету
удаление помеченных объектов.
Добавим эти элементы в Избранное и в дальнейшем чтобы открыть журнал Выписки банка или ОСВ достаточно открыть панель Избранное и щёлкнуть данную команду (Рис.15).

Для добавления элемента в Панель Избанное необходимо щелкнуть по звёздочке, которая появляется слева от элемента при наведении на него мышкой.
Элементы в списке Избранное можно перемещать простым перетаскиванием, можно их переименовать, а также наиболее значимые для нас элементы мы можем отметить как «важные» и они выделены и отображаться в начале списка.
Так же в панель избранное можно отметить даже конкретный документ (например, чтобы не искать его завтра, если с ним надо ещё поработать) или например если мы часто смотрим курсы доллара, мы можем быстрее обратиться к элементу доллары из справочника Валюты.
При широкоформатном мониторе панель Избранное можно закрепить на экране и тогда наиболее часто используемые команды будут всегда на виду (Рис.16).

Есть ещё панель Истории, в которой хранится информация о последних открытых документов и справочников с указанием даты и времени открытия этих документов через которую также можно перейти в ранее открытые документы и справочники (Рис.17).

Всего в истории хранится не более 200 строк. Панель Истории также можно закрепить в области экрана.
Ну и последнее, что мы настроим из внешнего вида нашего интерфейса, это настройка Начальной страницы.
Настраивается она через Меню - Вид - Настройка начальной страницы (Рис.18).

Например вы можете убрать Рабочий стол и Информационный центр и разместить например Жулнал операций или журнал Банковские выписки. Или если менеджер занимается например только выпиской документов покупателям, то можно разместить на начальной странице журнал документов покупателей.
Часто пользователи перешедшие на интерфейс Такси жалуются, что в формах документов не удобные кнопки с текстами, нет кнопок например копирование, изменить, пометить на удаление и так далее.
Все эти команды конечно же есть и увидеть их можно нажав на кнопку Ещё. Часть команд также доступна из контекстного меню, вызываемого правой кнопкой мыши.
Но в Такси вы можете сами настроить какие кнопки, в какой последовательности и в каком виде вы хотите их видеть на экране формы.
Для этого надо по кнопке Ещё выбрать Изменить форму (Рис.19).

Здесь вы можете указать какие кнопки должны быть видны всегда (для этого надо встать на команду этой кнопки и в свойстве элемента «Только в Ещё» поставить Нет. Кнопки появятся в командной панели.
Также если вы уже привыкли ранее к пиктограммам, то для того, чтоб поместилось больше кнопок вы можете задать отображение кнопок «Картинка». (правда картинки есть не у всех кнопок).
После этого вы можете расположить кнопки в том порядке как вам будет удобнее, с помощью стрелок или же просто перетаскивая их мышкой.
В результате можно получить например вот такой вид документа Реализация товаров и услуг:

Обращаю внимание, что у документов с табличными частями есть 2 кнопки Ещё. Одна общая для команд относящихся ко всему документу и вторая для команд относящихся к табличной части документа.
Настройка формы, в том числе и табличной части находится в кнопке Ещё, которая относится к командам всего документа в целом.
Аналогичным образом можно настроить вид журнала документов изменив выводимые столбцы у списка.
При желании вы можете даже поменять формат представления даты, если вам не нравится, что после даты показывается время (но этого я делать не рекомендую).
Ну и если вы уже опытный пользователь, то вы можете для экономии места отключить информационные ссылки - подсказки в нижней части форм.
Ну и если в процессе настройки вы что-то натворили и теперь не знаете как это исправить, то всегда можно вернуться к стандартным настройкам.
Возврат находится в кнопке Ещё у Настройки формы (Рис.21).

Помимо кнопок-команд у форм могут быть свои панели навигации, которые вы тоже можете настроить так как вам удобно (Рис.22).

Сделать это можно через Меню Вид - Настройка панели навигации формы (Рис.23).

С развитием платформы и конфигурации, появятся новые возможности настройки пользовательского интерфейса без участия программистов. Я постараюсь держать Вас в курсе наиболее интересных изменений.
Желаю успехов,
Сергей Голубев
Настраиваем "Такси" под себя в 4 шага (1С:Бухгалтерия 8.3, редакция 3.0)
2016-12-07T18:49:42+00:00В этой статье я расскажу о том, как сделать работу в новом интерфейсе 1С:Бухгалтерия 8.3 "Такси" по-настоящему удобной и комфортной для бухгалтера.
Выполните всего 4 шага, чтобы настроить интерфейс "Такси" для себя и оценить все его преимущества. Если вы ещё сомневаетесь: переходить или не переходить, то моё мнение однозначно - переходить. Такси лучше. Такси удобнее. И перестроиться на него очень легко.
Если интерфейс "Такси" у вас ещё не включен - включаем:
Выбираем вариант "Такси" и нажимаем кнопку "Перезапустить":

Затем обязательно заходим в раздел "Администрирование" пункт "Интерфейс":

И выставляем здесь также вариант "Такси" и снова нажимаем кнопку "Перезапустить":


Шаг №2. Настраиваем панель разделов.

Здесь выделяем в правой части окна разделы, которыми мы пользуемся редко или не пользуемся вовсе и нажимаем кнопку удалить :

Чаще всего такими "нелюбимыми" разделами оказываются "Руководителю", "Производство" и "ОС и НМА":

И, наконец, в нижней левой части окна устанавливаем показывать "Картинка и текст", если с картинками вам легче находить разделы:
Нажмите ОК и панель разделов преобразиться:

Результат: осталось только необходимое, появились картинки.
Шаг №3. Настраиваем панель открытых окон
В новом интерфейсе нельзя переключаться между открытыми окнами, потому что панель открытых окон по умолчанию скрыта. Давайте отобразим её.


После перетаскивания нажмём ОК и теперь в нижней части главного окна 1С будут отображаться открываемые нами окна:

Результат: в нижней части главного окна отображаются открываемые нами справочники, документы, журналы и прочее.
Шаг №4. Включаем меню "Все функции".
Очень полезная возможность, когда вы пытались найти какой-то отчет или документ, но не смогли этого сделать через панель разделов. В этом случае вас выручит меню "Все функции" из которой можно открывать все отчеты, документы, справочники и прочее.
По умолчанию эта опция скрыта, но отобразить её легко.


Поставьте галку "Отображать команду Все функции" и нажмите ОК. Теперь любой отчет, документ, справочник, журнал или обработку можно выбирать ещё и так:


Результат: появилась возможность открывать отчеты, документы, журналы, справочники и обработки, которые не смогли найти в главном меню системы.
Мы молодцы, на этом всё
Кстати, на новые уроки...
С уважением, Владимир Милькин (преподаватель