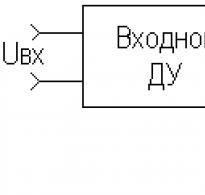Как отключить защиту диска от записи. Флешка защищена от записи — как отформатировать: программа
При попытке внести данные на флешку, компьютер может выдавать сообщение-ошибку «Диск защищен от записи». Поэтому, как снять защиту от записи с флешки важно знать любому человеку. Пользователю проверить причину явления сложно, но часто это выступает предосторожностью от загрузки на накопитель вирусов из ноутбуков, компьютеров, других устройств. Очистить флешку от них сложно, гораздо проще защитить ее, а потом снять запись.
Как разблокировать флешку, защищенную от записи
Разблокировка осуществляется путем переключателя блокировки в ряде флеш- или съемных SD-картах. Если вы нашли переключатель, то методом, как снять защиту от записи с usb флешки, станет переключение рычага блокировки в нужное направление изображения открытого замка. После этого вновь вставьте носитель в порт ПК, доступ к нему станет свободным, и вы сможете записывать информацию. Чтобы вернуться к состоянию «Флешка защищена от записи» переключите рычаг до положения «Защитить». То же самое касается выполнения пункта, как снять защиту с карты памяти.
Запустить редактор реестра windows
Редактор реестра системы является способом возвращения флеш-карты в рабочее состояние с помощью простых шагов. Выполняйте несложные пункты:
- Для начала необходимо щелкнуть по иконке «Пуск» и напечатать в поисковое окошко «Regedit», щелкнуть по выпавшему файлу правой кнопкой мыши, из обретенного меню нажать на клавишу «Запуск администратора».
- Выбрать подраздел «StorageDevicePolicies» через командный канал «HKEY_LOCAL_MACHINE\SYSTEM\CurrentControlSet\Control\StorageDevicePolicies». Отсутствие данного раздела в вашем ПК требует его внести. Чтобы это сделать, правой кнопкой мышки щелкните по подразделу «Control», нажмите «Создать», выберите «Раздел». Дальше можно дать подразделу имя «StorageDevicePolicies», предварительно убрав кавычки. Находясь на этой реестровой ветке, создайте элемент «DWORD (32 бита)» под названием «WriteProtect».
- Убедиться, что переименованный элемент WriteProtect равен 0. Чтобы убедиться в этом, кликните на элемент, выберите «Изменить», исправьте единицу на ноль, удостоверив выбор пунктом OK. Изменение может не потребоваться, если значение уже стоит нулевое.
- Закрыть программу, достать носитель, перезагрузить ПК. Перезагрузка вернет вставленную карту в первоначальное рабочее состояние.
Восстановление через командную строку
Командная строка является альтернативным методом решения вопроса, как снять защиту с флешки. Процесс включает пункты:
- Нажать «Пуск», ввести в поисковое окошко «cmd», щелкнуть по выпавшей программе правой кнопкой, найдите «Запуск администратора» и кликните на параметр.
- Ввести команду «diskpart», щелкнуть «enter», затем ввести «list disk», вновь щелкнуть «enter».
- Определить номер диска. Если он единственный, то это будет «Диск 1». При наличии нескольких устройств определить номер поможет знание емкости либо памяти USB-накопителя.
- Выбрав защищенный диск, который вы хотите исправить, путем ввода «select», нужно совершить очистку атрибутов только чтения путем набора «attributes disk clear readonly». При желании можно провести дополнительное форматирование. С этой целью используйте ввод команды «clean», создайте подраздел «create partition primary», отформатируйте флешку до нужного формата. Готово – диск вновь рабочий.
Как снять защиту флешки transcend

Обладатели флеш-карт «Transcend» могут прибегнуть к использованию созданной исключительно для бренда утилитой. Файл носит название «JetFlashRecovery» и скачать его является осуществимым на формальном веб-сайте компании. Утилита полностью свободна в доступе, устраняет проблемы защиты записи и другие возникающие сложности. Для облегчения розыска утилиты пользуйтесь названием файла.
Кроме данной утилиты, бренду «Transcend» подойдут уже описанные методы командной строки либо редактора реестра. Средство устранения блокировки путем переключения блокировочного рычага станет альтернативным методом снятия защиту от записи с такой флешки. Попробовать методы можно все, потому что хотя бы один из них должен подойти и помочь устранить эту тягостную проблему.
Видео: что делать, если флешка защищена от записи
Руководство по снятию защиты от записи с USB-флешки.
Навигация
USB-флешки и карты памяти типа microSD широко используются для временного хранения данных. Хранящиеся на них файлы легко удалить, однако за собой они часто оставляют много невидимого мусора, который засоряет память и замедляет прочтение информации на USB-накопителе. Для глубокой очистки памяти пользователи прибегают к форматированию флешек. Но, довольно часто, во время форматирования флешки, выскакивает уведомление, которое сообщает о том, что она защищена от записи.
В нашей статье мы постараемся разобраться, как обойти защиту заблокированной флешки или карты памяти.
Подобное сообщение о защищённости диска может выскакивать по разным причинам и не только при попытке отформатировать флешку. Бывает так, что USB-накопитель служил Вам длительное время верой и правдой, но в один прекрасный день при попытке перенести на него файлы или наоборот забрать их с него появляется такое уведомление. Рассмотрим основные причины, по которым может случиться такая неприятность:
Физическая блокировка

- Многие USB-флешки и карты памяти имеют на своём корпусе маленький предохранитель. Он представляет собой стандартный ползунок-переключатель, который легко не заметить. Если передвинуть переключатель в определенное положение, он сыграет роль предохранителя и не позволит по случайности удалить с флешки данные. Внимательно осмотрите корпус флешки на наличие ползунка-переключателя. Если он имеется, передвиньте его в другое положение и попытайтесь повторить процедуру удаления файлов с USB-накопителя.
Новая флешка

- Если Вы приобрели новую USB-флешку или microSD-карту, и в процессе записывания на неё файлов у Вас выскакивает сообщение о защищённости диска, то, наиболее вероятно, что Ваш девайс ранее был форматирован в древней файловой системе FAT32 . Чтобы навести порядок в файловой системе, её необходимо будет отформатировать в формат NTFS . Об этом мы расскажем чуть позже.
- Другая возможная причина возникновения такой ошибки при использовании новой флешки – вирус. До Вас накопителем могли воспользоваться продавцы салона, где Вы покупали флешку, и занести на неё вредноносную программу. На всякий случай просканируйте компьютер и флешку на наличие вирусом любым имеющимся антивирусником.
Физические повреждения

- Довольно часто причина возникновения уведомления «Диск защищён от записи » связана с физическими повреждениями накопителя. Возможно, из-за сильного удара девайса об пол отвалился контакт или возникли микротрещины. Наиболее худший вариант – повреждение чипа памяти от удара или естественного износа. Если, в случае с отвалившимся контактом можно восстановить данные с флешки при помощи специального оборудования, то при повреждённом чипе с ними можно попрощаться.
Как отформатировать флешку, защищённую от записи с помощью стандартных средств операционной системы Windows?
Прежде чем прибегать к использованию стороннего программного обеспечения, необходимо попробовать сломать защиту от записи с помощью хитростей Windows. Поочередно сделайте следующее:
- Шаг 1 . Разверните меню «Пуск Выполнить ». В запустившемся окошке введите «cmd » и нажмите «Enter » для активации командной строки.

- Шаг 2 . В открывшемся окне потребуется написать команду «diskpart » и нажать «Enter » для запуска службы, работающей с дисками компьютера.

- Шаг 3 . Откроется новое окно, где потребуется написать команду «list disk » и нажать «Enter » для отображения существующих разделов жесткого диска и USB-носителей. Ваша флешка предварительно должна быть подключена к компьютеру.

- Шаг 4 . На мониторе появится список разделов жесткого диска и подключенных запоминающих устройств, каждому из которых присвоена своя цифра. В том же окошке напишите команду «select disk H », где вместо «H » необходимо поставить цифру, под которой находится Ваша флешка. Нажмите «Enter ».

- Шаг 5 . После того, как флешка выбрана, введите команду «attributes disk clear readonly » для очистки её атрибутов. Помните, что все файлы с неё будут стёрты. Нажмите «Enter ».
- Шаг 6 . Далее введите команду «clean » и нажмите «Enter » для очистки диска.
- Шаг 7 . Так как флешка имеет файловую систему формата FAT32 , нам необходимо её переформатировать в формат NTFS . Для этого напишите команду «format fs=ntfs » и нажмите «Enter ».
- Шаг 8 . Флешка отформатирована и теперь осталось присвоить ей букву, под которой она будет отображаться на компьютере. Для этого напишите команду «assign letter=K » и нажмите «Enter ». Вместо «K » Вы можете установить любую другую букву.
В том случае, если эта процедура не привела к положительному результату, то есть вероятность, что USB-флешка имеет немного иную систему защиты от записи, которую можно снять через редактор групповой политики. Для этого проделайте следующее:
- Шаг 1 . Разверните меню «Пуск » и кликните левой кнопкой мышки по пункту «Выполнить ». В запустившемся окошке напишите «gpedit.msc » и нажмите «Enter ».

- Шаг 2 . В развернувшемся окне перейдите в «Конфигурацию компьютера », затем «Административные шаблоны », затем «Система » и далее в «Доступ к съёмным запоминающим устройствам ». В окне справа найдите строчку «Съёмные диски: Запретить запись » и внимательно посмотрите на её состояние. Если запрещение записи активировано, то дважды кликните мышкой по строке, чтобы вызвать меню, и установите статус «Отключено ». Для завершения кликните кнопку «Ок ».

- К сожалению, стандартные средства Windows не всегда могут решить данную проблему. Порой приходится прибегать к сторонним утилитам, созданным для восстановления и форматирования USB-накопителей. Лучше всего воспользоваться утилитами, диск с которыми продаётся в комплекте с флешкой. Но если у Вас его нет, можно воспользоваться программой HUDS Format Tool , которую можно .

- Чтобы отформатировать флешку с помощью данной программы, подключите флешку к компьютеру, скачайте и запустите программу. В открывшемся окне выберите из списка своё устройство, выставите формат файловой системы «NTFS », поставьте галочку напротив строки «Быстрое форматирование » и нажмите кнопку «Начать ». После завершения процесса форматирования флешка вновь должна стать пригодна для использования.
- Если ни один из выше перечисленных способов Вам не помог, то, скорее всего, проблема заключается в физических повреждениях устройства и единственным выходом из данной ситуации будет приобретение новой USB-флешки или карты памяти.
ВИДЕО: Как снять защиту от записи с флешки?
С развитием информационных технологий, дискеты вышли из обихода. Им на смену пришли USB-накопители. Следует отметить, что флешки стали популярнее даже CD и DVD дисков. Съемные носители позволяют многократно записывать информацию.
К сожалению, пользователи при попытке добавить новые документы на носитель, могут увидеть на экране следующее сообщение: «USB-носитель защищен от записи». Перед тем как начать устранять блокировку, необходимо разобраться почему сработала защита флешки от записи.
Причины включения защиты
Перед тем как снять защиту от записи с флешки, пользователям рекомендуется рассмотреть причины, способствующие установке защитной функции на носитель. Защита включается по следующим причинам:
- Настроена политика безопасности ОС. Таким образом, система защищает пользователя от потери конфиденциальной информации;
- Поражение компьютера вирусами;
- Изменение атрибутов тома на «Только чтение»;
- Аппаратный запрет записи;
- Повреждение прошивки.
Большая часть причин может быть устранена средствами операционной системы. Важно внимательно ознакомиться со способами, а только потом применять их.
Механическая защита
Обнаружив, что диск защищен от записи новички начинают паниковать. Нужно успокоиться и попытаться исправить ситуацию. В первую очередь рекомендуется осмотреть внешний вид ЮСБ-носителя. На многих флешках имеется миниатюрный джампер, который и является защитой.
Обнаружив миниатюрный «рычажок» на корпусе съемного диска, пользователям рекомендуется его сдвинуть в противоположную сторону. После этого необходимо проверить носитель, вставив его в системный блок. Лучше всего не использовать порты, расположенные с лицевой стороны, так как у них может быть плохой контакт и диск не определится.
В том случае, если физическое переключение не помогло, «рычажок» лучше всего вернуть на свое место, а затем перейти к другим способам. На некоторых флешках имеются надписи. Джампер должен быть установлен напротив «Unlock». Это же касается и карты памяти, которая используется в фотоаппаратах.
Реестр как средство для отключения защиты
Платформа Windows имеет такое средство, как реестр, в котором прописываются настройки программ и всей ОС в целом. Иногда бывают ситуации, когда вредоносное ПО изменяет значение реестра, вследствие чего на флешке появляется защита, препятствующая записи любых типов файлов.
Чтобы изменить параметр, требуется активировать редактор системного реестра. Для этого требуется открыть меню «Пуск», а затем в поисковой строчке набрать «regedit».

Следует отметить, что запуск системного реестра можно осуществить посредством утилиты выполнения задач. Для ее вызова нажимается комбинация из двух клавиш Win+R. В запустившейся форме следует набрать слово «regedit», а затем кликнуть по кнопке «ОК».

После открытия системного реестра, пользователям следует открыть ветвь: «HKEY_LOCAL_MACHINE-> SYSTEM-> CurrentControlSet-> Control».

На следующем шаге нужно в разделе «Control» найти подраздел «StorageDevicePolicies». Если же подобной директории не существует, ее следует добавить. Рекомендуется зажать правой кнопочкой манипулятора по разделу «Control». Как только откроется меню, нужно будет выбрать пункт «создать», а затем кликнуть по надписи «Раздел». Новый раздел, нужно назвать «StorageDevicePolicies».

Теперь нужно добавить параметр. В окне, расположенном с правой стороны, нужно нажать правой кнопкой мыши, а затем выбрать «Создать». Когда откроется подменю, рекомендуется выбрать пункт «Параметр DWORD (32 бита)».


Следует отметить, что раздел «StorageDevicePolicies» с параметром «WriteProtect» может быть создан, но значение у него будет равно «1». Чтобы убрать защиту от записи требуется установить значение «0», после чего лучше перезагрузить компьютер.
Работа с CMD
Многим пользователям не известно, как можно снять защиту с флешки используя команды CMD. Чтобы произвести запуск консоли требуется произвести запуск утилиты выполнения задач, или открыть пуск, а затем набрать в поисковой строке «cmd».

После запуска консоли, требуется воспользоваться командой Diskpart. Сразу после этого появится еще одна консоль, в которой и будут выполняться все действия.

Перед тем как убрать защиту, необходимо определиться с диском. Для этого в консоли нужно ввести команду «list volume», а затем нажать Enter. После этого появится таблица со всеми устройствами. Последний том и будет съемный носитель. Он имеет тип сменный, а также у него будет указан размер (для флешек размер может быть указан в мегабайтах, т. е. для 8 Гб будет написано 7788 Мб).

На следующем шаге требуется ввести команду «Select volume #», где вместо «#» указывается номер тома, соответствующий съемному носителю.

Когда том будет выбран, нужно воспользоваться командой «Attributes volume clear readonly». После этого остается нажать Enter.

После завершения операции все параметры будут очищены, а защита от записи убрана. Для проверки, рекомендуется повторно вставить флешку, а затем отправить на носитель файлы.
Изменение политики безопасности
Если диск защищен от записи, рекомендуется ознакомиться с политикой безопасности. Сначала следует вызвать утилиту «Выполнить», а затем прописать в поле «gpedit.msc». В открывшемся приложении необходимо войти в конфигурацию компьютера, а затем развернуть административные шаблоны. В открывшемся списке следует отыскать систему, а затем выбрать «Доступ к съемным запоминающим устройства».

В правом окне отобразится список. Пользователю нужно будет отыскать параметр «Съемные диски: Запретить запись». Чтобы приступить к редактированию политики требуется «щелкнуть» на записи правой кнопкой манипулятора, а затем выбрать «Изменить».

Теперь снимите защиту от записи, установив флажок на надпись: «Отключено». От защищённой записи можно избавиться, установив флажок, на надпись: «Не задано». После этого остается только кликнуть по кнопке «Применить» и «ОК».

Применение специализированного софта
Пользователям приходится часто сталкиваться с тем, что USB-диск защищен от записи, но как снять защиту они не знают. Если манипуляции с утилитами ОС не дали положительного результата, следует обратиться за помощью к специализированному софту.
- ЭйчПи ЮСБ Диском;
- ДжетФлэш Рековери;
- Апасер Репаир.
Каждая программа уникальна и выпущена разработчиками для восстановления конкретных флешек. Лучше всего уточнить у производителя, какая программа лучше всего подходит.
Утилита HP USB Disk
Если флэшка не позволяет пользователю перемещать или добавлять файлы, и при этом производитель USB-устройства не известен, рекомендуется воспользоваться программой HP USB Disk Storage Format Tool. Утилита распространяется совершенно бесплатно. Благодаря программке возможно полностью восстановить работу съемного диска. Единственное, о чем стоит помнить, это то что вся информация, находящаяся на носителе будет удалена.
После загрузки файла, программа запускается от администраторского имени. На следующем шаге требуется выбрать носитель, а затем отформатировать флешку. При этом все параметры будут восстановлены.
Программа JetFlash Recovery
Эта программка способна исправлять ошибки USB-накопителей, выпущенных под брендом Transcend, а также A-data. Преимуществом утилиты является то что она способа:
- Снимать защиту записи;
- Исправлять возникшие ошибки чтения блоков;
- Распознавать файловую систему RAW;
- Форматировать носитель, без удаления данных.
Приложение лучше всего скачивать с официального сайта производителя. После загрузки утилиты, необходимо запустить ее от имени администратора. После этого можно приступать к реанимации носителя, убираем защиту или выбираем любое подходящее действие.
Приложение от Апасер
Утилита предназначена для реанимации флешек, выпущенных компанией Apacer Technology Inc. Приложение позволяет:
- Форматировать устройство;
- Ликвидировать защитную функцию;
- Исправить ошибки чтения блоков.
После загрузки и запуска программы появится форма с кнопкой «Format». После ее нажатия, диск будет отформатирован. Данные конечно удаляться, но защита от записи будет ликвидирована.
Программу можно скачать с официального Интернет-ресурса. С управлением программы справится даже новичок.
Другие способы «лечения» носителя
Если все перечисленные методы не помогли, остается только поражение носителя вирусами. В первую очередь следует проверить USB-диски на вирусы. Это можно сделать любыми антивирусными программами. Также рекомендуется произвести проверку носителя утилитами «Anti-Autorun».
Даже если антивирусное ПО обнаружило трояны и другие вредоносные программы, рекомендуется отформатировать флешку. Это можно сделать средствами Windows. Если ничего не получается, лучше всего загрузиться в безопасном режиме, а затем повторить процедуру. Для этого необходимо перезагрузить компьютер, а в момент его включения нажать F8. После этого нужно выбрать способ загрузки. Когда компьютер включится, нужно лишь произвести форматирование.
Важно отметить, что перед выполнением какой-либо процедуры, рекомендуется проверить насколько заполнен диск. Возможно просто заполнилось дисковое пространство, поэтому новый файл не может быть записан. Это можно сделать, открыв свойства носителя предварительно открыв «Мой компьютер».
Заключение
Столкнувшись с блокировкой записи информации на съемном носителе, многие пользователи отчаиваются. Не нужно расстраиваться, так как в 90% случаев, вышеописанные способы позволяют восстановить работоспособность флешки. Не стоит спешить. Нужно постепенно проверить каждый из существующих способов.
В том случае, если все-таки ничего не помогло, значит произошло физическое повреждение носителя. Конечно, и в этом случае можно все восстановить, но придется обращаться к мастерам. Следует отметить что это невыгодно. Стоимость ремонта может обойтись дороже стоимости нового съемного носителя.
Как снять защиту от записи с флешки
 Как снять защиту с флешки от записи — вот самые крутые способы, читай! Если попытки пользователя, стереть, отформатировать, записать, отредактировав сохранить файл, произвести перенос или другие подобные действия с флешкой оказались безуспешны, то, вероятно, он имеет дело с защищенной флешкой и требуется решить, как снять защиту. Ниже приведенное руководство, содержит все необходимые инструкции по поставленному вопросу.
Как снять защиту с флешки от записи — вот самые крутые способы, читай! Если попытки пользователя, стереть, отформатировать, записать, отредактировав сохранить файл, произвести перенос или другие подобные действия с флешкой оказались безуспешны, то, вероятно, он имеет дело с защищенной флешкой и требуется решить, как снять защиту. Ниже приведенное руководство, содержит все необходимые инструкции по поставленному вопросу.
Причины ошибки «диск защищен от записи». Почему флешка защищена от записи?
Когда ПК возмущается, что диск защищён от записи, необходимо, сначала, уточнить причину возникновения проблемы.

- Аппаратная;
- Программная.
Диск может быть защищен от записи по желанию ее владельца, просто используя механический переключатель на устройстве либо применив программы средства. Также часто носитель программно блокируется самой системой, вредоносными приложениями и т.п.
Основные виды защиты от записи
Первый вид — механическая защита от записи: Производители флешек заботятся о защите целостности информации сохраняемой на их носителях. К самому простому типу относится оснащение устройства кнопками на корпусе или тумблерами со значком «замка».
Второй вид — программная защита от записи: Программный относится к более надежному типу защиты, при котором применяются специальные утилиты блокирующие доступ к информации.
Самый простой способ снять защиту от записи с флешки (USB или SD-карты) в случае механической защиты
 Если ЮСБ-флешка, SD защищена от записи механически, то, как снять защиту в этом случае?
Если ЮСБ-флешка, SD защищена от записи механически, то, как снять защиту в этом случае?
Следует осмотреть сам носитель на предмет наличия переключателя. На некоторых ЮСБ-флешках, обычно небольшой тумблер располагается на торце.
Практически все SD-карты оснащены переключателем, поэтому перед их использованием необходимо установить тумблер, как изображено на фотографии ниже.
Владельцы компьютеров с установленной утилитой «Total Commander», в любом непонятном случае обращаются к возможностям этого файл-комбайна, напичканного множеством фич.
С целью устранения рассматриваемой проблемы достаточно выполнить несколько шагов:
- Кликнуть «Конфигурация»;
- После этого клацнуть «Настройка»;
- В отобразившемся меню, войти в закладку «Операции с файлами» и установить галку в графу: «Авто выбор способа»;
- Клацнуть «Применить»;
- Кликнуть «Ok»;
- Готово.

Потребуется исполнить следующие шаги:

Примечание: Иногда раздел описанный в 11-оп пункте отсутствует. В этом случае, надо его создать. Это делается просто: клацнув правую кнопку на манипуляторе «мышь» в подпапке «Control», навести курсор на строчку «Создать» и щелкнуть «Раздел».
Как снять защиту с usb флешки с помощью Diskpart?
Если защищен диск от записи, то поможет его быстро разблокировать «Командная строка» (КС), но информация на ЮСБ-носителе при этом будет стерта.
Шаги:
- Через «Пуск» запустить «КС» с расширенными полномочиями;
- Затем в «КС» напечатать «Diskpart»;
- Клацнуть «Ввод»;
- Напечатать «list disk»;
- Щелкнуть «Ввод»;
- Ввести «select disk (здесь указать букву, которой в системе обозначен съемный носитель, скобки вставлять не надо)»;
- Ввод;
- Затем исполнить «attributes disk clear readonly»;
- Ввести «clean»;
- «create partition primary»;
- «formatfs=fat32»;
- Ввод;
- «exit»;
- Ввод;
- Готово.
Как снять защиту с диска при помощи локальной групповой политики?
При отсутствии положительных результатов в решении, как снять защиту с флешки, с применением вышеперечисленных методик, придется воспользоваться сложным методом и устранить проблему через групповые политики (ГП).
Этапы действий:
 Если решить, как снять защиту с usb флешки, пользователю более удобно использование «КС», то потребуется запустить этот инструмент с расширенными полномочиями.
Если решить, как снять защиту с usb флешки, пользователю более удобно использование «КС», то потребуется запустить этот инструмент с расширенными полномочиями.
Этапы действий:
- В поисковой строчке напечатать «cmd» либо «КС»;
- Клацнуть по результату поиска ПКМ;
- Открыть «КС» с расширенными правами.
- Diskpart;
- list disk;
- select disk (здесь указать букву, которой в системе обозначен съемный носитель, скобки вставлять не надо);
- attributes disk clear readonly;
- exit.
- Готово.

Программы для устранения ошибки «диск защищен от записи»
Все компании, выпускающие ЮСБ-накопители, разрабатывают ПО для работы с ними. Однако все эти программы способны привести к положительному результату лишь в том случае, когда пользователь вошел в систему с правами администратора. Вторым важным условием является соответствие ПО модели накопителя. С целью получения точных сведений о носителе удобно использовать утилиту «ChipGenius». Она бесплатная и всегда доступна на ресурсе: «mydigit.cn».
Приложение отображает подробные сведения о флешке, руководствуясь которыми можно безошибочно определить, каким именно ПО воспользоваться.

Выяснив необходимые сведения, рекомендуется посетить страницу http://flashboot.ru/iflash/, где подобрать приложение для своей флешки. В последнем параграфе этого руководства представлены примеры распространенного ПО, позволяющие эффективно решить возникшие сложности.
Как убрать защиту от записи у отдельных папок или файлов?
Чтобы убрать защиту отдельного каталога, необходимо войдя в ее «Свойства», установить галки в соответствующие графы раздела «Безопасность».
Если стоит запрет на корректировку, например, текстового документа, то можно просто скопировать его содержимое в другой файл и сохранить его с обычными настройками, то есть без защиты. Либо воспользоваться меню файла «Сохранить как…».
Для снятия защиты системой с файла, следует вызвать от него контекстное меню и клацнуть «свойства». Снять галку с графы «только чтение».
Часто один файл или папка используется сразу несколькими приложениями и в результате возникает рассматриваемая нами проблема. Требуется закрыть все утилиты, которые используют файл или директорию. После этого доступ будет сразу обеспечен.
Иногда папка или файл защищаются паролями. Для их взлома специалистами разработаны приложения, например, «Office Password Recovery». Это одна из самых эффективных утилит для взлома кодов доступа. Требуется исполнить лишь несколько последовательных действий:
- Клацнуть «открыть»;
- Войти в закладку «атака»;
- Кликнуть «старт»;
- Подождать до завершения процесса;
- Готово.
Также доступ к отдельным каталогам и файлам можно получить, запустив ПК в Безопасном режиме.
Когда описанные способы не помогают, рекомендуется установить приложение «Unlocker», которая, после инсталляции, появится в контекстном меню, поэтому использовать ее для работы с отдельными файлами особенно удобно.
Для этого потребуется установить платную или бесплатную модификацию «HDD Low Level Format Tool» (в основном отличаются лишь скоростью выполнения форматирования и отсутствием автоматического обновления).
Кроме флешек программа может работать с ЮСБ-винчестерами. Мастер установки поможет быстро инсталлировать утилиту в ПК.
Если пользователю не принципиально получать регулярно обновления и он готов к ограничениям в скорости форматирования, то лучше выбрать бесплатный вариант.
 После установки программы для форматирования защищенной флешки необходимо выполнить следующие действия:
После установки программы для форматирования защищенной флешки необходимо выполнить следующие действия:
- Выделить флешку.
- Клацнуть «Продолжить».
- Ознакомиться со сведениями в первой закладке меню программы и перейти в «Low-level format».
- Подтвердить твердость намерений и затем кликнуть «FORMAT THIS DEVICE».
Дождавшись завершения процесса, миссия будет выполнена, то есть все байты информации уже стерты. Чтобы в дальнейшем использовать устройство в нормальном режиме, потребуется осуществить форматирование встроенными в ОС средствами.
Программы для форматирования защищенных флешек
Значительное количество положительных отзывов пользователей заработали следующие программы:
AlcorMP
— Эта утилита, кроме снятия защиты, отлично справляется с восстановлением работоспособности ЮСБ-носителя.
В меню можно выбрать «Русский» язык, поэтому даже у новичков она не вызывает затруднений.
HP USB Disk Storage Format Tool
— Приложение подходит ко многим флешкам, а также она доступна для установки бесплатно на официальном ресурсе.
Кроме функций разблокирования и форматирования, утилита может создавать загрузочные флешки.
JetFlash Recovery Tool
— Владельцы «Transcend» по достоинству оценили скорость работы и простоту этой программы, которая способна исправлять ошибки чтения блоков записи и разблокировать защиту.
Использование этого ПО не затруднит пользователя, так как встроенный мастер поможет выполнить основные операции с ЮСБ-флешкой.
Apacer Repair
— Владельцы флешек от «Apacer» играючи справляются с блокировками, благодаря фирменной утилите.
В случае невозможности отформатировать носитель стандартными инструментами ОС, программа без усилий выполнит задачу в течение нескольких минут.
Check Disk
— Полнофункциональная модификация программы распространяется в интернете свободно.
Помимо основной функции форматирования, утилита применяется с целью мониторинга и исправления ошибок на винчестерах и ЮСБ-носителях (в т.ч. флешках).
Очень расстраивает, когда привычные, много раз выполняемые манипуляции, вдруг, в один не прекрасный момент, дают сбой. Казалось бы, записать файлы на флешку – рутинная операция, выполняющаяся уже «на автомате». И вот, при попытке в очередной раз перенести несколько файлов на этот переносной носитель, выскакивает сообщение, что данная флешка защищена от записи и выполнить операцию не представляется возможным.
Это приговор, или с проблемой можно справиться? Давайте разбираться.
Причины блокировки флешки
Версий того, по какой причине не удается произвести запись на носитель, может быть много – от механического повреждения флешки до дурацкой шутки кого-либо из знакомых. Что привело к блокировке в данном случае – не суть важно. Гораздо важнее правильно эксплуатировать переносной носитель. Среди обычных рекомендаций можно выделить такие:
- Не допускать механических воздействий.
- Защищать от попадания пыли, воды.
- По окончании работы использовать режим безопасного удаления устройства.
- Проверять на наличие вирусов.
- Не рекомендуется использовать флешку в устройствах с разными ОС, или, по крайней мере, не записывать и не форматировать их в таких устройствах.
Гораздо интереснее и полезнее узнать способ, как избавиться от ошибки и выполнить запись на флешку.
Как снять защиту от записи
Начнем все работы с простого. Убедившись, что флешка цела внешне, ничего не сломано и в жидкость ее не окунали, будем последовательно выяснять, почему оказалось, что этот диск защищен от записи.
Аппаратная блокировка
Осмотрите внимательно носитель информации. SD-карты (microsd через переходник) памяти и некоторые модели флешек имеют механический переключатель, блокирующий возможность записи и форматирования. Проверьте, в какое положение он установлен, если в режиме «Lock», то остается только передвинуть переключать и снять защиту от записи.
Полезно подключить флеш-накопитель в другой USB-порт, или попробовать выполнить запись на другом компьютере. Это позволит исключить вероятность того, что на данном компьютере возникли проблемы с USB.
Если же флешка не открывается ни на одном компьютере, то, вероятнее всего, накопитель поврежден и придется его заменить.
Проверка типа файловой системы
Обратите внимание, что за файл вы пытаетесь записать. Как правило, новые флешки изначально отформатированы в файловой системе FAT32. Если записываемый файл имеет размер 4 Гб и более, то сначала придется изменить файловую систему на NTFS. Только после этого можно будет записывать файлы любого размера.
Проверка на вирусы
Прежде чем продолжать пытаться разблокировать флешку, крайне полезно проверить ее на наличие вирусов. Причина может скрываться в блокировке какой-либо вредоносной программой возможности записать информацию на диск.
Воспользуйтесь установленной антивирусной программой, или скачайте проверочную утилиту с сайта разработчика подобного ПО.
Использование реестра
Разрешить запись на диск можно, если внести (или проверить) значение параметра в реестре. Для его вызова надо нажать кнопку «Пуск», в строке поиска ввести «regedit», после чего правой кнопкой мыши нажать на найденной утилите и выбрать пункт меню, запускающий ее от имени администратора.
«HKEY_LOCAL_MACHINE\SYSTEM\CurrentControlSet\Services \USBSTOR»
и найти параметр «Start».
Значение «3» этого параметра означает, что запись разрешена, если же установлено другое значение, то, скорее всего, причина ошибки найдена.
Снятие блокировки записи в редакторе локальной групповой политики
Возможно, что на компьютере блокирована для некоторых пользователей возможность записи на съемные носители. Чтобы снять запрет, надо внести изменения в локальную групповую политику. Следует нажать кнопку «Пуск», в строке поиска ввести «gpedit.msc», нажать правую кнопку мыши и запустить оснастку от имени администратора.
«Конфигурация компьютера->Административные шаблоны->Система->Доступ к съёмным запоминающим устройствам».
Значение параметра «Съёмные диски: Запретить запись» должно быть «Не задана» или «Отключено». В противном случае запись на внешний носитель запрещена.
Необходимо перезагрузить систему, после чего повторить попытку записи на флешку.
Снятие защиты записи при помощи программы Diskpart
Если результата все еще нет, то можно воспользоваться командной строкой и программой Diskpart, входящей в состав ОС. Надо нажать кнопку «Пуск», в строке поиска ввести «Diskpart», на появившейся строке с названием программы при помощи клика правой кнопкой запустить ее от имени администратора. В окне, которое отобразится, ввести следующие команды.
- «list disk» – отобразится список всех дисков, подключенных к системе. Надо выбрать нужный. Определить, какой из них соответствует флешке можно, если ориентироваться по размеру диска.
- «select disk X» – выбор нужного диска, где «X» — номер диска из списка, выведенного предыдущей командой.
- «detail disk» – вывод подробной информации по выбранному диску. Следует удостовериться, что выбран нужный накопитель.
- «attributes disk clear readonly» – сброс атрибута «только чтение».
- «clean» – удаление всех разделов на диске.
- «create partition primary» – создание раздела.
- «format fs=fat32» – форматирование раздела с созданием файловой системы FAT32 (если использовать команду fs=ntfs, то форматирование будет выполнено с созданием файловой системы NTFS);
- exit – выход из программы.
 В случае, если запись не производилась по причине того, что был установлен атрибут «только чтение», то пункты 5-7 можно пропустить. В противном случае желательно отформатировать флешку, предварительно сохранив все важные данные.
В случае, если запись не производилась по причине того, что был установлен атрибут «только чтение», то пункты 5-7 можно пропустить. В противном случае желательно отформатировать флешку, предварительно сохранив все важные данные.
Использование сторонних утилит
Возможна ситуация, когда флешка не форматируется, выдавая ту или иную ошибку. В этом случае для решения проблем желательно использовать фирменные утилиты, выпускаемые многими производителями флеш-накопителей. Можно перечислить некоторые из них:
- JetFlash Recovery Tool – для накопителей Transcend.
- Apacer Repair – для накопителей компании Apacer.
- Apacer 8 Repair Utility – комплект утилит для накопителей не только Apacer, но и ряда других.
- UFD Recover Tool – для флеш-дисков Silicon Power.
- USB Flash Drive Online Recovery – для накопителей AData.
- Kingston Format Utility – соответственно, для флешек Kingston.
- AlcorMP – утилита, способная работать с накопителями Transcend JetFlash и другими, в которых используется контроллер AlcorMP.
- Phison Format & Restore – выполняет форматирование (низкоуровневое и высокоуровневое) флешек с контроллером Phison.
- HP USB Disk Storage Format Tool – универсальная утилита для форматирования флеш-накопителей.
Все утилиты необходимо запускать от имени администратора.
Уточнить тип используемого во флеш-накопителе контроллера можно, воспользовавшись, например, утилитой «Flash Drive Information Extractor».
Заключение
Если ни одна из рекомендаций не помогла справиться с проблемой, то, вероятно, накопитель придется заменить. Можно воспользоваться специализированными утилитами, ориентированными на работу с конкретным типом контроллера. Есть вероятность, что флешку удастся реанимировать. Вопрос в том, насколько можно будет доверять этому накопителю после серьезного сбоя.