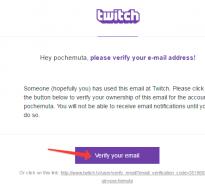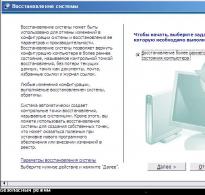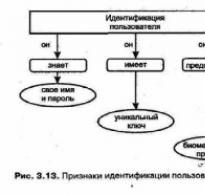Как полностью удалить microsoft office с компьютера. Скрипты для полного удаления старых версий Office
Многие пользователи, попробовав новый офис от разработчиков компании Майкрософт , остаются недовольны его интерфейсом и хотят вернуться к более старым версиям программы. Однако, сделать это можно лишь полностью удалив новый офис из ОС устройства . У многих людей при удалении могут возникнуть ошибки и прочие неприятности. Как удалить офис 2013 правильно , будет рассказано в этой статье.
Как удалить Office 2013 полностью
- Первым делом открываем окошко Панель управления . Это можно сделать с помощью окна «Выполнить » (Win+R ). Прописываем там директиву control panel и нажимаем «ОК ».
- В панели управления переходим в подраздел «Программы и компоненты » или просто «Программы », название зависит от версии ОС.
- В списке выбираем нужную строчку с названием программки и кликаем по кнопочке «Удалить ».
- Если произошла ошибка или программа удалилась не полностью, то прибегнем к помощи вспомогательных утилит от Майкрософт .
- Утилита называется Fix it . Скачать ее можно прямо на сайте разработчика. В интернете можно найти множество сторонних веб-ресурсов, которые предлагают загрузку этой программки, но лучше воспользоваться официальным веб-сайтом , так как это избавит от проблем с возможным приобретением вирусов и других неприятностей.
- Переходим по адресу https://goo.gl/oEtrWi
- Пролистаем немного страничку, внизу можно будет увидеть кнопочку, с помощью которой легко загрузить актуальную утилиту Fix it .
- После загрузки запускаем программку и ждем, пока она найдет и устранит все проблемы , которые препятствуют удалению офиса.
Microsoft office — несомненно самая лучшая офисная программа – аналоги есть, но полностью заменить ее не могут.
Тем не менее, иногда приходиться удалить microsoft office 2010, 3003, 2007 или 2013, причем полностью.
Если ms office удалить частично, то установить снова может не получиться.
Например, вы пользуетесь microsoft office 2010, а тут появилась 2013 – зачем вам две (места занимает Майкрософт офис много), первую нужно удалить.
Вот только неправильное удаление при повторной установке обязательно создаст проблемы. Microsoft office 2010 и другие, если удалять, то только полностью.
Ниже я опишу два самых простых и в тоже время надежных способа.
Как полностью удалить microsoft office стандартными средствами
Выбирая первый способ полного удаления microsoft office 2010 и всех остальных, войдите в
Потом нажмите «программы и компоненты» и сделайте, как ниже показано на рисунке. Вот только полностью обычно таким способом microsoft office 2010 (и других) не получается.
Вам понадобиться сделать еще один шаг: вставить ссылку находящуюся ниже в и перейти по ней.
Http://support.microsoft.com/kb/971179/ru
Там вы найдете маленькие утилиты под названием «Fix it». Выберите ту, что соответствует вашей системе windows 7 или виндовс 8 и соответствующую версию microsoft office: 2003, 2007, 2010 (для 2013 также есть только на другой странице)

Они маленькие скачиваются быстро и разработали их программисты Майкрософт. Впрочем, можете сразу начать удалять с их помощью (без панели управления)
Универсальный способ удаления полностью всех программ включая microsoft office
Способ полного удаления microsoft office 2010 (и всех остальных приложений виндовс) который предоставляется здесь, на мой взгляд, лучше первого – он универсальный.
Что вам понадобиться? Нажать на и скачать специальную программу, полностью удаляющую все файлы, включая не удаляемые.
После скачивания и запуска, вам нужно только выделить microsoft office 2010 (как ниже на рисунке) и верху нажать удалить.

Трудностей возникать не будет, перейдя по ссылке, можете также узнать, как пользоваться – инструкция прилагается.
В целом способов удалить microsoft office 2010 полностью множество – здесь описаны простые и надежные. Успехов.
Для установки новой версии Office пользователю нужно обязательно удалить старую версию, в данном случае, Microsoft Office 2010.
При выполнении процедуры удаления офисных продуктов периодически могут возникать некие трудности. К примеру, программа может удалиться не полностью, после чего новая версия или не установиться, или установиться, но будет работать неправильно.
Стандартный метод: удаление через панель управления
В Windows 7
В Windows Vista
В меню «Пуск» ввести в поле поиска «Программы и компоненты» и нажать «Ввод». В списке найти Офис 2010 и подтвердить удаление.
Windows XP/Server 2003
В меню «Пуск» выбрать пункт «Выполнить», ввести в поле «Открыть» команду «control appwiz.cpl» и нажать «Ввод».
В списке выбрать Офис 2010 и подтвердить удаление.

Но, стоит заметить, что часто с помощью стандартных средств автоматического устранения программы удалить Office полностью не получается.
Причины, по которым нельзя полностью удалить Office 2010 через панель управления:
- Установка новой версии не была завершена. В процессе установки набора приложений возникли проблемы. В результате на компьютере остается частично установленный продукт Office 2010, переустановить который невозможно.
- Удаление невозможно из-за повреждения установочных файлов.
В таких случаях необходимо дополнительно воспользоваться утилитой Fix it.
Утилита Fix it

На данном сайте в свободном доступе находится маленькое приложение «Fix it». Ее разработали программисты Майкрософт специально для удаления офисных продуктов. Здесь необходимо выбрать утилиту, которая соответствует операционной системе.
Утилита разработана в двух версиях: отдельно для ОС Windows 8 и для ОС Windows 7/Vista/XP/Server 2008/ Server 2003. Выбирать нужно приложение к версии программы Office 2010. Данная утилита загружается очень быстро. Удаление можно начать сразу, без использования панели управления.
Чтобы удалить Офис 2010, необходимо нажать кнопку «Fix it» или щелкнуть ссылку «Устранить проблему».
Откроется новое окно загрузки файла, нужно нажать «Сохранить файл» и дальше следовать инструкции мастера устранения проблемы. После завершения процедуры необходимо перезагрузить компьютер.
Утилита Fix it не удаляет продукты Office, которые были установлены отдельно от офисного набора.
То есть, если пользователь ранее установил набор Microsoft Office 2007 и приложение Microsoft Office Visio 2007, утилита удалить только продукт Microsoft Office 2007, тогда как программа Visio 2007 останется в системе компьютера.
Дополнительные способы удаления компонентов

Если некоторые компоненты все еще не удалились, или пользователь просто хочет быть уверенным в этом, можно установить бесплатную утилиту , потом запустить ее и выбрать из списка Офис 2010 и нажать «Remove». Появится окно для подтверждения действия, где нужно нажать «ОК».
После завершения работы Windows Installer CleanUp можно воспользоваться CCleaner для полной очистки операционной системы. Как только установка приложения будет завершена его необходимо запустить и выбрать на левом списке раздел «Реестр». В списке выбрать или все пункты, или только самые нужные. Дальше надо нажать на кнопку «Поиск проблем» и ждать завершения процесса.
Потом в программе выделяют все ошибки, связанные непосредственно с продуктом Офис 2010, и нажимают на кнопку «Исправить». Тогда нужно сохранить настройки реестра, для этого надо нажать «Да», потом выбрать место на диске для бэкапа и нажать «Сохранить». И снова в новом окне нажать «Исправить».
В результате проведения всех вышеперечисленных операций Microsoft Office 2010 будет полностью удалён из операционной системы.
MS Office – довольно удобный пакет программ для работы с документами, презентациями, таблицами и электронной почтой. Не все пользователи знают, что перед инсталляцией новой редакции Офиса, во избежание ошибок, необходимо полностью удалить старую. В этой статье мы поговорим о том, как удалить с компьютера пакет версии 2010.
Способов удаления 2010-го Офиса два – с использованием специальных утилит и стандартных средств системы. В первом случае мы воспользуемся вспомогательными инструментами от Майкрософт, а во втором «Панелью управления» .
Способ 1: Средство исправления и утилита Easy Fix
Эти две небольшие программки, разработанные Microsoft, призваны устранить проблемы, возникшие при установке или удалении MS Office 2010. Вместе с тем, их можно использовать и как самостоятельные инструменты. Мы приведем две инструкции, так как одна из утилит может, по некоторым причинам, попросту не запуститься на вашем компьютере.
Перед тем как приступить к выполнению инструкций, создайте точку восстановления системы. Также имейте в виду, что все операции необходимо проводить в учетной записи, имеющей администраторские права.
Подробнее: Как создать точку восстановления в Windows 7 , Windows 8 , Windows 10
Средство исправления
- Для использования средства его необходимо скачать, а затем запустить двойным кликом.
- После запуска утилита покажет стартовое окно, в котором нажимаем «Далее»
.

- Ждем, пока завершится процесс диагностики.

- Далее жмем кнопку с надписью «Yes»
.

- Дожидаемся окончания деинсталляции.

- В следующем окне нажимаем «Далее»
.

- Снова ждем завершения операции.

- Нажимаем кнопку, указанную на скриншоте, запустив поиск и устранение дополнительных проблем.

- Жмем «Далее»
.

- После еще одного непродолжительного ожидания утилита выдаст результаты своей работы. Нажимаем «Закрыть»
и перезагружаем компьютер.

Утилита Easy Fix

Способ 2: «Панель управления»
В нормальных условиях офисный пакет может быть удален с помощью стандартного системного средства, расположенного в «Панели управления». Под «нормальными условиями» мы подразумеваем корректную, то есть прошедшую без ошибок, инсталляцию и нормальную работу всех программ.

Если во время данного процесса или при установке другой версии возникли ошибки, то следует применить одну из утилит, описанных в способе 1.
Заключение
В этой статье мы разобрали два способа удаления MS Office 2010. Вариант с применением утилит сработает во всех случаях, но для начала попробуйте воспользоваться «Панелью управления» , возможно, этого будет достаточно.
Без сомнения, пакет программ Microsoft Office не имеет конкурентов в своем русле. Всемирно известная корпорация разработала компоненты, которые способны удовлетворить все «рабочие» и творческие потребности пользователя. Нужно напечатать текст или оформить документ? Откройте Word. Хотите поработать с базами данных? Excel к вашим услугам. Быть может, у вас на носу важное публичное выступление и вам не помешает содержательное графическое сопровождение? PowerPoint в помощь. В общем, всем прекрасно известны преимущества и достоинства разработок Microsoft, но перефразируя слова популярной песни скажем, что статья совсем не о том. Иногда по той или иной причине загруженный или установленный пакет программ не подходит и от него нужно избавиться. Собственно, речь пойдет об удалении Office.

Очень важно провести эту операцию правильно, ведь в некоторых случаях последствием неверных действие становится частичное удаление пакета программ, из-за чего возникнут проблемы с новым «сборником» Microsoft Office.
Удаление Office без использования утилит

Зайдите в главное меню системы и откройте «Панель управления». В открывшемся окне кликните по ссылке «Удаление программы» (Установка и удаление программ). В некоторых случаях пользователь может не обнаружить подобную строку в данном разделе. Тогда зайдите в подраздел «Программы и компоненты». В версии ХР в «Пуске» нажмите пункт «Выполнить» и в строке «Открыть» наберите команду appwiz.cpl и кликните ОК.

После выполнения действия на экране появится перечень программ, которые установлены на вашем устройстве. В этом списке нужно найти наименование Microsoft Office (для просмотра всего перечня приложений используйте полосу прокрутки или колесо мышки). Нажмите на пакет программ левой кнопкой мышки, после чего появится кнопка «Удалить». Собственно, нажав ее, вы запустите процесс удаления.

В некоторых случаях «сборник» программ Microsoft может выдать запрос о подтверждении удаления, надеясь, что вы нажали кнопку «Удалить» случайно. Щелкните «Да» и дождитесь завершения удаления. Как только процесс подойдет к концу, советуем проверить ПК через CСleaner.
Стоит отметить, что не всегда данный метод срабатывает.
Удаление через соответствующий раздел «Панели инструментов» может произойти лишь частично в том случае, если инсталяционный файл был поврежден или новый пакет программ установился не до конца.

Совершение процесса с помощью Revo Uninstaller и Uninstall Tool
Удалить пакет программ с использованием любого «анинсталлятора» еще проще. К примеру, возьмем тот же Revo Uninstaller (www.revouninstaller.com). Открываете утилиту и в перечне ищите Microsoft Office. Как только нашли соответствующую строчку, кликните левой кнопкой мышки. После этого на панеле программы засветиться ряд функций, среди которых будет отображаться и опция «Удалить». Нажмите на иконку опции, предоставьте положительный ответ на запрос об удалении и в завершении щелкните ОК. Спустя несколько минут Office исчезнет с вашего компьютера.

После запуска Uninstall Tool выберите в правой стороне соответствующий пакет действующего Office, а слева активируйте ссылку под названием «Деинсталляция». В процессе удаления программа будет выдавать данные об деинсталляции (сколько компонентов еще осталось, время удаления и т.д.).
Удаление Office через Fix It
Впрочем, вы можете особо не утруждать себя поисками соответствующих программ, поскольку компания Microsoft уже давно разработала свой аналог анинсталлятора, известный под названием Fix It. Загрузить утилиту для своей версии Windows можно после перехода по ссылке https://support.microsoft.com/kb/971179/ru . Касательно данного инструмента, стоит отметить, что скачивать утилиту для удаления нужно сугубо для версии действующего пакета программ. Если у вас установлена ХР, тогда прежче чем работать с инструментом Fix It необходимо позаботиться о наличии пакета обновлений под названием Service Pack 3.

Скачайте инструмент и кликните на иконку. В стартовом окне нужно принять требуемое условие по использованию ПО, затем щелкнуть «Далее». После этого последует не самый приятный процесс в обращении с утилитой. Нужно подождать пока закроется окно программы (их может быть несколько). Это может занять до 10-15 минут, но ваши ожидания прошли не зря – вот таким специфическим маневром проходит удаление пакета программ в Fix It. После закрытия всех окон инструмента обязательно перезагрузите устройство. Напоследок рекомендуем снова воспользоваться услугами приложения CСleaner, о котором уже вспоминали раннее.
Стоит отметить, что инструмент не удаляет приложения, которые скачивались отдельно от пакета программ. Даже при условии, что Office версии 2010 и такого же года выпуска отдельно загруженная программа семейства Microsoft.
Нюансы удаления пакета Microsoft Office 2013
На своем аккаунте в Windows Live/Hotmail зайдите на страницу «Мой аккаунт – Office.com» и щелкните по ссылке «Отключить», затем ОК. В верхнем правом углу откройте выпадающее меню и кликните «Выйти». После этого закройте окно с Windows Live/Hotmail и выйдете с программ Office, если таковы запущены.
Затем зайдите в «Пуск», выберите «Панель управления» - «Программы и компоненты». Активируйте системный аккаунт от имени администратора и в перечне приложений щелкните на Microsoft Office 365 (номер версии должен выглядеть так: 15.0.4148.1014). В появившемся окне нажмите «Удалить». Если появится окошко «Microsoft Office Click-To-Run» - закройте его. То же самое сделайте с уведомлением о завершении удаления. Затем перезагрузитесь и снова зайдите в раздел «Программы и компоненты». В контекстном меню нажмите «Обновить». После этого избавьтесь от SkyDrive (входит в состав Office) и снова перезагрузите устройство. Напоследок воспользуйтесь какой-либо программой для очистки реестра для удаления регистрационных записей.
На этом наша речь касательно темы удаления Microsoft Office исчерпана. Соблюдайте пошаговую инструкцию и у вас не будет проблем с деинсталляцией пакета программ.
Если у Вас остались вопросы по теме «Как правильно удалить Office с компьютера?», то можете задать их в комментариях
if(function_exists("the_ratings")) { the_ratings(); } ?>