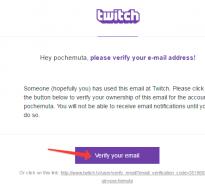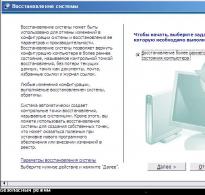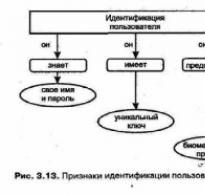Как сделать так, чтобы вся информация на Android сохранялась на карту памяти. Как сохранить файл (школа начинающего пользователя) Имеющиеся варианты решения
Е.Сутоцкая
Один из первых навыков, необходимых при освоении компьютера, - это умение сохранить, а затем вызвать информацию в своем ПК. О том, как это сделать, рассказывает преподаватель информатики, программист Елена Сутоцкая.
Рис. 1. Так выглядит главное меню редактора Word. Если вы один раз щелкнете левой кнопкой мыши по пункту "Файл" на экране появятся команды ввода-вывода информации (рис. 2).
Рис. 2. Главные из команд при сохранении документа -"Сохранить"("Save") и "Сохранить как..." ("Save as...". Когда сохранение документа происходит первый раз, между ними нет никакой разницы. Подведя курсор к той или другой команде и щелкнув один раз левой
Рис. 3. Здесь редактор Word предлагает вам сохранить документ в папке в "Мои документы" под именем Doc1 (или 2, 3...) с расширением doc. Одноременно вы можете увидеть, какие документы с тем же расширением уже есть в данной папке. Щелкнув левой кнопкой мыш
Наука и жизнь // Иллюстрации
Рис. 5. После сохранения файла в самой верхней строке главного меню редактора Word появляется имя файла.
Наука и жизнь // Иллюстрации
Рис. 7. Любое из расширений можно выбрать, один раз щелкнув мышью по нужной строке. Применительно к текстовому редактору наряду с расширением doc часто используется расширение rtf. Это позволяет использовать документ в других приложениях Windows, не наруш
Рис. 8. Так выглядит вкладка для настройки параметров процесса автосохранения.
Рис. 9. Чтобы документ сохранился со всеми изменениями и дополнениями, внесенными с момента его открытия, нужно щелкнуть мышкой на слове "Да". Щелчок по клавише "Нет"вернет документ к первозданному виду. А клавишей "Отмена"следует воспользоваться, если вы
Основные правила сохранения документа удобно рассмотреть на примере текстового редактора Word в среде Windows (рис. 1). Для этой среды их можно считать универсальными, поскольку пункт главного меню "Файл" ("File") присутствует в любом другом приложении Windows практически в том же виде. Так что, освоив сохранение документа в Word`е, можно без труда проделать то же самое в любом другом текстовом или графическом редакторе и при работе с электронными таблицами.
Предварительная информация
Прежде чем перейти непосредственно к порядку сохранения документа, необходимо усвоить некоторые основные понятия.
Все, "собранное" в компьютере, хранится в виде файлов. Файл - это поименованная область диска, в которой хранится информация.
Имя файла состоит из двух частей - собственно имени и расширения, разделенных точкой. Иногда расширение отсутствует, но обычно именно по нему можно узнать, какого типа информация содержится в файле, так как каждая прикладная программа по умолчанию присваивает файлу определенное расширение. Так, "DOC" указывает, что документ создан в текстовом редакторе Word, "BMP" - в графическом редакторе, например Paint, "PPT" говорит, что вы имеете дело с презентацией, созданной в PowerPoint, "XLS" - признак электронной таблицы, "jpg" - графического документа, с которым работали, например в Photoshop"е.
Примечание . Присваивая файлу имя собственное, старайтесь, чтобы оно соответствовало информации, которая в нем хранится, - так гораздо проще его потом найти. Например, "Adressbook" или "Контакты".
Имя может быть набрано по-русски или на любом другом языке, установленном на данном компьютере, содержать цифры, знаки препинания, исключая кавычки и специальные символы.
Помимо файлов существуют так называемые папки - в них хранится информация, по которой компьютер находит нужный файл.
Папка "Мои документы"
Она появляется в компьютере при установке программного обеспечения. Как правило, многие начинающие пользователи, и не только они, предпочитают хранить свои файлы именно в ней. Это удобно, поскольку происходит по умолчанию. Но при работе с большим количеством разнообразной информации удобнее создавать "тематические" папки и складывать файлы в них. Это существенно облегчает поиск информации.
Примечания. 1. Один и тот же документ может быть сохранен под разными именами в одной и той же папке, под одним и тем же именем в разных папках и под разными именами в разных папках (кому как удобно).
2. Если в процессе присвоения имени вы случайно стерли расширение, не расстраивайтесь, компьютер сам присвоит вашему файлу нужное расширение.
Примечание . Все то же можно выполнить, выбрав на панели инструментов пиктограмму с изображением дискеты и однократно щелкнув по ней левой кнопкой мыши.
Если же вы работаете с уже сохраненным документом, то команды "Сохранить" и "Сохранить как..." срабатывают по-разному. В первом варианте ("Сохранить") документ сохраняется под тем же именем со всеми внесенными в него исправлениями и дополнениями. При этом диалоговое окно на экране не появляется. (К тому же результату приведет щелчок мышкой по пиктограмме с изображением дискеты). Во втором варианте ("Сохранить как...") на экране откроется уже знакомое нам диалоговое окно (см. рис. 3), где в поле "Имя файла" будет написано имя, под которым вы сохраняли данный документ. Введя туда новое имя, вы сохраните свой документ со всеми внесенными исправлениями и дополнениями под другим именем.
Другие папки
Если вы хотите сохранить документ в другой папке, следует ее выбрать (а предварительно, естественно, создать). Для выбора другой папки на любом из дисков надо один раз щелкнуть левой кнопкой мыши по черной стрелочке справа от поля "Папка". После этого появится окошко, где вы увидите пиктограммы и наименования дисков, доступных на вашем компьютере: например, пиктограмму "Рабочий стол", папку "Мои документы" и т. д. (рис. 6).
Примечание .
Действовать можно и в обратном порядке: сначала изменить имя, а потом выбрать папку для сохранения.
Изменяем расширение
Чтобы изменить расширение файла, нужно щелкнуть мышкой по черной стрелочке справа от поля "Тип файла". После этого на экране появится перечень всех допустимых для данного файла расширений (рис. 7).
Примечание . Для использования документа в среде DOS нужно выбрать из перечня строки "Текст DOS с разбиением на строки" либо "Текст DOS". Но при этом практически все форматирование текста будет утрачено.
Автоматическое сохранение информации
Для удобства сохранения документа в процессе работы компьютеру можно задать режим так называемого автосохранения. Особенно важно, чтобы информация сохранялась автоматически в том случае, если питающая ваш компьютер электрическая сеть не очень надежна.
Для активации функции автоматического сохранения информации следует выбрать в главном меню пункт "Сервис" ("Tools"), а в нем подпункт "Параметры" ("Options") (рис. 8). На вкладке "Сохранение" ("Save") надо выбрать "Автосохранение" ("Automatic Save Every:")и в поле справа от него установить временной интервал между автоматически повторяющейся записью в память компьютера документа, над которым вы работаете. Тогда, если имя документу уже присвоено, отпадает необходимость периодически напоминать компьютеру о том, что нужно сохранять информацию. Он будет делать это самостоятельно.
Последнее примечание. Все, о чем рассказано выше, справедливо для любого приложения Windows, различия будут лишь в предлагаемом автоматически имени и расширении файла или в том, какая папка предлагается по умолчанию.
Ну в самом деле, обидно же, когда осваиваешь земли, добываешь, добываешь ресурсы, нагнул врага, захватив его территории, и — на тебе! Что случись, и все твои усилия, что называется, пошли прахом, а начинать игру сначала, даже руки опускаются…
С помощью переустановки приложения
Чтобы выполнить процедуру восстановления игрового процесса этим способом на том же устройстве или любом другом такого же типа, нам нужно сделать несколько несложных действий:
Загружаем и устанавливаем игру через Google-аккаунт (тот, который был использован для предыдущей игры).
Затем проходим три первых уровня (наличие стабильного Интернет-соединения обязательно).
После этого откроется окно, в котором будет предложено продолжить игру, чтобы восстановить прогресс:

Как восстановить прогресс в играх на Android на сервере
Если сохранять текущее состояние игры прямо на сервере, в аккаунте «Гугл», то мы сможем продолжить игру на любом устройстве с момента остановки. Что для этого нужно сделать:
Входим в свой аккаунт Google+, открываем вкладку «Главная», заходим в приложение «Play Игры», вызываем меню (значок из трёх чёрточек), заходим в раздел «Мои игры», выбираем игру, сохранение будет показано во вкладке «О приложении».

*Примечание: Если вы будете продолжать сохранённую игру на другом устройстве, то нужно убедиться, что находитесь в том же аккаунте, потому что, все достижения, а так же рекорды и результаты, которые были сохранены на сервере, имеют привязку к аккаунту Google.
Как удалить прогресс игры на Андроид на сервере
Для удаления с сервера всей информации о процессе игры, на своём устройстве заходим в настройки Google Settings, нажимаем значок «Меню», находящийся справа в углу дисплея (он может отличаться в зависимости от модели гаджета), и выбираем строку «Удалить данные приложения».
Как сохранить прогресс в играх на Android (с ROOT)
К сожалению, стопроцентного сохранения прогресса предыдущий способ не гарантирует, поэтому, рассмотрим наиболее популярный среди геймеров.
Для возможности применить этот способ, необходимы следующие условия: и обязательно версии PRO, в противном случае, при сохранённой игре, само прохождение не сохранится.
Запускаем программу Titanium Backup, открываем вкладку «Резервные копии» и выбираем игру (или любое нужное приложение), которую будем бэкапить (сохранять), нажимаем, в открывшемся окошке с выбранной игрой, активируем кнопку «Сохранить»:

Сразу начнётся процесс создания резервной копии. Надо сказать, что он может продлиться довольно длительное время (зависит от возможностей устройства и веса самой игры). По завершении процедуры, во вкладке «Резервные копии» можно будет увидеть количество созданных резервных копий (на скриншоте – 1 р.к.), дату и время создания.
Когда же возникнет вопрос, как восстановить прогресс в игре на Андроид, открываем этот раздел (резервные копии), нажимаем на нужную игру или приложение, и в открывшемся окошке с возможными вариантами выбираем:
- «Только данные» — в том случае, когда сама игра установлена и нужен только прогресс.
- «ПО+данные» — для восстановления игры со всеми данными.
- «Только ПО» — когда нужна только игра:

Все в этом случае, резервные копии создаются на sdcard. Если интересующая вас игра занимает много памяти, то её легко можно хранить на ПК, переместив с помощью USB-кабеля на свой компьютер.
Как сохранить и восстановить прогресс в играх на Android (без ROOT)
В этой части статьи речь пойдёт о программе Helium — App Sync and Backup. Эта утилита даёт возможность сохранить игровой процесс на не рутированном устройстве, поэтому представляет серьёзную конкуренцию Titanium Backup.
Настройка Helium :
Скачиваем приложение «Хелиум» и устанавливаем его на свой аппарат Андроид. Следующим шагом скачиваем и устанавливаем Helium Desktop App на свой настольный компьютер или ноутбук (этот этап можно пропустить, если ваше устройство с root). При необходимости, если на ПК не были установлены драйвера ADB, то находим их на сайте производителя , качаем и устанавливаем.
Теперь можно приступать к созданию резервных копий:
Подключаем свой аппарат к компьютеру через USB-кабель, запускаем Helium, нажав на иконку приложения на рабочем столе. Появившееся на экране предложение установить программу на ПК пропускаем (мы это сделали), открываем меню (три вертикальные точки в правом верхнем углу дисплея), выбираем «Резервирование» и в появившемся списке отмечаем галочкой те приложения или игры, резервные копии которых будем делать. После этого, кнопка «Резервировать», расположенная в правом нижнем углу экрана станет активна, нажимаем на неё. Откроется окошко, в котором будет предложено выбрать место для хранения резервных копий:

Затем начнётся процесс резервирования данных, по его окончании появится сообщение о завершении процедуры. Что нужно сделать для восстановления копий. Снова запускаем Helium, нажимаем кнопку меню и выбираем пункт «Восстановление и синхронизация»:

Выбираем хранилище, в котором мы сохраняли данные, выбираем нужную игру (или приложение), ставим галочку, после чего, кнопка «Восстановление» станет активной. Нажимаем, ждём окончания процесса, и радуемся жизни:

Чтобы резервную копию данных отправить на ПК, нам нужно открыть меню, выбрать «Скачать ПК», после этого будет запущен сервер, который отобразит IP-адрес. Его нужно скопировать и поместить в адресную строку своего браузера. По введённому адресу откроется страница с простым и понятным интерфейсом, посредством которого можно будет выполнить бэкап.
Оказывались ли вы когда-нибудь в такой ситуации: нужно заполнить длинную форму с большим количеством полей или написать эмоциональный и вдохновляющий комментарий, а когда работа почти закончена браузер внезапно прекращает свою работу или случайно закрывается вкладка с открытой страницей, или обрывается соединение с Интернетом, или отключается электричество? Если нет, то вы - счастливчик. Но никто не застрахован от такого рода неприятностей.
Представьте, какую бурю эмоций испытает пользователь, которому нужно добавить всего лишь пару символов, чтобы отправить форму с большим объемом вручную заполненных полей, и вдруг все данные теряются. Ужасно. Если, конечно, нет способа восстановить данные, чтобы избежать участи Сизифа .
Имеющиеся варианты решения
Наиболее распространенным вариантом решения является метод редактирования длинного комментария в локальном файле, который периодически сохраняется, и копирование всего блока информации после завершения работы. Некоторые формы поддерживают сохранение черновика по нажатию специальной кнопки. Но далеко не все формы имеют такую опцию и такое решение не вполне удобно. Наилучшим вариантом обладает Gmail с опцией автосохранения черновика: все, что печатается в форме, автоматически сохраняется без нажатия каких-либо кнопок.
Еще одно решение: Sisyphus.js
Реализация автосохранения данных по типу Gmail не совсем очевидна. Решение должно быть простым и легким в использовании, что влечет за собой требование отказаться от применения манипуляций на серверной стороне.
В результате получился непритязательный скрипт, который сохраняет данные формы в локальном хранилище браузера пользователя и восстанавливает их, когда страница открывается повторно или в новой закладке. Данные удаляются из локального хранилища, когда пользователь отправляет или сбрасывает форму.
Как использовать
Использовать Sisyphus.js очень просто. Нужно выбрать форму, которая будет работать с автосохранением:
$("#form1, #form2").sisyphus();
Или защитить все формы на странице:
$("form").sisyphus();
Доступны следующие опции:
{ customKeyPrefix: "", timeout: 0, onSave: function() {}, onRestore: function() {}, onRelease: function() {} }
Вот для чего они предназначены:
- customKeyPrefix Дополнительный ключ в локальном хранилище, который используется для хранения значений полей формы..
- timeout Интервал (в секундах) между сохранения данных. Если установлено значение 0 , то сохранение будет выполняться после обновления любого поля.
- onSave Функция, которая вызывается при сохранении данных в локальном хранилище.
- onRestore Функция, которая вызывается при восстановлении данных из хранилища. В отличие от функции onSaveCallback , она применяется ко всей форме, а не к отдельному полю.
- onRelease Функция, которая вызывается, когда локальное хранилище очищается от данных.
Даже если Sisyphus.js использовался для формы, вы можете применять его для другой формы. В данном случае скрипт не будет создавать дополнительного экземпляра и будет использовать те же опции.:
// Сохраняем данные формы form1 каждые 5 секунд $("#form1").sisyphus({timeout: 5 }); … // Если нужно сохранять данные второй формы $("#form2").sisyphus({timeout: 10}) // Теперь данные будут сохраняться в обеих формах каждые 10 секунд
Значения опций можно изменять в ходе работы:
Var sisyphus = $("#form1").sisyphus(); … // Если вы решите, что сохранять данные по таймеру лучше $.sisyphus().setOptions({timeout: 15}); … // Или sisyphus.setOptions({timeout: 15});
Что нужно для работы плагина
Требования: Sisyphus.js требует для работы jQuery версии 1.2 или выше.
Поддержка браузерами:
- Chrome 4+,
- Firefox 3.5+,
- Opera 10.5+,
- Safari 4+,
- IE 8+,
- Также работает на Android 2.2. Другие мобильные платформы не тестировались.
Удобное сохранение значений форм в сессию в случае ошибок при добавлении информации
При отправке данных из форм на сервер, иногда требуется сохранить информацию введённую пользователем, затем после перезагрузки страницы восстановить все значения у формы и показать соответственно ошибки, которые помешали добавлению данных.
Для этого используют несколько разных инструментов
1. Данные сохраняются в куках, и при следующем показе формы достаются оттуда.
2. Пишется javascript, который не дает отправить форму пока не будут заполнены все неоходимые поля.
3. Данные сохраняются в сесиии.
Способ хранения данных в куках весьма ограничен размером сохраняющихся данных и в случае работы с большим текстом обязательно подведет. К тому же поддержка кук может быть отключена. Подойдет разве что подставить логин в поле авторизации, так как очень не надежен.
Javascript - это сила. C помощью него можно не только не дать данным отправиться, пока не будут заполнены все поля, что уменьшает вероятность потери данных, но и посылать данные вообще не перезагружая страницу, с помощью ajax. В этом случае данные не только не пропадут с экранов, напротив, часто стоит проблема какие действия принимать после отправки данных, чтобы эту форму убрать. Этот способ не потерять данные формы довольно надежный, но к сожалению не все браузеры его поймут. Например не все мобильники и смартфоны поодерживают javascript, а тем более ajax, так что им скорее всего не повезет, если забыть заполнить какое-то поле. Будут матюкаться, особенно если большой текст пропадет. А его на мобильнике писать - это не клавиатуре быстро набрать. Так что если кому и не повезет - то только тем, кто меньше всего этого хотелбы.
Сессии легко решают эту проблему - это самое надежное средство которое только можно использовать для сохранения данных формы в случае ошибки добавления. Но тут есть другая проблема, а именно реализация механизма, который позволит это легко сделать.
Способ сохранения данных в форме я использую довольно давно, но он мне всегда не нравился из-за масштабов получавшихся обработчиков. Форма из пяти шести полей всегда выходила мне в несколько мониторов кода. Так как проверок много, каждая требует сохранить ошибку, и если одни условия пройдены - это не значит что будут пройдены другие, а бывают случаи когда пользователю необходимо показать группу ошибок на одно поле, плюс сохранить данные, а еще другие поля ждут. Так же сильно раздувается и форма, там тоже нужно делать кучу проверок на существование ошибок, чтобы их показать, на существование сохраненной информации для каждого поля, нужно не забыть обработать данные от xss атак, вообщем тоже мало приятного. Из-за всех этих заморочек формы и обработчики аж не хочется порой писать, настолько нудное это дело.
Но писать форм приходилось много и каждую последующую форму приходилось упрощать. И так я упрощал то тех пор, пока меня не осенило как это правильно нужно делать.
Нужно просто привести все однотипные действия к общему знаменателю, обернуть каждое такое действие гибкой оболочкой, через которую будет удобно применить ее к любому полю, но так, чтобы при этом несколько последовательных форм имея одинаковые поля не забивали друг друга. Речь идет о текстовых полях, так как поставить чекбокс это мелочи, а вот потерять пусть даже небольшой параграф текста жутко неприятно.
И все функции я собрал в одном месте, включив их в каждый файл.
// сохранение value поля в сессию
function insert_value($key, $name)
{
if (isset($_POST[$name]))
{
if (!empty($_POST[$name]))
{
$_SESSION[$key . $name] = $_POST[$name];
}
}
}
// безопасное представление value поля
function select_value($key, $name)
{
if (isset($_SESSION[$key . $name])) return htmlspecialchars($_SESSION[$key . $name]);
}
// очистка сессии от мусора
function delete_value($key, $name)
{
if (isset($_SESSION[$key . $name])) unset($_SESSION[$key . $name]);
}
// занесение ошибок в сессию
function insert_error($key, $error)
{
$_SESSION[$key] = $error;
}
// показ ошибок
function select_error($key)
{
if (isset($_SESSION[$key])) return $_SESSION[$key];
}
// очистка сессии от мусора
function delete_error($key)
{
if (isset($_SESSION[$key])) unset($_SESSION[$key]);
}
Пользуйтесь на здоровье!
Теги: сессии, формы, сохранение данных формы, потеря данных формы