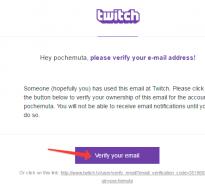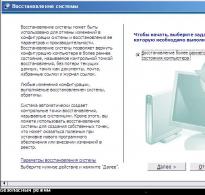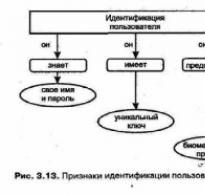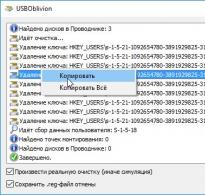Как создать ISO образ диска. Создание образа защищенного диска
UltraISO – универсальная программа для работы с ISO файлами и образами дисков. С ее помощью вы можете производить запись на DVD и CD болванки, редактировать файлы, а также работать с другими форматами и конвертировать их. Теперь вы можете скачать с кодом активации данную утилиту с нашего сайта, абсолютно бесплатно. Разберем подробнее возможности этого софта.
Настройки
Общие
Основное применение - это работа с данными в формате ISO, вы можете запускать данные файлы в виртуальных приводах, конвертировать их, разбивать на части и записывать на диски. Это очень актуально, т.к. большинство игр и операционных систем в сети предоставляется для скачивания именно в данном формате.
Сохранение
После изменения документов вы можете легко произвести их сохранение, причем выбрать любую директорию, в том числе съемные носители, также при сохранении есть возможность поменять формате на другой, представлено 6 вариантов замены. Также вы можете сохранить их в формате RAR и ZIP.
Запись
Ультра ИСО, разрешает производить запись на различные съемные носители:
- DVD и CD диски.
- USB флешки.
- Дискеты.
Таким образом вы можете прожечь фильм или треки для своего проигрывателя или загрузить инсталлятор игры на диск. Также есть возможность создавать загрузочные болванки и флешки, закидывая на них образы операционных систем, в том числе Windows 10 и производить их последующую установку на другие компьютеры.
Виртуальный привод
Это мощное средство для работы с образами дисков. Если на вашем ПК не установлен встроенный привод или вы скачали из интернета приложение в формате ISO, тогда есть возможность создать виртуальный дисковод, куда вы сможете монтировать образы и запускать их установку, как это выглядело бы с обычной DVD болванкой. Одновременно вы можете создать до 8 приводов, а также в любой момент отредактировать их количество.
Интеграция
При установке новых версий Windows часто возникают проблемы с драйверами. Используя данное приложение, вы можете распаковать образ, интегрировать в необходимый каталог драйвера и после заново собрать все в файл с разрешением ISO. Таким образом у вас будет рабочая версия операционной системы.
Сжатие
Ультра ИСО позволяет производить сжатие файлов, при этом вы сами можете выбирать размер кластера, тип сжатия (RAR, ZIP) и устанавливать пароль на архив. Также в данном разделе вы сможете разделить один файл на несколько и по частям записать их на различные носители. Это удобно если вам нужно сохранить большую игру или фильм, которые не вмещаются на одну DVD болванку.
Как выбрать русский язык в UltraISO
На нашем сайте для скачивания предоставлена версия UltraISO rus, поэтому проводить дополнительных манипуляций для русификации пакета не потребуется. Русский язык вшит в версию, чтобы быть 100% уверенными в том, что вам нужен именно русский, на последнем этапе установки идет специальный пункт, в котором конкретизируется, устанавливать его или нет.
Если вы случайно отменили данный пункт, тогда при запуске приложения перейдите в предпоследний раздел верхнего меню «Options», откройте его и найдите строку «Language», после чего выберите язык «Russian». Интерфейса сменится автоматически, для этого не нужно перезапускать утилиту.
Как пользоваться Ультра ИСО: инструкция
Ultraiso Premium Edition это мощное средство для работы с различными образами и файлами, используя которое вы можете:
- Записывать их на USB накопители или DVD.
- Создавать загрузочные флешки с операционными системами Windows (актуально для Windows 7 и старше).
- Добавлять виртуальные приводы, для работы с эмуляцией.
- Конвертировать и сжимать различные форматы.
Как использовать все вышеперечисленные возможности мы сейчас подробно расскажем.
Как записать образ на флешку через UltraISO
В первую очередь разберем как записать образ на флешку, для этого необходимо подключить накопитель в один из USB портов, запустить утилиту. После чего открыть подготовленный для записи файл формата ISO. Это делается через меню «Файл», либо комбинацией клавиш CTRL+O. В примере мы покажем, как создаётся загрузочная флешка с Windows 7.
Когда выбран файл, переходим к другому пункту меню – «Самозагрузка» и выбираем раздел «Записать образ диска». Перед нами откроется следующее окно:

Здесь первое выпадающее меню отмеченное зеленым, отвечает за USB накопитель, на который будет записан наш образ. Если у вас одновременно подключено несколько флешкек, вы можете выбирать вручную на какую из них будет производиться запись. В нашем случае используется накопитель объемом 31Gb, именованный как диск I в проводнике.
Во второй строке, которая отмечена красным, указан путь к образу, а также его название. Последним пунктом необходимо выбрать метод записи, который отмечен единицей. Для создания загрузочной флешки нам нужен метод HDD+.
После выставленных настрое, форматируем нашу флешку, чтобы удалить с нее все данные и настроить реестр. В самом конце жмем «Записать», в целом процедура занимает около 5-6 минут, в зависимости от мощности вашего компьютера, типа USB разъема (2.0 или 3.0) и самого накопителя. Для корректности записи рекомендуется использовать USB разъем типа 2.0.
Создание загрузочного DVD через Ультра Исо
Следующим пунктом мы разберем как записать диск используя приложение. Для этого вам понадобится пустая DVD болванка и пишущий привод, внешний или встроенный не имеет значения. Первым делом вставляем наш диск в дисковод и запускаем приложение. После чего открываем через меню «Файл» ISO образ, который хотим записать. Попробуем снова записать Windows, но игры и приложения прожигаются точно также.
Теперь нам нужен пункт меню «Инструменты», где мы выбираем раздел «Записать образ CD» или жмем F7. Перед нами появится вот такое вот окошко:

В первом пункте мы можем выбрать привод, которым будем производить прожиг, как правило привод один, но, если у вас несколько единиц, тогда выбираете тот в котором находится диск. Следующей можно отрегулировать скорость записи. Производители болванок как правило указывают максимально возможную скорость прожига на внешней его стороне.
Чем меньше скорость, тем меньше ошибок возникает в процессе записи. Но низкая скорость, соответственно занимает больше на весь процесс прожига.
Теперь о методе записи, здесь представлено два варианта:
- DAO – производит запись за один сет и закрывает дорожку, следовательно что либо дописать на диск будет невозможно. Если у вас RW болванка, то в дальнейшем вы сможете удалить всю информацию с нее и перезаписать новую.
- TAO – записывает одну дорожку и не закрывает ее, если вы например записываете музыку, то в дальнейшем сможете добавить несколько новых треков. На болванках формата R работает как правило только на том же самом приводе, на котором производилась первая операция. На других приводах может не сработать.
После того как вы определились со скоростью и методом, можно выбрать сам файл, но мы это сделали в самом начале. В конце просто жмем «Записать». Скорость как уже говорилось зависит от указанного параметра в программе, а также от самого привода.
Создание образа диска ISO с помощью UltraISO
Теперь попробуем создать UltraISO образ диска. Для этого запустим приложение и откроем через проводник папку с файлами, которые мы хотим сохранить в формате ISO. Это можно сделать и проще, воспользовавшись обзором каталогов, который находится в левом нижнем углу утилиты. После чего перенесите нужные вам файлы в центральное окно, просто перетащив их мышкой, как указано на картинке.

Количество файлов может быть неограниченно. На последнем сохраним их в нужном нам формате, для этого жмем на меню «Файл» и выбираем пункт «Сохранить как», по умолчанию вам продолжится формат ISO, также можно установить тип сжатия ISZ.
Название вашего образа можно изменить при сохранении, либо сразу в меню программы, нажав на него ПКМ и выбрав пункт «Переименовать». Теперь у вас есть готовый образ, который будет включать в себя все файлы, которые до этого были по отдельности. Так удобно хранить установщики приложений, игры, операционные системы и другой софт. В дальнейшем создав виртуальный привод, вы сможете смонтировать в него данный каталог и использовать его.
Как создать виртуальный привод в UltraISO
Перед тем как создать привод, перейдем в проводник Windows и посмотрим сколько дисков и дополнительных устройств находится на нашем компьютере.

В данном случае имеется жесткий диск, разбитый на три сектора: C, D, E, дисковод DVD – F, виртуальный дисковод G (созданный в программе Alcohol 120), а также наш USB накопитель с образом Винды – I.
Дисководы, которые установлены на данный момент позволяют нам работать с физическими дисками, болванками. Но чтобы открыть файл формата ISO и использовать его, для начала нам потребуется создать виртуальный дисковод.
Для этого перейдем в пункт меню «Опции->Настройки->Виртуальный привод». Перед нами откроется следующее окно:

Здесь можно задать различные параметры, например, количество устройств, для проверки поставим два. Название первого привода можно выбрать вручную, второй будет назван следующей по латинскому алфавиту буквой. После того как мы выставили нужное число, нажимаем на кнопку «ОК» и смотрим снова наш проводник (если был открыт все время жмем F5).
Теперь помимо исходных дисков и приводов, мы можем наблюдать новые, созданные нами:

Теперь разберем еще одну интересную возможность – использовать виртуальные приводы, созданные в других программах. Как мы помним, у нас изначально был установлен виртуальный ROM созданный в приложении Alcohol 120. Чтобы его обнаружить и использовать, открываем все тоже самое меню и нажимаем кнопку поиска, после чего соглашаемся на работу с ним.

Теперь вы можете одновременно работать в двух приложения, непосредственно в UltraISO производить все необходимые операции, а открывать файлы через приводы другой утилиты. Это удобно в случае если у вас возникли неполадки с добавлением собственных приводов или, например, вы используете портативную версию.
Чтобы проверить работоспособность привода, можете открыть созданный нами до этого ISO файл или любой другой, нажав на него ПКМ и выбрав UltraISO в качестве программы запуска. После того как откроется главное окно, выбираем «Инструменты->Монтировать в вирт. привод» или жмем кнопку F6.

В появившемся окне выбираем любой созданный ранее дисковод и жмем монтировать. Все, теперь зайдя в проводник вы увидите, что ваш ROM загружен необходимым файлом.
Конвертирование образов
Используя UltraISO можно не только открывать документы нескольких форматов, но сохранять их в других. Причем сделать это можно двумя способами, первый самый простой, но не дает такого широкого функционала, как если использовать специальный инструмент. Для этого откройте нужный документ с использованием приложения, после чего перейдите во вкладку «Файл» и выберите пункт «Сохранить как», после чего вы сможете выбрать директорию куда будет сохранен документ и соответственно новый формат.
Для второго способа вам также потребуется открыть файл: перетащив его в главное окно программы или другим удобным для вас способом. Далее находим в верхнем меню раздел «Инструменты->Конвертировать». Перед нами появится следующее окошко:

В верхней строке, мы видим исходящий файл, также его можно заменить на другой при необходимости. Во второй строке указана директория куда будет сохранен новый документ, по умолчанию он конвертируется в тот же самый каталог, но его можно легко поменять, нажав на соответствующую иконку. В самом низу идет формат, в который конвертируется исходный документ. Как вы видите форматов несколько, после конвертации исходный каталог сохраняется и появляется новый.
Сжатие образов в UltraISO
Как водится, перед тем как сжать файл, для начала открываем его: CTRL+O или просто перетаскиваем в главное окно утилиты. Далее открываем раздел «Инструменты->Сжатие ISO». Видим следующее меню:

В верхней строке мы также можем открыть файл для обработки, во второй выбираем каталог куда он сохранится после сжатия, по умолчанию тот же раздел. Теперь выберем метод сжатия, всего представлено семь вариантов данного действия. Соответственно без сжатия, файл будет иметь такие же самые размеры как до изменения. Максимальный урежет размер исходного каталога до возможного минимума.
Также сжимаемый образец можно поделить на части, где это может пригодиться? Например, вы хотите записать игру на несколько дисков, если ее размер больше чем позволяет вместить болванка DVD или CD. Тогда выбираете разбиение, указываете на какие части будет делиться ваш исходник. По умолчанию можно выбрать от 1.5мб и до 4.7ГБ, либо вписать свой размер вручную. Но в этом случае выбирайте метод сжатия – без сжатия.
Следующим пунктом выбираем формат для нашего документа, всего их представлено три, стандартный, RAR и ZIP. И в конце мы можем установить пароль на наш архив. В последствии при распаковке у пользователя будет запрашиваться код, не зная который, он не сможет его использовать.
В приложении можно задать функцию подсчета контрольной суммы для DVD диска, установив соответствующий флажок напротив: CRC-суммы.
Установка
Перед тем как установить приложение на свой компьютер, для начала скачайте установочный файл с нашего сайта. Он загружается в формате RAR, поэтому для его распаковки потребуется утилита WINRAR или встроенный ZIP архиватор. После того как вы распакуете содержимое, у вас появится торрент файл, используя который вы можете данную программа скачать торрент и еще один архив, распакуйте его.
В качестве содержимого будет три файла, один из которых текстовый, его нужно открыть, т.к. в нем хранится пароль от конечного архива с программой Ультра ИСО. Также в нем содержится информация об улучшении функционирования приложения.
Установка ADguardInstaller, как указано в инструкции, является необязательной, оно не влияет на работу инсталлируемого нами софта. Данная утилита используется для фильтрации интернет трафика и блокировки вредоносных файлов, поэтому его установка будет полезна, если вы являетесь активным пользователем сети.
Нас в данном каталоге будет интересовать только архив с UltraISO, при его распаковке у вас потребуют ввести ключ: 1234 является кодом для данной операции. После чего необходимо запустить инсталлятор, который распакуется в указанный вами каталог, по умолчанию в эту же папку.
Первое диалоговое окно, которое вы увидите после запуска установки, будет рекомендация по выбору версии. Приложение может работать в двух вариантах:
- Полная установка на ваш компьютер с создание каталогов и папки в меню Пуск, удобно тем что при скачивании файлов в форматах ISO и других используемых для сжатия, вы сможете автоматически открыть их по нажатию кнопки мыши, т.к. будет работать в фоновом режиме.
- Portable версия не создает каталогов, а запускается непосредственно каждый раз вручную. Удобно использовать на слабых ПК, чтобы не загружать процессор (приложение потребляет минимум ресурсов системы, актуально только на очень слабых машинах).

Мы произведем полную установку, с созданием каталогов, поэтому отмечаем первую строку и жмем «Далее». В новом окне вы можете ознакомиться с условием использования программы, а также перейти на сайт разработчиков по ссылке.

Теперь нам предстоит выбрать каталог (папку, диск) куда произведется загрузка всех файлов. Чтобы изменить стандартную директорию необходимо нажать «Обзор».

Теперь вы можете самостоятельно выбрать, куда будет установлено приложение. Чтобы не загружать системный диск С, можно выбрать любой другой, используя встроенный обзор папок.

После того как вы выбрали место, необходимо сохранить конфигурации нажав «ОК». И для перехода на следующий шаг жмем «Далее».

В новом окне настроек, нам предлагают переименовать или оставить стандартным название папки, которая будет создана в меню «Пуск». Вы можете вовсе отказать от данной опции, но мы рекомендуем оставить папку, т.к. вы получите быстрый доступ к самой утилите и ее дополнительным инструментам. Поэтому оставляем все как есть и переходим к последнему этапу.

В итоговом меню конфигураций, мы можем выбрать необходимые элементы. Пункты, отмеченные автоматически необходимо так и оставить, т.к. они отвечают за функционал приложения. С полями, которые без галочек, вы можете ознакомиться самостоятельно и при необходимости так же их отметить. Например, создать значки на рабочем столе или запустить в конце программу. Как вы можете видеть, чтобы утилита работала на русском языке, есть специальный пункт, в котором говорится о русскоязычной справке.

После того как вы отметили необходимые конфигурации, жмите «Далее», после чего начнется непосредственно установка. По ее завершению не будет никаких окон, откроется только официальный сайт разработчиков. Закрыв который, вы можете через меню пуск или с рабочего стола (если вы создавали ярлык) запустить UltraISO, которое выглядит следующим образом:

Как вы видите все меню на русском языке, интерфейс удобный и понятный.
Выводы
Из нашей статьи теперь вы знаете что это за программа и какими возможностями обладает. Это мощное средство, с которым даже в отсутствии физического привода вы не останетесь без новой игры или операционной системы. Также используя ее, вы сможете исправлять ошибки, которые возникают при записи новых версий Виндовс и конечно же создавать сами загрузочные флешки и болванки.
Ультра ИСО вобрала в себя функционал сразу нескольких утилит и поэтому пользуется особой популярность среди опытных программистов. Так как имея ее на ПК вы сможете делать много полезного:
- Освободите свой диск от ненужных файлов, просто заархивировав их или перезаписав на диски.
- Запустите игры.
- Конвертируете файлы.
- Запишите фильм или музыку на болванку.
Самое главное, что вы можете скачать бесплатно данное приложение с нашего сайта, без каких-либо регистраций и других сложностей. Используйте только качественное программное обеспечение и ваш компьютер скажет вам спасибо.
Скачать программу UltraISO с кодом активации
Загрузить приложение с готовым кодом активации вы можете по ссылке, которая предоставлена на нашем сайте. В файле вас ожидает установщик с возможностью полной инсталляции, а также портативная версию, которую вы можете сразу запустить без процесса установки.
– простая в обращении программа, доступная пользователям любого уровня. При установке дистрибутива предлагается сразу создать виртуальный привод. Для создания виртуальной копии понравившегося диска, достаточно установить его в дисковод, запустить программу и выбрать меню «Инструменты», а в нем – «Создать образ CD». Для записи образа достаточно в этом же меню выбрать: «Записать образ CD». После выполнения команды «Монтировать в виртуальный привод» в созданном виртуальном носителе компьютера отображается содержимое диска так, как если бы настоящий диск был вставлен в физический дисковод. Загрузочная флешка создается путем переноса виртуального образа диска на соответствующий носитель. Также программа позволяет вычленить файлы загрузочной области диска, сохранить их и перенести на другой носитель. Добавляя к загрузочной области необходимые данные можно самому создать свой оригинальный диск и записать его на болванку.
Преимущества и недостатки UltraISO
Доступность для пользователей различного уровня;
+ простота создания, монтажа и записи образов;
+ возможность создания загрузочных носителей ОС;
+ поддержка большого количества форматов файлов образов;
+ редакция образов;
+ создание оригинальных автозагрузочных дисков;
- платная.
Основные возможности
- создание виртуальных образов флешек, дисков СD и DVD, дискет, жестких дисков;
- редактирование образов путем добавления или удаления файлов;
- создание виртуальных дисководов;
- монтирование образов в виртуальный дисковод;
- запись образов на физические носители;
- создание установочных дисков и USB-накопителей с дистрибутивами ОС и программ для обслуживания ПК;
- поддержка более 30 форматов файлов образов.
*Внимание! При скачивании стандартного установщика вам потребуется предустановленный архиватор, его можно
В данном материале пойдет речь о том как создать ISO образ диска или создать его из файлов и папок. Вообще ничего сложного в создании ISO образа нет и писать целую статью об этом казалось бы не зачем, но по роду своей деятельности и увлечений я часто сталкиваюсь с людьми, которые понятия не имеют, что такое ISO образ, а уж тем более как его создать. И я подумал, что раз возникают подобные вопросы у большого количества людей — значит им нужна iso инструкция (подробная статья) как руководство к действию.
Работать с ISO-образом гораздо удобнее нежели со скопированными с оптического диска файлами и папками. Кроме этого у Вас на компьютере всегда будет храниться точная копия исходного оптического диска (программы для диагностики, операционные системы…), которую можно записать на чистый носитель или смонтировать в виртуальном приводе компьютера. У меня уже сложилась традиция переходить от пролога к основной части статьи через определение и в этот раз не будет исключения. Итак, давайте для себя определим что же такое ISO образ.
ISO-образ - это неофициальный и «жаргонный» термин, которым обозначают образ оптического диска заключающий в себя файловую систему стандарта ISO 9660. В общем и целом этот термин можно отнести к любому образу оптического диска. По сути это обыкновенный файл, который можно открыть (смонтировать) с помощью специальных программ выполняющие эмуляцию привода оптических дисков. Не стоит забывать о том что ISO образ, в отличии от исходно оптического диска, не содержит в себе служебную информацию, которая может использоваться для защиты диска от копирования.
Уже все давным-давно знают о недолговечности оптических носителей и если у Вас есть желание продлить жизнь оптического диска и застраховать себя от потери данных, то имеет смысл создать его точную копию в виде ISO образа. Чтобы создать копию необходимого оптического диска Вам понадобиться программа для создания образа ISO (как создать образ диска и защитить его паролем в программе Daemon Tools Lite читайте ) и вот здесь можно сделать выбор как в пользу платных так и бесплатных версий.
Бесплатная программа для создания и записи ISO-файлов.
Давайте рассмотрим бесплатную и многофункциональную программу для создания и записи ISO-файлов CDBurnerXP. Программа также умеет создавать загрузочные диски, проверять данные после записи, преобразовывать nrg и bin файлы в iso, разбивать диски и размещать данные на несколько дисков, записывать любые CD/DVD диски включая двухслойные… Как по мне так для бесплатной программы очень богатый функционал. Кстати, программа может похвастаться не одним десятком наград.
Первым делом давайте рассмотрим как в программе CDBurnerXP создать ISO-образ из файлов и папок.

После запуска программы выбирайте первый пункт меню «Диск с данными» и жмите «ОК».
Теперь нужно найти и добавить необходимые файлы в проект чтобы создать ISO-образ из папки (папок) и файлов. 
Далее выбирайте команду из верхнего меню «Файл» и жмем по пункту «Сохранить проект как ISO-образ…». Теперь осталось дать имя будущему ISO-образу и нажать кнопку «Сохранить». Как видите ничего сложного в создании ISO-образа из папок и файлов нет.
Теперь давайте рассмотрим как с помощью этой же программы создать ISO-образ диска.

Для этого после запуска программы выбираем пункт «Копировать диск» и жмем кнопку «OK».
Теперь чтобы создать ISO образ диска согласно Вашим требованиям в новом окне нужно сделать необходимые настройки. Если на Вашем компьютере имеется несколько приводов, то первым делом нужно выбрать тот в котором уже установлен оптический диск.
В строке «Попыток чтения» по умолчанию уже стоит оптимальное количество попыток чтения при обнаружении ошибок, поэтому ничего менять здесь не нужно. Ниже расположены чекбоксы (check box) «Игнорировать нечитабельные данные» и «Отключить аппаратную коррекцию ошибок», при их активации полученный образ может быть не рабочим. Активировать данные чекбоксы целесообразно лишь в крайних случаях, когда без них создание образа становится невозможным…
На следующем этапе необходимо определиться будет ли копия записана на другой оптический диск или же сохранена на жестком диске как ISO-образ. Кстати, если у Вас имеется только один привод, то вы можете выбрать его и как «Источник» и как конечное устройство «Приемник». В этом случае CDBurnerXP создаст временный промежуточный файл с образом диска на винчестере (жесткий диск). После создания образа оригинальный диск будет извлечен из привода автоматически, а Вам нужно будет вставить в него чистый диск для записи.
Я для примера создам ISO-образ оптического диска и сохраню его на жесткий диск компьютера. Для этого необходимо переставить радиокнопку (переключатель) в положение «Жесткий диск», выбрать папку, дать имя файлу и выбрать его тип. В моем случае это будет тип ISO.

Осталось нажать кнопку «Копировать диск».

После завершения процесса на жестком диске компьютера в указанной Вами папке будет создан ISO-образ диска, который при необходимости вы можете с помощью CDBurnerXP записать на диск.

У данной программы есть всего один недостаток — она не умеет монтировать ISO-образ в виртуальный привод. Но с такими огромными возможностями данного приложения этот недостаток не является чем то существенным, тем более что бесплатных программ для монтирования ISO-образа в сети интернет большое количество.
Программа для создания ISO образа UltraISO.
Теперь давайте рассмотрим платную утилиту UltraISO, которая предназначена не только для создания ISO образов, но и для работы с множеством других типов файлов. Эта программа умеет редактировать содержимое как CD так и DVD образов, эмулировать виртуальный привод оптических дисков и записывать созданные образы на реальный внешний носитель.
Кроме этого, утилита может работать с образами созданными в других программах типа Nero Burning Rom, Alcohol 120%, Clone Cd и другие. А также создавать загрузочные диски для различных операционных систем, редактировать файлы и папки внутри образов и делать образы как из оптических дисков так и сUSB накопителей и жестких дисков.
Перед тем как купить программу UltraISO вы можете попробовать поработать с ней в пробном периоде и тем самым определиться приживется ли она на Вашем компьютере и понравится ли она Вам. Правда в пробном периоде программа имеет ограничение по созданию образа в 300 MB. После того как вы скачаете программу и установите ее на компьютере, кликните по созданному ярлыку на рабочем столе и приложение откроет приветственное окно.

Здесь Вам предлагают купить программу, ввести регистрационный код или запустить ее в пробном периоде.
Для начала предлагаю создать ISO-образ из файлов. Для этого нужно найти, выделить и добавить нужные Вам файлы в проект с помощью кнопки «Добавить» или простым перетаскиванием файлов и папок.
Далее нужно сохранить проект как ISO-образ. Для этого в верхнем меню выбирайте пункт «Файл» и в выпадающем списке нажмите на строку «Сохранить как…». Далее нужно дать имяпроекту, выбрать тип ISO и нажать на кнопку сохранить.
Сегодня прогресс охватывает все области развития техники, технологии постоянно изменяются и улучшаются. В результате оптические носители уже практически не используются. Зато файлы с расширением ISO, называющиеся образами, становятся всё популярнее.
Секрет в том, что они содержат полную копию структуры файловой системы. А это, в свою очередь, дает большие преимущества в переносе и дублировании информации, а также используется для получения точной копии.
Что это такое
В отличие от обычного копирования, не способного перенести системные данные, образ полностью дублирует структуру файловой системы с физического носителя, повторяя в точности структуру данных и информацию о них.
Основными целями создания формата iso и способами применения в повседневной жизни являются:
- создание резервной копии компакт-диска – таковой была первоначальная идея создания образа;
- резервное копирование. Способность к полному дублированию дала возможность восстанавливать утерянные данные или системные разделы в одно мгновение;
- нередко используется для хранения виртуальных машин и дисков (в основном для установки на ПК нескольких операционных систем). Такие образы еще называются виртуальными;
- каждый, кто брал у друга операционную систему Windows для переустановки, мог заметить, что запись произведена на простой DVD, несмотря на то, что он установочный и мультизагрузочный. Чаще всего iso формат как раз и используется для таких целей: распространения программного обеспечения, а также для копирования игр и фильмов;
- те, кому довелось заниматься обслуживанием компании и технической поддержкой оборудования, знают, что большинство пользовательских компьютеров собраны по одной конфигурации вплоть до мониторов и мышек. В этой области точная копия системы с предустановленными драйверами и основным набором программ незаменима для работы.
Работа с форматом
Как правило, образ диска или раздела имеет формат iso, хотя изредка могут встречаться и другие. Остальные расширения файлов чаще всего являются специализированными и используются для открытия или записи только через одну из программ, которой они и созданы.
Тогда как iso можно открыть любой программой, работающей с образами, или просмотреть содержимое при помощи одного из известных архиваторов, таких как Winzip, Winrar. Но для того чтобы клонировать диск, нужно воспользоваться специальным ПО.
Прожиг
Процесс записи любых данных на физический носитель при помощи софта или стандартными средствами Windows называется прожиг. Для того чтобы передать образ диска другому пользователю, необходимо определиться, чем записать iso на CD или DVD.
В операционных системах от Microsoft без применения дополнительного ПО возможность работы с форматами типа iso появилась не так давно:
- Windows XP – есть возможность прожига обычных данных;
- Windows 7 – есть возможность записи;
- Windows 8 – есть возможность монтирования iso диска и работа с ним, как с физическим.
Несмотря на эту поддержку в новых операционных системах, удобнее пользоваться дополнительными программами как средством для прожига, например, UltraISO или Nero.
Видео: Открыть образ диска
Создание и копирование
Копирование точной копии диска на физический носитель, и в дальнейшем прожиг его копии называют клонированием. Сервера обмена файлами и торренты переполнены образами всевозможных дисков с программами, играми и операционными системами, предоставляя возможность бесплатно их скачивать.
Но если у вас возникла необходимость создать точную копию для того, чтобы клонировать какую-нибудь информацию с физического носителя, необходимо использовать одну из программ:

Рассмотрим на примере Daemon Tools.
Для того чтобы начать создание виртуального клона для оптического или физического (раздел или флешка) носителя информации, необходимо выполнить несколько простых действий:

Монтируем образ
Давайте разберемся, что делать со скачанным или созданным iso файлом. Для того чтобы увидеть всю структуру диска необходимо смонтировать образ при помощи ПО, тогда ваш компьютер будет считать виртуальный диск самым настоящим устройством.
Если версия вашей операционной системы, ниже восьмой, вам будет необходимо воспользоваться одной из программ для чтения образов. Наиболее удобной и легкой в понимании будет Daemon Tools.

При запуске софт сам предложит смонтировать один или несколько дисков на ваш выбор. Также программа сама попробует найти все образы, хранящиеся на вашем компьютере. Если у неё это не получится, или вы монтируете с флешки, всегда можно указать путь.
Если вы еще не знаете, какое количество виртуальных дисков вам необходимо, не переживайте. Вы всегда можете заменить один образ на другой, или подключить еще один.

Для этого нажмите на иконку в трее (рядом с часами) правой кнопкой мыши и выберите в меню пункт под названием Mount image (в русской версии — монтировать).
Какая программа открывает iso
Данный формат очень популярен, и для работы с ним предусмотрен большой перечень софта от разных разработчиков. ПО можно разделить на три типа по назначению.
Давайте рассмотрим лучшие программы открывающие iso:
- Рассчитаны на создание, монтирование образов, а также, их редактирование:
- UltraIso;
- Daemon Tools;
- Magic Disc;
- Virtual Clone Drive;
- Gizmo Drive.
- Предназначены в основном для записи данных на оптические диски, в том числе и образов:

- Программы для архивирования (работа с файлами подобного типа не относится к основным функциям, но просмотреть данные об и достать необходимую информацию возможность имеется):
- Winrar;
- Winzip;
Для просмотра содержимого и его копирования также можно использовать Total Commander. Каждая из этих программ по-своему хороша и работает с большим количеством форматов. Но две из них хотелось бы особенно выделить, как самые удобные и практичные.
UltraISO
При выборе ПО для работы с iso файлами необходимо обратить внимание на простоту и удобство пользования.

Однако, немаловажно и количество полезных опций, а их в UltraISO достаточно много:
- создание точных копий оптических и флеш накопителей, а также целых жестких дисков и их разделов (до 50 GB), дискет (до 2 GB);
- открытие ISO файлов;
- редактирование, добавление, удаление, создание папок и файлов;
- возможность использования разных уровней ISO 9660 и Joliet;
- улучшение и работа с файловой структурой;
- создание всевозможных установочных загрузочных дисков с любыми операционными системами, и редактирование их параметров;
- возможность извлечения boot-секторов.
Daemon tools
Программа DAEMON Tools предназначена больше для открытия и управления виртуальными приводами внутри системы.

По удобству, скорости монтирования и демонтирования дисков её можно смело ставить на первое место. Имеется возможность создавать до четырех приводов и управлять заменой при помощи одной кнопки.
Среди достоинств этой программы, по сравнению с другими, хочется выделить:
- автоматический поиск образов на компьютере;
- подключение при загрузке системы;
- можно создать четыре диска, не отличимые от настоящих;
- программа способна работать с теми форматами, которые обычный DVD-Rom не прочитает, например, PlayStation, X-BOX, GameCube.
Работать с виртуальными копиями дисков намного быстрее и удобнее, чем с физическими носителями, и вот почему:

Выбирая программное обеспечение для работы с дисковыми образами, обратите внимание на такие программы на своем компьютере, как UltraISO и DAEMON Tools. Благодаря их функциональности, качеству работы и высокой скорости обработки данных, они являются лучшими среди аналогов.
Возможности утилиты UltraISO позволяют записывать новую информацию на CD/DVD и редактировать ISO-файлы. Также можно создавать загрузочные (и мультизагрузочные) диски и отдельные образы для последующей записи, конвертировать из одного формата в другой и сжимать ISO в ISZ.
Основной экран разделен на 4 окна. Верхние два – отображают то, что находится внутри выбранного диска, а нижние – предназначены для поиска и добавления файлов в древе каталога. Копирование и перенос происходит посредством простого переброса файла из одной области экрана в другую (drag-n-drop). При работе с готовыми образами утилита будет резервировать дополнительное пространство на жестком диске (в папке временного хранения Temp).
Наименование программы связано с международным стандартом ISO 9660. Он объединяет в себе как обычные компакт-диски, так и DVD, а также обеспечивает их совместимость с популярными операционными системами. Но, конечно, одним стандартом дело не ограничивается. Имеется поддержка файловой системы UDF, которая в большей степени ориентирована на работу с DVD. Дополнительно можно подключать в настройках расширения RockRidge (для хранения атрибутов), Joliet (для снятия ограничений по именам файлов) и HFS (для совместимости с Mac OS). Помимо ISO поддерживаются различные форматы образов, включая популярные BIN, CUE и MDF.
Понятный интерфейс, малый вес и широкий функционал программы – это 3 вещи, которые выделяют ее на фоне аналогичных инструментов. Если бы не завышенная цена и ограничения shareware-версии, то UltraISO могла бы с легкостью обойти по популярности , или .
Ключевые особенности и функции
- поддержка 45 форматов помимо стандартного ISO;
- возможность создавать образы жесткого диска и мультизагрузочные CD;
- запись данных на CD/DVD;
- извлечение отдельных файлов и папок из образа;
- установка атрибутов для файлов и папок на диске;
- удобный интерфейс.