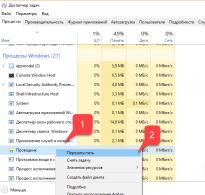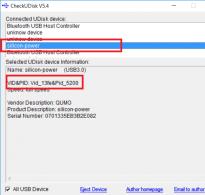Определение идентификаторов VID и PID флешки. Восстановление флешки: определение контроллера, прошивка флешки Прошивка vid pid
Если ваша USB флешка перестала определяться или не дает себя записать и отформатировать, ругаясь на защиту от записи, то для того, чтобы восстановить ее работоспособность вам необходимо узнать ее VID и PID . Эти два параметра определяют марку контроллера вашей флешки по которым можно подобрать через низкоуровневое форматирование.
CheckUDisk — лучшая программа, помогающая узнать vid pid флешки
Для быстрого и точного определения параметров VID и PID USB флешки скачиваем программу CheckUDisk_v5.4 по ссылке ниже. распаковываем ее и запускаем.
После запуска CheckUDisk_v5.4 вы увидите главное окно программы, в котором нужно поставить галочку внизу «All USB Device».
Главное окно программы CheckUDisk
Если флешка вставлена в USB разъем, то в списке «Conected UDISK Device» она должна отобразиться по своему названию — Kingston, Silicon Power, Qumo и так далее.

Определение vid pid флешки в программе CheckUDisk
Как только вы выделите одиночным кликом левой кнопкой мыши свою флешку в списке, то в нижнем окне «Selected Udisk device information» будут отображены ее параметры VID&PID.
Флешка перестала выполнять свои прямые обязанности по хранению и переносу информации, выдавая при подключении, сообщения о нулевом объёме, подключении неизвестного устройства, а также отказывается форматироваться. Среди основных причин, почему флеш-накопитель перестал определяться это неправильная эксплуатация, например флешка извлекалась из устройства без использования безопасного извлечения, некачественные комплектующие, сбой в электропитании и так далее…
Если флешка хоть как-то определяется в операционной системе, то шансы на восстановления работоспособности есть. Для восстановления работоспособности флешки требуется перепрошить микросхему контроллера, в которой произошёл сбой. Перепрограммировать контроллер будем с помощью специальной прошивки. Искать эту программу будем исходя из того какая модель контроллера установлена внутри флеш-накопителя.
Сразу скажем, что искать модель контроллера установленного в флеш-накопителе будет наиболее правильно с помощью специальных программ. Ниже расскажем обо всех возможных методах определения и поиска модели контроллера и о том, почему программный метод является наиболее правильным.
Определение модели контроллера по средствам разборки флешки
Модель контроллера наносится на корпус микросхемы, чтобы его увидеть потребуется разобрать флешку. Разбирать флешку следует очень осторожно. Если вскрывать свою флешку вы не хотите или это не возможно в силу конструкции флеш-накопителя (многие модели флешек запаяны в пластик и их разборка затруднительна), то можно пойти другим путем. Просканировать флеш-накопитель специальными программами, которые расскажут какой контроллер установлен в Вашей флешке, об этом в конце статьи..
Определения параметров VID и PID флеш-накопителя
VID — идентификатор производителя контроллера.
PID — идентификатор устройства.
Идентификаторы VID и PID — существуют у каждого USB устройства и USB-флешки не исключение. Если идентификаторы VID и PID оказались пустыми или их не удалось считать, возможно, имело место быть, механическое повреждение микросхемы, тогда программы здесь бессильны.
После определения идентификаторов VID и PID можно определить производителя и тип контроллера установленного в флешке, а зная тип контроллера можно приступать к поиску сайта производителя и необходимой программы для работы с флешкой. Но в настоящее время данный способ потерял свою актуальность.
Всё дело в том, что на заре развития флеш-накопителей, производителей контроллеров можно было пересчитать по пальцам, а модельный ряд был не велик. Одна утилита могла подойти ко всем контроллерам одной фирмы. Сейчас ситуация кардинально изменилась, с развитием индустрии флеш-накопителей, количество фирм производящих контроллеры увеличилось в разы.
Зачастую фирмы присваивают свои VID и PID к производимым флеш-накопителям. Вследствие чего рассчитывать на объективность определения модели контроллера, по параметрам VID и PID, рассчитывать не приходится.
Наиболее правильным и простым способом определения контроллера, будет сканирование флешки, специальными программами. Которые определяют модель используемого контроллера и в придачу позволяют узнать кучу другой информации о флеш-накопителе.
Определения модели контроллера с помощью программы Flash Drive Information Extractor
Утилита от Российской компании ANTSpec Software, позволяет опросить контроллер флэшки и получить информацию об устройстве. Отличие утилиты заключается в том, что эти данные о флеш-накопителе определяются напрямую, а не по косвенным признакам типа VID и PID, о некорректности которых указывалось выше.
Программа не требует установки, скачиваем, запускаем и нажимаем кнопку «Получить информацию о флешке». После завершения опроса, программа выведет информацию. Ниже приведен результат сканирования usb-флешки, в первой строке указывается модель контроллера: Phison 2251-32 (2232).

Так выглядит сам контроллер данной флешки на сайте Phison. Также на сайте приведена спецификация данного контроллера, кому интересно можете почитать.

Теперь зная модель контроллера, можно приступить к поиску прошивки. Делается это просто, вбиваем название контроллера в поисковик, и получаем кучу сайтов предлагающих скачать утилиту для нужной модели контроллера. Вот так всё просто, интернет Вам в помощь, удачного восстановления!
Узнать VID и PID флешки бывает нужно по нескольким причинам. Например, если вы столкнулись с проблемой когда перестала определяться или пишет что диск защищен от записи, то ее можно попробовать восстановить с помощью специальной утилиты, которая проводит низкоуровневое форматирование, но для этого нужно узнать VID и PID флешки, чтобы правильно подобрать утилиту. Еще к примеру, если у вас есть устройство, к которому вы не можете найти драйвер, но зная VID и PID вы сможете найти нужный драйвер. Достаточно ввести эти данные в поисковик.
В этой статье мы рассмотрим 2 способа, с помощью которых можно узнать ВИД и ПИД флешки, а именно:
- Через программу CheckUDisk
- Через диспетчер устройств
Программа для определения vid pid флешки
Для быстрого определения VID и PID флешки, потребуется программа CheckUDisk . Скачиваем ее по ссылке ниже, она бесплатная.
Программа находится в zip архиве, распаковываем ее и запускаем. После запуска программы, вы увидите главное окно программы CheckUDisk. Внизу окна нужно поставить галочку, напротив All USB Device.

Если флешка установлена, то в окне Connected UDisk device должна появится ваша флешка, которую можно найти по своему названию.
Для того чтобы узнать ВИД и ПИД флешки, нужно кликнуть по ней левой кнопкой мыши один раз и в поле «Selected Udisk device information», которое находится ниже появится информация.
Как видно на рисунке выше, мы выбрали флешку silicon-power . ниже видим ее параметры, VID 13 , PID 5200 .
Вот так просто можно узнать VID и PID usb флешки с помощью программы.
Узнаем VID и PID через диспетчер устройств
Если с помощью программы CheckUDisk вам не удалось узнать VID и PID, то это можно сделать через диспетчер устройств.
Для этого заходим в диспетчер устройств. Сделать это можно следующим образом
- Кликаем правой кнопкой мыши по иконке «Мой компьютер» на рабочем столе или в меню «Пуск»
- В появившемся контекстном меню нажимаем «Диспетчер устройств»

Появится окно, в котором отображены все устройства системы, которые разбиты на разделы. В нашем случае нас интересует VID и PID флешки, поэтому раскрываем вкладку под названием «Дисковые устройства», именно там будет отображена установленная флешка в компьютер.

Нажимаем правой кнопкой мыши по нужному устройству и в появившемся контекстном меню нажимаем «Свойства».
 Нажимаем Свойства
Нажимаем Свойства
Появится следующее окно, в котором нам нужно переключиться на вкладку «Сведения». В выпадающем списке выбираем «Родитель». И в поле ниже вы сможете увидеть VID и PID этого устройства.

В своей статье « » я писал о том, как перепрошить контроллер флешки. В той статье (она была одной из первых в ) основной упор читателя был направлен именно на методику перепрошивки контроллера, но эиа тема еще не закрыта, и есть о чем написать.
В том статье я вскользь задел тему, как определить pid / vid контроллера, а теперь пришел черед рассмотреть этот вопрос более тщательно. И так, давайте начнем, а начнем, как и положено с теории.
Что такое PID и VID ? и с чем его «едят»
VID
— это международный идентификатор производителя устройства, а PID
— это уже идентификатор самого устройства. При помощи этих двух параметров можно выяснить предположительный тип контроллера, который установлен в Вашей флешке. По этим параметрам еще часто ищут, как установить драйвер на устройство, которое определяется как не известное.
Но не стоит забывать о том факторе, что знание PID \ VID флешки не на 100%, ведь международная регистрация VID и PID для флешек стоит денег и не все производители готовы их платить. Такая ситуация на практике может давать разные контроллеры при равных значения пид и вид.
Также не стоит забывать, что определение пид и вид не всегда может выдавать нам правильную информацию о компании производителю контроллера и его модели.
Как определить PID и VID флешки:
Существует несколько основных методов определения пид и вид usb устройства.
Способ №1: Определение pid и vid посредством ОС Windows:
Необходимо запустить управление компьютером, что можно сделать кликнув правой кнопкой мышки по значку «Компьютер» \ «Мой компьютер». На скриншоте можете увидеть как это сделать.
В «Управление компьютером» выберите «Диспетчер устройств»;
В открывшемся окне Свойства: «наше устройство» (см. скриншот) выберите закладку «Сведения» и тут Вы найдете необходимое значение параметров pid и vid.

Способ №2: Программы для определения pid и vid
Специально для тех, кто не хочет долго думать и мучатся в попытках определения нужных нам значений — есть утилиты для поиска пид и вид.
О программах для определения pid&vid я расскажу в отдельной
Многие пользователи пренебрегают безопасным извлечением флешек, в результате чего накопители перестают корректно работать: не распознаются системой, требуют форматирования, не читает/записывает данные, показывает неверный объем (например, 14 Gb вместо 16 Gb). Если вы столкнулись с подобной проблемой, то вопрос, как восстановить флешку, наверняка станет для вас актуальным.
Можно ли восстановить работоспособность флешки?
Кому-то может показаться, что восстановление флешки – занятие бессмысленное. Накопители Transcend, Kingston, A-Data и других производителей наполнили рынок, сделав флэш память дешевой. Карты памяти и флешки объемом от 8 Gb до 32 Gb стоят не так дорого, чтобы нельзя было их спокойно выбросить и купить новые носители. Однако старые флешки и карты памяти Микро SD обычно вовсе не выбрасывают: они лежат в столе и ждут своего восстановления.
Восстановление возможно, если флешка или карта памяти не «умерла» окончательно (обычно смерть наступает при сгорании контроллера).
Но если накопитель просто не определяется или показывает неверный объем, то причиной такого поведения чаще всего является сбой прошивки контроллера. Как восстановить флешку после такого сбоя, мы подробно разберем ниже.
Сохранение информации и поиск нужного софта
Если на флешке или SD карте хранится важная информация, то перед прошивкой и восстановлением контроллера (а вместе с ним и работоспособности накопителя) необходимо извлечь данные. Сделать это можно с помощью утилиты Photorec, умеющей работать с носителями, у которых не определяется файловая система.
После извлечения необходимой информации с SD карты или флешки можно приступать к поиску утилиты для прошивки контроллера. Но чтобы прошить контроллер, сначала нужно определить его модель. Для это используем утилиту CheckUDisk (распространяется бесплатно) и сайт flashboot.ru:

После завершения проверки и получения нужной информации (VID PID накопителя) необходимо скачать утилиту для возврата работоспособности флешки или SD накопителя. Перейдите на сайт flashboot.ru и откройте вкладку «iFlash». Здесь вам нужно ввести значения VID PID и найти нужного производителя карты памяти или флэш накопителя (HP, Generic Flash Disk, Protex, Oltramax, Smartbuy и т.д.).
Если именно вашей модели флэш накопителя или карты памяти SD в базе онлайн сервиса нет, то ничего страшного: главное, чтобы совпали VID PID и производитель. Если необходимые данные совпали, то вам нужно получить информацию о точной модели контроллера для его прошивки и восстановления, а также название подходящей утилиты.
В таблице есть столбцы «Контроллер» и «Утилита». Обратить внимание нужно и на объем – контроллеры флешек и SD карт на 16 Gb и 32 Gb могут отличаться. Вам нужно скопировать полное название утилиты и скачать её через раздел «Файлы» на сайте flashboot.ru или из другого источника. Часто вместе с программой восстановления загружается инструкция по её применению, с которой желательно внимательно ознакомиться.
Прошивка контроллера
Допустим, у вас флешка Protec объемом 16 Gb. Вы находите её по VID PID через онлайн сервис iFlash и скачиваете бесплатно утилиту прошивки контроллера. Что делать дальше? Проводить мероприятия по восстановлению флеш накопителя (SD карты памяти).
Универсальная инструкция для восстановления всех флешек:

Если прошивка пройдет успешно, то вы должны увидеть положительный статус флешки – «OK» или «Good». Если же во время проведения операции возникнут неполадки, то появится код ошибки: его расшифровку можно найти в справке утилиты, найденной по VID PID, или на других онлайн сервисах.
Восстановление любых флешек (SD карт) производится примерно по одной схеме, однако инструкция может немного отличаться для разных утилит: вам нужно по VID PID найти программу для прошивки контроллера и запустить восстановление USB накопителя.
Для восстановления флешки необходимо дополнительно провести её форматирование. Выполнить его можно стандартными средствами Windows или с помощью специальных программ. Рекомендуется запускать полное, а не быстрое форматирование. Это займет чуть больше времени (особенно если объем накопителя превышает 16 Gb), зато вы будете уверены, что флешка теперь полностью чистая и работоспособная.