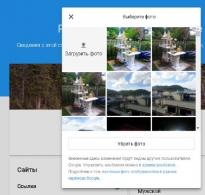Взять информацию с жесткого диска. Восстановление файлов из сломанного ноутбука
К сожалению, современная техника пока еще не вечна и имеет свойство неожиданно выходить из строя. Особенно неприятно, когда эта техника – ноутбук с массой нужной информации. Однако есть способы эту информацию извлечь – при условии, что не повреждено ее хранилище, то есть жесткий диск. И сделать это можно несколькими способами.
Первый способ предполагает использование внешнего жесткого диска. Для этого вам нужно сначала приобрести соответствующий корпус для установленного на вашем ноутбуке жесткого диска. При выборе его учитывайте не только размеры диска, но и его интерфейс. Теперь извлеките из обесточенного гаджета жесткий диск. Для этого используйте инструкцию или видео-материалы по вашей конкретной модели устройства. Подсоедините шлейф корпуса к извлеченному диску, вставьте его в корпус и закрепите.













Если извлеченный из неработающего ноутбука жесткий диск не определяется на других устройствах, скорее всего он поврежден. В таком случае достать из него информацию сможет только квалифицированный специалист.
Рассмотрим способы восстановления данных с неработающего компьютера . Как извлечь жесткий диск и подключить его к другому ПК, какие программы для восстановления файлов использовать. Если компьютер не загружается, то возможно проблема с ОС Windows или аппаратным обеспечением (сгорело железо). А если внутри такого компьютера остались важные файлы, это руководство поможет восстановить их. Но на самом деле нет никакой гарантии, что данные ещё возможно восстановить .
Загрузка с установочного диска
Если железо компьютера действительно умерло и это является причиной, по которой компьютер не загружается, то этот метод не поможет. Но причиной того, что компьютер не загружается может быть и повреждение Windows. В таком случае можно восстановить файлы запустив компьютер с загрузочного диска (например, Linux live CD или Windows installer disc).
Просто вставьте такой диск в компьютер и включите его. Если он загружается с диска и показывает вам рабочий стол Linux или загрузочное окно Windows, то железо ещё рабочее. И если нужно восстановить файлы, можно подключить флешку или внешний жесткий диск и скопировать туда необходимые файлы. Таким образом файлы будут спасены с умирающего компьютера.
Это нетяжело сделать с помощью Linux live CD, так как вам для копирования файлов будет предоставлен полноценный рабочий стол. С установочным диском Windows нужно будет провести определённые манипуляции, чтобы подтянуть окно управления файлами и скопировать их с жесткого диска.
Такой метод может сработать даже в случае полного отказа жесткого диска. Если повезёт, то компьютер не сможет загружать Windows но возможно будет восстановить важные файлы с диска с помощью Linux live CD или установочной области Windows.
Извлечь жесткий диск и подключить его к другому компьютеру
Если компьютер не загружается с помощью Linux live CD или установочного диска Windows, то скорее всего имеет место выход оборудования из строя на аппаратном уровне. Но в таком случае есть и положительный момент – несмотря на то, что в данном случае может иметь место выход из строя материнской платы, видеокарты, блока питания, оперативной памяти. Жесткий диск вполне может быть неповреждённым и рабочим.
В таком случае необходимо открыть компьютер, демонтировать жесткий диск, подсоединить его к другому компьютеру, и таким образом получить доступ к файлам.
Имейте ввиду, что в таком случае теряется гарантия на компьютер. В основном это касается ноутбуков, так как они менее приспособлены для вскрывания. Но если к вас настольный компьютер, который легко открывается или старый ноутбук гарантия на который уже истекла, то можете не переживать об этом.
Данный процесс не сложный, но работая внутри компьютера будьте аккуратны и осторожны. Во-первых, отключите компьютер от питания нажав соответствующую клавишу на блоке питания или просто выдернув вилку из розетки. Затем откройте крышку корпуса компьютера и найдите жесткий диск. Отсоедините от него кабеля, отвинтите крепёжные винты и вытащите жесткий диск из слота. Процесс аналогичен процессу монтажа жесткого диска только в обратном порядке.

Затем необходимо подсоединить жесткий диск к другому компьютеру. Это можно сделать путём установки диска на другой компьютер или с помощью внешнего «кармана» для подключения жестких дисков. Если у вас жесткий диск от ноутбука и его необходимо подключить к настольному ПК, можно воспользоваться внешним «карманом» для подключения жестких дисков от ноутбуков. Дальше просто включаем компьютер, запускаем его операционную систему и копируем файлы с жесткого диска старого нерабочего компьютера.

Этот процесс очень прост в случае с обычным настольным компьютером с открывающимся корпусом. Но он намного сложнее в случае с ноутбуками, особенно закрытыми, которые не предполагают открывание корпуса.
Если вам «повезло» иметь неоткрывающийся корпус, то вам, скорее всего, придётся обращаться в сервисный центр, где вам смогут помочь изъять жесткий диск.
Программы для восстановления данных
Но что же делать если после подключения жесткого диска к другому компьютеру вы всё-таки обнаруживаете, что на нём отсутствуют данные или их часть? Именно для таких случаев и предусмотрены некоторые программы для восстановления данных , которые могут восстановить файлы даже с нерабочего или сбойного жесткого диска – как, например, Hetman Partition Recovery.
Для того, чтобы избежать всех этих сложностей и неудобств, желательно всегда иметь резервную копию важных данных . Тогда, в случае поломки, вам просто нужно будет заново настроить компьютер, но все ваши важные данные останутся целыми.
Привет! Вчера с утра звонит мне друг и говорит, что убил свой внешний жесткий диск Hitachi (HGST) Touro Mobile 1TB . Который он купил примерно два месяца назад. Мало того, он сбросил все фильмы, фотографии, видео и программы тем самым освободил жесткий диск компьютера. А теперь этот внешний жесткий диск перестал работать и на нем осталось 600 Гб информации, которой очень жалко (особенно фотографий) .
Но внешний HDD у друга перестал работать не просто так:). Дело было так: жесткий диск был подключен к компьютеру и стоял на системном блоке, друг захотел расслабиться и положил ноги на системный блок, точнее на внешний жесткий диск, который стоял на системнике. И как потом оказалось, жесткий начал свистеть, но Андрей (так друга зовут) , этого не услышал, потому что очень громко играла музыка. Свистел он не просто так, он сразу же заглючил. После отключения и подключения открыть его уже не получилось. Появлялось сообщение, что нужно выполнить форматирование.
Сообщение: “Нужно отформатировать диск в дисководе G: перед тем, как использовать его” .

Но какое там форматирование, столько нужной информации. Мы подумали, и пришли к выводу, что в первую очередь нужно выполнить проверку на ошибки (а они там явно появились, скорее всего он уже начал сыпаться) . Стандартная проверка дисков на ошибки в Windows 7 отказалась проверять этот внешний HDD. И вообще, когда нажимаешь правой кнопкой на него, то начинались страшные зависания. Способ который описан в статье не работал.
Тогда в ход пошел загрузочный диск, на котором есть очень много программ для тестирования и восстановления жестких дисков. Утилита chkdsk с загрузочного диска запустилась и даже пошла проверка нашего внешнего HDD. Но не дойдя до половины проверка наглухо зависала.
Еще одна хорошая утилита Victoria с загрузочного диска даже не определила проблемный жесткий диск. Но там проблема была в том, что он подключался по USB, (только сейчас вспомнил, что Victoria есть и для запуска под Windows, можно было и так проверить) .
Остальные утилиты, которыми друг пытался проверить внешний жесткий диск, либо не определяли его , либо выдавали ошибки при запуске сканирования. А это значит, что ни найти, ни закрыть поврежденные сектора не получиться.
И тогда было принято серьезное решение, отформатировать внешний жесткий диск. Если Windows пишет, что нужно форматировать, то возможно это даст какие-то результаты.
Отформатировал друг этот HDD и как ни странно, он отформатировался и начал нормально работать. Файлы копировались и считывались с него. Но информация то пропал и с этим нужно было что-то делать.
И тут на помощь пришла меленькая и бесплатная утилита Recuva , которую мы еще заметили на том загрузочном диске. Друг скачал ее с интернета и он вернула всю необходимую информацию , которая была удалена с внешнего жесткого диска в процессе форматирования.
Он предоставил некоторые цифры: всего восстановил примерно 200 Гб . 15000 фотографий, 10000 песен и 250 фильмов (зачем ему столько фильмов? :)) . А и еще 15 архивов. Восстановил он всю основную информацию. Так как процесс этот не очень быстрый, то ненужную информацию не восстанавливал.
Как оказалось, это маленькое чудо под именем Recuva спасло моего друга от депрессии и легких телесных повреждений, которые он мог бы получить от родственников и друзей за пропавшие фотографии:). На самом деле программа хорошая и друг уговорил меня написать о ней статью, точнее инструкцию по восстановлению данных с помощью Recuva . Чем я сейчас и займусь.
Программа очень простая и разобраться в ней очень просто, тем более, там есть мастер, который запускается при открытии программы и с помощью этого мастера очень легко можно восстановить утерянную информацию с внешнего жесткого диска , флешки , или обычного жесткого диска на Вашем компьютере (можно даже указать папку в которой нужно найти и восстановить файлы) . Да, как Вы уже понял, можно восстанавливать информацию не только с внешнего HDD, просто у меня пример на таком накопителе.
Восстанавливаем информацию с помощью Recuva
Для начала нам нужно скачать и установить программу Recuva. Версию 1.46 можете скачать по прямой ссылке – .
Открываем архив и запускаем установочный файл. Выбираем русский язык и несколько раз нажимаем “Далее” . Весь процесс установки я описывать не буду, он очень простой. Да и Вы все равно читать его не станете:).
Когда увидите такое окно, как на скриншоте ниже, нажмите “Готово” .

Должна запуститься программа Recuva, а вместе с ней и мастер, который поможет Вам восстановить нужную информацию с Вашего накопителя.
Когда увидите окно с приветствием мастера, нажмите “Далее” .

Дальше нам нужно указать тип файлов, которые Вы хотите восстановить. Например, если Вам нужно восстановить только фотографии, то отмечаете “Картинки” , если музыку, то “Музыка” и т. д. Если же Вам необходимо восстановить все файлы, то установите отметку возле пункта “Все файлы” . Думаю, что здесь все понятно, нажимаем “Далее” .

Выбираем место на компьютере, флешку, внешний жесткий диск, раздел, папку и т. д. Проще говоря, устройство, с которого нам нужно восстановить информацию. Вы можете выбрать корзину, флешку, указать место поиска файлов вручную. Я для примера показал, как выбрать локальный диск D. Нажимаем “Далее” .

Видим окно, в котором Recuva сообщает, что она готова к поиску файлов. Можете еще установить галочку возле “Включить углублённый анализ” (проверка может длиться дольше, но эффективнее) и нажимать кнопку “Начать” .

Вы увидите примерно такое окно как на скриншоте ниже. В нем будет отображаться процесс анализа диска и поиска файлов для восстановления.

После того, как программа закончит поиск, Вы увидите список файлов, которые можно восстановить. Нужно просто выделить нужны файлы, или все и нажать кнопку “Восстановить” . Затем выбрать место для сохранения файлов и нажать “Ок” . Вот и все файлы будут восстановление в указанное Вами место.
Обратите внимание, что возле каждого файла, есть кружочек. Он может быть зеленного , желтого и красного цвета. Насколько я понял, то этот знак отображает повреждение определенного файла. Я пробовал восстанавливать файл с красным значком и у меня все восстановилось.

Вот так просто, можно восстановить удаленные файлы. Если Вы хотите открыть более продвинутый интерфейс программы, то нажмите на кнопку “Перейти в расширенный режим” (я выделил ее на скриншоте выше) .
В расширенном режиме, можно открыть настройки программы, можно просматривать файл перед восстановлением (если это возможно) , можно смотреть сводку о файле, запускать повторный анализ и выбирать другие места для анализа.

Послесловие
Внешние жесткие диски, устройства классные и нужные. Я вот заказал себе карман для HDD 2.5, который у меня от ноутбука остался, тоже сделаю себе внешний, возможно обзор напишу позже. Но не стоит забывать, что эти устройства как и все остальные, могут выходить из строя, особенно если на них ноги закладывать (Андрей привет) :).
Но если уже так случилось, что появились проблемы в работе внешнего HDD и Вам как и в нашем случае пришлось его форматировать, то с помощью программы Recuva, есть шансы восстановить Вашу информацию, а информация иногда бывает очень дорогой и я сейчас не о деньгах говорю. Есть очень много программ для восстановления информации, но вот нам попалась Recuva и очень понравилась, авторам большое спасибо.
Ваши вопросы, советы и замечания как и всегда, можно оставить в комментариях ниже. Берегите свою информацию. Всего хорошего!
Ещё на сайте:
Восстанавливаем информацию с внешнего жесткого диска (флешки, локального раздела) с помощью программы Recuva обновлено: Апрель 17, 2013 автором: admin
Для многих пользователей данные, хранящиеся на жестком диске, намного важнее, чем сам девайс. Если устройство вышло из строя или было по неосторожности отформатировано, то извлечь с него важную информацию (документы, фотографии, видео) можно с помощью специального софта.
Для восстановления данных можно использовать аварийную загрузочную флешку либо подключить неисправный HDD к другому компьютеру. В целом способы не отличаются по своей эффективности, но подходят для использования в разных ситуациях. Далее мы рассмотрим, как восстановить данные с поврежденного жесткого диска.
Способ 1: Zero Assumption Recovery
Профессиональный софт для восстановления информации с поврежденных HDD. Программа может быть установлена на операционные системы Windows и поддерживает работу с длинными именами файлов, кириллицей. Инструкция по восстановлению:
- Скачайте и установите ZAR на компьютер. Желательно, чтобы софт загружался не на поврежденный диск (на котором планируется сканирование).
- Отключите антивирусные программы и закройте другие приложения. Это поможет снизить нагрузку на систему и увеличить скорость сканирования.
- В главном окне нажмите на кнопку «Data Recovery for Windows and Linux» , чтобы программа нашла все подключенные к компьютеру диски, съемные носители информации.
- Выберите HDD или USB-флешку из списка (к которой планируется получить доступ) и нажмите «Next» .
- Начнется процесс сканирования. Как только утилита закончит работу, на экране отобразятся доступные для восстановления каталоги и отдельные файлы.
- Отметьте нужные папки галочкой и нажмите «Next» , чтобы перезаписать информацию.
- Откроется дополнительное окно, где можно настроить параметры записи файлов.
- В поле «Destination» укажите путь к папке, в которую будет записана информация.
- После этого нажмите «Start copying the selected files» , чтобы начать перенос данных.






Как только программа закончит работу, файлы можно будет свободно использовать, перезаписывать на USB-носители. В отличие от другого подобного софта, ZAR восстанавливает все данные, сохраняя при этом прежнюю структуру каталогов.
Способ 2: EaseUS Data Recovery Wizard
Триал-версия программы доступна для бесплатной загрузки с официального сайта. Продукт подходит для восстановления данных с поврежденных HDD и их последующей перезаписи на другие носители или Flash-накопители. Порядок действий:
- Установите программу на компьютер, с которого планируется осуществлять восстановление файлов. Во избежание потери данных не загружайте EaseUS Data Recovery Wizard на поврежденный диск.
- Выберите место для поиска файлов на неисправном HDD. Если нужно восстановить информацию со стационарного диска, то выберите его из списка в верхней части программы.
- По желанию можно ввести конкретный путь к каталогу. Для этого кликните на блок «Specify a location» и с помощью кнопки «Browse» выберите нужную папку. После этого нажмите «ОК» .
- Кликните на кнопку «Scan» , чтобы начать поиск файлов на поврежденном носителе.
- Результаты отобразятся на главной странице программы. Поставьте галочку напротив папок, которые хотите вернуть и нажмите «Recover» .
- Укажите место на компьютере, в котором планируется создать папку для найденной информации, и кликните «ОК» .





Способ 3: R-Studio
Подходит для восстановления информации с любых поврежденных носителей (флешек, SD-карт, жестких дисков). Программа относится к типу профессиональных и может использоваться на компьютерах с операционной системой Windows. Инструкция по работе:
- Скачайте и установите на компьютер R-Studio. Подключите неработающий HDD или другой носитель информации и запустите программу.
- В главном окне R-Studio выберите нужное устройство и на панели инструментов нажмите «Сканировать» .
- Появится дополнительное окно. Выберите область сканирования, если хотите проверить определенный участок диска. Дополнительно укажите желаемый вид сканирования (простой, подробный, быстрый). После этого нажмите на кнопку «Сканирование» .
- В правой части программы будет отображаться информация об операции. Здесь же можно следить за прогрессом и примерно оставшимся временем.
- Когда сканирование будет завершено, то в левой части R-Studio, рядом с диском, который анализировался, появятся дополнительные разделы. Надпись «Распознанный» означает, что программе удалось найти файлы.
- Кликните по разделу, чтобы просмотреть содержимое найденных документов.

Отметьте галочкой нужные файлы и в меню «Файл» выберите «Восстановить помеченные» .
- Укажите путь к папке, в которую планируете сделать копию найденных файлов и нажмите «Да» , чтобы начать копирование.






После этого файлы можно будет свободно открывать, переносить на другие логические диски и съемные носители. Если планируется сканирование HDD большого объема, то процесс может занять более часа.
Если жесткий диск вышел из строя, то восстановить с него информацию все еще можно. Для этого воспользуйтесь специальным софтом и проведите полное сканирование системы. Во избежание потери данных старайтесь не сохранять найденные файлы на неисправный HDD, а использовать для этой цели другие устройства.
Для большинства пользователей данные, хранящиеся на HDD накопителе, имеют большую ценность, чем само комплектующее. Поэтому если устройство было повреждено или случайно отформатировано, зачастую владелец переживает на счет утерянной информации, а не самого накопителя. Однако не стоит впадать в панику, ведь извлечь информацию с неисправного жесткого диска при помощи специального ПО достаточно просто.
Как не потерять данные с нерабочего жесткого диска?
Если жесткий диск сломался, с него невозможно вытащить файлы или информация вовсе пропала, ни в коем случае не делайте лишних махинаций. Не нужно пытаться переустановить ОС или пытаться запускать самые разнообразные программы неизвестного происхождения. Есть перечень правил, следуя которым, вы хотя бы не усугубите и без того сложную ситуацию:
- Сведите использование HDD к минимуму.
- Не пытайтесь запускать антивирусы, программы для диагностики и прочие утилиты.
- Если есть возможность достать оставшиеся файлы с жесткого диска, то сделайте это и переместите их на другой носитель.
Наилучшим вариантом в сложившейся ситуации является выключение ПК и загрузка системы исключительно с внешнего накопителя.
Если вы имеете еще один компьютер, значит, можете создать аварийный носитель, чтобы загрузиться с него для резервирования или же подключить к нему неисправный диск в качестве дополнительного.

Если на накопителе содержатся важные данные, то полезно изначально записать на флешку программы, которые помогут в таких случаях скачать информацию с жесткого диска сломанного компьютера или лэптопа.
Чтобы избегать подобных поломок, необходимо хотя-бы иногда .
Повреждение пользовательских данных
Достаточно легко вытащить удаленные файлы, если винчестер был просто-напросто отформатирован, и после этого на него ничего не записывалось. Если при подключении накопителя к другому ПК он определяется системой, то не должно возникнуть никаких трудностей.
Чтобы вытащить данные нам понадобится специальное приложение ZAR (Zero Assumption Recovery). Данная утилита является одной из наилучших среди программного обеспечения такого рода.
Единственное, что необходимо помнить – программу следует устанавливать в раздел HDD, с которого не будет осуществляться копирование.
Иначе вероятность того, что вам удастся снять информацию, резко уменьшиться. Лучше всего вообще не трогать сломанный винчестер и загрузиться с другого жесткого диска, или подключить поврежденное комплектующее к другому компьютеру.
Zero Assumption Recovery
Чтобы извлечь информацию с жесткого диска ноутбука с помощью программы ZAR, следует придерживаться следующего алгоритма:

ZAR – это эффективная, но при этом достаточно простая в освоении программа, которая поможет вам восстановить большинство утраченных данных. Главное отличие данной утилиты от аналогичного ПО – она сохраняет прежнюю структуру файлов.
Если компьютер не работает и система не запускается
Если винчестер был отформатирован целиком или он полностью вышел из строя и windows не загружается, то в данной ситуации нам потребуется другой способ – загрузка с аварийного накопителя. Для этого необходимо заранее создать загрузочный диск.
Наилучшим решением в данной ситуации является Hiren’s BootCD – это бесплатный ISO-образ, содержащий целый ряд программ, с помощью которых вы сможете восстановить работоспособность системы и необходимые файлы. Для образа объемом 500МБ можно использовать CD или DVD носители, флешки или внешние винчестеры, чтобы на них же извлекать данные со сломанного жесткого диска.

Чтобы развернуть образ нам понадобится невероятно популярное приложение UltraISO. Оно известно в узких кругах благодаря тому, что может отлично функционировать как с оптическими, так и с любыми другими накопителями (флешки, HDD).
Чтобы создать загрузочный диск Hiren’s BootCD нам нужно :

Всего спустя пару минут флешка и загрузочный Hiren’s BootCD будут успешно созданы.
Сохраняем всю важную информацию (документы, видео, фотографии)
Поскольку винда не в состоянии самостоятельно загрузиться, загружаемся с флешки Hiren’s BootCD. Но предварительно требуется изменить настройки БИОС или при запуске выбрать соответствующий вариант.После того, как образ поврежденного устройства будет создан, вы сможете снять данные, воспользовавшись одной их восстанавливающих утилит: Partition Recovey, Recuva, PhotoRescue и т.д. Восстановление данных с их помощью никак не отличается от примера работы с утилитой ZAR, который был описан ранее.
Теперь вы знаете, как вытащить информацию с поврежденного жесткого диска ноутбука или компьютера, и сможете без каких-либо трудностей самостоятельно восстановить все потерянные файлы.
Еще один способ разобран в этом видео