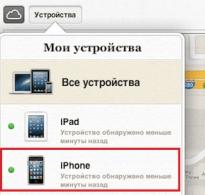Перенос программ и других данных с Android на iPhone. Как перенести контакты с Андроида на Айфон – Все рабочие способы для копирования! Перенос данных на новый iphone с андроид
Сегодня в продолжение темы рассмотрим обратную ситуацию — как перенести контакты с Андроида на Айфон, а также с помощью каких приложений и сервисов Appe удобнее всего это делать.
Приложение «Move to iOS» — наиболее простой и универсальный способ
Как вы уже знаете, для переброса контактов и прочей информации с Айфона на смартфон или планшет под Андроид применяется множество способов и фишек: одни — для контактов, другие — для файлов и т. д. В обратной ситуации всё значительно проще: большинство пользователей предпочитают обходиться одним-единственным приложением, которое дает возможность переносить сразу всё. Ну, или почти всё, а именно:
- телефонную и адресную книгу;
- историю сообщений;
- закладки веб-браузера Chrome;
- фотоснимки и видеозаписи с камеры;
- учетные записи на почтовых сервисах;
- заметки и календарь.
Приложение называется «Move to iOS «. Скачайте его из Google Play и установите на Android-гаджет, в котором хранится информация, предназначенная для переноса на iOS. Но перед этим удостоверьтесь, что оба устройства поддерживают его работу.
Итак, для корректной работы Move to iOS должны выполняться следующие условия:
- Носитель данных — смартфон или планшет, должен иметь версию Android не старше 4.0.
- Приемник — Айфон или Айпэд, должен принадлежать к новому поколению. Поддерживаемые модели iPhone: 5, 5s, 6, 6s и 7. Поддерживаемые модели iPad: 4, iPad Air, iPad Air 2. Поддерживаемые модели iPad mini: 2, 3 и 4.
- Устройство Apple должно работать на базе iOS 9 или 10.
- Если вы собираетесь переносить закладки из браузера Google Chrome, он тоже должен быть обновлен до актуальной версии.
Во время переноса оба устройства (отдающее и принимающее) должны быть подключены к источнику питания (во избежание повреждения контента из-за нежданно-негаданно севшей батареи) и к приватной сети Wi-Fi. Кроме того, на принимающем гаджете должно быть достаточно свободного места.
Порядок переноса:
- На устройстве Apple: зайдите в раздел «Программы и данные» и выберите «Перенести данные с Андроид».

- На устройстве Android: запустите «Move to iOS», коснитесь кнопки «Continue» (Продолжить) и примите лицензионное соглашение.

- Когда на экране появится сообщение «Find your code» (Найти код), нажмите «Next» (Далее) и возьмите в руки iPhone.

- Находясь в разделе «Перенос данных с Андроид», коснитесь кнопки «Продолжить». После этого на устройстве сгенерируется код, который вы должны ввести в приложение на Android.

- После проверки правильности кода и синхронизации устройств вы увидите на экране Андроид-гаджета сообщение «Transfer Data» (Перенос данных). Отметьте в списке то, что собираетесь перебросить на Айфон: camera roll (фото- и видеозаписи), messages — сообщения, Google Account — данные аккаунта Gmail (календарь и заметки), Google contacts — телефонные и почтовые контакты и bookmarks — закладки браузера Google Chrome.

- Когда все данные будут успешно перенесены, на дисплее Андроида появится сообщение «Transfer Complete». Для выхода из программы нажмите «Done».

- Далее снова возьмите в руки Айфон или Айпэд и завершите настройку, следуя инструкциям на экране. На этом всё и заканчивается.
Переброс данных с Андроида на Айфон вручную
Move to iOS помогает перенести с Андроида на iOS основную массу необходимого, но, к сожалению, не всё. Так, с его помощью невозможно произвести перенос музыкальных записей, пользовательских файлов, электронных книг, документов, контактов других учетных записей (например, Яндекс) и приложений. Все это, за исключением последнего, можно перебросить вручную, используя возможности iTunes и сервис iCloud.
Мультимедийные данные
Для переноса мультимедийных файлов (музыки, видео и фото) любым доступным способом подключите Андроид-гаджет к ПК и скопируйте нужную информацию на жесткий диск компьютера. Далее подсоедините к тому же компьютеру Айфон и авторизуйте его в iTunes.
После соединения выполните в iTunes синхронизацию графического контента и музыки:
- Откройте раздел «Photos». Вверху правой части окна отметьте флажком «Synk Photos». Из списка «Copy photos from» выберите папку, в которой сохранены фотографии, перенесенные с Андроида. Ниже укажите контент, который хотите синхронизировать: все снимки и альбомы или только выбранные. Из них — только избранные, только содержащие видео и т. д. Закончив выбор, нажмите кнопку «Synk» внизу окна.

- Находясь в iTunes, зайдите в раздел медиатеки «Music». Откройте папку, в которой вы сохранили музыку с Android, выберите нужные аудиотреки и перетащите их в окно программы. Затем откройте раздел «Music» вашего устройства и повторите вышеописанную операцию синхронизации.
Электронные книги в форматах PDF и ePub
Снова подключите к ПК Андроид-устройство и скопируйте электронные книги на жесткий диск. Дальнейшие действия выполняем в iTunes.
- Авторизуйте Айфон в приложении.
- Откройте в iTunes вкладку «iBooks» — «List» (в Windows-версии — раздел «Книги») и с помощью мыши перетяните на нее выбранные книги.
- Перейдите в раздел настроек подключенного iOS-устройства и раскройте раздел «iBooks». Синхронизируйте книги по инструкции выше.
Документы
Для синхронизации документов используется еще один сервис Apple — облако iCloud Drive. Для синхронизации файлов с устройством откройте на последнем настройки iCloud и в разделе «iCloud Drive» передвиньте ползунок активации в положение «On».


Перенесите в хранилище iCloud Drive нужные файлы и папки с документами. После этого вы сможете просматривать их на Айфоне и Айпэде.

Доступность документов еще не гарантирует, что они будут открываться на вашем Apple-девайсе, ведь многим из них для этого необходимы специальные программы. Переносить приложения с Андроида смысла нет, поскольку iOS их не поддерживает, но, к счастью, в абсолютном большинстве случаев вы найдете аналог таких программ на App Store.
Контакты из других почтовых аккаунтов
В статье про перенос информации с Айфона на Андроид мы рассказывали, как экспортировать телефонные и адресные книги из iCloud в формате vCard. Однако файлы vCard можно не только экспортировать, но и импортировать в iCloud из любого почтового аккаунта, например, Яндекса, Mail или Gmail.
Чтобы это сделать, авторизуйтесь на сервисе-источнике, перейдите в раздел хранения контактов и сохраните их в виде файла vCard. Далее откройте аналогичный раздел в iCloud, зайдите в «Параметры» (они скрыты за значком в виде шестеренки) и выберите «Import vCard».

Осталось указать путь к файлу, который вы только что сохранили. После этого адресная книга с другого устройства будет открываться на Айфоне.
Apple выпустила простое и удобное средство для новых пользователей iPhone или iPad, которое позволяет легко переносить данные со старого Android устройства, добавив опцию ‘Перенести данные из ОС Android’ в процесс настройки iOS.
В то время как есть тысячи приложений, доступных в App Store, которые позволяют легко перенести данные из Android устройства, Apple интегрировала перенос данных из Android прямо в процесс настройки iOS, что значительно упрощает процесс перехода с Android на iOS для начинающих пользователей IOS.
Имейте в виду, что вы не можете перенести все свои установленные приложения и игры или их данные, например нельзя перенести сообщения от WhatsApp или любого другого аналогичного клиента.
Итак, как же перенести свои данные с Android устройства на iPhone используя “Move to iOS”? Читайте ниже действия, чтобы узнать это.
Примечание: Приведенная ниже инструкция требует, настройки вашего iOS устройства с нуля.
Как перекинуть данные с андроида на айфон
Шаг 1: В процессе настройки iOS на iPhone или iPad как нового устройства, остановитесь на шаге “Программы и данные”. В самом низу появился новый пункт «Перенести данные из ОС Android» (Move Data from Android), выберите его.
Шаг 2: Продолжите процесс настройки. Затем вам будет предложено скачать приложение “Move to iOS” на Android устройство, появится 10-значный код
Шаг 3: Теперь на вашем Android устройстве, перейдите в Google Play и скачайте приложение от Apple “ “. Или скачайте apk-файл Move to iOS по ссылке –https://yadi.sk/d/QcYdqnMB3aKG9r . Запустите приложение, нажмите “Продолжить”, а затем ознакомьтесь и согласитесь с условиями.
Вы увидите экран с сообщением, как на скриншоте ниже. Просто нажмите на кнопку «Далее», расположенную в верхнем правом углу дисплея и приступите к вводу кода, который отобразился на iPhone или iPad.

Шаг 4:
Ваш iPhone или iPad подключится к Android устройству, которое должно находиться с вами в одной Wi-Fi-сети. Этот процесс может занять около двух минут. После этого, в приложении “Move to iOS” на вашем Android устройстве отобразятся данные, которые вы можете перенести на новое iOS устройство.
Шаг 5:
Чтобы начать процесс переноса выберите данные, которые вы хотели бы перенести и нажмите «Далее» (Next). Вы можете перенести контакты, сообщения, фотографии, видео, закладки, Google аккаунты и записи календаря. Эти данные могут отличаться, в зависимости от Android устройства.

Процесс может занять несколько минут, в зависимости от размера данных,
Шаг 6: После того, как процесс переноса данных будет завершен, вы можете продолжить настройку iPhone или iPad.
В конце процесса переноса данных в приложении “Move to iOS” на Android, появится сообщение о том, что вы можете оставить свое старое Android устройство в любом Apple Store, для бесплатной утилизации.
Обратите внимание, что во время переноса ваших Google-аккаунтов, вам необходимо войти в них, прежде чем данные синхронизируются с устройством.
Move to iOS – фирменный сервис компании Apple, который помогает в полуавтоматическом режиме перенести данные с операционной системы Android на iOS, сэкономив кучу времени и заранее избавившись от проблем синхронизации и возможного риска потерять конфиденциальную информацию. Процедура занимает до получаса свободного времени и состоит из нескольких интуитивных шагов, тем не менее, подробно описанных в инструкции ниже.
Подготовка к использованию
И хотя сервис Move to iOS в действительности избавляет пользователей от головной боли, связанной с переносом данных между двумя операционными системами, расслабляться рано. До начала процедуры необходимо разобраться с внушительной коллекцией действий:
- Разобраться с техникой . Функция Move to iOS работает на iPhone 5 и старше, на iPod Touch шестого поколения и iPad 4 и Mini 2. Android нужен не младше версии 4.0. Если перечисленные требования не выполнены, то процедура не начнется! Второй обязательный шаг – подключить каждый смартфон, планшет или плеер к источнику питания. Или же заранее зарядить аккумулятор по крайне мере до 75%;
- Настроить беспроводную сеть . Wi-Fi нужен стабильный и быстрый, и, разумеется, каждое устройство необходимо подключить к одной и той же точке. Не выполнение указанного требования не позволит приступить к процедуре;
- Подготовить свободное место . Большая часть техники с операционной системой Android с легкостью работает с внутренними накопителями – картами памяти Micro SD. А потому стоит заранее подумать – а хватит ли места на внутренней памяти техники Apple? Если ответ отрицательный, то лучше расстаться с лишним контентом хотя бы на время. И вариантов два – скинуть на компьютер или же воспользоваться облачным хранилищем – iCloud, Яндекс.Диск, Google Documents – вариантов полно!
- Решить проблему с браузером . Информация из встроенного в Android браузера Google Chrome прекрасно переносится с помощью сервиса Move to iOS, с единственным ограничением – необходима последняя версия. Стоит обязательно заглянуть в Google Play и провести обновление.
Инструкция по работе с приложением
- Начать процедуру настройки нового устройства Apple;
- На этапе «Программы и данные» (функция доступна лишь на iOS 9, не раньше!) выбрать пункт меню «Перенести данные с Android» (для получения дополнительной информации стоит разобраться с меню с прикрепленной инструкцией, подробно рассказывающей о том, какие действия совершаются над файлами, и как происходит перенос);
- Настройка уже совершалась ранее? Придется стереть данные и начать процедуру заново. Альтернативный вариант – начать перенос информации в ручном режиме, подробнее описанном в ;
- на Android из Google Play и запустить. При правильном подключении к одинаковой точке Wi-Fi синхронизация пройдет в автоматическом режиме и на экране смартфона или планшета, во-первых, появится подробная инструкция, а во-вторых, появится возможность «принять условия и требования» и приступить к авторизации с помощью 10 или 6-значного кода, который появится на iPhone, iPad или iPod, и который придется ввести на устройстве с Android;
- Уже через секунду сервис Move to iOS проведет непосредственной анализ ситуации и вынесет вердикт – «можно приступать к процедуре» или же наблюдаются какие-то неполадки технического характера (интернет не стабильный и может привести к потере конфиденциальных данных, зарядка аккумуляторов неполная, не выполнены требования по обновлению программного обеспечения);
- Если вердикт положительный, то процедура начнется автоматически и завершится в течение часа (скорость обработки зависит от скорости интернета). Результатом станет: перенос контактов, фотографий и видеороликов, сохраненных на карте или SD-карте, закладки из браузера (если Google Chrome обновлен), учетные записи и сообщения электронной почты, календари и приложения, которые доступны на операционных системах и распространяются на iOS бесплатно. Какие именно данные нужны разработчики предлагают выбрать заранее, а в конце проверить – в действительности ли все сходится;
- Важно помнить – музыку, книги и некоторые электронные документы формата PDF или DjVu необходимо переносить вручную. При выполнении процедуры взаимодействовать с устройствами не стоит. Еще лучше – перевести оба смартфона или планшета с iOS и Android в режим «Самолета» для автоматического сбрасывания входящих звонков;
- Возможно, после переноса данных придется заново настроить параметры отправки и получения сообщений. За настройками рекомендуется обратиться к мобильному оператору.
Все действия завершены. Возникли проблемы? Стоит обратиться в .
Перемещение приложений с Android на iPhone можно произвести с помощью программы Move to iOS, только необходимо сознавать, что не все приложения станут функционировать в системе Apple. Если приложения нет в App Store, то перетащить его совместно со всей информацией с Android устройства никак не удастся.
Самый простой способ, сделать неполный перенос приложений с Андроида на Айфон – применить приложение Move to iOS, доступное для бесплатного скачивания в Google Play. Для правильного выполнения операции вам потребуется:
Android 4.0 или выше.
iOS 9.0 или выше.
iPhone 5 и выше.
В случае прочих девайсов Apple, то iPad требуется не ниже четвертого, iPad mini - второго, а iPod Touch - шестого поколения. Перед тем как выполнить перемещение информации с Anrdoid на iPhone, используя приложение Move to iOS, выполните несколько предварительных операций:
- Включите Wi-Fi на устройстве Android.
- Подсоедините iPhone и устройство Android к электросети, для того чтобы они не разрядились во время перемещения информации.
- Удостоверьтесь, что количество данных, которые вы желаете перетащить, уместится во внутреннюю память iPhone.
- Обновите Chrome на Android до конечной версии, если собираетесь перетащить закладки вашего браузера.
Включите устройство iPhone, выберите нужную страну и язык, активируйте смартфон, настройте Touch ID или Face ID и создайте новый пароль, для того чтобы попасть на экране восстановления или переноса информации и данных. В случае, если вы желаете перенести данные на смартфон, который раньше был настроен, потребуется сделать сброс и по новой его активировать.
 Запустите на смартфоне Android приложение Move to iOS.
Запустите на смартфоне Android приложение Move to iOS.- В меню "Программы и данные" найдите опцию "Перенести данные с Android".
- Нажмите "Продолжить", ознакомьтесь с условиями и положениями, согласитесь с ними и нажмите "Далее", потом выберите "Поиск кода".
- На iPhone, нажмите "Продолжить " на экране "Перенос с Android ". Подождите, когда появится код, он должен состояли из 6 или 10 символов.

- Наберите этот код в приложении Move to iOS на андроиде. На случай если выскочит уведомление о плохом интернет соединении, не обращайте на это внимания.
- Выберите необходимые данные, которые требуется перенести.
В конце переноса тапните "Готово " на Android. На айфоне, нажмите "Продолжить " и закончите настройку устройства. После запуска смартфона, убедитесь, что все нужные данные перенесены.
Чтобы информация андроида безошибочно перенеслась, не совершайте прочих операций до окончания процедуры переноса информации. Приложение Move to iOS обязано быть всегда открытым на экране. В случае, если вы зайдете в другое приложение или будете делать телефонные звонки, данные не перенесутся. Если возникнут ошибки при перемещении информации:
- Перезагрузите оба смартфона, и выполните процесс снова.
- Выключите на смартфоне Андроид интернет.
- Выключите на андроиде все программы и настройки, которые влияют на устойчивость Wi-Fi соединения. Удалите все лишние Wi-Fi сети кроме той, к которой вы подключены.
- Приложения с Android по окончании перемещения не отобразятся на айфоне, однако их можно легко найти и установить в App Store.
Ручное перетаскивание данных с андроида на айфон
Мы поняли, что приложение для перемещения контактов и иных данных с Андроида на Айфон Move to iOS функционирует исключительно при настройке смартфона как нового. Когда айфон уже давно эксплуатируется, и вы не желаете удалять с него настройки и контент, используйте ручное перемещение информации с андроида. Для каждого вида контента свой порядок перемещения.

Для того чтобы перетащить почту, календари и контакты, достаточно синхронизироваться со службами Google. К примеру, можно на андроиде синхронизировать данные с аккаунтом Google, а потом занести его в учетные записи айфона, тем самым получите доступ к данным, которые были синхронизированы. 
Перенести музыку, фотографии и видеозаписи можете при помощи облачного хранилища iTunes. В основном порядок переноса такой: медиафайлы на компьютер, а затем добавляете их в iTunes, подключаете айфон и делаете синхронизацию.
Некоторые пользователи после того, как переходят с Android смартфона на iPhone, сталкиваются с одной проблемой - переносом данных со старого телефона на новенький iPhone. Многие, просто не знают, как это делать. Поэтому, в этой статье, мы разберем, как перенести данные с Android смартфона на iPhone.
Перенос данных с помощью официальной программы Apple
Этим способом вы сможете перенести следующие данные: историю сообщений, фото, видеозаписи, учетные записи почты и календарь, закладки из интернета. Если по вашей неосторожности или по другой причине, вы при переносе данных, потеряли свои фото, восстановить их поможет эта
Как перенести контакты на iPhone, вы узнаете
- Для начала, откройте вкладку «Программы и данные» на своем iPhone.
- Далее, выберите пункт «Перенос данных с Android»
- Теперь, откройте на своем Android смартфоне программу Move to iOS. Ознакомьтесь с условиями ее использования, после чего, примите их, кликнете «далее» и нажмите в правом верхнем углу кнопку «Поиск кода»
- Снова на своем iPhone нажмите на кнопку "продолжить", после чего подождите до тех пор, пока на экране не отобразится код. На ваш старый телефон может приходить оповещение о плохом качестве интернет-соединения, не обращайте внимание на это сообщение.
- Полученный код вводим на своем старом Android устройстве, пока не появится вкладка переноса данных
- Теперь выберите те данные, которые нужно перенести. Даже, если на Android будет сообщение о завершении процесса переноса, дождитесь, пока полоса загрузки на другом устройстве не будет заполненная до конца. В противном случае, попытка переноса будет неудачной
- После завершения переноса, нажмите на вкладку «готово» на Android устройстве.
- Далее, на другом устройстве нажмите на кнопку «Далее» и следуйте дальнейшим инструкциям.


Готово! Чтобы перенести музыку, книги, документы, вам нужно будет воспользоваться следующими способами, которые описаны ниже. Так как перенос этих файлов выполняется вручную.
Важно! Во время всего процесса переноса, не открывайте другие приложения и не пользуйтесь телефоном, нельзя даже принимать входящие звонки, так как это мешают процессу переноса и данные не будут перенесены на новый телефон.
Не используйте тот софт, во время переноса, который влияет на качество интернет сигнала и который отбирает скорость интернета.
На Android смартфоне должен быть отключен мобильный интернет. При возникновении других сбоев во время переноса данных, просто перезагрузите два телефона и повторите алгоритм, описанный выше.
Проверьте перед переносом, сколько осталось свободного места на вашем новом телефоне, иначе не все файлы поместятся и перенос будет неполный! Чтобы освободить память на телефоне, вы сможете воспользоваться , который удалит мусор с вашего устройства и ускорит его работу
Перенос данных с помощью стороннего приложения
Если вы не хотите использовать первый способ или у вас возникли с ним какие-то проблемы, мы предлагаем воспользоваться сторонним приложением для переноса данных, под названием AnyTrans от iMobile.
Это приложение имеет ряд дополнительных функций и поддерживает не только платформы Android и iPhone, но и поддерживает macOS и Windows. Это позволяет переносить данные не только между телефонами, но и между Пк.
Здесь, вы сможете перенести не только те файлы, которые доступны для переноса в первом способе, но и сможете перенести кэш разных приложений и даже рингтоны!
- Откройте окно «Springboard», а затем, нажмите на иконку IOS.
- Теперь нажмите на раздел «Content to iOS»
- Далее, выберите фалы, которые нужно перенести, после чего начнется процесс переноса.
Все очень просто и быстро!
Перенос музыки с Android на iPhone
Для этого, вам понадобится Пк, с установленным приложением ITunes. Если вы, используете другую программу для воспроизведения музыки, скачайте ее на ПК и войдите в свою учетную запись.
- Подключите Android устройство к Пк. После чего, найдите там свою музыку
- Выбираем треки для переноса и переносим в определенную папку на ПК, чтобы ее потом можно было легко найти (создаем новую папку)
- Далее, отключаем телефон от ПК и подключаем уже другое устройство, на которое нужно получить эти файлы
- Включаем на Пк ITunes и заходим в раздел «Музыка»
- Теперь, песни из недавно созданной папки с музыкой на ПК, перетаскиваем в открытый раздел приложения ITunes.
- Далее, на iPhone, открываем ту же вкладку в приложении, что и на компьютере, после чего, синхронизируем свою музыку. Теперь вы можете наслаждаться прослушиванием любимых песен на новом телефоне

Как перенести книги и pdf файлы
Если вы читаете книги в определенном приложении, где у вас заведена учетная запись, вам нужно просто скачать это приложение на свой новый телефон, войти в учетную запись, после чего вам будут доступны все ваши книги.
Если описанный выше способ вам не подходит, вы сможете перенести все книги и pdf файлы вручную!
Для этого, вам тоже понадобится Пк.
- Подключите Android смартфон к компьютеру и после этого, найдите необходимые файлы в папке «Документы». Если этих файлов там нет, поищите их в других папках.
- Выберите необходимые файлы для транспортировки и поместите в новую папку на компьютере.
- Далее, подключаем новый телефон к Пк, а устройство на базе Android можете отключать от компьютера
- Открываем в приложении ITunes на Пк раздел «Книги» и перетаскиваем туда все файлы из папки, которую создали ранее.
- Теперь, в этой же вкладке, синхронизируйте все файлы. Поле чего, можете пользоваться ими на своем телефоне
Как перенести документы
Если вы храните свои документы в облачных сервисах, таких как Dropbox, Google диск и т.д., просто скачайте это облако на новый телефон, войдите в учетную запись и получите доступ к своим документам.
Если нет, вам придется переносить их вручную, при помощи того же Пк.
- Установите на iPhone следующие приложения: Pages, Numbers и Keynote
- Подключите свой старый телефон к компьютеру, найдите свои документы в аналогичной папке и перенесите на Пк
- Далее, на Пк необходимо синхронизировать свои документы с устройством IOS.
- Далее, обратитесь в службу поддержки Apple для получения справки об успешном переносе документов
Как перенести программы
Для этого, установите программы, которые были на вашем старом телефоне, через Apple Store на ваш Iphone. Готово

Вывод:
В статье мы рассмотрели способы, которые вам помогут перенести абсолютно все данные с одного устройства на другое.
Эти способы, нужно применять в комплексе с другими описанными методами, чтобы добиться полного переноса.
Если вам нужно перенести что-то одно, к примеру музыку, воспользуйтесь одним из выше описанных методов для переноса. Обязательно убедитесь, что на вашем новом гаджете достаточно памяти для приема новых файлов