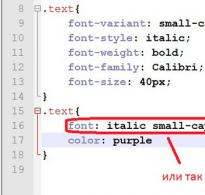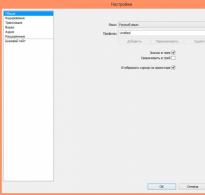Удаленное управление андроид гугл с компьютера. Удаленное управление устройствами на Android
Планшеты пользуются все большим спросом как удобный инструмент для потребления цифровых данных. Кроме того, они предоставляют безграничный доступ почти к любым играм, фильмам, книгам. При этом если чтение текста на маленьком экране гаджета может быть вполне приемлемым, то просмотр фильмов (если не в дороге), требует большего размера диагонали экрана. Для этого планшет подключается как мультимедийное устройство к телевизору с большой или очень большой диагональю. Для того чтобы сделать это, необходимо знать, как управлять компьютером через "Андроид".
Синхронизация устройств
На самом деле подключить планшет к ПК совсем несложно. HDMI-кабель для этого стоит недорого и всюду есть в продаже. Но возникает следующая трудность - управление воспроизведением, так как длина кабеля не даст дотянуться к дивану, а беготня к устройству по мере надобности совсем неудобна. Хорошо бы было управлять на расстоянии, к примеру, используя смартфон. И это возможно, поможет бесплатная программа-утилита Tablet Remote. Благодаря ей несложно понять и выполнить инструкцию о том, как управлять "Андроидом" через "Андроид".

Что это за приложение?
Tablet Remote - это специализированная утилита, которая позволяет управлять планшетом с помощью мобильного телефона. В ней есть пару особенностей, которые надо знать.
Во-первых, это не система для дистанционного доступа, когда предоставляется полное управление устройством, вроде Team Viewer. Tablet Remote функционирует при помощи передачи по Wi-Fi или Bluetooth каналам. Из-за этого ограничена возможность таких действий, как управление яркостью, громкостью, воспроизведением и некоторыми другими.
Во-вторых, утилите не требуются права доступа для администратора, значит, запускается почти на каждом устройстве. Это сильно отличает её от других подобных утилит. Для начала использования программы требуется её установка на обоих устройствах. После запуска Tablet Remote на планшете пользователь увидит анимированный и необычный интерфейс.

Как управлять "Андроидом" через "Андроид": инструкция
Для начала требуется отметить обе существующие опции в разделе SETUP. Это позволит использовать программу как удаленную клавиатуру. Потом нужно открыть другой раздел - CONNECTION. Тут требуется нажатие иконки с изображением радара и ожидание обнаружения телефона планшетом.
До этого требуется запуск утилиты Tablet Remote на смартфоне. Когда подключение будет отображено на экране, нажмите по нему для соединения устройств. Для кого-то подобная настройка покажется непростой, но это потребуется только один раз. Далее достаточным будет только запуск программы и соединение гаджетов одним движением.
На устройстве, используемом как дистанционный пульт, настройка проще. Нужно запустить программу и зайти в раздел REMOTE. Тут находятся органы регулировки в виде кнопок для управления яркостью, громкостью, медиапроигрывателем и так далее. Важно, что пульт работает в двух режимах: ландшафтном и портретном. При обычном положении смартфон управляет на планшете воспроизведением видео или музыки. После изменения режима он функционирует как игровой контроллер. Отлично действует воспроизведение проигрывателями MX Video Player, Double Twist, PowerAmp.

Следовательно, с помощью утилиты Tablet Remote предоставляется реальная возможность удаленного управления для планшета, который подключен как медийная приставка к телевизору. Этот метод того, как управлять "Андроидом" через "Андроид", возможно, не столь удобен, как профильные решения с дистанционным пультом, зато является бесплатным и использует имеющиеся в наличии устройства без необходимости покупки новых.
Телефон как дистанционный пульт
Часто при просмотре телевизора сложно найти пульт, при том что мобильный телефон все время рядом. Возникает желание: «Идеально, если бы мобильный был телевизионным пультом». Сегодня это уже реальность - точно так же, как управлять ноутбуком через "Андроид". Управление телевизором возможно с любого смартфона на базе Android. Такую функцию поддерживает не каждый телевизор, но Smart TV от LG и Samsung могут воспринимать смартфон как дистанционный пульт. Наглядным примером будет управление телевизором Samsung Smart TV ES6100W с помощью смартфона LG Optimus L7, на базе ОС Android 4.0 с функцией Wi-Fi.
Будет работать как пульт управления телевизором и как тачпад для него. Чтобы превратить смартфон в пульт, потребуется соединение телевизора и телефона в единую локальную сеть. Это делается при помощи Wi-Fi-роутера, который объединит устройства в одну сеть. Затем на смартфон устанавливается программа Samsung Remote (только для телевизоров Samsung). Ее можно скачать в Google Play абсолютно бесплатно.
Завершение
После установки на телефон этой программы (она пригодна для любого смартфона на базе Android, следовательно, пультом может стать любой телефон) её можно запустить. Потом нужно включить телевизор, нажать кнопку Refresh в программе Samsung Remote на смартфоне, найти телевизор и подключиться.
После этого на экране телевизора появится информационное сообщение. Оно потребует разрешения использования смартфона в качестве пульта. Сразу после подтверждения телефон заработает как телевизионный пульт. Таким образом, выполнить настройки и проверить на практике, как управлять "Андроидом" через "Андроид", не представляет никакой сложности. Именно так можно облегчить себе жизнь и не искать по всей комнате пульт.

О программе Team Viewer
Помимо использования смартфона как пульта к телевизору, вполне возможно управлять компьютером через телефон "Андроид" с помощью специальной программы Team Viewer.
Изначально для теста возможностей и интерфейса программы необязательна установка ее на компьютер. Можно запустить Team Viewer на планшете или телефоне и ввести в поле ID цифры 12345 (не требуется пароль). В результате этого состоится подключение к демонстрационной Windows-сессии, где можно ознакомиться с функциональными возможностями и интерфейсом данной программы для управления при удаленном доступе к компьютеру.
Для полноценного использования TeamViewer потребуется её установка на компьютер, к которому планируется удаленное подключение. Достаточно установки TeamViewer Quick Support, но всё же лучше использовать бесплатную полную версию программы и настроить «неконтролируемый доступ». Он позволит подключаться к удаленному рабочему столу в любое время, если ПК в этот момент включен и имеет доступ в Интернет.
Как запустить эту программу?
После установки на компьютере нужного программного обеспечения нужно запустить Team Viewer на мобильном устройстве и ввести ID, после этого нажать кнопку «Удаленное управление». При запросе пароля указать либо пароль, сгенерированный автоматически программой, либо тот, который был установлен во время настройки «неконтролируемого доступа». После соединения появится сначала инструкция для использования жестов на дисплее устройства, а потом рабочий стол компьютера на планшете или телефоне. Таким образом, можно без особенных усилий управлять ПК через "Андроидэ".
На мобильном устройстве при помощи кнопок на нижней панели TeamViewer можно изменить управление мышью, вызвать клавиатуру или использовать жесты для Windows 8 в процессе подключения к компьютеру с этой операционной системой. Имеется возможность перезагрузить передавать клавишные комбинации и масштабирование щипком. Это может быть полезным для телефонов с небольшим экраном.
Процесс передачи файлов в TeamViewer для платформы Android
Кроме самого управления компьютером, можно использовать TeamViewer для файловой передачи в обе стороны между телефоном и компьютером. Для выполнения инструкции о том, как управлять Андроидом через Интернет, при вводе ID для подключения, нужно выбрать пункт «Файлы» внизу. В процессе работы с файлами в самой программе используются два экрана. Один из них является файловой системой удаленного компьютера, а другой - мобильного устройства, между которыми есть возможность файлового копирования.

В реальности использование TeamViewer на Android не является особо сложным даже для начинающих. После экспериментов с программой каждый сможет разобраться, как управлять компьютером через "Андроид".
До недавнего времени, удаленное управление Андроид Гугл было доступно лишь через браузер с телефона или с компьютера. При этом сервис долго загружался, потреблял большое количество интернет трафика и пользоваться ним было не всегда просто и удобно. Предлагаем рассмотреть специальное приложение по управлению мобильными гаджетами под управлением ОС Андроид, которое можно скачать бесплатно с Плеймаркета.
Описание
Пользователи Андроид устройств дождались мобильного приложения удаленного управления и отслеживания местоположения гаджетов. Аналогичный веб сервис знатно подтормаживал, особенно на старых моделях телефонов, не смотря на идентичные возможности. Теперь не нужно ждать загрузки сайта, достаточно кликнуть на иконку приложения с рабочего стола, чтобы открыть мощный инструмент по удаленному управлению от Гугл.
Интерфейс
Внешний вид приложения напоминает веб-сайт сервиса удаленного управления Андроид устройствами от Гугл. Большую часть рабочего экрана занимает карта местности, на которой точками, выделенными кругами, отображаются зарегистрированные в сети смартфоны и планшеты. В отличии от веб-сайта, в мобильном приложении вы видите сразу все ваши устройства, и с которого запустили программу и которое нужно найти либо заблокировать. Переключаться между ними просто, достаточно кликнуть на пиктограмму, расположенную в верхней области экрана.
Под каждым устройством отображается информация о дате его последнего использования, а также основные функции, которые будут рассмотрены в следующем разделе. В верхней части экрана расположена строка с названием приложения и именем учетной записи Гугл используемого телефона. Правее, уже привычно, располагается вкладка с настройками, в виде трех вертикально распложенных точек. В ней пользователь может сменить аккаунт, обновить данные переименовать устройство, вызвать справку или написать письмо разработчику.
Кстати в приложении есть возможность просматривать карту с трехмерными макетами зданий. Их размер относительно друг друга совпадает по масштабу и позволит ориентироваться в незнакомых уголках города. Также все улицы и основные муниципальные, образовательные и другого рода учреждения имеют обозначение, которое становится доступным при увеличении масштаба карты. В целом интерфейс приложения радует своей простотой и удобством в использовании. С его освоением не должно возникнуть никаких трудностей, что и требуется при возникновении стрессовых ситуаций с кражей или утерей мобильника.
Основные возможности
Ключевые функции мобильного приложения для удаленного управления мобильниками на Андроиде от Гугл заключаются в следующем:
- Заблокировать мобильное устройство, которое у вас украли либо оно было утеряно. При этом система предложит вам ввести новый пароль и злоумышленник попросту не сможет воспользоваться украденным смартфоном.
- Очистить список контактов и внутреннюю память от всех данных, включая установленных приложений. По сути эта операция представляет собой возвращение устройства до заводских настроек. При этом отформатировать microSD карту, если такая используется в телефоне или планшете, будет практически невозможно.
- Просмотреть местоположение всех мобильных устройств привязанных к определенной учетной записи, которые находятся в сети.
- Возможность в любой момент прозвонить мобильник, путем нажатия специальной кнопки. При этом на нужном устройстве будет включен звуковой сигнал на максимальной громкости.
Принцип работы и основные возможности мобильного приложения практически в точности повторяют аналогичный сервис на веб-сайте. Вам больше не потребуется совершать кучу лишних операций, ведь можно в пару кликов перейти к карте, на которой отображены все активные устройства. Данная программа может быть востребована не только в том случае, когда у вас украли мобильник, но и в обычных бытовых ситуациях.
Что касается точности определения местоположения, то она зависит от нескольких факторов. Во-первых это базовые станции мобильного оператора, от которых будет зависеть плотность покрытия и уровень приема сигнала. Вторым фактором являются координаты Wi-Fi антенн, которые ранее определялись другими мобильными устройствами. В целом точности определения местоположения будет достаточно, чтобы отследить конкретную улицу и направление перемещения устройства.
Рекомендуем посмотреть обучающее видео об удаленном доступе к управлению мобильником на ОС Андроид. Отметим, что возможности компьютерного сайта практически аналогичны рассматриваемому мобильному приложению.
Плюсы и минусы
Мобильное приложение по удаленному доступу к Андроид мобильным устройствам стало логичным шагом от Гугл. Оно поспособствовало большей популярности сервиса и имеет целый ряд особенностей и плюсов:
- Простой и удобный интерфейс.
- В отличии от компьютерного веб-сайта, мобильное приложение позволяет просмотреть сразу все телефоны и планшеты, привязанные к определенной учетной записи.
- Возможность стереть данные, заблокировать и прозвонить телефон в удаленном управлении всего в несколько кликов.
- Удовлетворительная точность определения местоположения.
К сожалению, недостатки у него также есть. К примеру для того, чтобы устройство отображалось на карте, необходимо чтобы оно было включено и имело доступ к интернету. Также разработчикам стоило бы поработать над маскировкой, поскольку на потерянном или украденном телефоне, злоумышленник увидит, что за ним наблюдают. В остальных аспектах, к программе придраться практически невозможно, она отлично справляется со своими функциями и будет полезна многим пользователям.
Вы когда-нибудь задумывались, возможно ли управление смартфоном Android с компьютера? Наверняка вы уже представляете, как удобно просматривать файлы с телефона на вашем ПК и писать сообщения с клавиатуры. Или вдруг вы забыли телефон дома, а вам нужны контакты людей по работе? В данной статье я расскажу, с помощью каких приложений возможно осуществить управление Android с ПК.
Управление Android с компьютера
Существует немало утилит, с помощью которых можно управлять Android-аппаратом с ПК. Мы рассмотрим две из широко известных, а вы уже остановитесь на той, которая вам покажется самой удобной.
Как использовать AirDroid
Рассмотрим программу AirDroid – по моему мнению, это одна из лучших веб-ориентированных программ для решения данной задачи. Она обладает дружественным интерфейсом, который окажется простым и понятным для любого пользователя.
Теперь вы можете начать управление телефоном Android с компьютера. Это позволит вам с легкостью просматривать файлы, фото, набирать сообщения и даже совершать звонки. С помощью этого приложения можно делать скриншоты, контролировать заряд батареи, просматривать все сведения о вашем аппарате.
Также можно установить это приложение на ваш планшет, и вы сможете совершать управление телефоном Android с Android-планшета через браузер.
Управление смартфоном на Андроид с компьютера: Видео
Через TeamViewer QuickSupport
Рассмотрим еще одну программу, которая поможет владельцам. Возможно, она вам знакома – это TeamViewer.
Данная утилита будет хорошим подспорьем в удаленном взаимодействии с вашим смартфоном. Ознакомьтесь с вкладками и возможностями данной программы: с ее помощью вы можете просматривать сведения о подключенном устройстве, наблюдать за работой процессора, загруженностью оперативной памяти, следить за уровнем заряда батареи, контролировать количество свободной и занятой памяти, и все это на одном экране. Перейдя на вкладку «Приложения», можно просмотреть размер, версию, дату установки приложений на мобильном аппарате. Также вы сможете их удалить.
Теперь есть возможность удобно наводить порядок на смартфоне с экрана монитора; еще окажется полезной вкладка «Процессы», где можно наблюдать, какое приложение больше всего потребляет ресурсы аппарата, и оценить время его работы.
Возможность осуществлять управление Android с компьютера является полезной и абсолютно бесплатной.
Для этого необходимо использовать специальные инструменты, обеспечивающие удаленный доступ к устройству.
При выборе инструментов управления следует руководствоваться следующими критериями:
- Легкость использования. Когда речь идет о сложных программах, простота в применении играет важную роль. Это позволяет выполнять необходимые действия за короткое время, причем пользователю не придется долго разбираться в том, как работает приложение.
Инструмент можно назвать качественным, если он соответствует данному критерию. - Пользование на бесплатной основе. Полезная функция пользуется большим спросом у любителей бесплатного программного обеспечения.
- Функциональность. Приложение должно в полной мере отвечать всем потребностям пользователя. В таком случае не потребуется применять одновременно несколько программ.
- Стабильность работы. Программа должна бесперебойно выполнять свои функции. Если при работе возникают ошибки или замедления, таким продуктом не стоит пользоваться. Лучше заменить его более функциональным аналогом.
Среди большого выбора приложений легко выбрать наиболее подходящий вариант.
Наиболее популярными программами являются: , AirDroid, ConnectBot, Wyse PocketCloud и Remote Control Add-on.
Программа для удаленного управления Android – TeamViewer

Программное обеспечение TeamViewer идеально подойдет для управления устройством, работающим на базе ОС Android.
С его помощью обеспечивается .
Рассматриваемое приложение имеет следующие достоинства:
- Приложение позволяет пользователям производить управление компьютером с помощью гаджета независимо от места нахождения. Для этого достаточно, чтобы два устройства имели доступ к сети интернет .
Такая возможность станет полезной для многих пользователей. - Возможность показать экран и функциональное наполнение ПК во время встречи.
- Приложение имеет стабильно высокую скорость работы. Во время его использования не возникают заминки или ошибки, что позволяет получить полноценный доступ к функционалу.
Управлять программой TeamViewer довольно просто, поэтому с ней разберется даже новичок. Для этого нужно:
- Установить на компьютер версию программы, подходящей для ОС;

- Создать учетную запись с ПК;

- Запустить программы;
- Наладить связь между двумя устройствами с помощью ввода ID и кода, который известен только пользователю.


После налаживания связи между устройствами можно выполнить управление всех необходимых функций.
Эта возможность будет удобна в том случае, если требуется помочь другому пользователю в решении проблем с компьютером.
Ему можно отправлять сообщения через приложение.
Программа для удаленного управления Android – AirDroid

В отличие от предшественника это приложение позволяет получить управление телефоном на Android с помощью ПК. Удаленный доступ обеспечивается через программу-браузер.
Приложение обладает большим количеством функций, поэтому пользуется спросом потребителей.
Разработчики приложили максимум усилий для создания полезного программного инструмента.
Из предлагаемых возможностей стоит выделить следующие:
- Все функции приложения находятся в бесплатном доступе. Ими может воспользоваться любой желающий. Нередко бесплатные продукты имеют низкое качество и функциональность, но этот инструмент превосходит по своей характеристике многие платные программы.
- Возможность использовать управление файлами, контактами и сообщениями.
- Трансляция экрана смартфона на компьютер.
Несмотря на большое количество функций, научиться управлять программным продуктом просто.
Для начала работы нужно сделать такие действия:
- Завести учетную запись на официальном сайте разработчика - ;
- Скачать приложение на телефон и запустить;

- В открытом окне нужно ввести логин и пароль из учетной записи;

- Войти в личный кабинет и начать управление.



Чтобы программа стабильно работала, она должна быть запущенной на телефоне или планшете.
Так как процедура осуществляется через сеть интернет, стоит проверять его подключение .
Вывод
Разобравшись, как управлять телефоном через компьютер и наоборот, можно упростить процесс пользования гаджетами.
Также можно быстро выбрать подходящий по всем характеристикам программный продукт.
Приложения AirDroid и TeamViewer станут незаменимыми помощниками в ежедневном использовании телефонов и планшетов, работающих на платформе Android.
Как пользоваться программой TeamViewer, можно узнать, просмотрев видео:
Удалённое управление Андроид с компьютера
TeamViewer QuickSupport - небольшой, удобный и простой модуль клиента TeamViewer, который мгновенно запускается и не требует отдельной установки, а также прав администратора.
Иногда возникают такие ситуации, когда необходимо отыскать телефон, или настроить смартфон который сейчас находится у другого человека, или вам необходимо управлять устройством не пользуясь USB-накопителем. Во всех выше предложенных случаях вам поможет дистанционное управление для Android. Работа удаленного подключения подобна к связи двух персональных компьютеров на расстоянии.
Варианты дистанционного подключения
Для того чтобы вы могли установить связь со смартфоном, который находится рядом или же очень далеко, существуют специальные утилиты. Для этого устанавливается соединение между вашим ПК и устройством на Android локально или с помощью Wi-Fi.
На сегодняшний день нет хорошего приложения, которое могло бы показывать экран смартфона и предоставить возможность им управлять на расстоянии. Единственная программа, которая может предложить вам использовать такую услугу, это TeamViewer, но данная функция, не так давно, стала платной. Если вариант подключения устройства к компьютеру с помощью USB-накопителя вам подходит, то можно воспользоваться такими программами как Vysor или Mobizen Mirroring. В данной статье будут рассматриваться беспроводные варианты подключения.
Способ 1: утилита TeamViewer
Из-за огромной популярности данной программы среди пользователей ПК, ее разработчики добавили функцию подключения компьютера к смартфону. Благодаря этой утилите вы сможете управлять жестами, передавать документы, скрывать сеансы, общаться в чате, работать с контактами.
Если вам необходима функция показа экрана, то придется установить лицензионную версию TeamViewer, так как в бесплатном варианте такой возможности уже нет.

Как вы можете наблюдать, бесплатная версия не обладает полным списком всех возможностей, предусмотренных программой, и естественно, их не достаточно для расширенного управления телефоном. Но, существуют программы с более широким функционалом и не таким сложным соединением.
Способ 2: программа AirDroid
Это одно из самых востребованных приложений для дистанционного управления устройством. Все действия будут происходить в браузере, на рабочем столе подобном мобильному экрану. Тут будет показываться информация о заряженности батареи, полученных сообщениях и звонках, свободной памяти. Также тут отображается проводник, с помощью которого можно загружать фильмы, песни и так далее, и на компьютер и на телефон. Чтобы совершить подключение сделайте такие действия:

Осуществить передачу файлов, звонки и отправить сообщение позволяет простое и функциональное управление. Но это лишь базовый уровень работы с устройством на Android. Настройки и другие дополнительные функции, к сожалению, не доступны.
Полная версия AirDroid позволит вам воспользоваться такой функцией как «Найти телефон» или «Удаленная камера», для получения снимков с фронтальной камеры.
Способ 3: приложение Find My Phone
Данная программа не совсем такая, как описанные в предыдущих способах. Она используется в основном для защиты информации, которая находится в смартфоне в случае его утери. Владелец может заблокировать свое устройство от других людей, или послать звуковой сигнал, чтобы можно было его отыскать.
Программа будет работать, только если будут соблюдены следующие пункты:
- Смартфон не выключен;
- Включен мобильный интернет или Wi-Fi;
- Был задолго до утери совершен вход в аккаунт Гугл и выполнена синхронизация устройства.
Синхронизация происходит по следюущей инструкции:

Если геолокация не включена, то данный вариант поиска абсолютно бессмысленный. Но, с помощью данной утилиты вы сможете заблокировать ваш телефон, позвонить на него, выйти из аккаунтов, позвонить своему оператору, удалить все существующие данные на устройстве.
Теперь вы знаете, какие самые востребованные и удобные в использовании существуют варианты дистанционного управления устройствами на Андроиде. Они могут эксплуатироваться для разных целей, например, для рабочих, развлекательных или при необходимости обеспечить безопасность вашему устройству. От вас всего лишь требуется определиться с подходящей вам программой и начать ее использовать.