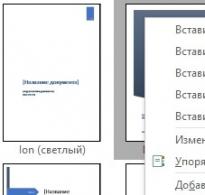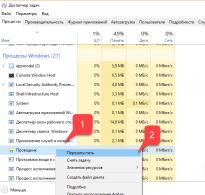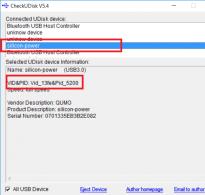Восстановление данных с жесткого диска программой dmde. Альтернативы для замены DMDE
- Здравствуйте админ! Очень вас прошу, объясните мне как восстановить удалённый диск
(D:) на ноутбуке программой DMDE, дело в том что у меня на ноуте было два раздела (C:) и (D:) и час назад я случайно удалил диск (D:) с всеми своими данными, после этого сразу выключил ноутбук. Очень хорошо, что у меня ещё есть простой компьютер, вот сейчас пишу с него.
Сделал звонок знакомому компьютерщику, он посоветовал мне снять с ноутбука жёсткий диск, затем подсоединить этот жёсткий диск через переходник к другому компьютеру с установленной бесплатной программой DMDE, затем просканировать этой программой мой жёсткий диск с удалёнными разделами и возможно эта программа удалённый диск восстановит.
Но во первых, я и понятия не имею как снять жёсткий диск даже на простом компьютере, не то что на ноутбуке, а во вторых, у меня же работает на диске (C:), почему я не могу установить DMDE себе и просканировать ту часть жёсткого диска, на котором был раздел (D:)? Дениска. - Админыч, вопрос! Принесли мне только что винт, где полностью случайно снесли все разделы, а их было три (C:), (F:), (G:) и на первом была установлена операционная система, на других разделах находились файлы данных. Запустил программу DMDE и она нашла практически все нужные файлы, короче их можно восстановить, но разработчики DMDE так всё хитро устроили, что в бесплатной версии файлы восстанавливаются по одному, неудобняк короче, это мне до утра надо будет жамкать по клаве и я вот подумал сделать ход конём, просто взять и восстановить все разделы разом, ведь программа это может, но нигде инструкции подходящей не найду, а сам экспериментировать боюсь, вдруг данные, которые почти уже восстановил пропадут, я этого блин не перенесу. Задал в комментариях тебе этот вопрос, но ты не колешся, говоришь хочешь статью написать, ну напиши уж тогда быстрее. Знаю у тебя есть статья про TestDisk, в этой программе тоже можно бесплатно разделы восстановить, но там ацкая командная строка, не люблю я её блин, потому что слепой наполовину. Короче выручай.
С уважением Слепой Пью.
Как восстановить удалённый диск
1) Как восстановить удалённый раздел
жёсткого диска программой DMDE, на ноутбуке имеющим новый стандарт размещения таблиц разделов GUID (GPT).
2) Как восстановить сразу несколько удалённых разделов жёсткого диска программой DMDE на простом компьютере.
Примечание: Если вы хотите , то такая статья у нас тоже есть, переходите по ссылке и читайте. Также есть статья о том, Несомненно читателя написавшего первое письмо можно понять, ведь согласитесь, довольно тяжело простому пользователю будет разобрать ноутбук, достать жёсткий диск, подсоединить его к другому компьютеру через специальное устройство и восстановить удаленный раздел. А как тогда быть? - Спросите Вы.Чтобы понять, как восстановить удаленный диск программой DMDE, возьмём мой многострадальный ноутбук (на который я копил несколько лет) и удалим на нём диск (D:) вместе со всеми моими файлами! Если вдруг раздел восстановить программой DMDE не получится, восстановим его другой программой.
Друзья, предостерегу вас от таких экспериментов, просто прочитайте статью и возьмите себе на заметку, если вы случайно удалите раздел жёсткого диска, то восстановить его можно таким образом.
Итак, идём в "Управление дисками" моего ноутбука и видим несколько служебных разделов без буквы, их трогать нельзя. Далее видим диск (C:) с установленной Windows 8 и ничего не подозревающий диск (D:), с файлами, удаляем его,
Видим предупреждение "Удаление тома уничтожает все данные на этом томе". Да.

Диск удалён, теперь он представляет из себя нераспределённое пространство.

Идём на сайт программы DMDE ,

Скачиваем её и запускаем. В данном окне выбираем единственный жёсткий диск ноутбука и отмечаем пункт "Физические устройства" и Ок.

Происходит поиск удалённых разделов на нашем ноутбуке.

В появившемся окне можно увидеть существующие и удалённые диски нашего ноутбука, файловую систему, объём разделов, индикаторы (показывающие наличие соответствующей структуры), первый и последний сектора. Чтобы мне не повторяться, можете ознакомиться с подробной справкой расположенной на официальном сайте программы DMDE.
http://dmde.ru/manual/partitions.html#addpartition
В нашем случае всё относительно просто и наш удалённый раздел (D:) видно невооружённым взглядом, совпадаёт название, объём, файловая система, ещё удалённый диск помечен благоприятными индикаторами BCF
. Ошибаться в этом окне нам нельзя, так как если мы выберем раздел для восстановления неправильно, то в лучшем случае программа DMDE не восстановит его, а в худшем случае восстановит, но тогда мы получим ненужный раздел и шансы на восстановление нужного раздела упадут. Выделяем его левой мышью и жмём на кнопку "Вставить".

В этом окне мы должны выбрать тип раздела, так как жёсткий диск на нашем ноутбуке имеет новейший стандарт GUID (GPT) выбираем его и жмём ОК.


Перед тем как программа восстановит удалённый раздел, сохраните в файл данные для отката, сохраните этот файл на флешке или другом жёстком диске. Да.

Сохраняем файл.

Вот и всё, наш диск восстановлен.


Появляется из небытия наш диск (D:), но почему-то без буквы.

Щёлкаем на нём правой мышью и выбираем "Изменить букву диска или путь к диску..."

Добавить.

Выбираем букву диска (D:) и жмём ОК.

Вот теперь наш диск (D:) точно на месте и все файлы находящиеся в нём, тоже.


Для примера возьмём мой компьютер. Обратите внимание, в моём системном блоке два жёстких диска, соответственно в "Управлении дисками" тоже отображено два жёстких диска. На втором диске Samsung (объём 120 ГБ) находится три раздела: первый служебный раздел 100 МБ, второй раздел с операционной системой Windows 7 и третий раздел с личными файлами.

Я удалю все три раздела. Всё разделов нет, теперь пространство второго винчестера выглядит как "Нераспределённое пространство". Попробуем их восстановить.

Запускаем программу DMDE, отмечаем галочкой пункт "Физические устройства" и выделяем правой мышью второй жёсткий диск, затем жмём ОК.

Программа DMDE ищет удалённые разделы.

В появившемся окне нужно быть внимательным. Как видим программа нашла 9 разделов, из них три раздела которые нам нужно восстановить, остальные разделы существовали на этом жёстком диске давно и они нам не нужны.
Самым первым разделом, среди найденных программой, идёт наш скрытый раздел без буквы объём 100 МБ, восстанавливаем его, выделяем его левой мышью и жмём кнопку "Вставить".

Все три удалённых раздела являлись основными, программа определила это автоматически, жмём Ок.

Применить.

Сохраняем файл данных для отката, жмём Да.

Всё, первый раздел восстановлен.

Идём в "Управлении дисками" и выбираем "Действие" "Обновить",

Появляется наш раздел, букву ему не присваиваем, так как её у него не было, данный раздел служебный и скрытый.
Важно:
Друзья, напомню вам, что мы восстанавливаем разделы на жёстком диске, где была установлена операционная система Windows 7.Восстановленный нами раздел (без буквы) является служебным и чтобы операционная система загружалась он должен "активным", щёлкаем на нём правой мышью и выбираем в меню команду "Сделать раздел активным"


Восстанавливаем второй раздел.
По объёму подходит второй найденный раздел, имеющий к тому же индикаторы BCF
, выделяем его левой мышью и жмём на кнопку "Вставить"


Применить.


Второй раздел восстановлен. Идём в "Управление дисками" выбираем "Действие" и "Обновить".

Появляется диск (F:), но тоже без буквы. Щёлкаем на нём правой мышью и выбираем Изменить букву диска или путь к диску...

Добавить.

Выбираем букву диска (F:) и жмём ОК.

Вот теперь наш диск (F:) на месте и все файлы операционной системы Windows 7.


Восстанавливаем третий раздел
По объёму, названию, подходит предпоследний найденный раздел, выделяем его левой мышью и жмём на кнопку "Вставить"

Все наши три раздела являлись основными, жмём Ок.

Применить.

Сохраняем в файл данные для отката. Да.

Третий раздел восстановлен.

Идём в "Управление дисками" выбираем "Действие" и "Обновить".

Появляется диск (G:), но без буквы. Щёлкаем на нём правой мышью и выбираем Изменить букву диска или путь к диску...

Добавить.

Выбираем букву диска (G:) и жмём ОК.

Вот теперь наш диск (G:) на месте и все файлы находящиеся на нём до удаления тоже.

Буду искренне рад, если кому-то помог!
Опубликовано: 23.10.2017Новая версия DMDE 3.4.2 / 3.4.3.731 Beta -).
DMDE поддерживает файловые системы NTFS/NTFS5, FAT12/16, FAT32, exFAT, Ext2/3/4, HFS+/HFSX и работает в Windows 98/..XP/..7/..10 (графический GUI и консольный интерфейсы), в DOS и Linux (консольный интерфейс);
Эвристические алгоритмы позволяют реконструировать структуру директорий и восстановить файлы после сложных повреждений файловой системы, в том числе, если частично произошла запись новой информации, после форматирования, перемещения данных, сбоя при преобразовании разделов. При незначительных повреждениях данные могут найдены без полного сканирования диска.
Добавлено восстановление файлов по сигнатурам (Raw-поиск) для случаев, когда использование структуры файловой системы невозможно.
Convert NTFS to FAT32 - один из бесплатных инструментов, от компании Macrorit, предлагающий, на этот раз, своё решение преобразования данных без изменений, находящихся на дисках с файловой структурой NTFS в систему FAT32. Огромное число пользователей во всем мире применяют программное обеспечение от разработчиков данной компании. Все бесплатные приложения можно скачать на нашем сайте, такие как: Free Disk Scanner, Free Disk Partition Wiper и Disk Partition Expert.
Macrorit Disk Partition Expert - бесплатное приложение для управления разделами жестких дисков. Программа предоставляется в свободное, без ограничений, использование только для домашних пользователей, а при использовании данного программного обеспечения вне дома, необходимо будет приобрести лицензию. Данный продукт отлично работает на всех установленных операционных системах семейства Windows, начиная от Windows XP и, наверное, не заканчивая современной на момент написания данного представления Windows 8.1 и 10.
EASEUS Partition Master Home Edition - программа которая предназначена для работы с разделами жестких дисков. Программа, даже если учесть, что в ней нет русского языка,очень понятна в обращении. При школьных знаниях ангийского языка можно с легкостью пользоваться всеми функциями программы, так как графическое отображение всех действий очень хорошо продумано и очень схоже с интерфейсом аналогичных программ. Присутствуют все основные функции, такого типа программ. Может работать с дисками современных объёмов, с разделами любых типов, может скрывать разделы, отображает подробную информацию.
Есть много программ, позволяющих восстановить удаленные файлы или разделы на диске. Одни отличаются привлекательным интерфейсом, но не могут справиться с поврежденной файловой системой. Другие утилиты восстанавливают все данные, сохраняя на компьютере кучу файлового мусора. Программа DMDE лишена обоих недостатков: с её помощью можно быстро вернуть утраченные данные даже после форматирования, не мучаясь с ручным разбором фрагментов файлов.
Загрузка и установка
DMDE не требует установки. Единственное ограничение в бесплатной версии – файлы можно восстанавливать только по одному. Скачать утилиту можно на официальном сайте разработчиков dmde.ru. После запуска файла dmde.exe появится окно выбора языка.
Затем вам будет предложено согласиться с условиями лицензионного соглашения – поставьте соответствующую отметку и нажмите «Принять». Запустится главное окно программы – теперь можно разбираться, как пользоваться DMDE.
Работа с утилитой
К программе DMDE инструкция не прилагается, хотя для большинства пользователей она была бы кстати – не каждый день приходится восстанавливать удаленные файлы или разделы на диске.
Первый шаг – выбор носителя, с которого были удалены данные. Отметьте раздел «Физ. устройства» и выделите тот накопитель, с которого необходимо восстановить информацию. Ищите нужный диск по объему и названию.
После нажатия «Ок» будет запущен поиск разделов. По завершении операции появится окно с обнаруженными разделами на выбранном диске. Вам нужно выбрать раздел, с которого были удалены данные, и нажать кнопку «Открыть том».
Чтобы вывести список обнаруженных данных, дважды кликните по пункту «Все найденные+реконструкция». Укажите параметры виртуальной реконструкции и нажмите «Ок». 
Справа появятся все обнаруженные на диске файлы. Вам нужно найти нужные данные, отметить их галочками, нажать правую кнопку мыши и выбрать пункт «Восстановить объект».
Последний этап – выбор папки, в которую сохранятся обнаруженные данные. Этот каталог не должен находиться на том диске, с которого вы восстанавливали информацию, так что выбирайте любой другой носитель или раздел.
Расширенный поиск
Если при быстром восстановлении нужные файлы не найдены из-за повреждения файловой системы или форматирования, попробуйте запустить расширенный поиск.

Обратите внимание на столбец «Соответствия». Вам нужно будет открыть том, у которого больше соответствий. После завершения расширенного поиска появится уже знакомое окно, где нужно дважды кликнуть по пункту «Все найденные+реконструкция» и запустить виртуальную реконструкцию файлов.
Если во время реконструкции появится ошибка чтения MFT, нажмите «Ок». Восстановление данных будет продолжено, после чего вы увидите все найденные файлы.
Иногда DMDE «копает» слишком глубоко, выдавая при расширенном поиске информацию, удаленную несколько месяцев назад; файлы, стертые недавно, не обнаруживаются. Если вы столкнулись с такой ситуацией, попробуйте запустить углубленное сканирование еще раз – обычно это помогает.
Восстановление удаленного раздела
Еще одна удобная функция DMDE – восстановление удаленных разделов. Если в результате ошибки или сбоя один из разделов превратился в неразмеченную область, можно быстро исправить этот сбой.

Тип раздела будет определен автоматически. Вам останется только нажать «Ок», а затем применить внесенные изменения. Программа предложит сохранить файл для отката – выберите папку, куда его можно положить.
всем привет в этом видео попробуем восстановить данные с отформатированной флешки в программе dmde программа платная но при этом ограничения бесплатной версии не такие существенные то есть большинство ваших фотографий документов видео удастся восстановить и в бесплатной версии без оплаты лицензии скачать программу dmde можно с официального сайта dmde.ru в этом и в остальных видео по восстановлению данных будет использоваться одна и та же флешка в формате fat32 содержащия 50 различных файлов фотографий, видео и прочих которая из формата fat32 будет отформатирована в NTFS после чего будет произведена попытка восстановления данных у меня программа уже скачана запускаем dmde.exe программа не требует установки на компьютер просто распаковываем архив и запускаем открывается такое окно здесь выбираем физические устройства и накопитель с которого нужно восстановить данные после форматирования после удаления либо после возможно испорченной файловой системы удаленного раздела и так далее нажимаем ok и первым делом мы видим следующее окно здесь вы можете увидеть не так как у меня конкретный какой-то раздел выделеный обычным цветом, а полупрозрачный раздел. это говорит о том что это какой-то потерянный недавно удаленный раздел которые можно восстановить сразу нажав кнопку восстановить которая здесь будет находиться и если удаленный раздел то он будет помечен красным крестиком точно также можно будет его быстро восстановить не выполняя полное сканирование а сначала открыв посмотрев что там находятся ваши файлы и после этого восстановив прямо на тот самый накопитель с которого он был потерян. в моем случае такие разделы не видны поэтому выбираю полное сканирование. при полном сканировании выбирайте желательно само физическое устройство то есть в моем случае Drive 2 это моя флешка нажимаем полное сканирование здесь выбираем параметры сканирования в моем случае я знаю что у меня файлы хранились на разделе fat32 поэтому NTFS снимаю RAW рекомендую оставить это позволяет искать файлы по типам то есть программа выполняет дополнительный поиск по типам файлов также в рамках этого видео я сниму эти отметки для ускорения записи видео потому что без расчета томов сканирование происходит значительно быстрее результат не слишком отличается и неохота просто три часа записывать видео. нажимаем сканировать и ждем в результате мы видим что он нашел ни одного основного результата для файловых таблиц fat если вдруг у вас найдет то желательно обращать внимание в первую очередь на них нашел файлы по сингнатурам jpeg и psd то есть photoshop-овские файлы нашел дополнительные результаты с файловой системой FAT если у вас нашлись основные результаты то выбираете раздел там тот который вероятно соответствует разделу вашему потерянному удаленному, отформатированному в моем случае этого нет поэтому выбираем раздел 1 из этого списка нажимая открыть том. он вам предлагают сохранить журнал сканирования для того чтобы в дальнейшем можно было не пересканировать а продолжать открытие томов и работу с ними рекомендую сохранить сохраняется текстовый файл журнала. здесь оставляем реконструкцию по умолчанию можно выбрать пересканировать текущую файловую систему для актуализации результатов по окончании сканирования обратите внимание на панель слева здесь папка Root обозначает корень того раздела который был найден обратите внимание есть ли в корне раздела что-то из того что вы искали то есть например папка, имя здесь в данном случае не восстанавливается у папки и видим набор каких-то jpeg файлов в моем случае это фотографии которые действительно были потеряны чего-то дополнительного из того что было на флешке как видим не найдено если нам нужно восстановить эти файлы то мы сталкиваемся с одним из ограничений бесплатной версии dmde ограничение такое: восстановить можно за раз только те файлы которые находятся в правой панели именно файлы, не папки то есть например нам нужно восстановить все вот эти jpeg файлы для этого поступаем следующим образом выбираем слева папку которая содержит все эти файлы, правый клик восстановить объект и выбираем файлы в текущей панели то есть только файлы в текущей панели можно восстановить. здесь указываем путь куда их нужно сохранить нажимаем ok. в итоге смотрим что у нас получилось. как видим есть набор файлов мои фотографии но при этом обратите внимание файлов у меня было куда больше чем вот этот набор файлов который обнаружился в рамках этого раздела. в левой панели мы также можем заглянуть в раздел RAW где файлы выстроены по типам и увидеть что он нашел тридцать два графических файла на самом деле, и восстановить их точно таким же образом. здесь к сожалению не восстанавливаются имена файлов. тем не менее само восстановление будет работать. сейчас секунду, я удалю файлы которые он уже нашел и таким же образом восстанавливаем файлы в текущей панели и из папки RAW восстанавливаю свои JPEG-и и смотрим, что в этот раз найдется 31 файл. Проверяем вот они все на месте плюс появились дополнительные файлы то есть картинки с роботами помимо фотографий с камеры. и так что по результатам. по результатам найден один файл photoshop из двух которые были на флешке найден 31 файл JPG из 35 которые были на флешке причем странным образом вчера когда я тестировал то же самое на совсем другой флешке но с тем же самым содержимым и таким же форматированием, он у меня нашел еще два видеофайла и также их восстановил, причем использовались те же самые параметры. не знаю с чем это связано. вот в общем то и все еще вернемся к ограничениям бесплатной версии: она позволяет восстановить до 4000 файлов из правой панели. то есть если их там больше восстановить не получится. во всяком случае так говорит официальная справка сам я не пробовал. вообще программа работает и достаточно качественно, отзывы исключительно положительные, причем я показал достаточно такие базовые вещи на самом деле куда больше возможностей. на этом всё, спасибо за внимание. Удачи!
Там практически все, что требуется для повседневной работы. Начните постепенно отказываться от пиратских версий в пользу более удобных и функциональных бесплатных аналогов. Если Вы все еще не пользуетесь нашим чатом , весьма советуем с ним познакомиться. Там Вы найдете много новых друзей. Кроме того, это наиболее быстрый и действенный способ связаться с администраторами проекта. Продолжает работать раздел Обновления антивирусов - всегда актуальные бесплатные обновления для Dr Web и NOD. Не успели что-то прочитать? Полное содержание бегущей строки можно найти по этой ссылке .
DMDE – утилита для восстановления информации
Основные возможности:
* в бесплатной версии доступны все функции дискового редактора, управления разделами и восстановления файлов, за исключением возможности группового восстановления файлов и директорий;
* полная версия позволяет восстанавливать группы файлов и директории с сохранением структуры каталогов;
* версия с графическим интерфейсом (GUI) для Windows 9x/ME/2K/XP/Vista/7, консольные версии для DOS, Windows, Linux;
* файловые системы FAT12/16, FAT32, NTFS/NTFS5 (просмотр директорий, файлов, восстановление данных);
* экспресс-поиск разделов по загрузочным (boot-) секторам, потерянным вследствие повреждения таблиц разделов, после удаления разделов, изменения разметки;
* поиск потерянных или поврежденных томов NTFS, FAT эвристическими методами после различных повреждений файловой системы, в том числе, если уже частично произошла запись новой информации, после форматирования, перемещения данных (при незначительных повреждениях можно не дожидаться полного сканирования диска);
* восстановление удалённых файлов;
* работа с образами дисков (создание, заливка образов, просмотр образов, клонирование дисков);
* ручная сборка массивов RAID (RAID-0, RAID-1, RAID-5, JBOD/Spanned);
* русский интерфейс;
* NTFS-утилиты (копирование, удаление файлов, создание, исправление, удаление директорий, минуя стандартный NTFS-драйвер);
* поддержка больших файлов (просмотр и восстановление);
* чтение и восстановление сжатых файлов NTFS;
* поддержка русскоязычных имен файлов;
* ...
Режимы дискового редактора:
* текстовый/шестнадцатиричный,
* таблица разделов,
* загрузочный сектор FAT/FAT32/NTFS,
* директория файловой системы FAT/FAT32,
* таблица кластеров FAT/FAT32,
* директория файловой системы NTFS (просмотр),
* файловая запись NTFS - MFT FILE record (просмотр): список атрибутов, стандартная информация, имя файла, список занятых кластеров, расширенные атрибуты.
- 13 января 2011
Статьи о программе DMDE с других ресурсов
DM Disk Editor
DMDE – отличная русскоязычная утилита для поиска, восстановления и редактирования содержимого носителей информации. Данная программа имеет как бесплатную, так и платную версию. Бесплатная отличается немного урезанной функциональностью.

DM Disk Editor имеет как версию с поддержкой графического интерфейса (правда только для операционных систем семейства Windows), так консольную версию для операционных систем Microsoft Windows, DOS, GNU/Linux. Поддерживаются английский, русский и польский языки интерфейса.
Программа имеет строгий внешний вид, классический интерфейс. В верхней части окна расположена строка меню. Под ней находится панель инструментов программы, На панели инструментов находятся кнопки для выбора диска, просмотра разделов выбранного диска, поиска данных и восстановления в файловой системе FAT и NTFS, сканирования тома, просмотра дерева папок, отображения панели файлов, открытия редактора файлов, открытия панели поиска, запуска функции копирования секторов диска, а также получения информации о программе.

К основным возможностям DMDE относятся: дисковый редактор, возможность управления разделами и восстановления информации (групповое восстановление файлов и папок с сохранением структуры доступно только в платной версии), поддержка файловых систем FAT и NTFS, поиск потерянных разделов диска при помощи boot-секторов, поиск поврежденных томов диска после всевозможных системных сбоев при утрате доступа к ним, восстановление удаленных (или утерянных при сбое) данных, возможность работы с образами дисков и другие.
При запуске DMDE предлагается выбрать один из дисков, подключенных к компьютеру, причем их отображение как в виде физических устройств, так и в виде логических дисков. После выбора диска появляется окно Разделы, в котором показываются все найденные программой на диске разделы, их объем, используемая файловая система, первый и последний сектор раздела и другие параметры. В этом же окне можно удалить выбранный раздел диска или открыть его для последующего редактирования содержимого. Также имеется возможность запустить поиск потерянных данных на томе файловой системой FAT или NTFS.

Редактор DMDE позволяет производить работу с содержимым диска в текстовом или шестнадцатеричном представлении данных. Имеется поддержка таблиц разделов, редактирования загрузочных секторов, директорий, таблиц кластеров и другие возможности.
Следует отметить, что рассматриваемая программа является очень мощным средством для работы с дисками и рассчитана в первую очередь на профессионалов и подкованных в вопросах работы с носителями информации пользователей. Об этом говорят и специфические функции DMDE и строгий спартанский интерфейс. К тому же, графический интерфейс у программы имеется только в Windows. Это тоже о чем то говорит.
Тем не менее, если вы считаете себя достаточно продвинутым пользователем, то при необходимости есть смысл воспользоваться данной утилитой.
Положительный опыт использования программы
Если проблема аппаратная, когда "пациент еще не совсем помер", т.е. контроллер флешки отвечает на базовые команды ввода/вывода (косвенный признак - моргание индикатора флешки), и можно попробовать с помощью DMDE сделать копию содержимого памяти в отдельный файл на винте.
Последовательность действий примерно такова:
1 . Вспоминаем, какого размера была память на флешке (32 Мбайт, 64 Мбайт, 128 Мбайт, 256 Мбайт, 512 Мбайт, 1 Гбайт, 2 Гбайт, 4 Гбайт, 8 Гбайт, 16 Гбайт и т.п.)
2 . Какая файловая система была на флешке FAT, FAT32, NTFS). Обычно (по умолчанию) на флешках - FAT (или FAT32 на больших флешках).
3 . После того, как при выборе физического диска выскочило сообщение Недопустимые параметры , жмем Ок и пытаемся вписать недостающие параметры в окошки: Цилиндры, Гол. (Головки), Сек. (Сектора) . Параметр BPS – 512 оставляем, как есть . Обычное значение для параметра Сек. - 63 . Параметр Гол. может принимать параметры, зависящие от размера памяти на флешке: 32 Мбайт - 1, 64 Мбайт - 2, 128 Мбайт - 4, 256 Мбайт - 8, 512 Мбайт - 16, 1 Гбайт - 32, 2 Гбайт - 64, 4 Гбайт - 128, 8 (и более) Гбайт - 255. В нашем случае смотрим на вскрытую флешку на микросхему памяти SAMSUNG 425 K9F5608UOB . Из описания (см. вложение) на микросхему можно предположить, что флешка 32 Мбайта (динозавр, прям какой-то...). Т.е. параметр Гол. в нашем случае равен 1. Параметр Цилиндры для небольших флешек (до 8 Гбайт) обычно принимает значения в диапазоне 950 - 1000 (характерные значения для многих флешек - 970 и 999 ). В нашем случае ставим, например, 999 . В окне LBA размер должно появиться какое-то значение, отличное от 0. В этом окне править ничего не нужно, т.к. значение LBA размер получается в результате расчета по специальному алгоритму с использованием остальных вышеуказанных параметров. Если мы угадали точно с разметкой флешки, то, при нажатии на Ок , программа не ругается разными мудреными словами и сразу открывает окно Разделы с указанием в нем физического диска и точного размера диска (флешки). Если таблица разделов жива, то можно увидеть и сами разделы на флешке. А дальше уже дело техники - выбираем раздел, жмем Ок , видим содержимое раздела и пытаемся восстановить файлы. Но лучше не спешить и записать сначала образ флешки и работать затем с ним. Если не угадали (например, поставили значение больше необходимого), то программа начнет ругаться, что-то типа: Диск №..., Сектор........., (попытка №...), WinError....., Не удается найти заданный сектор на диске. Жмем на Игноррировать все , и открывается физический диск с не совсем правильным размером. В принципе, можно сразу начинать со значений параметра Цилиндры заведомо больших, чем указано выше. И последовательно приближаться к истинному размеру, повторяя операцию по выбору диска (флешки) и все последующие за ней операции.
4 . После того, как примерно (или точно, если терпения хватит) определен размер диска, закрываем окно Разделы и идем в главное меню программы, выбираем Сервис > Копировать секторы . Появится окно Копировать секторы . В области окна Источник жмем на Разделы , и выбираем раздел - (физический) диск, который мы будем копировать в образ . В окошках Последний сектор и Число секторов появятся значения, отличные от нуля. Затем, в области Место для записи жмем Файл.. .Появится окно Записать в файл . Выбираем диск и директорию (как в обычном Проводнике), куда будем записывать образ. Диск и директория должна отличаться от тех, что мы собираемся копировать. (Помним об ограничениях файловых систем FAT и FAT32 при записи больших файлов-образов). Жмем Сохранить . В области Место для записи появится указание пути, куда будет записан файл. Жмем Ок . Программа запросит подтверждение операции записи. Жмем Да . Если размер диска был определен не точно (значение больше, чем должно быть), то программа начнет ругаться (см. выше) что-то типа: Диск №..., Сектор........., (попытка №...), WinError....., Не удается найти заданный сектор на диске . Также жмем на Игноррировать все , и ждем окончания процесса записи образа.
5 . Закрываем программу.
6 . Ищем наш сохраненный файл-образ на винте. Нашли – делаем копию образа (настоятельно рекомендуется ) с другим именем. С копией и будем работать дальше .
7 . Запускаем программу по-новой. Появляется окно Выбрать устройство/диск . Жмем Отмена . Идем в главное меню программы, выбираем Диск > Открыть образ . Откроется окно Открыть образ диска , выбираем копию сохраненного нами файла-образа. Жмем Открыть .
8 . В случае, если таблица разделов цела, откроется окно Разделы . Выбираем раздел. Жмем Открыть том . Возникает окно Открыть том FAT . Жмем Ок . Откроется окно с томом. Смотрим, что там есть (файлы, которые там были, - серого цвета; папки, которые там были, - желтого цвета; папки, которые удалялись ранее, - желтого цвета с красным крестиком; файлы, которые удалялись ранее, - серого цвета с красным крестиком). Шансы на восстановление желтых папок и серых файлов – почти 100%. Шансы на восстановление серых файлов и желтых папок с красным крестиком зависят от того, записывалась инфа на флешку после их удаления, или нет. Если записывалась, то – процентов 30 - 40. Следует заметить, что бесплатная версия программы имеет ограничение – она на может восстанавливать каталоги целиком, и инфу можно восстанавливать только пофайлово.
9 . Сложнее, если таблица разделов накрылась. Тогда после открытия образа сразу же откроется специальный текстовый редактор программы. Смотрим на содержание файла прокруткой. Если там всякие-разные значки, то что-то из инфы есть. Если там везде (от нулевого блока до последнего) значки 00-00 или FF-FF, то увы – инфа приказала долго жить, или контроллер действительно потерял связь с памятью. В первом случае уже ничто (и никто) не поможет, т.к. произошло полное обнуление памяти, и останется смириться с мыслью, что инфе на флешке пришел полный каюк, и искать другие источники, где могла остаться искомая инфа. Во втором случае может помочь только прямое считывание инфы с микросхемы памяти через специальное оборудование. Но, не будем дальше о грустном. Итак, если что-то есть, то идем в главное меню Сервис > Найти спец.сектор . Выбираем Загрузочный сектор . Жмем Enter . Возникнет окно Открыть том FAT . Жмем Ок . Откроется окно с томом. Остальные действия – смотри предыдущий пункт.
10 . Бывает, что накрывается и загрузочный сектор. Если он запорчен частично (в нем осталась инфа, достаточная для опознания его, как загрузочного сектора), то после выполнения Сервис > Найти спец.сектор > Загрузочный сектор , жмем Enter . После возникновения окна Открыть том FAT , жмем Ок , и появится сообщение Ошибка в корневой директории или пустая папка . Выбираем Продолжить с выбранными параметрами . Жмем Ок . Возникнет сообщение Поиск потерянных и удаленных директорий тома . Ничего не меняем, жмем Ок . Пойдет процесс поиска. Если что-то найдется, то последовательность операций – см. п.8. Если он запорчен полностью (в нем не осталось инфы, достаточной для опознания его, как загрузочного сектора), то после выполнения Сервис > Найти спец.сектор > Загрузочный сектор , жмем Enter . Начнется процесс поиска резервной копии загрузочного сектора. Если и ее нет (или она полностью запорчена), т.е. программа сказала, что Сектор не найден , тогда остается метод «научного тыка» - ручное редактирование загрузочного сектора в образе диска с использованием разных режимов работы дискового редактора программы (но – это отдельная тема).