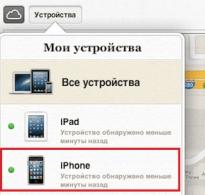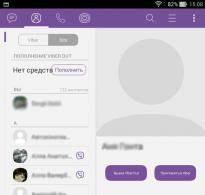Как отключить вход в систему windows 10.
Вконтакте
Одноклассники
Хотите быстро чтобы Windows 10 загружалась быстрее, пропустив экран входа? Не хотите вводить каждый раз при включении компьютера пароль своей учетной записи? Есть выход — вы можете настроить Windows 10 на автоматический вход без ввода пароля!
Основное преимущество настройки Windows 10 на вход без пароля — вам не потребуется запоминать пароль, что также означает, что сокращается время загрузки системы на несколько секунд.
Процедура настройки автоматического входа в Windows 10 очень похожа на аналогичную процедуру в Windows 7 и Windows 8.
Представленные ниже способы подходят как для локальной учетной записи, так и для учетной записи Microsoft. Другими словами, независимо от того, используете ли вы учетную запись Microsoft или локальную учетную запись пользователя, вы можете использовать это руководство для включения в обоих случаях автоматического входа в систему.
Предупреждение: включайте автоматический вход в систему только в том случае, если вы являетесь единственным пользователем своего компьютера. Если компьютером кроме вас может воспользоваться кто-то еще, то они могут зайти в ваш аккаунт не зная пароля.
Используйте один из приведенных ниже способов, чтобы активировать автоматический вход в Windows 10.
Автоматический вход без пароля
Это самый простой способ автоматического входа в Windows 10 без ввода пароля.
Шаг 1: Откройте окно Выполнить , одновременно нажав клавиши Windows и R (Windows + R). В диалоговом окне Выполнить введите Netplwiz и нажмите Enter.
Шаг 2: В открывшемся окне Учетные записи пользователей сначала выберете свою учетную запись пользователя, а затем снимите флажок у параметра Требовать ввод имени пользователя и пароля . Нажмите Применить , после чего отобразится окно .

Шаг 3: В окне Автоматический вход в систему введите свой пароль, а затем повторно введите его для подтверждения.

Для завершения нажмите ОК .
Если по какой-либо причине вы не смогли настроить Windows 10 для автоматического входа в систему, следуя приведенному выше методу, используйте этот метод.
Шаг 1: Откройте Редактор реестра . Для того чтобы открыть его, введите Regedit в поисковую строку меню пуска или же в окно Выполнить (клавиша Windows + R) и нажмите Enter . После этого откроется окно Контроль учетных записей , выберите в нем Да .

Шаг 2: В Редакторе реестра найдите следующему ключу:
HKEY_LOCAL_MACHINE\SOFTWARE\Microsoft\Windows NT\CurrentVersion\Winlogon

Шаг 3: С правой стороны найдите запись под названием DefaultUserName и дважды щелкните левой кнопкой мыши по нему, чтобы убедиться, что ваша учетная запись Microsoft или локальная учетная запись отображаются в поле Значение .

Шаг 4: Затем снова с правой стороны найдите запись с именем DefaultPassword . если запись не существует, создайте ее щелкнув правой кнопкой мыши по Winlogon и выбрав пункт Создать , и далее Строковой параметр . Переименуйте его в DefaultPassword и введите свой пароль в поле Значение . Нажмите ОК.

 Пароль обеспечивает безопасность любой операционной системы. Благодаря ему никто не может посмотреть то, что вы делали на ПК, пока вас нет рядом. Понятно, что пароль Windows не спасет от злоумышленников, например, с загрузочным диском, но на это может потребоваться много времени. В простой же ситуации, если вы отошли на 5 минут, просто нажмите Win+L и устройство будет заблокировано. Создатели Windows 10 уделили большое внимание алгоритму защиты: теперь здесь есть не только пароль, но и пин-код. Но иногда они попросту не нужны, например, когда ваш компьютер используется дома. Как оказалось, отключить пароль «Десятки» не так просто, но способы все равно существуют и их немало. Именно о том, как убрать пароль Windows 10 при входе мы и поговорим в данной статье.
Пароль обеспечивает безопасность любой операционной системы. Благодаря ему никто не может посмотреть то, что вы делали на ПК, пока вас нет рядом. Понятно, что пароль Windows не спасет от злоумышленников, например, с загрузочным диском, но на это может потребоваться много времени. В простой же ситуации, если вы отошли на 5 минут, просто нажмите Win+L и устройство будет заблокировано. Создатели Windows 10 уделили большое внимание алгоритму защиты: теперь здесь есть не только пароль, но и пин-код. Но иногда они попросту не нужны, например, когда ваш компьютер используется дома. Как оказалось, отключить пароль «Десятки» не так просто, но способы все равно существуют и их немало. Именно о том, как убрать пароль Windows 10 при входе мы и поговорим в данной статье.
Ниже вы найдете всю информацию о том, как сбросить пароль на Windows 10 при входе в систему и после пробуждения ПК. Сделать это получится через панель управления, редактор реестра, конфигурирование электропитания (этот вариант нужен для отключения запроса кода при включении компьютера после гибернации) или приложения, которые сделают все за вас. Вы сумеете даже полностью удалить пароль пользователя. Все это подробно расписано ниже, причем каждый шаг для наглядности сопровождается скриншотом.
Для того чтобы получилось отключить запрос конфиденциальных данных при входе в систему, нужно иметь доступ к полномочиям администратора (обычно они есть на всех ПК). В конце статьи вы найдете видео, в котором тоже описывается процесс отключения пароля в Windows 10.
- Зажимаем одновременно две клавиши Win+R (Win – это кнопка, расположенная, чаще всего, в нижнем ряду клавиатуры с обеих ее сторон, на которой изображена эмблема Windows). Как только откроется маленькое окошко, введите слово «netplwiz» или же «control userpasswords2» (кавычки копировать не нужно). Потом жмем виртуальную кнопку с надписью «ОК». Оби эти команды дают один и тот же результат.


- Чтобы ликвидировать пароль при входе в «Десятку», выберите пользователя, которому нужно убрать авторизацию, и уберите флажок напротив пункта, обозначенного на скриншоте. Когда настройка будет окончена, нажмите клавишу с надписью: «ОК».


- Откроется окошко, в котором нужно будет ввести пароль от вашей учетной записи Microsoft. Далее жмем «ОК» и тем самым подтверждаем действие.


После закрытия окошка ваш ПК не потребует ввода данных авторизации при следующей загрузке.
Редактируем реестр
Если вариант с редактированием учетной записи по каким-либо причинам не сработал, можно попробовать отключить пароль и другими способами. Один из них – редактор реестра. Но перед тем как мы приступим, предупреждаем – ваш пароль будет храниться в открытой форме, как одно из значений ключа реестра Windows, что сильно снижает безопасность операционной системы.
Примечание: Немного ниже мы покажем, как установить автологин при входе в систему через реестр, но уже без «засвета» данных аккаунта. Будет применено стороннее ПО.
- Как и в предыдущем случае запустим нужную нам утилиту. Жмем Win+R. Сам редактор есть во всех версиях Windows. Когда откроется окно «Выполнить», вводим в него значение «regedit» (не забудьте убрать кавычки) и жмем «ОК».


- Далее идем сюда: «HKEY_LOCAL_MACHINE», а потом: «Software\Microsoft\Windows NT» и «CurrentVersion\Winlogon».


- Нужно сменить значение ключа «AutoAdminLogon» на 1 (для того чтобы его развернуть, просто кликните по надписи левой клавишей мыши дважды).


- Теперь нам нужно сменить значение ключа DefaultDomainName на имя нашего компьютера. Посмотреть его можно в свойствах системы. Для этого откройте поисковый инструмент Windows 10 (находится в левой части панели задач) и пропишите «система». Далее кликаем по обозначенному на скриншоте пункту.


- В открывшемся окне мы увидим имя нашего компьютера (смотрите скриншот).


- Скопировать данные отсюда невозможно, а переписывать неудобно, особенно в нашем случае. Если ваш ПК обладает сложным именем, кликните по клавише «Изменить параметры».


- Далее открываем вкладку «Имя компьютера» и жмем клавишу «Изменить».


- Теперь имя нашего ПК можно скопировать.


- После того как мы получили имя компьютера, приступаем к модификации ключа «DefaultDomainName» (если такового нет, можно создать его через контекстное меню правой клавиши мыши).


- Будем считать, что ключ создан. Запустите его двойным кликом левой клавиши мыши и установите в качестве значения имя ПК или свой ник при входе в Windows.


После нажатия клавиши «ОК» можно закрывать редактор и перезагружать компьютер. Следующий его запуск должен произойти без необходимости ввода логина и пароля.
Внимание! Если способ не работает с использованием имени компьютера, попробуйте прописать вместо него имя своей учетной записи, посмотреть которое можно по нажатии Win+R и ввода команды «netplwiz» без кавычек.
Убираем ввод пароля при пробуждении ПК
Часто бывает так, что вы после некоторого времени работы отошли от компьютера или ноутбука, а потом вернулись, разбудили его и столкнулись с необходимостью вводить пароль. Это сделано все с той же целью – безопасность данных, но, если вам приходится проходить авторизацию по нескольку раз в день, она надоедает.
Для того чтобы исправить ситуацию, в операционной системе Windows существует несколько способов, которые мы рассмотрим ниже. Сначала расскажем о самом простом и безопасном – штатная функция «Десятки». Давайте разбираться, как она работает.
- Для начала запустите параметры системы. Их можно вызвать через поиск ОС. Для этого кликните по иконке лупы и впишите в поисковую строку слово «параметры». Далее выбираем в поисковой выдаче нужный нам элемент.


- Теперь нужно найти раздел «Параметры входа». Для этого используем уже известный нам поисковый алгоритм настроек. Впишите фразу в строку, обозначенную на скриншоте, и кликните по нужному пункту.


- В новом окне в разделе «Требуется вход» раскройте выпадающее меню и выберите параметр «Никогда».


Готово. Теперь при выходе из режима сна операционная система не будет запрашивать ваш пароль.
- Кликните по пустому участку рабочего стола правой кнопкой мыши и выберите меню «Параметры экрана».


- В левой части окна кликните по пункту «Питание и спящий режим».


- Далее – «Дополнительные параметры питания».


- Во вновь открывшемся окошке выбираем «Настройка схемы электропитания».


- Потом жмем обозначенную на картинке надпись.


- В разделе «Требовать пароль при пробуждении» выбираем «Никогда».


После этого Windows 10 перестанет заботиться о вашей безопасности и запрашивать авторизацию после пробуждения.
Заметка: на некоторых компьютерах или ноутбуках данный способ может и не работать по причине полного отсутствия меню «Требовать введение пароля при пробуждении». В таком случае используйте другой способ, о котором написано ниже.
Правим реестр и редактор групповой политики
Запретить Windows требовать аутентификации после пробуждения от гибернации можно не только через меню электропитания, но и через редактор групповой политики. Ниже мы разберемся, как именно это сделать.
- Воспользуемся знакомой из описанных выше вариантов системной утилитой «Выполнить». Для этого запускаем ее клавишами Win+R и вводим в поле команду «gpedit.msc», естественно, без кавычек. По завершении жмем «ОК».


- Далее переходим в каталог «Административные шаблоны» — «Система», а потом – «Управление электропитанием» и «Параметры спящего режима».


- Найдите ключ, который мы выделили на скриншоте красной рамкой, и установите его значение на «Отключено». При этом, если у вас ноутбук и есть батарея, таких параметров будет 2. Измените каждый из них.


- Делаем двойной клик левой клавишей мыши по обозначенной записи и меняем значение на «Отключено». По завершении жмем «ОК».


После этого Windows 10 больше не попросит ввести пароль при следующем пробуждении вашего ПК или ноутбука.
Внимание! Редактор групповой политики есть только в Pro версии Windows 10. Для остальных систем следует использовать вариант с редактором реестра.
Правим системный реестр
Для владельцев «Windows 10 домашняя» мы приготовили еще один способ отключения аутентификации при пробуждении системы. Дело в том, что тут нет редактора групповой политики и установить его довольно сложно. Гораздо проще использовать штатный редактор реестра и изменить ключ, отвечающий за автологин. Именно этим мы сейчас и займемся.
- Сначала откроем редактор реестра. Жмем Win+R и вписываем в открывшееся окошко команду «regedit».


- Когда утилита откроется, перейдите по пути, обозначенном на скриншоте, и кликните по папке, выделенной красной рамкой, один раз.


Если такой раздел отсутствует, его можно создать при помощи контекстного меню, вызванного правой клавишей мыши.
- В правой части редактора реестра нужно создать два новых значения, если у вас их нет. Делается это при помощи клика правой кнопкой мыши по пустому пространству. Выберите режим, обозначенный на скриншоте.


- После того как оба пункта будут созданы, установите их значение равным «0». Для этого просто кликните по записи дважды (левая клавиша мыши). Когда операция будет завершена, кликайте по «ОК» и закрывайте системный реестр.


Готово. Больше ненавистный пароль не потревожит вас.
Внимание! Для того чтобы изменения вступили в силу и запрос аутентификации исчез, может понадобиться перезагрузить машину.
Как снять пароль с Windows 10 при помощи стороннего ПО
Существует программа под названием Autologon for Windows. Она способна отключить запрос пароля без каких-либо манипуляций с ПК. Скачать приложение можно на нашем сайте. Мы взяли его с официального ресурса, поэтому оригинальность дистрибутива гарантирована.
Как только программа будет запущена, вам предложат принять условия лицензионного соглашения и ввести свой пароль от Windows. Далее жмем «Enable».


Приложение уведомит вас об успешном срабатывании и о том, что ваш пароль надежно зашифрован. Все что останется сделать – это кликнуть по «ОК».


Если вы захотите снова включить защиту компьютера паролем, просто запустите Autologon for Windows еще раз и кликните по кнопке «Disable».
Для работы программы необходимо запускать ее от имени администратора.
Как полностью удалить пароль
Пароль из системы можно стереть полностью. Давайте разберемся, как это правильно сделать.
Вначале будем использовать функционал командной строки:
- Изначально запускаем саму командную строку (обязательно от имени администратора). Для этого запускаем поиск Windows и вводим запрос «Командная строка». Когда появится искомый результат, жмем по нему правой клавишей манипулятора и выбираем запись «Запустить от имени администратора».


- Как только утилита откроется, копируем команду «net user» (без кавычек), вставляем ее в командную строку и жмем Enter.


- После срабатывания оператора мы увидим список всех пользователей Windows. Запомните ник – он понадобится нам на следующем этапе.


- Вставляем команду «net user имя_пользователя» (без кавычек) и жмем Enter.


После подтверждения действия пароль будет удален и вводить его больше не понадобится, что нам и требовалось.
Внимание! Если ваш ник состоит из нескольких слов, обязательно возьмите его в кавычки.
Дополнительная информация
Многие пользователи жалуются на то, что даже после деактивации пароля всеми описанными способами его снова может потребоваться вводить. И происходит это именно после постановки компьютера на экранную заставку. Ниже мы разберемся, как обойти это неудобство и отключить пароль при входе в Windows 10.
- Запускаем утилиту «Выполнить» одновременным нажатием Win+R и вводим в появившееся окошко команду «control desk.cpl,@screensaver», естественно, без кавычек.


- Отключите экранную заставку – в обозначенном на скриншоте пункте должно стоять слово «Нет».


- Снимите флажок с пункта, выделенного на скриншоте красной рамкой, и нажмите «ОК».


После этого заставка будет отключена и не появится даже после перезагрузки вашего компьютера.
В «Десятке» появилась новая фишка – «Динамическая блокировка», конфигурировать которую можно по адресу: «Параметры» - «Учетные записи», а потом «Параметры входа». Если данный режим активен, Windows 10 будет становиться на пароль тогда, когда прерывается связь с подключенным через WI-FI или Bluetooth мобильным гаджетом.
Видеоинструкция: как убрать пароль при входе в Windows 10
Надеемся наша статья поможет вам избавиться от назойливой авторизации, которая абсолютно не нужна на домашнем ПК и полностью отключить ввод пароля в Windows 10. В случае возникновения проблем высказывайте их в комментариях, и мы непременно вам поможем.
Многие пользователи ПК следуя всем инструкциям безопасности создают для своей учетной записи громоздкий пароль, состоящий из цифр и букв разного регистра. Ввод такой комбинации каждый раз при входе в систему, представляет собой нетривиальную задачу. К счастью, есть способ избежать этого монотонного процесса. Ниже мы расскажем, как войти без пароля в учетную запись на системах Microsoft Windows 10/8.1/7.
Как войти в Виндовс 10 без пароля
Также мы расскажем, что делать, если вы не помните свой пароль.
Можно сказать, что пользователям Windows повезло ведь Microsoft встроил в свою ОС скрытое приложение netplwiz, благодаря которому вы и можете автоматически авторизоваться. Следуйте подробной инструкции и у вас обязательно все получится!
Примечание! Данная опция доступна только на системах Windows, начиная с седьмой версии. Также важно помнить, что если ваш ПК является частью корпоративной сети, опция не сработает, так как будут действовать другие алгоритмы безопасности.
Шаг 1. Чтобы активировать автоматический вход, прежде всего, перейдите в окно пользователей системы одним из следующих способов:

Шаг 2. Вы увидите открывшееся окно, где будут перечислены пользователи системы.

Шаг 3. Выберите аккаунт, при использовании которого в дальнейшем запрашивание пароля происходить не будет. Снимите галочку напротив надписи: «Users must enter a user…» и щелкните на «ОК».

Снимаем галочку напротив надписи «Users must enter a user…» и щелкаем на «ОК»
Шаг 4. Произведите повторный вход в аккаунт.

Готово! Когда включите свой компьютер в следующий раз, вам не нужно будет вводить пароль на экране блокировки. Поздравляем!
В том случае, если на компьютере установлено , функция может вызвать ряд неудобств. Например, при смене аккаунтов вам будет необходимо выйти на экран блокировки, произвести выход и только после этого войти в другую учетную запись.
Для сброса настроек, повторите все в обратном порядке и на этапе открытия окна «скрытых» пользователей системы поставьте галочку «Users must enter a user…» под каждой учетной записью.

Ставим галочку «Users must enter a user…» под каждой учетной записью и нажимаем «ОК»
На заметку! Помните, использование функцию netplwiz благоразумно только на персональном компьютере, который не покидает пределов вашего дома. Касательно переносных устройств активированная программа может послужит причиной утери доступа к компьютеру, либо же его самого, в случае кражи.
Что делать, если я не помню свой пароль
Видео — Как отключить запрос пароля при входе в Windows 10
В чем отличия между ними? При использовании локального учетного аккаунта вы, как правило, планируете работать за одним компьютером, без синхронизации настроек, установленных приложений и объектов на десктопе. Этот подход использовался еще в Windows 7, и он может и не потребовать ввод пароля при входе в «десятку».
С появлением Windows 8 метод аутентификации изменился, и теперь вместе с использованием локальной учетки стало возможным задействовать и аккаунт Майкрософт при входе в систему. При этом все настройки ОС синхронизируются с сервером, и вы можете заходить в свою учетку и с других устройств. Аутентификация при помощи аккаунта Майкрософт требует от пользователя каждый раз задавать пароль при попытке войти в ОС.
В представленном материале я поделюсь с вами советами, как от этого избавиться. Целесообразно делать это, если кроме вас за компьютером никто не работает, и вы не заботитесь о сохранности вашей конфиденциальной информации (как, например, хранимого на ПК пароля от электронной почты, пина и кода банковской карточки, средств входа в другие сервисы). Если за вашим компьютером работает кто-то еще, разумней будет оставить вход в ОС под замком.
Способ 1 – с помощью изменения настроек аккаунта пользователя
Удалить пароль в Windows 10 можно разными способами. Один из них – это задействовать настройки пользовательской учетной записи.
Открываем мини-панель ввода команд через меню «Выполнить», нажав комбинацию клавиш Win+R (кнопка Win – это клавиша на клавиатуре с изображенным на ней логотипом Windows). На появившейся панели вводим команду netplwiz .
Открывается форма с настройками рабочих аккаунтов пользователей. Выбираем нашего активного юзера в списке и снимаем галочку с пункта, требующего ввод имени юзера и пароля.

Нажимаем кнопку «Применить». Появляется форма подтверждения операции, где нужно указать текущий пароль к активной учетной записи Майкрософт.

Дважды вводим пароль входа в систему в соответствующих полях и щелкаем ОК. Проверяем, что галочка в нужном нам поле исчезла, и перезагружаемся, чтобы проверить, сработала ли наша методика.
Способ 2 – с помощью редактора реестра
Один из главных недостатков данного способа – это то, что ваш пароль будет доступен для просмотра в открытом виде в реестре, и каждый интересующийся сможет его увидеть. Кроме этого, данный алгоритм весьма надежен и удобен, так что в прогрессивном подходе данного метода можете не сомневаться.
Запускаем редактор реестра при задействовании последовательности клавиш Win+R и введя команду regedit . Открывается рабочее окно редактора.
Открываем ветку HKEY_LOUCAL_MACHINE \Softwares \Microsoft \WindowsNT \Current Version \Win logon .

- Изменяем значение AutoAdminLogon , дважды щелкнув на этом поле, в результате чего значение параметра должно измениться с 0 на 1.
- Изменяем значение DefaultDomainName на наименование домена либо название локального ПК. Это значение вы всегда сможете посмотреть на форме свойств компьютера. Чтобы ее вызвать, щелкните правой кнопкой мыши в открытом проводнике на объекте «Этот компьютер» и во всплывающем меню выберите пункт «Свойства». Здесь вы и найдете полное название вашего ПК.
- В случае необходимости измените значение поля DefaultUserName на другое имя, или же попросту оставьте активного юзера нетронутым
- Сгенерируйте строковый элемент DefaultPassword , и в поле «Значение» введите пароль вашего текущего аккаунта.
Теперь остается лишь проверить эффективность выполненной процедуры, перезагрузив компьютер и попытавшись залогиниться в систему.
Как убрать ввод пароля во время выхода из сонного режима?
При выходе из sleep-mode
также появляется форма с требованием указать код учетной записи. Уберем и ее.
Для этого заходим в параметры Windows, выбрав соответствующий пункт в стартовом меню «Пуск».

На форме параметров заходим в подраздел «Учетные записи» -> «Параметры входа» и в первом же пункте меняем значение параметра на «Никогда».

Ну вот и все, теперь вы вправе свободно оставлять компьютер на какой угодно долгий срок, и окно запроса пароля при этом появляться не будет.
Способ 3 — вернувшись к локальной аутентификации аккаунта при входе
Как я уже рассказывал в начале своей статьи, способ аутентификации можно менять с локального на Майкрософт и наоборот. Допустим, что вы предпочли именно последний вариант. Тогда, если вы перейдете на локальную учетку, необходимость каждый раз вводить пароль отпадет сама собой. Как вернуться к локальному способу аутентификации? Заходим в меню Параметры Windows через стартовое меню «Пуск».


Первым числом нам предложат ввести пароль от активной учетной записи. Так и сделаем.

На следующей форме появится предложение ввести имя пользователя локальной учетки и пароль к ней. Имя пользователя вводим произвольно, а вот поля с паролями намеренно оставляем пустыми.

Теперь все готово. Выходим из операционки и логинимся уже со свежими параметрами для аутентификации, нажав на следующем окне кнопку для выхода из системы.

Теперь залогиниваемся снова и убеждаемся, что пароль не требуется.
Вот мы и разобрали, как убрать пароль администратора при входе в «десятку». Некоторые из указанных способов более безопасны, другие более удобны и практичны. Мы же проверили их все и можем с четкой уверенностью сказать, что все они работают. Выбирайте любой себе на вкус и наслаждайтесь комфортом при работе в Windows 10.
В процессе установки Windows 10 на компьютер добровольно/принудительно требуется придумать пин-код для входа в учетную запись. Пропустить или игнорировать этот шаг установки не получится, но, к счастью, надоедливый пин-код можно будет удалить позже. Хотя я не рекомендовал бы оставлять компьютер без защиты, если там хранятся какие-либо важные данные. Но это совершенно отдельная тема, а сегодня мы узнаем, как убрать пин-код и пароль в Windows 10 .
Как убрать пин-код в Windows 10
Убрать пин-код в Windows 10 можно, конечно же, разными способами (хотя не факт, просто не исключаю этого). Но я покажу, как это сделал я. Вам этот способ должен понравиться, потому что он простой и понятный.
Однако стоит лишний раз вам напомнить, что, убирая пин-код с компьютера, вы оставляете его практически беззащитным. А с другой стороны, если вы уверены, что больше никто, кроме вас, не получит доступ к нему, то почему бы и нет? Зато можно будет сэкономить немного времени, не вводя пин-код каждый раз при включении.
Пошаговая инструкция, как удалить пин-код в Windows 10:
С ПИН-кодом мы разобрались, но остался еще один небольшой нюанс. Теперь Windows 10 при старте будет спрашивать у вас пароль от учетной записи. А пароль, между прочим, вводить еще менее приятно и времязатратно, чем ПИН-код. Поэтому дальше мы вам покажем, как в Windows 10 отключить пароль при входе в систему.
Как отключить пароль в Windows 10
Перед тем, как отключать пароль в Windows 10, убедитесь, что он у вас где-то записан или вы хорошо его запомнили. Потому что если редко использовать пароль, то его можно легко забыть. А потом, когда он нужен будет, чтобы подтвердить какие-то изменения настроек в учетной записи Microsoft, пароль вы вспомнить не сможете. Конечно, его можно будет восстановить, но это же лишние хлопоты, которые никто не любит.
Отключение пароля Windows 10 при входе в систему:
- Для начала нажмите Windows + R. В данном случае Windows – это клавиша на клавиатуре с изображением логотипа Windows.
- В появившемся окошке введите фразу netplwiz , чтобы вызвать нужный нам пункт настроек учетной записи.
- Непосредственно в окне настроек «Учетные записи пользователей» снимите галочку с чекбокса «Требовать ввод имени пользователя и пароля».

Далее жмите ОК и перезагружайте компьютер, чтобы убедиться, что все применилось. Ах да, чуть не забыл, чтобы применить эти настройки, вам потребуется еще два раза ввести свой пароль для подтверждения того, что именно вы сейчас управляете компьютером.
Лично у меня все получилось. Почти уверен, что и у вас тоже. Теперь Windows 10 не будет просить ввести пароль или пин-код при включении компьютера. Если у вас что-то пошло не так, пишите в комментариях ниже, попробуем разобраться. Если вы умудрились накосячить очень сильно, то используйте , чтобы вернуть прежнее состояние вашей операционной системы.
Вы дочитали до самого конца?
Была ли эта статься полезной?
Да Нет
Что именно вам не понравилось? Статья была неполной или неправдивой?
Напишите в клмментариях и мы обещаем исправиться!