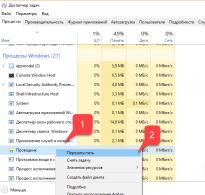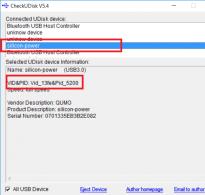Как увеличить громкость на устройствах с ОС Android: советы и инструкции. Как включить вибрацию для уведомлений
Рядовой пользователь, купивший ноут может столкнуться с проблемой отсутствия звука. Увеличить оную — не проблема, но по началу это может вызывать затруднения. Оно и понятно, очевидных колонок нету, а документацию читать лень. Итак, что бы исправить проблему, имеется НЕСКОЛЬКО способов:
Способ №1
Самый, пожалуй, очевидный. Взгляни на клавиатуру. Найди там воот такие кнопки

Первая — это клавиша Fn, надо зажать её и попутно (не отпуская Fn) нажать (так же не отпуская) клавишу F11 или F12 (в данном, конкретном примере, первая (f11) позволит убавить громкость, вторая же (f12), напротив — прибавить её). Но не спеши слепо повторять это, ведь на твоей марке ноутбука заместо клавиш F11, вполне может быть F5.
Есть более элементарный способ регулировки звука, он подойдёт для Windows 7, но обладатели других операционных систем, так же не будут испытывать сложностей. Главное понять принцип. Значок находится в нижнем правом углу экрана, кликнув по нему увидим нечто похожее:
Наверх потянул — звук увеличил, вниз — понизил.
Да тут и комментарии излишни…
Третий вариант, для типа продвинутых юзеров…
Заходим в Пуск ->Панель управления -> оборудование и звук

Если Панель управления у вас выглядит по другому — убедитесь, что в верхнем правом углу стоит «просмотр: Категория» — именно так.
В появившемся меню жмём левой кнопкой мыши по разделу “Звук”
 Теперь, выбираем пункт “Громкоговорители и головные телефоны” (или тупо «динамики» — как на скриншоте ниже): наводим на него курсор и жмём ПКМ (правую кнопку мыши, ага). В появившейся менюшке самый нижний пункт — “свойства”. Жмём ЛКМ.
Теперь, выбираем пункт “Громкоговорители и головные телефоны” (или тупо «динамики» — как на скриншоте ниже): наводим на него курсор и жмём ПКМ (правую кнопку мыши, ага). В появившейся менюшке самый нижний пункт — “свойства”. Жмём ЛКМ.

Инструкция
Убавить звук можно и с помощью клавиатуры, используя ее функциональные клавиши. Прежде всего, нужно найти кнопку
Во время просмотра фильмов или прослушивания музыки, звук на ноутбуке можно убавить в самом плеере. Для этого достаточно подвести указатель мыши к значку с изображением динамика, щелкнуть по нему левой кнопкой мыши. Передвигая появившийся ползунок, можно регулировать звук на свое усмотрение.
Отрегулировать звук на ноутбуке можно также средствами Windows. Для этого нужно зайти в главное меню «Пуск» и найти вкладку «Панель управления», после нажатия на которую, появится окно, где отображены все элементы для настройки параметров компьютера. Нас интересует «Оборудование и звук». После нажатия левой кнопкой мыши по этой вкладке, откроется окно «Звук», выбираем пункт «Громкоговорители и наушники», он может называться и просто «Динамики». После нажатия на нем правой кнопкой мыши появится контекстное меню, в котором следует выбрать пункт «Свойства». Откроется окно с одноименным названием, изменяя параметры в котором, можно отрегулировать звук ноутбука.
Это же окно можно вызвать, если нажать правой кнопкой мыши на значок динамика в трее – правый нижний угол экрана. В появившемся списке необходимо выбрать пункт «Звуки». В открывшемся окне выбираем вкладку «Воспроизведение». Далее действуем по той же схеме, которая описана пунктом выше.
Чтобы прибавить звук на ноутбуке, можно подключить к нему дополнительные устройства: наушники или колонки. Также существуют специальные программы, которые позволяют не только увеличить звук, но и заметно улучшить его качество.
При подключении к компьютеру определенного устройства воспроизведения , громкость не всегда выставляется на максимальное значение. Чтобы увеличить звук на компьютере , вам придется поковыряться в соответствующих настройках.
Вам понадобится
- Компьютер.
Инструкция
Перед тем как приступить к на , убедитесь, что подключенное установлено на максимальную громкость. Для этого достаточно прибавить соответствующее значение. Также обратите внимание на то, что режим «MUTE» (подавление звука ) находится в деактивированном состоянии. Если все это так, но громкости явно не хватает, выполните следующие действия.
Найдите в системном трее значок динамика, отвечающий за громкость и единожды кликните по нему левой кнопкой мышки. Откроется окно с ползунком. Возможно, он будет установлен в среднем положении. В таком случае, поправьте ползунок на максимальное значение. Громкость увеличится. Если максимальный параметр был на момент открытия данного окна, вы можете поступить следующим образом.
Кликните по уже знакомому значку левой кнопкой мышки, на этот раз дважды. Появится окно, в котором по будет 4-6 ползунков. В данном окне вам нужно перейти в раздел «Свойства», воспользовавшись ссылкой «Параметры». В свойствах вы увидите множество полей, в которых необходимо установить галочки. После всех галочек, ранее открытое окно отобразит дополнительные ползунки, которые нужно поставить в максимальное положение. Те сектора, в которых установлена галочка в поле «Выкл», необходимо , сняв соответствующую пометку. После этого громкость на ПК существенно увеличится. Если же этого не произошло, подключенное аудиоустройство использует все свои ресурсы.
Видео по теме
Установленное на компьютер устройство воспроизведения звука по умолчанию не будет работать на полную мощность. Существует несколько способов, позволяющих увеличить громкость компьютера до максимального показателя.

Вам понадобится
- Компьютер.
Инструкция
Правильное подключенного устройства. Каждый раз, когда вы подключаете , акустическую систему, либо же , вам нужно задать оптимальные для устройства параметры. Подобные настройки выполняются при подключении аудиоустройств к задней панели ПК. На рабочем столе появляется диалоговое окно, в котором пользователь задает тип подключенного оборудования.
Например: подключив к ПК сабвуфер, вам нужно задать параметр «Сабвуфер/ на центральный канал». В таком случае вы добьетесь максимальной при последующем воспроизведении. Если же вы определите сабвуфер в качестве выхода на тыловые динамики, либо иным параметром, уровень громкости будет более низким.
После того, как вы подключите к своему устройство , для достижения максимальной громкости вам следует выполнить несложную последовательность действий. Дважды кликните по значку громкости, расположенному в системном трее (правая часть панели задач). На рабочем столе откроется окно, где будут отображаться четыре регулятора громкости (по умолчанию). В верхней части этого окна вы увидите вкладку «Параметры», которую вам нужно открыть.
Как только вы откроете вкладку «Параметры», выберите опцию «Свойства», дважды кликнув на ней. Появится диалоговое окно, отображающее состояние тех или иных параметров. Здесь вам необходимо поставить галочку напротив каждого параметра и применить настройки.
Источники:
- увеличить громкость на компьютере
Для проигрывания музыки чаще используют компьютер, нежели музыкальные центры либо специализированные проигрыватели. Оно и понятно - не требуется ни записи на специальные носители, ни использования особого формата аудио. Достаточно акустической системы того качества, которое вас устраивает. Для того, чтобы усилить звук на вашем компьютере , вы можете воспользоваться одним из простых способов.

Инструкция
Простейшим способом является изменение определенных настроек вашего , связанных с проигрывателем, который вы используете для воспроизведения . Измените настройки эквалайзера таким образом, что все уровни частот будут максимальны. Также, повысьте все уровни звук а, включая настройки плеера, компьютера и специализированные настройки вашей звук овой карты.
Установите специальное программное , которое подходит к вашей звук овой . В этом случае, вы можете специальные звук овые , так определенные частоты. Кроме того, вы также можете общий уровень громкости. Для того, чтобы необходимое ПО, вам нужно подбирать именно то, которое подходит к вашей звук овой карте.
Также, вы можете увеличить громкость воспроизводимой музыки при помощи музыкального редактора. В этом случае, скачайте и установите любой аудио редактор, предпочтительно Sony Sound Forge либо Adobe Audition. Нормализуйте трек до того , который вам необходим. Периодически сохраняйте результаты обработки для того, чтобы отследить результаты обработки, проиграв их вне музыкального редактора.
Видео по теме
Способы улучшения качества аудиофайлов делятся на 2 вида: неискажающие и искажающие. При искажающем способе обработки меняется оригинальные соотношения уровня частот и амплитуд звука, а при неискажающем способе уровень всех амплитуд меняется одновременно или остается неизменным.

Вам понадобится
- компьютер, программа Sound Normalizer.
Инструкция
Самый распространенный искажающий способ - регулирование звука с помощью эквалайзера, а самый распространённый неискажающий - нормализатор. Для улучшения качества музыки вам больше подойдет нормализация аудиофайла. Смысл нормализации в изменении амплитуды исходного сигнала, на слух это ощущается как изменение громкости аудиофайла. Меняется само соотношение самого тихого значения и самого громкого, т.е. происходит расширение динамического диапазона. При сужении диапазона, наоборот, звучание файла становится более монотонным, теряется динамизм и яркость композиции.
В интернете можно найти много программ для улучшения качества, удобнее всего пользоваться программой Sound Normalizer. Скачайте и установите ее на свой компьютер.
Запустите программу и нажмите на кнопку «Открыть» в верхней части экрана. В открывшемся окне выберите нужную композицию (или папку целиком, с помощью функции «Пакетный процессор») и нажмите открыть. После загрузки аудиофайла вам нужно провести анализ композиции. Для выбора доступны два способа нормализации.
Если вам нужно улучшить несколько композиций одного жанра, для экономии времени ограничьтесь пиковой нормализацией звука. Этот вид нормализации установит динамический диапазон звучания на одном уровне для всех выбранных композиций. Если же нужно улучшить качество композиций разного жанра или стиля исполнения, воспользуйтесь нормализацией по среднему уровню. В отличии от пиковой, данный вид нормализации устанавливает динамический диапазон для каждой композиции отдельно.
Выберите нужный вам вид и нажмите на кнопку «Проверить». Через несколько секунд программа установит нужные значения. Подкорректируйте, если вам необходимо, уровни нормализации, установите громкость аудиофайла и нажмите кнопку «Нормализовать». После завершения операции сохраните файл или конвертируйте его в другой формат.
Видео по теме
По умолчанию любое аудиоустройство, которое вы подключаете к компьютеру, устанавливает громкость звука на среднем значении. Для получения максимальной громкости необходимо изменить настройки, открыв соответствующий апплет в «Панели управления».

Вам понадобится
- Операционная система семейства Windows.
Инструкция
При подключении любого устройства к гнездам звуковой платы на экране появляется окно, в котором необходимо указать определенный параметр. К примеру, при подключении аудиосистемы в гнездо (для микрофона) необходимо выбрать тип устройства и его назначение. Стоит отметить, что необходимо указать тип колонок, которые используются в качестве основных (центральный канал).
Затем перейдите к настройкам драйвера звука . Для этого дважды щелкните по значку динамика в трее (системная панель), перед вами появится окно «Общая громкость». Этот апплет можно вызвать через «Панель управления», запустите элемент «Звуки и аудиоустройства» и на вкладке «Аудио» нажмите кнопку «Громкость». Здесь вы можете изменить параметры громкости системного звука , а также отдельных элементов, например, «Звук», «Синтезированный звук», «Компакт-диск» и т.д.
Если необходимого вам элемента вы не увидели, его можно добавить. Нажмите верхнее меню «Настройки» («Параметры») и выберите команду «Свойства». В открывшемся окне выберите необходимые параметры и поставьте напротив галочки, затем нажмите кнопку «ОК». Также вы можете убрать отметки с неиспользуемых параметров.
Теперь вернитесь к окну «Общая громкость» и выставьте значения выбранных параметров в максимальное значение, перемещая ползунок вверх. Обратите внимание, рядом с каждым параметром есть check-box «Выкл». Если в нем стоит отметка, ее необходимо снять, т.к. данная опция полностью заглушает звук.
Запустите любой музыкальный плеер и проверьте максимально возможный звук. Для этого прокрутите ползунок в крайне правое положение при помощи колесика мыши либо захватив указателем сам ползунок. При наличии мультимедийной клавиатуры регулировку уровня звука можно осуществлять при помощи специальных клавиш.
Видео по теме
Существует универсальный способ увеличения громкости звука в динамиках - использование активных колонок. В этом случае изменение уровня звука можно осуществлять с помощью регулятора на самой колонке, который управляет встроенным в систему звуковоспроизведения усилителем мощности. Если же этот способ недоступен или его возможности уже на пределе, то можно попробовать отрегулировать программными средствами.

Вы можете настраивать уровень громкости на устройстве, а также менять рингтон, параметры вибрации и звук уведомлений.
Как уменьшить или увеличить громкость
Если нажимать кнопки регулировки громкости, когда на устройстве ничего не воспроизводится, будет меняться громкость мультимедиа. Чтобы изменить громкость для других звуков, таких как рингтон, выполните следующие действия:
Примечание. Кнопки регулировки громкости увеличивают или уменьшают силу звука для текущего источника аудио. Например, если вы смотрите фильм, то изменяется громкость мультимедиа.
Как включить вибрацию или отключить звук
Чтобы включить для звонков и уведомлений вибрацию или отключить звук, выполните следующие действия:
Совет. Чтобы отключить звук, когда телефон звонит, нажмите кнопку регулировки громкости.
Как изменить рингтон
Как изменить настройки звука и вибрации для других сигналов
Как включить вибрацию для уведомлений
В некоторых приложениях можно выбрать, будет ли срабатывать вибрация при получении уведомления. Как правило, это можно сделать в настройках приложения, в самом уведомлении или в настройках устройства.
Как изменить звуки рабочего профиля
Вы можете настраивать рингтоны и звуки на устройствах, полученных на работе или в учебном заведении.
Инструкция
Откройте запись в программе Adobe Audition при помощи сочетания клавиш Ctrl+O. Можете воспользоваться командой Open («Открыть») из меню File («Файл»). Еще проще можно поступить, кликнув на файл, который нуждается в обработке, правой кнопкой мышки и выбрав в контекстном меню опцию «Открыть с помощью…». Выберите Adobe Audition в списке программ, в которых предлагается открыть файл.
Увеличьте громкость записи при помощи фильтра Normalize. Для этого откройте окно настроек фильтра командой Normalize process из группы Amplitude, которую после непродолжительных поисков можно обнаружить в меню Effects.Введите значение в процентах, до которого вам требуется увеличить громкость , в поле Normalize to. Нажмите кнопку ОК.
Прослушайте результат, нажав на клавишу «Пробел». Если вам кажется, что громкость увеличена недостаточно, отмените предыдущие действие сочетанием клавиш Ctrl+Z, снова откройте окно настроек фильтра Normalize и введите другое числовое значение.
Сохраните запись с увеличенной громкость
ю. Для этого воспользуйтесь командой Save As («Сохранить как») из меню File («Файл»). В открывшемся окне выберите место сохранения файла, в поле «Имя файла» введите имя файла.
Из раскрывающегося списка «Тип файла» выберите формат сохраняемого файла. Если ваш исходник был в формате mp3, вам будет предложено сохранить измененный файл в том же формате. Кликните по кнопке Options («Опции») и выберите из раскрывающегося списка битрейт сохраняемого файла. Вполне разумно будет сохранить запись с измененной громкость
ю с тем же битрейтом, что был в исходном файле, если, конечно, вам не нужно уменьшить вес файла. Битрейт исходного файла можно узнать при помощи команды File Info из меню File. То же самое получится, если воспользоваться сочетанием клавиш Ctrl+P.Выбрав битрейт сохраняемого файла, кликните по кнопке ОК в окне настроек кодека и по кнопке Save в окне настроек команды «Сохранить как».
Источники:
- Как изменить громкость аудио (песни, mp3) в Adobe Audition.
Устраивая какое-либо торжественное мероприятие, мы нередко задумываемся о музыкальном сопровождении. Естественно, мы хотим, чтобы музыка, которую мы используем, звучала при этом настолько громко, насколько возможно, ведь именно она зачастую создает общий настрой события, и от правильно подобранной фонограммы зависит половина успеха мероприятия. Существует несколько вариантов увеличения громкости звуковой дорожки.
Вам понадобится
- - усилитель
- - акустическая система
- - компьютер
- - интернет
Инструкция
Первый вариант – самый простой. Отрегулируйте уровни эквалайзера таким образом, что либо все пункты будут стоять на максимальной отметке, либо отдельные частоты будут завышены. Используйте этот вариант в зависимости от того, какого эффекта вы хотите добиться – увеличения общей громкости либо отдельных частот.
В случае, если вы можете подключить к колонкам усилитель, используйте этот вариант. Усилитель в разы увеличивает громкость воспроизводимой фонограммы, но самое главное при этом – грамотно подобрать его в соответствии с мощностью вашей акустической системы. Проконсультируйтесь с продавцом для выбора наилучшего соответствия.
Также есть вариант программного увеличения громкости звуковой дорожки. Для этого вам нужен любой музыкальный редактор. Нормализуйте громкость трека до нужного уровня и проверьте нормальность звучания, после чего сохраните измененный трек на компьютере. Помните о том, что музыка должна звучать громко, но без помех и искажений.
Современные программные средства для проигрывания цифрового позволяют манипулировать параметрами воспроизведения (например, громкостью звука) в весьма широких пределах. Однако иногда этого оказывается недостаточно для комфортного просмотра. В этом случае сделать громче видео можно путем его обработки в видеоредакторе.

Вам понадобится
- - файл видео;
- - VirtualDub 1.9.9 (доступен для загрузки на virtualdub.org).
Инструкция
Загрузите в редактор VirtualDub. Воспользуйтесь горячими клавишами Ctrl+O, или же в главном меню кликните по пункту "Open video file..." раздела "File". В отобразившемся диалоге открытия файла перейдите в требуемую директорию. В листинге каталога выделите видеофайл. Кликните по кнопке "Открыть".
Активируйте режим прямого переноса данных потока видео. Откройте раздел "Video" главного меню и установите отметку на пункте "Direct stream copy". Это позволит избежать обработки при его сохранении, тем самым во много раз увеличив общую скорость обработки и предотвратив ухудшение качества изображения.
Включите режим полной обработки потока звуковых данных. В главном меню разверните пункт "Audio" и установите отметку на пункт "Full processing mode".
Сделайте видео громче. Откройте диалог "Audio volume", последовательно выбрав пункты меню "Audio" и "Volume...". В диалоге установите в активное состояние переключатель "Adjust volume of audio channels". Затем путем перемещения вправо ползунка, расположенного ниже, выберите требуемый уровень звука относительно исходного (текущее значение в децибелах и процентах отображается справа от ползунка). Нажмите кнопку "OK".
Узнайте текущие характеристики звукового потока данных. Кликните по пунктам "Audio" и "Conversion..." либо нажмите Ctrl+N. Запомните значение частоты семплирования, приведенное в скобках после надписи "No change", расположенной в группе элементов управления "Sampling rate".
Настройте параметры кодирования звукового потока. В главном меню выберите пункты "Audio" и "Compression...". В диалоге "Select audio compression" в левом списке выделите предпочитаемый кодировщик. В правом списке отобразится листинг доступных режимов кодирования. Выберите один из режимов со значением частоты семплирования, равным значению, полученному в пятом шаге. Нажмите кнопку "OK".
Сохраните видео. На клавиатуре нажмите F7, либо выберите в меню "File" и "Save as AVI...". Укажите имя и путь для сохранения файла. Кликните по кнопке "Сохранить".
Дождитесь окончания записи видео. Если объем аудиоданных достаточно большой, то процесс может занять достаточно много времени. Прошедшее и расчетное время сохранения будет отображено в диалоге "VirtuaDub Status".
Видео по теме
Обратите внимание
Слишком сильное повышение уровня звука может привести к его искажению в результирующем видео.
При прослушивании любимой музыки порой хочется, чтобы она звучала как можно громче даже если она поставлена на максимальной громкости. Вы можете увеличить громкость воспроизведения, совершив несколько простых шагов.

Инструкция
Используйте настройки эквалайзера для максимизации громкости воспроизведения. Они присутствуют практически в каждом плеере и слушат для того, чтобы настроить звучание согласно типу воспроизводимого трека. Максимизировав все параметры эквалайзера, вы сможете сделать громкость настолько большой, насколько это возможно.
Используйте аудио редактор для изменения громкости трека. Наилучшим вариантом будет использование Sony Sound Forge либо Adobe Audition. Эти редакторы имеют наилучшее качество компрессии. Используйте эффекты нормализации и повышения громкости. Следите за тем, чтобы при изменении громкости не было потеряно благозвучие. Вы можете также откалибровать трек согласно тем частотам, которые должны воспроизводиться наиболее громко. Используйте эффект "Графический эквалайзер". Увеличьте те частоты, которые должны быть увеличены, после чего сохраните получившийся результат.
Для обработки нескольких файлов используйте программу Mp3Gain. С ее помощью вы можете увеличить громкость у нескольких трека. Для этого достаточно установить эту программу и после запуска добавить для обработки те файлы, которые вы хотите обработать. Имейте ввиду, что данный редактор не позволяет отменить сделанные изменения, поэтому лучше всего воспользоваться вариантом "Сохранить копию". Таким образом, все треки, которые вы отредактируете, останутся без изменений, и на выходе вы получите их копии с увеличенной громкостью.
Большинство наушников, идущих в комплекте с аудиоплеерами, имеют сопротивление в 32 Ом. Ищите те наушники, которые имеют сопротивление в 16 Ом, так как они позволяют воспроизводить треки с более высокой громкостью. Также вы можете использовать наушники с шумоподавлением. С их помощью внешние звуки будут слышны в наименьшей степени, поэтому звучание музыки будет более четким.
Видео по теме
Улучшить качество видео или аудио невозможно, если изначально данные параметры имели не самые высокие значения. Но при кодировании видеозаписи в другой формат можно выставить максимально возможные настройки для аудио, что позволит сохранить его качество.

Вам понадобится
- - видеоконвертер.
Инструкция
Откройте ваш фильм при помощи программы-видеоконвертера, которую можно легко достать в интернете. При выборе обращайте внимание на поддерживаемые им форматы файлов, чтобы разрешение конвертируемой записи соответствовало списку рабочих элементов программы.
Вы можете воспользоваться утилитой “Pocket Divx Encoder”. Загрузите выбранную вами программу с официального сайта разработчика, проверьте установщик на наличие вирусов и выполните инсталляцию согласно указаниям меню. Обратите внимание, что для выполнения операций по преобразованию вам может также понадобиться установленная в вашем дополнительных кодеков.
Выберите в меню конвертера формат, в который будет производиться кодирование. Откройте параметры конвертирования и в разделе, отвечающем за звуковые настройки, выставите максимальные значения. Скорее всего, вам будет предложено выбрать из двух форматов. Изменения качества звуковых параметров будут заметны несильно, однако, в некоторых случаях случаются преобразования в лучшую сторону.
Выполните конвертацию, дождитесь окончания операции. Старайтесь в это время не сильно нагружать компьютер запуском игр или других программ, которые сильно задействуют системные ресурсы.
Если у вас видеозапись в формате.mkv, воспользуйтесь программой, специально предназначенной для их редактирования. Измените нужную звуковую дорожку, вытащив ее из файла, а затем перекодировав в больший битрейт аудиоконвертером.
Одно из самых частоиспользуемых действий в Windows - это изменение громкости. Хорошо, если у вас ноутбук - там обычно есть клавиши управления громкостью, совмещенные с функциональными. Но что делать, если у вас простая клавиатура для ПК, где мультимедийных клавиш нет?
Для того, чтобы решить проблему, придется немного подшаманить. Нам понадобится программа NirCmd, скачать которую можно . Теперь распакуйте ее в любое удобное место на диске и запомните путь до nircmd.exe. Создайте на рабочем столе ярлык, и пропишите в нем путь до nircmd.exe и команду changesysvolume 3000 . Громкость звука меняется в диапазоне от 0 до 65535, то есть шаг в 3000 означает изменение громкости на 5% (при желании шаг можно сделать любым):
Выберите любое название ярлыка (к примеру, «Увеличение громкости») и сохраните его. Теперь при его запуске громкость увеличится на 5%. Но, разумеется, постоянно запускать ярлык - неудобно, поэтому нажимаем на нем правой кнопкой мыши > Свойства и в быстром вызове набираем удобное для себя сочетание клавиш (стоит учитывать, то такое увеличение громкости будет работать по всей системе, так что выберите то сочетание, которое не работает ни в одной из ваших программ - к примеру, Ctrl + Shift + =, где на одной кнопке с «равно» есть «плюс»):
Все, теперь при нажатии заданного сочетания клавиш будет увеличиваться звук. Для того, чтобы сделать уменьшение звука, создайте еще один ярлык, но команду пропишите уже с минусом: к примеру, changesysvolume -3000
.