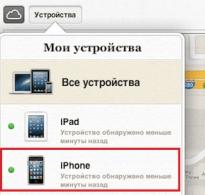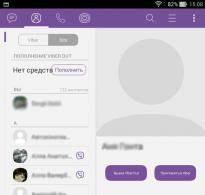Удалить файлы из реестра win 8. Способы чистки реестра в Windows
Очистить реестр Windows 8, 7, XP, Vista, кратко поясню, что такое очистка реестра и для чего она необходима:
Очистка реестра компьютера от неиспользуемых и временных файлов, файлов журналов, буферов обмена…от Интернет историй (Google Chrome, Оперы, Firefox, Internet Explorer, Safari), нужна для освобождения свободного места на жестком диске и более быстрой работы компьютера.
Очистить реестр от ненужных файлов можно с помощью операционной системы Windows:
Для этого нажмите ПУСК — ВСЕ ПРОГРАММЫ (Программы для XP) — СТАНДАРТНЫЕ — СЛУЖЕБНЫЕ — ОЧИСТКА ДИСКА . Процесс может занять несколько минут в зависимости от объема диска:
Для очистки диска лучше воспользоваться программами-аналогами
, которые отличаются своим быстродействием.
Самая простая в использовании и быстро загружаемая программа очистки реестра Windows 8, 7, XP, Vistа — CСleaner
. Она подходит как для 32-разрядных, так и 64-разрядных версий, поддерживает и Windows Server.
После загрузки и установки программы, очистка реестра Windows займет всего пару минут. Производить очистку следует после удаления ненужной программы с компьютера или раз в две-три недели.
Когда файл .exe загрузиться на Ваш компьютер, запустите и установите CСleaner:



Откройте программу CСleaner и зайдите в НАСТРОЙКИ . Измените их по своему усмотрению или оставьте по умолчанию (см. ):

Теперь очистим реестр компьютера.
Перед очисткой Вы можете сделать АНАЛИЗ и посмотреть информацию об удаляемых файлах и какой их объем будет очищен. Итак, кликните ОЧИСТКА — Очистка — ОК:

После очистки реестра компьютера следует зайти в РЕЕСТР и щелкнуть ПОИСК ПРОБЛЕМ целостности реестра:


И закончите, нажав ИСПРАВИТЬ ОТМЕЧЕННЫЕ:

В СЕРВИСЕ Вы найдете: удаление программ, восстановление системы, автозагрузку, стирание диска, но это для продвинутых пользователей.
Для необходимо также регулярно производить .
Теперь Вы знаете, как очистить реестр Windows 8, 7, XP, Vistа и пользоваться программой CCleaner.
Для очистки реестра MacOs скачайте версию CСleaner для Mac со страницы разработчика — http://www.piriform.com/mac/ccleaner.
Практически все действия совершенные пользователем фиксируются в реестре (базе данных Windows). При длительной эксплуатации ПК размер базы данных увеличивается, в ней создается много мусорных записей и возникает масса ошибок. Чтобы оптимизировать, ускорить производительность компьютера, необходима чистка реестра Windows 7, 8, 10.
Вероятнее всего, Вы не ощутите сильного прироста производительности, но оптимизация излишней не будет, хотя все зависит от степени запущенности. В дополнении рекомендую выполнить еще . Стандартные средства ОС не предусматривают возможность почистить реестр Windows, поэтому рассмотрим специальные программы и ручной способ чистки.
Программы чистки реестра
Существует множество приложений, очищающих реестр, но есть такие, которые не исполняют свои функции или могут навредить компьютеру. Повреждение важных разделов реестра сопровождается ошибками Windows или приводит к не запуску ОС, из-за чего приходится использовать инструмент восстановления системы. К надежным программам, выполняющим заявленные задачи, относятся:
- CCleaner
- Comodo System Utilities
- Windows Cleaner
- Wise Registry Cleaner
Для примера, подробнее рассмотрим чистку реестра Windows приложением под номером 1. Скачайте и установите CCleaner. Запустите CCleaner, перейдите в раздел «реестр». По умолчанию помечены галочками все элементы, рекомендую так оставить. Нажмите кнопочку «поиск проблем», дождитесь окончания процесса, затем кликните кнопку «исправить».
В появившемся сообщении, щелкните «да», это позволит сделать резервную копию реестра на всякий случай. Укажите папку сохранения reg файла и его имя, кликните «сохранить». Чтобы не устранять проблемы по одной, кликните «исправить отмеченные» и ждите до конца процесса.

Закройте окна приложения. В программе кроме действия почистить реестр Windows, Вы можете сделать чистку системы в целом и воспользоваться сервисами для оптимизации ОС. Выполняйте процесс раз в месяц или чаще.
Ручная чистка реестра
Если Вы не доверяете программам, тогда почистить реестр можно вручную. Займет процесс больше времени, и исправить все ошибки не удастся. Процесс заключается в удалении оставшихся записей ПО из реестра, и очистки автозагрузки.
Примечание: инструкция предназначена для опытных пользователей. Повреждение реестра может сопровождаться критическими проблемами и ошибками.
Создайте точку восстановления системы или сделайте резервную копию, описанную дальше. Произведите , 8, 10. Нажмите «файл», далее «экспорт».

Выберите диапазон «Весь реестр». Укажите имя (латинскими буквами) и папку хранения, кликните «сохранить». Если возникнут нежелательные проблемы, Вы сможете восстановить прежнее состояние с reg файла.

С левой части реестра находится древовидная структура разделов. Раскройте раздел HKEY_CURRENT_USER, затем подраздел Software. В Software хранятся данные об установленном (когда-то удаленном) ПО. Теперь ищите название программ, которые Вы удаляли. Щелкните правой кнопкой по удаляемому разделу, выберите в меню «удалить», кликните «да».

Теперь нажмите сочетание Ctrl + F, чтобы вызвать строку поиска. Напишите имя искомой программы, установите параметры, как на скриншоте. Кликните «найти далее», дождитесь окончания поиска. Если нашли связанные разделы реестра с искомой фразой, удалите их. Далее нажимайте F3, чтобы найти следующий результат, вручную удаляйте все связи и повторяйте процесс.

Совет: устанавливайте по-настоящему нужные программы. Если собрались убирать приложения, тогда читайте, . При правильном удалении адекватные приложения подчищают свои следы в вашем реестре.
Вот как правильно почистить реестр Windows 7, 8, 10. Использование программ, перечисленных в рекомендациях, будет намного актуальнее, чем ручная чистка. Программы сэкономят кучу времени, тщательнее выполнят поставленную задачу.
Так же, как двигателю автомобиля необходима замена масла, квартире уборка, а одежде стирка, операционной системе компьютера нужна регулярная чистка. Ее реестр постоянно засоряется, чему способствуют не только установленные, но и уже удаленные программы. Какое-то время это не доставляет неудобств, пока не начинает снижаться скорость работы Windows и не появляются ошибки в работе.
Чистка и исправление ошибок реестра – дело важное, но несложное. Существуют специальные программы, которые выполнят эту работу за пару минут и обязательно напомнят, когда подойдет время следующей проверки. А некоторые совершат дополнительные действия по оптимизации системы.
Способ 1: ССleaner
Список откроет мощный и простой инструмент СиКлинер , разработанный британской компанией Piriform Limited. И это не просто слова, в свое время его оценили такие популярные электронные издания, как CNET, Lifehacker.com, The Independent и др. Главная особенность программы заключается в глубоком и комплексном обслуживании системы.
Помимо чистки и исправления ошибок в реестре, приложение занимается полным удалением стандартного и стороннего программного обеспечения. В его обязанности входит удаление временных файлов, работа с автозагрузкой и осуществление функции восстановления системы.
Способ 2: Wise Registry Cleaner
Способ 3: Vit Registry Fix
Способ 4: Registry Life
А вот сотрудники ChemTable SoftWare поняли, что куда приятнее пользоваться совершенно бесплатной утилитой, поэтому сотворили Registry Life , которая в своем арсенале имеет не менее интересные функции. В ее обязанности входит поиск и удаление ненужных записей, а также сокращение размера файлов реестра и устранение их фрагментации. Для начала работы необходимо:

Способ 5: Auslogics Registry Cleaner
Способ 7: TweakNow RegCleaner
В случае с этой утилитой не нужно говорить лишних слов, на сайте разработчиков уже давно все сказано. Программа быстро сканирует реестр, с идеальной точностью находит устаревшие записи, гарантирует создание резервной копии и все это совершенно бесплатно. Чтобы воспользоваться TweakNow RegCleaner необходимо:

Способ 8: Advanced System Care Free
Завершит список флагманский продукт компании IObit, который всего в один клик проделывает огромную работу по оптимизации, починке и очистке компьютера. Для этого в Advanced System Care Free предусмотрен целый набор полезных и мощных инструментов, которые мониторят состояние системы в фоновом режиме. Конкретно чистка реестра не займет много времени, для этого необходимо сделать два простых шага:

Кстати, ASCF обещает сканировать глубже, если пользователь разорится на Pro-версию.
Естественно, выбор неочевиден, хотя некоторые предположения сделать можно. Например, если учесть тот факт, что все перечисленные программы добросовестно чистят реестр, то какой смысл покупать лицензию? Другой вопрос, если нужно что-то большее, чем обычная чистка, некоторые претенденты готовы предложить солидный набор функций. А можно опробовать все варианты и остановиться на том, который действительно облегчит и ускорит работу системы.
), в лучшем случае удалилось лишь "тело" программы, а многое от нее ведь осталось в недрах вашего компьютера. Большинство новичков об этом даже подумать не может, и вспоминают только тогда, когда под тяжестью хлама от различного программного мусора ваша система начинает не только прогибаться, и а трескаться по швам, выдавая, например, всевозможные «синие экраны».
К чистке реестра Windows нужно подходить очень грамотно и осторожно. По крайней мере это дело не для новичков. Тем более не советуют поручать работу с реестром Windows всяческим программам, даже если они и супер-классные
ВНИМАНИЕ: Если решили таки чистить реестр Windows — отдавайте себе отчет, что работать Вам придется не с чем либо, а с реестром Windows — святая-святых системы, и неосторожное с этим самым реестром обращение — все-равно, что вальс на минном поле. При халатном отношении к реестру могут возникнуть проблемы . Можно удалять только те файлы, которые вам знакомы
Ага! Сейчас я стану тут учить, как большинство моих собратьев-админов на похожих сайтах, мол запустите редактор реестра, сотрите там то-то и то-то… Уж нетушки:о) Первым делом бэкап, бэкап и еще раз бэкап. Для тех кто не в теме и не знает, что такое backup — это создание резервной копии данных, на случай если пойдет что-то не так. Тем то компьютер и отличается волшебным образом от пылесоса, что позволяет почти всегда «откатиться» до более раннего, рабочего состояния, если вы умудритесь чего-нибудь «нахимичить» со своей системой, в том числе невнимательно читая этот урок.
Действие первое: Делаем резервную копию системы…
Итак, значится, делаем бекап системы и реестра: причем делаем все это стандартными средствами Windows. И последнее «китайское» предупреждение:
Если у Вас установлена не оригинальная Windows (сборка) — лучше воздержитесь от использования любых рекомендаций изложенных в этой статье, так как чистить реестр на ломанной Windows — дело рискованное втройне!
Дальше, чтобы не возникало никаких вопросов — буду описывать порядок действий для каждой версии Windows, отдельно для XP и отдельно для Windows Vista, Windows 7. Пожалуйста не перепутайте ничего, будьте внимательны. Сомневаетесь в своих силах — лучше воздержитесь от экспериментирования!
Если на вашем компьютере по какой-либо причине была отключена функция «Восстановление системы» — ее необходимо включить, затем сделать контрольную точку восстановления. В Windows XP — это делается так: В меню Пуск щелкаем правой кнопкой мышки на значке Мой компьютер и выбираем пункт Свойства . В открывшемся окошке Свойства системы найдите и щелкните на вкладку Восстановление системы . Поставьте галочку на Включить восстановление системы . Теперь можете смело «жамкать» кнопку ОК .
Но это еще не все: теперь нам нужно создать непосредственно саму точку восстановления системы. Для этого нужно выполнить следующую последовательность действий (напомню — это для ХР): Пуск — Программы — Стандартные — Служебные — Восстановление системы и там кликнуть на Создать точку. Можно еще и другим способом: Пуск — Выполнить , там вводите rstrui и нажимаете Enter и далее как и в первом способе.
Теперь опишу как включить Восстановление системы и создать контрольную точку в Windows Vista, Windows 7. Из-за похожести этих двух систем, описанные ниже действия будут справедливы для обеих версий: Для этого нужно зайти в систему под учетной записью с правами администратора. Далее нажмите Пуск , щелкните правой кнопкой мыши на Компьютер и выберите в контекстном меню Свойства . В появившемся безымянном окне, на панели слева нажмите Защита системы . Если появился запрос прав администратора или подтверждения согласия, введите пароль (опять же если нужно) или подтвердите. В поле Параметры системы выберите диск С (или тот диск на котором у Вас установлена Windows 7) и нажмите на кнопочку Настроить . Далее вам необходимо нажать на Восстановить параметры системы и предыдущие версии файлов - это важно, так как не дай Бог конечно, но возможно нам придется восстанавливать системные настройки и прежние версии файлов. И теперь не выходя из этого окошечка нужно нажать на кнопочку Создать . Указываем название этой контрольной точки и «жамкаем» Создать. Windows немного погоняет зеленую полосочку и выдаст вам поздравление — мол успешно создано! Теперь нажмите Ок , и еще раз Ок . На этом подготовительный этап можно считать завершенным.
Действие второе: ищем то, что нам нужно очистить…
И снова я еще пока не буду рассказывать о том, как копаться в реестре, ибо немного рановато… Для начала нам нужно определиться досконально, что именно очистить в реестре, а уж потом приступим к чистке реестра непосредственно. Другими словами семь раз отмерь и один раз… очисти!
Прежде чем удалять любую программу поинтересуйтесь — кто ее разработчик. Это пригодится Вам в дальнейшем, чтобы корректно очистить реестр от этой программы. Дело в том, что разработчики программ любят при установке своей программы на компьютер, создавать в реестре Windows записи с названием своей компании. Более того иногда случается, что когда компания меняет свое название — соответствующие записи реестра, которые создаются при установке их программы, имеют именно старое название разработчика (наверное это сделано для совместимости).
Например, если взять знаменитую программу Nero для записи дисков, обнаруживаем, что программа Nero, имеет одноименную компанию разработчика, сосредоточившегося на одном из своих успешных продуктов. Тем не менее более опытные товарищи не дадут мне соврать, что раньше компания Nero имела другое название — Ahead. Потому в реестре Windows, да и в названиях папок, где установлена программа, встречается и название Ahead, как теперь оказывается, связанное с программой Nero. Да-да! Оказывается не так просто очистить реестр, нужно многое узнать перед этим. И как Вы теперь очистку реестра доверите какой-нибудь тупой программе-чистильщику?
Действие третье: Удаляем корректно программу, которая нам уже не нужна…
Пожалуй на Nero и потренируемся. Тем более, что мы с вами знаем два волшебных слова Nero и Ahead. Удаляем эту замечательную программу с нашего компьютера. Заходим в Пуск — Панель управления и для Windows XP в Установка удаление программ , а для Windows 7 (Vista) в Программы и компоненты. Но и тут не все так просто. Оказывается Nero — это целый комплекс программ, и это тоже необходимо знать. Например если вам вдруг стал не нужным Microsoft Word, скорее всего в вы не найдете его в списке установленных программ. Потому что Microsoft Word входит в состав программного комплекса Microsoft Office, поэтому удалить Word отдельно от Офиса вам врятли удастся (хотя и можно).
Следовательно, удаляем по по очереди все программы входящие в состав Nero. Для этого делаем двойной клик левой кнопкой мышки на каждой программке: Nero Burning Rom, Nero Express, и так далее, пока из списка не исчезнут все программки с надписью Nero.
Когда с деинсталляцией программ закончено — заходим в Мой компьютер - Диск С — Program Files и ищем там папочки с названиями, содержащими наши два заветных слова: Nero и/или Ahead. Очень часто такие папки остаются, хотя программы самой по себе уже нет. Удаляем эти папки в Корзину . Для Windows Vista и 7 нам нужно проверить еще в одну папку — Program Data . Для этого должно быть включено отображение скрытых файлов. как это делается повторять не хочу — можно почитать . Не расстраивайтесь и не удивляйтесь если в папках Program Files и Program Data, вы не найдете указанных папок — некоторые программы ведут себя корректно и полностью удаляют себя при деинсталляции, но все же проверить это никогда не мешает.
И это еще не все — не ленимся и заглядываем (если в Windows XP) в папку С:\Documents and Settings\Имя_пользователя\Application Data, и С:\Documents and Settings\Имя_пользователя\Local Settings\Application Data, а еще проще воспользоваться поиском и найти все папки с названиями, содержащими Nero и Ahead. В Windows 7, благодаря ее улучшенному поиску это будет сделать еще проще, и также эти папочки (Nero и Ahead) удаляем в Корзину.
Когда с корректным удалением программы наконец покончено — переходим к самой главной и ответственной части всей нашей с вами затеи…
Действие четвертое: Чистим реестр Windows…
Нажимаем Win+R и вводим в строку запуска regedit и щелкаем на Ок , запустив таким нехитрым образом редактор реестра Windows. В левой части вы увидите раздел Компьютер , развернув его кликнув на треугольничек вы увидите разделы
*HKEY_CLASSES_ROOT*,
*HKEY_CURRENT_USER*,
*HKEY_LOCAL_MACHINE*,
*HKEY_USERS*
*HKEY_CURRENT_CONFIG*.
*HKEY_CLASSES_ROOT* мы пропустим, там нет для нас ничего.
Способ1. Чистим реестр
Теперь… Не-е-ет! Ничего еще не чистим а снова делаем резервную копию, теперь уже самого реестра. Для этого кликаем левой кнопкой мыши на Файл — Экспорт… и сохраняем реестр Windows в файлике с расширением .reg , желательно на другом диске, не на С. Теперь со спокойной душой можно наконец приниматься за редактирование и очистку реестра. В редакторе реестра кликаем один раз на надписи Компьютер (или Мой компьютер в Windows XP), и затем нажимаем сочетание клавиш Ctrl+F появится окошко поиска. Вводим туда сначала слово Nero и нажимаем Ок. Компьютер «подумает» немного и выдаст вам ветку реестра в которой вы увидите искомое слово. Внимательно смотрим чего там написано, если написан путь к программе например С:\Program Files\Nero\… и т.д. — очевидно что этот путь принадлежал удаленной нами программе. Удаляем эту запись из реестра. Затем нажимаем клавишу F3 , и поиск находит нам следующее значение в котором содержится Nero. Или целый раздел увидим с названием Nero в секции Software, его тоже удаляем. И так циклически повторяем наши действия пока редактор реестра не выдаст нам фразу Поиск в реестре завершен - значит мы достигли конца реестра и уже ничего программа нам не найдет.
То же самое повторяем и с Ahead . И так очищаем реестр от программы. После этого закрываем редактор реестра и перезагружаем компьютер. Если компьютер загрузился нормально — значит у нас с вами все получилось, и вы можете бежать хвастаться к своим друзьям и знакомым, что вы самостоятельно, вручную почистили реестр Windows!
Вот так можно корректно и без следа удалять программы с компьютера и очистить реестр Windows, от уже не нужной удаленной программы, а поднаторев в этом деле вы даже вирусы некоторые сможете вручную удалять, без антивируса! Не забывайте об осторожности и внимательности! И еще, запомните! Никакой даже самый хваленый сиклинер никогда не заменит вашего ума и рук. Любителям же portable-программ сделаю еще одно напутствие — учтите что не всегда конечно, но довольно часто ваши любимые «портейблы» тоже захламляют реестр своими записями. Все зависит от того кулибина который этот самый портейбл смастерил.
Способ 2. Очищаем реестр вручную от программ.
Разворачиваем *HKEY_CURRENT_USER*,
раскрываем раздел * Software*
. Теперь читаем весь список папок, там будет много программ, которые вы давно удалили, но запись о них осталась. И эти записи засоряют и замедляют компьютер.
И, к сожалению не все программы видят и удаляют их. Поэтому, когда видим такую запись, жмём на неё второй кнопкой мыши и выбираем *удалить*, или просто выделяем эту папку и жмём кнопку Del на клавиатуре. Учтите, что сотрутся все (или многие, зависит от ситуации) настройки этой программы, и при следующей установке их придётся выставлять заново. Но это не так уж сложно.
Теперь сворачиваем *HKEY_CURRENT_USER*, открываем *HKEY_LOCAL_MACHINE*
, в ней раздел *SOFTWARE*
. И также выискиваем и удаляем ненужные записи. Удаляйте записи только о тех программах, которые удалены. Иначе программа может перестать работать. Когда вы очистите и этот раздел, закрывайте *Редактор реестра*. Перезагрузите компьютер. Всё.
По материалам luxhard.com
Чем длиннее реестр, тем меньше производительность операционной системы. И не всегда специальные программы смогут идеально очистить его, так как в утилитах заложена определенная последовательность действий, которая может и не подойти для конкретно вашего случая. Тут и появляется необходимость чистки вручную: ликвидировать ненужные разделы программ, отключить автозапуск и прочее.
Стоит отметить, что если вы не являетесь квалифицированным пользователем Виндовс, то лучше передать это дело профессионалам, иначе ваша ошибка потенциально может стать причиной неисправности и даже полного выхода из строя системы.
Выполняем чистку в редакторе реестра
Сначала нужно открыть редактор. Нажмите комбинацию клавиш +R на клавиатуре и в строке «Выполнить» укажите имя утилиты реестра regedit. Откроется редактор. Обязательно перед тем как приступить к чистке, сделайте бэкап (резервную копию). Тогда, в случае чего, вы сможете вернуть данные в исходное состояние.
Для этого в верхнем меню нажмите Файл и в выпавшем списке выберите «Экспорт». Далее в разделе «Диапазон реестра» укажите весь реестр и сохраните.
Теперь можно приступать к чистке. Форма редактора разделена на две области. Слева находится древо, справа записи текущего узла древа. Для того, чтобы очистить записи стертых программ в Windows, откройте ключ реестра HKEY_CURRENT_USER , а за ним раздел «Software». Просмотрите список, найдите разделы удаленных программ и сотрите их.
 Если нужно найти данные определенной программы Windows, то можете воспользоваться поиском. Он открывается сочетанием клавиш Ctrl + F . В строку впишите название, и если файлы присутствуют, они подсветятся в древе папок.
Если нужно найти данные определенной программы Windows, то можете воспользоваться поиском. Он открывается сочетанием клавиш Ctrl + F . В строку впишите название, и если файлы присутствуют, они подсветятся в древе папок.
Если произошла ошибка
Если вы не знакомы с компьютером или не знаете устройство реестра, то лучше туда не соваться и не пытаться что-либо делать самостоятельно. И если сильно необходимо все-таки воспользоваться им, то не забывайте создавать резервные копии или воспользуйтесь специальной программой, где все действия подробно описаны. Если есть сомнения, то лучше проконсультироваться со специалистом.
Посредством встроенной утилиты редактора реестра Windows вносить какие-либо изменения очень опасно, поскольку в нем нет такой функции как «Отменить». Если в результате внесения изменений возникла какая-либо ошибка, сделайте восстановление реестра с помощью предварительно созданной резервной копии. Для этого дважды щелкните по файлу бэкапа, либо в верхнем меню программы выберите Файл, в списке нажмите на импорт, укажите путь к файлу копии.