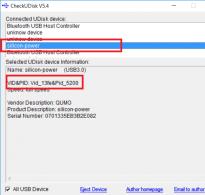Как восстановить забытый пароль от учётной записи Microsoft или экрана блокировки. Как восстановить учетную запись "Майкрософт" на телефоне
С помощью единой учетной записи пользователи получают возможность пользоваться многими сервисами от компании Microsoft: облачное хранилище OneDrive, синхронизация настроек в Office, магазин приложений для Windows, Skype и так далее. С выходом Windows 8 пользователи могут также использовать пароль от аккаунта для входа в операционную систему. В данной статье описывается, как восстановить свою учетную запись Майкрософт, если вы утратили возможность войти в нее.
Стоит отметить, что если вы используете свою учетку для входа в ОС Windows, то без пароля у вас никак авторизоваться не получится. В этом случае необходимо зайти в браузер с любого другого устройства (например, со смартфона) и восстановить доступ на сайте Майкрософт.
Разовый SMS-пароль
Чтобы начать работу со своей учеткой, необходимо перейти на сайт https://login.live.com/ . Вы можете попробовать зайти, используя свой адрес электронной почты или прикрепленный номер телефона. В случае, если вы не помните пароль, или он не подходит, действуйте согласно представленным инструкциям:

Как сбросить пароль от Windows
Если предыдущий вариант не помог, и вы не смогли войти в систему с помощью СМС-кода, нужно восстановить аккаунт через специальную форму. Для этого требуется выполнить следующее:

Теперь вы сможете зайти в Windows или другие необходимые сервисы.
Что делать если забыл пароль от учетной записи Microsoft или от экрана блокировки на телефоне? Прежде всего, не паниковать. В этой инструкции наглядно и пошагово описаны способы разблокировки смартфонов Нокиа Люмия, Microsoft Lumia или любого другого, работающего на Windows 10 Mobile или Windows Phone.
Сбросить или восстановить пароль от аккаунта Microsoft можно на этой странице:
Инструкция интуитивно понятна и, скорее всего, после выполнения всех шагов вам удастся восстановить пароль от учётной записи на телефоне.
Как разблокировать Нокиа Люмия если забыл пароль от телефона
Установили смартфоне Nokia Lumia и успешно его забыли? Не стоит отчаиваться — способ разблокировать телефон есть и даже несколько.
Важно! Каждый из нижеперечисленных способов по восстановлению забытого пароля ведет к полному удалению всех пользовательских данных (приложения, игры, контакты, фото, видео и т.д.) без возможности восстановления.
По сути, выполняется полный только не из смартфона, а путем последовательного нажатия клавиш. Перед тем как сбросить настройки необходимо полностью зарядить устройство или хотя бы не менее чем на 50%.
Как снять блокировку с Windows Phone телефона: способ №1
Шаг 1 . Отключите от смартфона зарядное устройство.
Шаг 2. Нажмите и удерживайте кнопку уменьшения звука и в это время подключите зарядку. Если все сделано правильно, то на экране появится восклицательный знак.

Шаг 3. Теперь нужно нажимать на клавиши в следующей последовательности:
- Кнопка прибавления звука;
- Кнопка уменьшенья звука;
- Кнопка питания (блокировки);
- Кнопка уменьшения звука.
В течение примерно 5-15 минут на экране будут вращаться шестеренки – это значит, что идет процесс сброса настроек. Потом секунд на 30 экран погаснет и после этого устройство перезагрузится.

Разблокировка смартфонов Люмия с клавишей камеры
Тут все просто:
Шаг 1. Одновременно зажимаем и удерживаем до вибрации кнопки камеры, питания и клавишу увеличения звука.
Шаг 2. Как только смартфон завибрировал, отпускаем клавишу питания, остальные кнопки продолжаем удерживать до появления «WIN».
Таким образом можно разблокировать множество устройств на Windows Phone, например, Lumia 630, 520, 535, 530, 920, 625, 820, 720, 730, 1020, 800, 925, 640, 820, 430, 635 и др.

Как в Windows 10 Mobile перенести игры и приложения с телефона на флешку

Ситуация, когда доступ к учетке Skype, по той или иной причине, утрачен и нужно его вернуть – совсем не редкость. Как восстановить учетную запись в Скайпе, если произошел взлом аккаунта или пароль напрочь стерся из твоей памяти – расскажем в инструкции ниже.
Допустим, ты и никак не можешь его вспомнить.
Восстановить учетную запись Скайп можно двумя способами. Один из них, попроще, подразумевает, что к аккаунту привязан действующий номер телефона или адрес электронной почты. Если этих данных нет, можно попробовать восстановление аккаунта в Скайп, через письмо в техподдержку. Это, само собой, сложнее – такой способ имеет нюансы, о которых мы тоже сегодня расскажем.
Кстати, статья о том, ждет-не дождется, когда ты ее прочитаешь.
Способ №1
Восстановить аккаунт Skype по логину, как мы уже говорили, не сложно:
- Зайди на официальный сайт программы и нажми на ссылку для входа, которая находится в правом верхнем углу

- Введи свой логин

- Откроется окно для ввода пароля. Сообщи системе о том, что ты его забыл, нажав ссылку ниже

- Выбери причину, почему ты не можешь войти, в данном случае «Не помню пароль»

- Пропиши в открывшемся окне адрес электронной почты или телефонный номер, привязанный к аккаунту, и введи символы с картинки

- Нажми «Далее»
- На телефон или е-mail поступит код безопасности, который нужно будет ввести в отведенное для этого окно
- После этих действий пароль будет сброшен, пропиши новый – и восстановление учетной записи Скайп завершено. Дополнительно можешь посмотреть статью « «, там есть свои особенности.
Важно знать следующее – если у тебя включена двухшаговая проверка подлинности, этот способ не сработает. Но всегда можно воспользоваться вторым.
Способ №2
Как восстановить в Skype старую учетную запись, если установлена двухшаговая проверка подлинности или нет доступа к телефону и электронной почте, которые привязаны к аккаунту. Этот способ сложнее и займет чуть больше времени, но проблема, все же, решаема.
Вот как восстановить аккаунт в Скайпе этим способом:
- Точно так же, как и в предыдущей инструкции, пропиши свой логин, открыв ссылку для входа
- Выбери «Забыли пароль?»
- Укажи причину, по которой ты утратил доступ к аккаунту
- В следующем окне введи символы с картинки и нажми «Далее»
- Откроется новое окно, в котором тебя попросят ввести для связи E-mail, отличный от привязанного к учетной записи.
Посмотри, разными способами.
Почта должна быть рабочей, на нее будет отправлен секретный код
- Получи его, введи в указанную строку и нажми «Подтвердить»
- В новом открывшемся окне система попросит тебя указать свои личные данные и ответить на несколько вопросов, которые помогут идентификации тебя, как владельца учетной записи
- Нужно будет указать имя, фамилию, дату рождения, страну и домашний регион
- Припомни пароли, которые ты уже использовал для входа в эту учетную запись
- Укажи свое имя Skype, трех человек из своего списка контактов и адрес электронной почты, который указывал при регистрации
- После того, как укажешь все данные и нажмешь «Далее», информация будет отправлена на проверку, которая займет около 24 часов
- Если техподдержка сочтет, что аккаунт принадлежит именно тебе, можно будет сбросить пароль и придумать новый, как в первом способе. И – восстановить доступ к учетной записи. Все подробности про собраны в нашей следующей статье.
Статья описывает, как восстанавливать учётную запись «Майкрософт».
Навигация
Зачастую пользователям очень нужно, чтобы на их компьютерах стоял надёжный пароль, который невозможно было бы взломать. На многих компьютерах, например, есть пароли, содержащие до несколько десятков символов. Конечно же, такой шифр не просто сложно взломать, но и запомнить будет практически невозможно.
А бывает ещё и так, что пользователи просто не могут вспомнить или в точности воссоздать свой пароль и, как следствие, теряют доступ ко входу в операционную систему компьютера. Что делать в такой ситуации? В данном обзоре мы будем говорить, как восстанавливать свою учётную запись «Microsoft », если пароль был забыт, удалён или взломан.
Как восстанавливать свою учётную запись «Microsoft», если пароль забыт?
Бывает так, что человек уверен, что вводит правильный пароль при входе в «Windows », но всё равно доступ к его учётной записи остаётся закрытым. В таком случае нужно сначала убедиться, что вы вводите пароль, не нажав случайно на клавишу «Caps Lock ». Это часто является причиной проблемы, всегда следите за клавиатурой (при нажатом «Caps Lock » всегда подсвечивается соответствующий индикатор).
Во-вторых, вам нужно проверить, правильна ли настроена раскладка клавиатуры – вводите ли вы пароль латинскими символами. При вводе пароля на мониторе будет указан язык ввода. Можете для проверки ввести логин, он будет виден, тогда как пароль, как правило, скрыт от глаз, и трудно понять, на каком языке вы его вводите.
Также вам нужно будет проверить, как вы ввели свою электронную почту. Некорректно прописанный емейл также может послужить причиной тому, что вам закрывается доступ к учётке.
Если вышеуказанные факторы не оказались причиной проблемы, тогда будем действовать другим путём. Вам нужно будет сбросить старый пароль и создать новый, для этого сделайте следующее:
- Зайдите в операционную систему как гость, то есть под другой учётной записью и без пароля. Затем пройдите на сайт компании «Microsoft» .

Как восстановить свою учетную запись Майкрософт, если забыл пароль, после удаления профиля, взлома Восстановление учетной записи Майкрософт на телефоне, Windows Phone
- Далее в поисковой строке наберите запрос «забыл пароль » и нажмите на поиск, как показано на скриншоте.

Как восстановить свою учетную запись Майкрософт, если забыл пароль, после удаления профиля, взлома Восстановление учетной записи Майкрософт на телефоне, Windows Phone
- Система выдаст несколько вариантов, пройдите в «Забыт пароль к учётной записи Microsoft »

Как восстановить свою учетную запись Майкрософт, если забыл пароль, после удаления профиля, взлома Восстановление учетной записи Майкрософт на телефоне, Windows Phone
- После этого система покажет инструкцию, что нужно делать в этой ситуации. Вам необязательно читать это всё, достаточно пройти по ссылке «немедленно сбросить свой пароль », как показано на картинке.

Как восстановить свою учетную запись Майкрософт, если забыл пароль, после удаления профиля, взлома Восстановление учетной записи Майкрософт на телефоне, Windows Phone
- Далее вы окажетесь на новой странице, с которой начнётся восстановление вашего пароля. Поставьте галку на «Я не помню свой пароль» и нажмите на «Далее ».

Как восстановить свою учетную запись Майкрософт, если забыл пароль, после удаления профиля, взлома Восстановление учетной записи Майкрософт на телефоне, Windows Phone
- В итоге, вам нужно будет ввести свою электронную почту или номер мобильного, капчу (символы с картинки) и нажать на «Далее ».

Как восстановить свою учетную запись Майкрософт, если забыл пароль, после удаления профиля, взлома Восстановление учетной записи Майкрософт на телефоне, Windows Phone
- После этого вам на почту придёт письмо со ссылкой, по которой вы пройдёте и сбросите пароль. Либо на телефон придёт код, который нужно будет ввести для сброса пароля. Далее создайте новый пароль.

Как восстановить свою учетную запись Майкрософт, если забыл пароль, после удаления профиля, взлома Восстановление учетной записи Майкрософт на телефоне, Windows Phone
Как восстанавливать свою учётную запись «Microsoft» после удаления профиля?
Если вы внимательно изучили предыдущий пункт, то восстановить свою учётку «Microsoft » после её удаления вам будет проще. Только нужно помнить, что восстанавливать учётку можно в течение месяца после удаления. По истечении этого срока вам придётся всё же создать новую.
Итак, чтобы получить снова доступ к удалённому профилю «Microsoft », сделайте следующее:
- Снова зайдите на сайт «Microsoft »
- Нажмите на вход и введите логин с паролем

Как восстановить свою учетную запись Майкрософт, если забыл пароль, после удаления профиля, взлома Восстановление учетной записи Майкрософт на телефоне, Windows Phone

Как восстановить свою учетную запись Майкрософт, если забыл пароль, после удаления профиля, взлома Восстановление учетной записи Майкрософт на телефоне, Windows Phone
- Если вы забыли пароль, то действуйте согласно предыдущей инструкции
- После всех операций вам останется лишь активировать аккаунт заново (помните, что это можно сделать только в течение 30 суток после удаления).
Как восстановить учётную запись «Microsoft» на телефоне под управлением «Windows Phone»?

Как восстановить свою учетную запись Майкрософт, если забыл пароль, после удаления профиля, взлома Восстановление учетной записи Майкрософт на телефоне, Windows Phone
Для восстановления учётки «Microsoft » на телефоне вам нужно будет проделать практически те же самые действия, чтобы были описаны выше для компьютера. Учётная запись в «Windows Phone » — такая же учётка, как в операционной системе «Windows » разных версий.
Как восстановить учётную запись «Microsoft» после взлома?

Как восстановить свою учетную запись Майкрософт, если забыл пароль, после удаления профиля, взлома Восстановление учетной записи Майкрософт на телефоне, Windows Phone
Восстанавливать учётную запись «Microsoft » после взлома нужно таким же способом, как было указано в первой инструкции. Вам просто нужно сбросить ваш старый пароль и создать новый, тем самым, злоумышленники уже не смогут заходить в вашу учётную запись.
Видео: Как восстановить пароль от учетной записи microsoft?
Читайте как восстановить доступ к вашей учетной записи «Microsoft» . Детальное руководство о том, как восстановить забытый или утерянный пароль от вашего аккаунта. Этой статьей мы открываем серию коротких статей, в которых мы постараемся объяснить пользователям, каким образом они могут восстановить забытый пароль к учетной записи в различных популярных веб-сайтах и социальных сетях.
Корпорация «Microsoft» утверждает, что около семисот миллионов устройств по всему миру используют новейшую операционную систему «Windows 10» , не считая более ранних версий системы. Поэтому, как минимум, такое количество пользователей зарегистрировано на соответствующем веб-сайте корпорации для доступа ко всем возможностям, которые предлагает «Microsoft» .
Зарегистрировав собственную учетную запись, пользователи могут выполнять специальные дополнительные настройки параметров для полноценного управления продуктами корпорации «Microsoft» . Единая учетная запись позволяет пользователям управлять настройками всей линейки продуктов корпорации «Microsoft» , которые доступны пользователю в одном месте.
Такой подход значительно упрощает процесс контроля и управления параметрами продуктов корпорации и избавляет пользователя от запоминания многих паролей. Но в свою очередь существенно повышает ответственность при утере пароля, ведь в таком случае теряется доступ ко всем зарегистрированным продуктам.
На просторах международной всемирной компьютерной сети «Интернет» пользователи могут найти разнообразные стационарные и удаленные сетевые приложения для хранения различных паролей и другой конфиденциальной информации. Такие менеджеры паролей позволяют пользователю получать доступ к своим закрытым данным в любое время при необходимости, а также гарантируют пользователю определенный уровень защиты его информации и блокируют любое несанкционированное проникновение к его личным данным.
Если вы, по какой-либо причине (например, опасаетесь взлома пароля в случае его удаленного хранения), не используете для хранения учетных данных диспетчер паролей и полагаетесь на свою память, то по причине того, что эти пароли достаточно сложные, в определенный момент вы можете их просто не вспомнить. Большинство сайтов, в том числе и сайт корпорации «Microsoft» , рекомендуют использовать сложную комбинацию букв и цифр в различных регистрах для защиты вашей учетной записи от взлома и возможного злонамеренного проникновения. Если вы забыли пароль для своей учетной записи «Microsoft» , которая также может быть учетной записью для «outlook.com» , «live.com» , «hotmail.com» или даже «skype.com» , вы не сможете восстановить тот же пароль. Однако достаточно просто восстановить доступ к вашей учетной записи, сбросив старый пароль и заменив его новым.
Как восстановить пароль учетной записи «Microsoft»
Откройте свой любимый веб-браузер, нет необходимости использовать какой-либо определенный браузер, и перейдите на страницу учетной записи «Microsoft» , а затем нажмите кнопку «Войти» в верхнем правом углу.
На странице входа в учетную запись введите свое имя пользователя «Microsoft» и нажмите кнопку «Далее» .
Обратите внимание, что из-за изменений в прошедшие годы, вы могли использовать любую учетную запись электронной почты, связанную с продуктами корпорации «Microsoft» , как свою учетную запись сайта «Microsoft» . Это включает в себя сайты «outlook.com» , «live.com» , «hotmail.com» и «skype.com» . «Microsoft» даже позволяет вам регистрироваться в учетной записи «Microsoft» , используя адреса электронной почты сторонних приложений, например, ваш «Gmail» адрес. Но пароль для вашей оригинальной учетной записи «Microsoft» будет отличаться от других ваших паролей.

После проверки соответствия имени пользователя появится страница для ввода пароля. Под полем пароля нажмите текстовую ссылку «Забыли пароль» .

На следующей странице вам будет предложено выбрать один из трех возможных вариантов ответов, объясняющих причину, почему вам не удается выполнить вход в свою учетную запись. Поставьте галочку напротив ячейки “Я не помню свой пароль”, а затем нажмите кнопку «Далее» .

Вам будет предложено ввести определенные символы, которые вы видите на экране восстановления учетной записи, в качестве меры безопасности. Сделайте это, а затем нажмите кнопку «Далее» .

Подтвердите свою личность адресом электронной почты или номером телефона, подключенным к вашей учетной записи
На новой открывшейся странице вам потребуется подтвердить свою личность, что именно вы являетесь собственником и имеете право управлять настройками данной учетной записи. Из предложенных вариантов вам нужно будет выбрать, каким способом вы хотите пройти проверку подтверждения личности. На выбор вам будет доступно два варианта. В первом случае, вы можете получить код безопасности для своей учетной записи «Microsoft» письмом, на, указанный в настройках вашей учетной записи, адрес электронной почты. Во втором варианте, можно получить текстовое «SMS» сообщение с кодом на подтвержденный номер телефона. Если вы выберите вариант с письмом, то поставите галочку в первой ячейке и нажмите кнопку «Отправить код» . Если вы решите выбрать способ получения кода безопасности через «SMS» , то активируйте соответствующую ячейку, для получения кода на свое мобильное устройство, и также нажмите кнопку «Отправить код» . Предварительно, для подтверждения, что вы являетесь владельцем, указанного в настройках учетной записи, номера телефона, вам придется ввести его четыре последние цифры.

Проверьте свою электронную почту и найдите письмо от службы технической поддержки учетных записей «Microsoft» . На странице подтверждения личности введите код, который вы получили в сообщении электронной почты, и нажмите кнопку «Далее» .

На странице сброса пароля в первой строке введите новый пароль (обязательно сделайте его сложным для повышения безопасности вашей учетной записи). В следующей строке подтвердите свой новый пароль, набрав его заново еще раз, и нажмите кнопку «Далее» .

Ваш пароль теперь изменен, о чем вы незамедлительно получите соответствующее уведомление на странице восстановления учетной записи. Нажмите кнопку «Далее» еще раз, и вы попадете на экран входа в вашу учетную запись, где вы можете использовать свой новый пароль для входа.

Подтвердите свою личность, если у вас нет альтернативной электронной почты
Если на странице службы контроля учетных записей «Microsoft» вы выбрали ячейку из списка вариантов для получения кода безопасности, «Microsoft» должна будет отправить вам код безопасности на другой адрес электронной почты в качестве проверки.

На следующей странице введите адрес электронной почты, на который вы хотите получить код безопасности, и нажмите кнопку «Далее» .

Теперь проверьте, указанный вами, адрес электронной почты. После того, как вы получите код безопасности для учетной записи «Microsoft» , введите его в указанное поле и нажмите кнопку «Подтвердить» .

После подтверждения вы будете перенаправлены на страницы раздела восстановления учетной записи пользователя. На них вам нужно будет заполнить форму с информацией, относящейся к вашей учетной записи, например, имя и фамилию, дату рождения, страну, в которой вы создали учетную запись, отправленные электронные письма, используемые продукты от корпорации «Microsoft» и т.д. Нажмите кнопку «Далее» и отправьте заполненную форму.

После того, как вы отправите форму, служба технической поддержки учетных записей «Microsoft» рассмотрит предоставленную вами информацию и уведомит вас, достаточно ли отправленных вами сведений для восстановления доступа к вашей учетной записи в течение 24 часов по электронной почте, которую вы указали.

Если вы ввели достаточно правильной и достоверной информации и ваш запрос был принят, то вы получите электронное письмо с инструкциями по сбросу старого пароля.
Если ваш запрос был отклонен, у вас есть возможность попробовать отправить заявку на восстановление учетной записи еще раз до двух раз в день. Если вы не можете вспомнить достаточное количество требуемой информации для восстановления своей учетной записи, то возможно, вам придется создать новую учетную запись.